प्ले करने में असमर्थ Google स्लाइड को कैसे ठीक करें
गूगल स्लाइड गूगल गूगल दस्तावेज गुगल ऐप्स नायक / / June 12, 2023

प्रकाशित
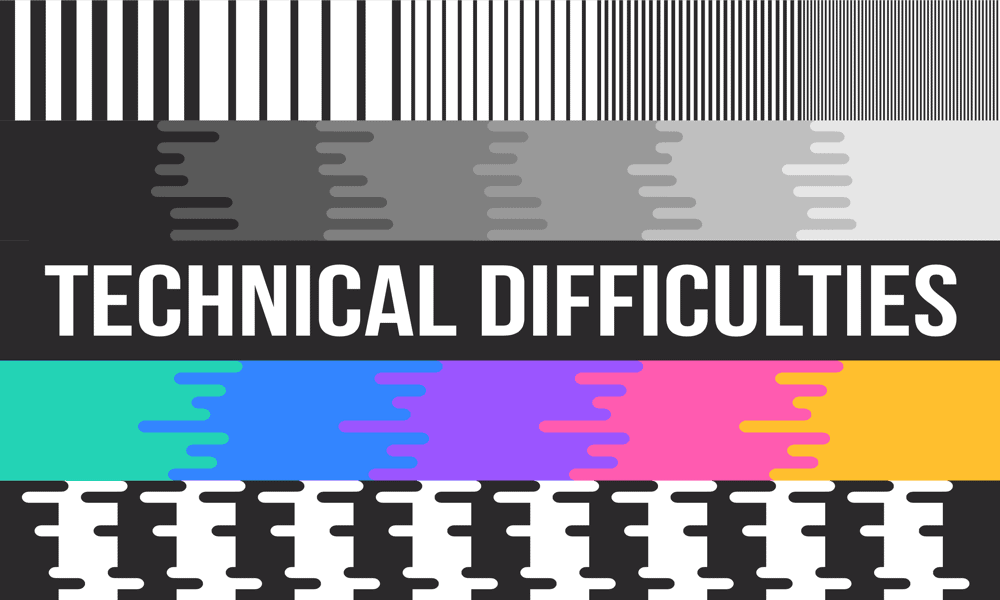
क्या आपको एम्बेड किए गए वीडियो के Google स्लाइड में नहीं चलने में समस्या आ रही है? यहां Google स्लाइड चलाने में असमर्थ त्रुटि को ठीक करने का तरीका जानें।
Google स्लाइड बहुत सी समान सुविधाओं के साथ एक निःशुल्क PowerPoint विकल्प है। हालांकि, कभी-कभी चीजें गलत हो सकती हैं।
Google स्लाइड आपको YouTube से वीडियो एम्बेड करने की अनुमति देता है, लेकिन ऐसे वीडियो भी जो आपने अपने Google ड्राइव में संग्रहीत किए हैं। अधिकांश समय यह वास्तव में उपयोगी होता है, क्योंकि आप अपनी Google ड्राइव से अपनी प्रस्तुति में तुरंत एक वीडियो जोड़ सकते हैं।
हालांकि, कभी-कभी, यह काम नहीं कर सकता है। हो सकता है कि आपको यह बताते हुए एक त्रुटि मिले कि Google स्लाइड वीडियो चलाने में असमर्थ है।
यदि आपके साथ ऐसा हो रहा है, तो Google स्लाइड चलाने में असमर्थ त्रुटि को ठीक करने के तरीके के बारे में यहां कुछ सुझाव दिए गए हैं।
अपना इंटरनेट संपर्क जांचे
आपका एम्बेड किया गया वीडियो Google ड्राइव में कैन में संग्रहीत है। जब आपके पास इंटरनेट कनेक्शन नहीं होता है, तो Google स्लाइड आपके Google ड्राइव में वीडियो तक नहीं पहुंच पाएगा और वीडियो नहीं चल पाएगा।
यदि आपका कंप्यूटर कहता है कि यह किसी नेटवर्क से जुड़ा है, तो अपने ब्राउज़र में वेब खोज करने का प्रयास करें। यदि खोज सामान्य रूप से काम करती है, तो संभवतः आपका इंटरनेट कनेक्शन समस्या नहीं है। हालाँकि, यदि आप अपने ब्राउज़र में कोई खोज नहीं कर सकते हैं, तो संभावना है कि वहाँ एक आपके इंटरनेट कनेक्शन के साथ समस्या. किसी भिन्न नेटवर्क का प्रयास करें, या अपने वर्तमान नेटवर्क से पुन: कनेक्ट करने का प्रयास करें।
कोई दूसरा ब्राउज़र आज़माएं
ऐसा लगता है कि अधिकांश लोगों ने Google Chrome का उपयोग करते समय इस त्रुटि का सामना किया है। हालाँकि, इसका मतलब यह नहीं है कि क्रोम को दोष देना है। क्रोम बाजार पर सबसे लोकप्रिय ब्राउज़र है, इसलिए यह आश्चर्यजनक नहीं है कि इस समस्या का अनुभव करने वाले अधिकांश लोग उस विशिष्ट ब्राउज़र का उपयोग कर रहे हैं।
हालाँकि, यह हमेशा आपके Google स्लाइड वीडियो को आज़माने लायक होता है एक अलग ब्राउज़र में. अगर वीडियो उम्मीद के मुताबिक चलता है, तो निश्चित तौर पर समस्या Google Chrome की है। यदि वीडियो अभी भी नहीं चलता है, तो आप क्रोम को इसका कारण बता सकते हैं।
गुप्त मोड आज़माएं
यदि आप किसी भिन्न ब्राउज़र का उपयोग करने के बजाय अपने वीडियो को Chrome में चलाने का प्रयास करना चाहते हैं, तो आप अपने Google स्लाइड दस्तावेज़ को Chrome गुप्त मोड में खोलने का प्रयास कर सकते हैं। यह मोड आपके ब्राउज़िंग इतिहास को रिकॉर्ड नहीं करता है या किसी कुकी को सहेजता नहीं है—अपने Google स्लाइड दस्तावेज़ को गुप्त मोड में खोलने से आपकी समस्या ठीक हो सकती है।
हालाँकि, याद रखें कि अपने दस्तावेज़ तक पहुँचने के लिए आपको अपने Google खाते में साइन इन करना होगा। साइन इन करने के बाद, आपका ब्राउज़िंग इतिहास आपके खाते में सहेजा जाएगा, भले ही आप गुप्त मोड का उपयोग कर रहे हों।
क्रोम में गुप्त मोड चालू करने के लिए:
- Chrome के ऊपरी दाएं कोने में, क्लिक करें तीन बिंदु मेनू आइकन।
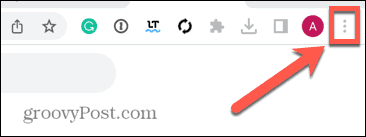
- चुनना नई ईकोग्नीटो विंडो.
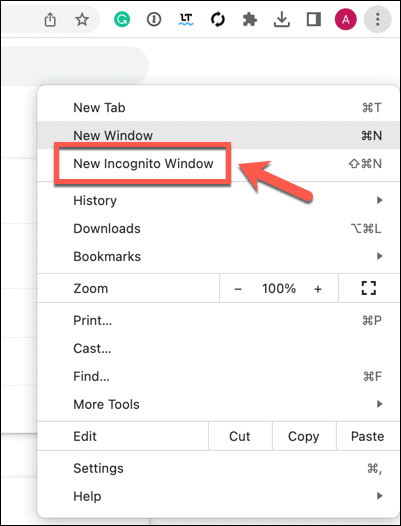
- वैकल्पिक रूप से, क्लिक करें कंट्रोल+शिफ्ट+एन विंडोज पर या सीएमडी + शिफ्ट + एन मैक पर।
- अपने वीडियो को Google स्लाइड में फिर से खोलने का प्रयास करें।
क्रोम सिंक को बंद करें
Google स्लाइड में आपकी अक्षमता त्रुटि का एक अन्य संभावित स्रोत क्रोम सिंक के साथ समस्या हो सकती है। यह एक ऐसी सुविधा है जो आपको एक ही Google खाते में साइन इन किए गए कई उपकरणों में ब्राउज़िंग इतिहास जैसे डेटा साझा करने की अनुमति देती है। इसे बंद करने से आपकी वीडियो संबंधी समस्याओं को ठीक करने में सहायता मिल सकती है.
क्रोम में सिंक को बंद करने के लिए:
- क्लिक करें तीन बिंदु आइकन।
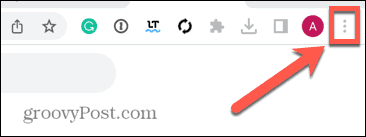
- चुनना समायोजन.
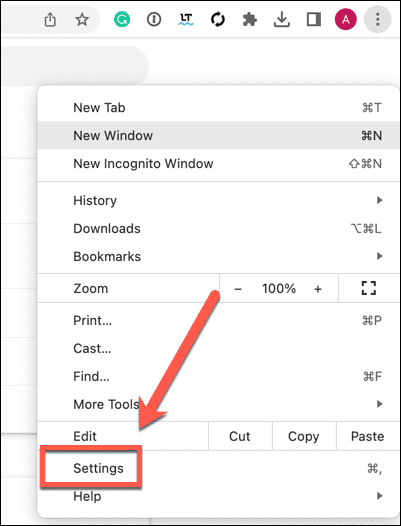
- में आप और गूगल अनुभाग, क्लिक करें बंद करें.
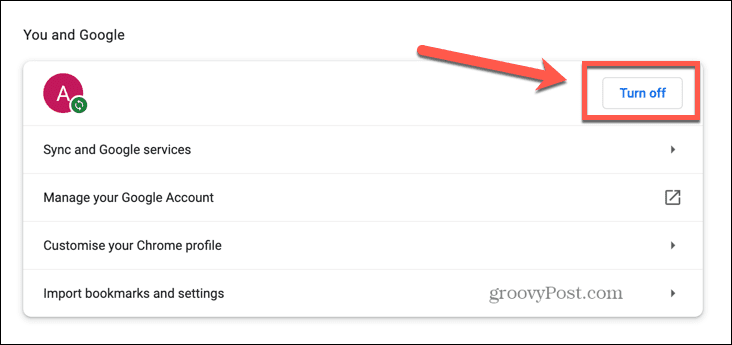
- क्लिक करके अपने निर्णय की पुष्टि करें बंद करें.
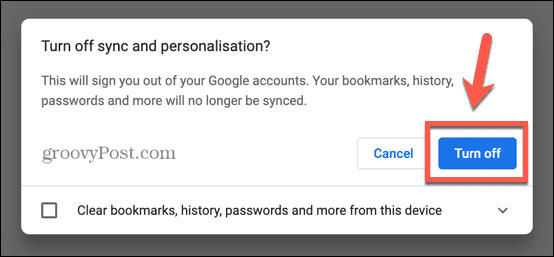
- क्रोम सिंक अब बंद हो गया है। यह देखने के लिए कि क्या यह काम करता है, अपने Google स्लाइड वीडियो को फिर से आज़माएं।
कुकी साफ़ करें
अपनी Google स्लाइड को चलाने में असमर्थ त्रुटि को ठीक करने का प्रयास करने का एक अन्य विकल्प अपने कैश और कुकी को साफ़ करना है। आपकी कुकीज़ के साथ कोई समस्या हो सकती है जो वीडियो को ठीक से लोड होने से रोक रही है।
क्रोम में कैश और कुकीज को हटाने के लिए:
- क्लिक करें तीन बिंदु आइकन।
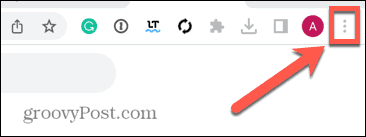
- चुनना अधिक उपकरण.
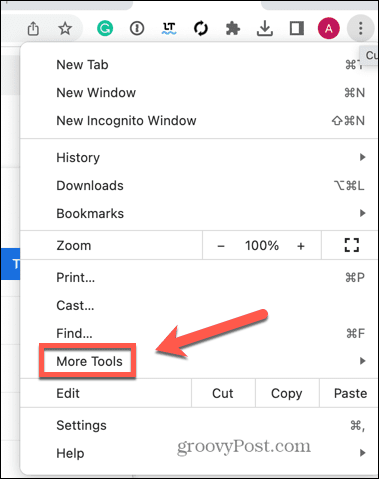
- क्लिक समस्त ब्राउज़िंग डेटा साफ़ करें.
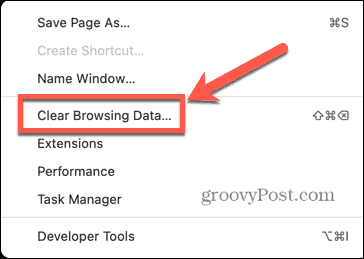
- यह सुनिश्चित करें कि कुकीज़ और अन्य साइट डेटा और कैश्ड छवियां और फ़ाइलें जाँच की जाती है।
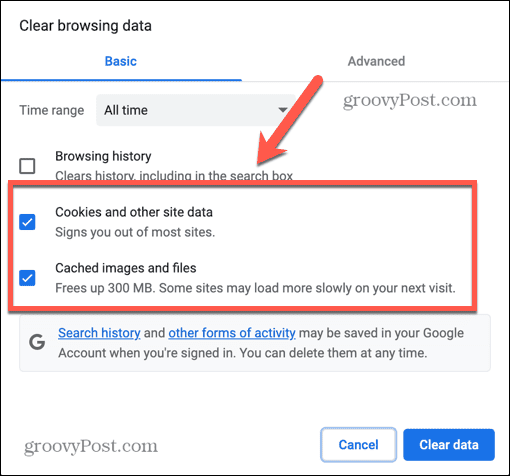
- क्लिक स्पष्ट डेटा.
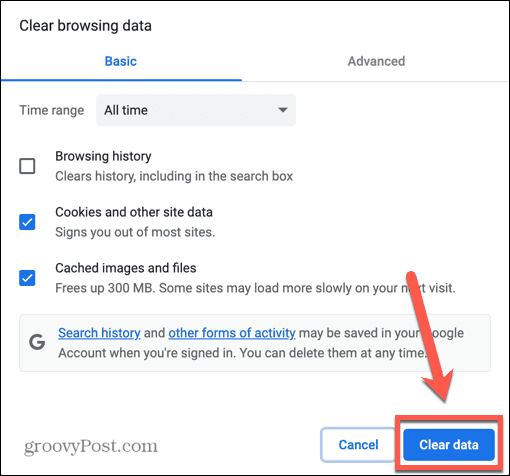
- एक बार जब आप अपना संचय और कुकी साफ़ कर लें, तो वीडियो को Google स्लाइड में फिर से चलाने का प्रयास करें।
ब्राउज़र एक्सटेंशन अक्षम करें
क्रोम में ढेर सारे उपयोगी एक्सटेंशन हैं जो ब्राउज़र को और भी उपयोगी बना सकते हैं, लेकिन ये कभी-कभी समस्याएं पैदा कर सकते हैं। सभी एक्सटेंशन बंद करने का प्रयास करें और देखें कि आपका वीडियो चलता है या नहीं। यदि ऐसा होता है, तो उन्हें एक बार में तब तक चालू करें जब तक कि आप अपराधी को ट्रैक न कर लें। फिर आप इसे हटा सकते हैं या इसे अक्षम छोड़ सकते हैं।
Chrome में एक्सटेंशन अक्षम करने के लिए:
- क्लिक करें तीन बिंदु आइकन।
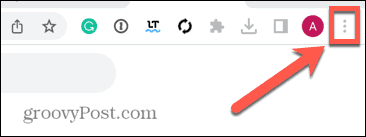
- चुनना अधिक उपकरण.
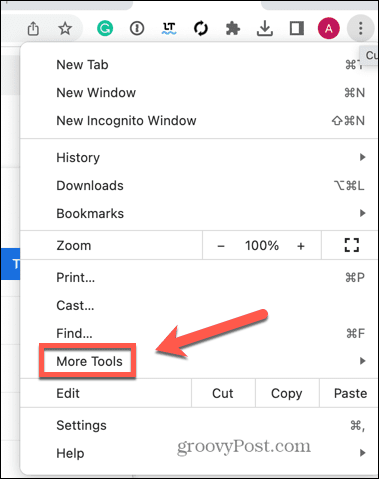
- क्लिक एक्सटेंशन.
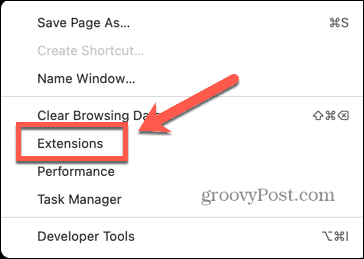
- किसी भी सक्षम एक्सटेंशन के लिए, नीले स्लाइडर को बाईं ओर स्लाइड करें।
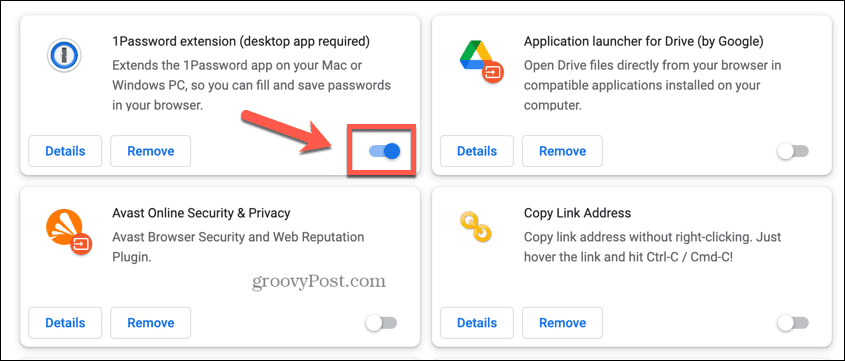
- तब तक दोहराएं जब तक कि सभी एक्सटेंशन अक्षम न हो जाएं।
- वीडियो को फिर से चलाने का प्रयास करें।
- यदि यह काम करता है, तो एक एक्सटेंशन चालू करें और वीडियो को दोबारा आज़माएं।
- अगर यह अभी भी काम करता है, तो दूसरा प्रयास करें। हालाँकि, यदि वीडियो अब नहीं चलता है, तो आपको अपनी समस्या का कारण मिल गया है। Google स्लाइड में वीडियो चलाते समय उस एक्सटेंशन को अक्षम रखें।
हार्डवेयर त्वरण बंद करें
समस्या का एक अन्य संभावित कारण हार्डवेयर त्वरण हो सकता है। Chrome आपके कंप्यूटर के अन्य हार्डवेयर का उपयोग कर सकता है, जैसे कि आपका GPU, आपके CPU का कुछ भार कम करने के लिए और उम्मीद है कि Chrome सुचारू और तेज़ चलेगा। हालाँकि, यह सुविधा समस्याएँ पैदा कर सकती है, इसलिए इसे अक्षम करने का प्रयास करें और देखें कि आपका वीडियो Google स्लाइड में चलेगा या नहीं।
क्रोम में हार्डवेयर त्वरण बंद करने के लिए:
- क्लिक करें तीन बिंदु आइकन।
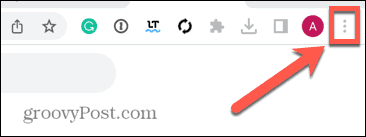
- चुनना समायोजन.
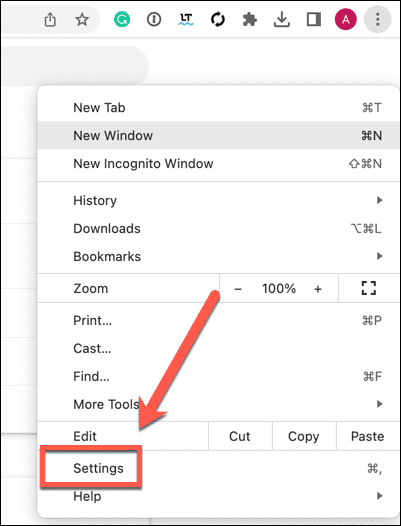
- बाईं ओर के मेन्यू में, क्लिक करें प्रणाली.
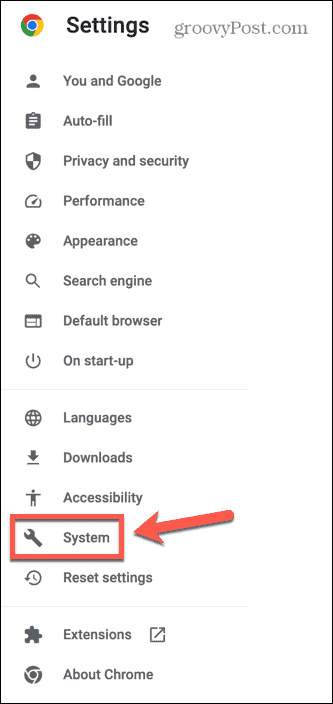
- टॉगल जब उपलब्ध हो हार्डवेयर गतिवर्धन का प्रयोग करें बंद।
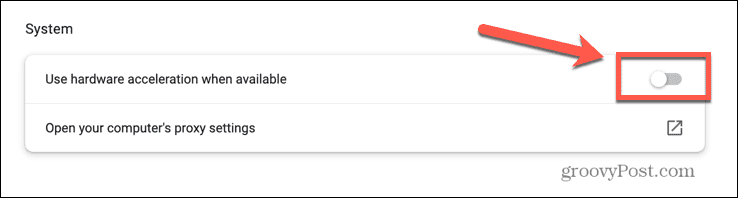
- वीडियो को फिर से चलाने का प्रयास करें। यदि यह काम करता है, तो Google स्लाइड में वीडियो चलाते समय हार्डवेयर त्वरण को बंद रहने दें।
अपने ब्राउज़र को अपडेट करें
समस्या का एक अन्य संभावित कारण यह हो सकता है कि आपका ब्राउज़र पुराना हो चुका है और उसमें एक ज्ञात बग है। नवीनतम संस्करण में अपडेट करना सुनिश्चित करता है कि आपके पास सभी नवीनतम बग फिक्स स्थापित हैं। आप पा सकते हैं कि यह Google स्लाइड चलाने में असमर्थ त्रुटि को ठीक करता है।
अपने क्रोम ब्राउज़र को अपडेट करने के लिए:
- क्लिक करें तीन बिंदु आइकन।
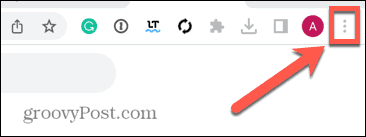
- चुनना समायोजन.
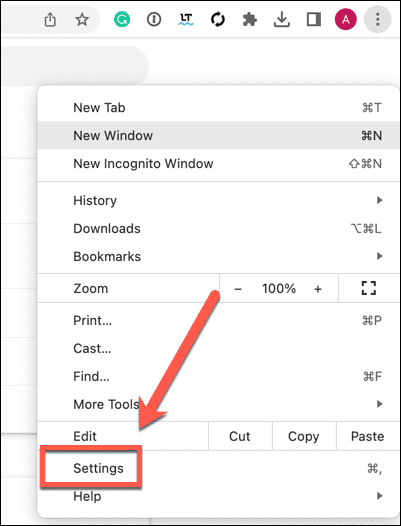
- क्लिक क्रोम के बारे में.
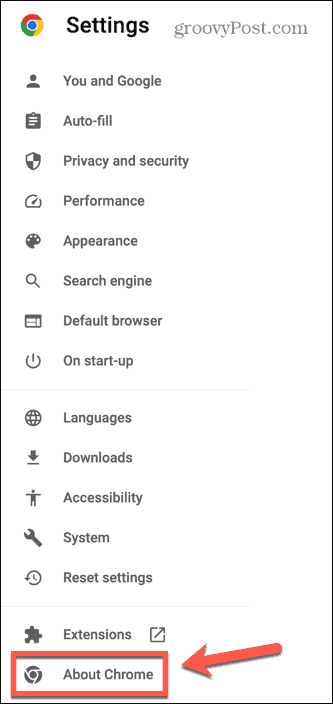
- आपको इस बारे में जानकारी दिखाई देगी कि Chrome का आपका वर्शन अप-टू-डेट है या नहीं.
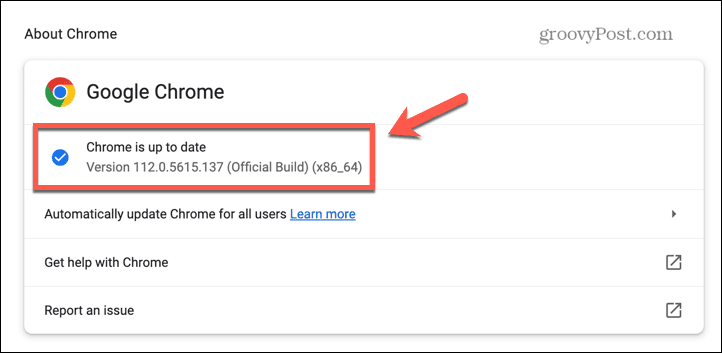
- यदि यह नहीं है, तो क्रोम नवीनतम अपडेट डाउनलोड करेगा। क्लिक पुन: लॉन्च इसे स्थापित करने के लिए।
- Chrome के अद्यतित हो जाने पर, अपना वीडियो पुन: चलाने का प्रयास करें.
अपने कंप्यूटर को अपडेट करें
यदि Chrome को अपडेट करने से समस्या ठीक नहीं होती है, तो आपको अपने संपूर्ण कंप्यूटर को अपडेट करने का प्रयास करना पड़ सकता है। यदि आपका OS पुराना है, तो इससे भी समस्याएँ हो सकती हैं।
हालाँकि विंडोज़ स्वचालित रूप से अपडेट को डिफ़ॉल्ट रूप से लागू करेगा, आप हमेशा कोशिश कर सकते हैं मैन्युअल रूप से विंडोज अपडेट इंस्टॉल करना यह देखने के लिए कि क्या यह समस्या हल करता है।
यदि आपको Mac पर समस्या हो रही है, तो आप को दबाकर macOS के अपडेट की जाँच भी कर सकते हैं Apple आइकन> सिस्टम सेटिंग्स> सामान्य> सॉफ़्टवेयर अपडेट.
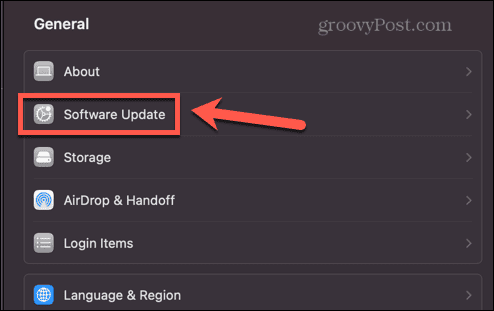
यदि कोई अपडेट उपलब्ध है, तो क्लिक करें अब पुनःचालू करें इसे स्थापित करने और प्रक्रिया में अपने पीसी को पुनरारंभ करने के लिए।
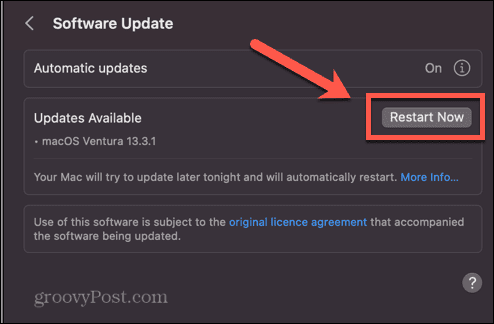
एक बार अपडेट पूरा हो जाने पर, अपना Google स्लाइड वीडियो फिर से चलाने का प्रयास करें।
Google स्लाइड से अधिक लाभ प्राप्त करें
किसी भी भाग्य के साथ, त्रुटि को चलाने में असमर्थ Google स्लाइड को ठीक करने के तरीके पर इन युक्तियों में से एक आपकी समस्या को हल करने में मदद करेगा। अगर कुछ काम नहीं करता है तो आप कोशिश कर सकते हैं YouTube से वीडियो एम्बेड करना बजाय।
Google स्लाइड का अधिक से अधिक लाभ उठाने के और भी कई तरीके हैं। आप कैसे सीख सकते हैं Google स्लाइड में स्लाइड का आकार बदलें यदि आप चूक से खुश नहीं हैं। तुम कर सकते हो अपने Google स्लाइड में समीकरण जोड़ें यदि आपकी स्लाइड्स में बहुत अधिक गणित है। और आप सीख सकते हैं कि कैसे Google स्लाइड में एक स्लाइड छुपाएं यदि आप नहीं चाहते कि यह आपकी प्रस्तुति में दिखाई दे।

