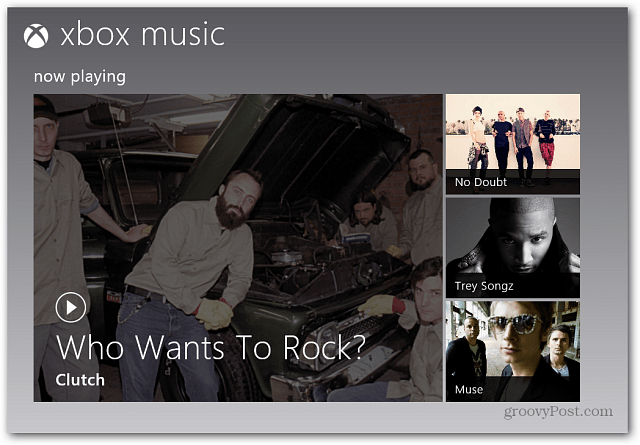प्रकाशित
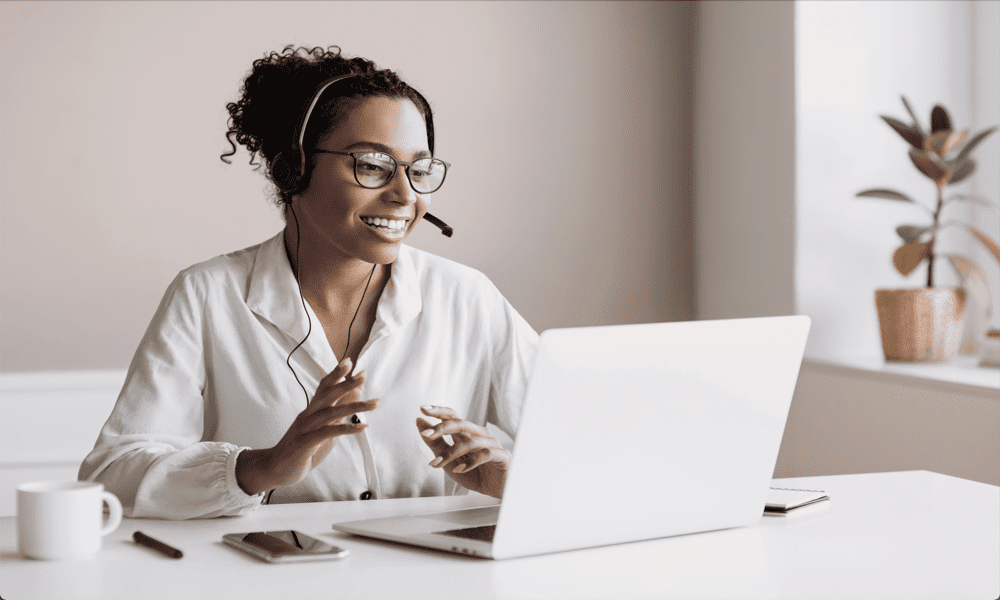
यदि आप अपने Mac पर टाइप करते-करते थक गए हैं, तो इसके बजाय टेक्स्ट दर्ज करने के लिए अपनी आवाज़ का उपयोग क्यों न करें? इस गाइड में मैक पर डिक्टेशन का उपयोग करना सीखें।
क्या आपको टाइपिंग करना मुश्किल लगता है? क्या आप चाहते हैं कि आप बस वही कह सकें जो आप लिखना चाहते हैं और इसे अपने मैक पर टेक्स्ट में जादुई रूप से अनुवादित किया है?
ठीक है, मैक डिक्टेशन के साथ, आप ठीक यही कर सकते हैं। आपका Mac नेटिव सॉफ़्टवेयर के साथ आता है जो आपके द्वारा कही गई बातों का टेक्स्ट में अनुवाद करेगा, और आप इसका उपयोग कहीं भी कर सकते हैं जहाँ आप अपने Mac पर टेक्स्ट दर्ज कर सकते हैं।
क्या यह कोई अच्छा है, और आप इसे पहली जगह कैसे काम में लाते हैं? नीचे मैक पर डिक्टेशन का उपयोग करना सीखें।
मैक पर डिक्टेशन को कैसे इनेबल करें
मैक पर डिक्टेशन का उपयोग शुरू करने के लिए, आपको पहले इसे सक्षम करना होगा। डिफ़ॉल्ट रूप से, मैक पर श्रुतलेख सक्षम नहीं होता है। एक बार सक्षम होने पर, आप डिक्टेशन को सक्रिय करने के लिए कीबोर्ड शॉर्टकट भी सेट कर सकते हैं।
मैक पर श्रुतलेख सक्षम करने के लिए:
- क्लिक करें सेब मेनू बार में आइकन।
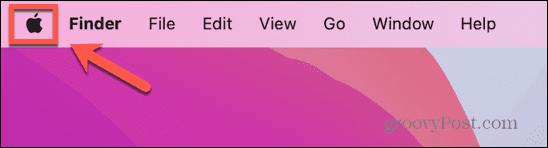
- चुनना प्रणाली व्यवस्था.
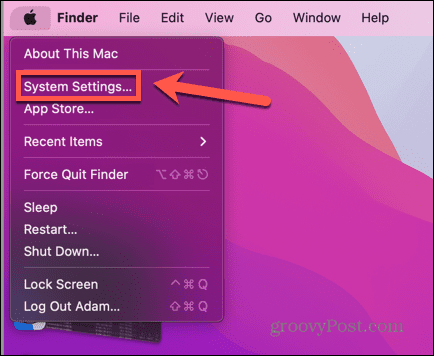
- बाईं ओर के मेन्यू में, चुनें कीबोर्ड.
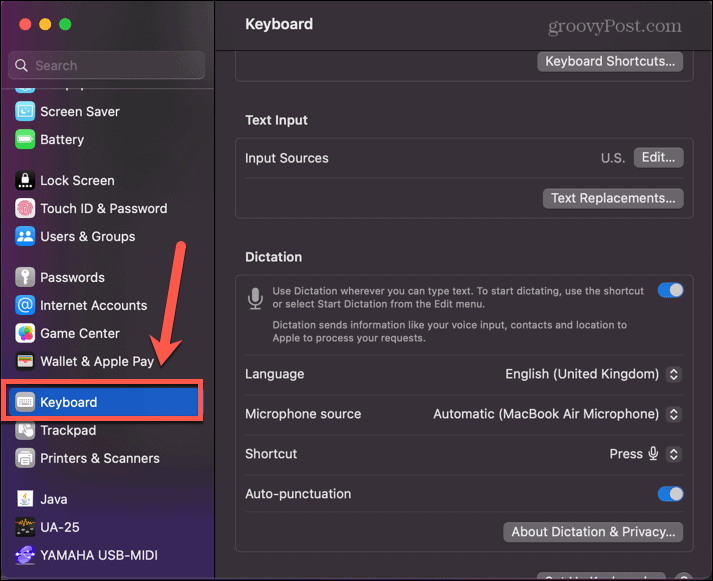
- नीचे स्क्रॉल करें श्रुतलेख खंड और टॉगल जहाँ भी आप टेक्स्ट टाइप कर सकते हैं, डिक्टेशन का उपयोग करें पर।
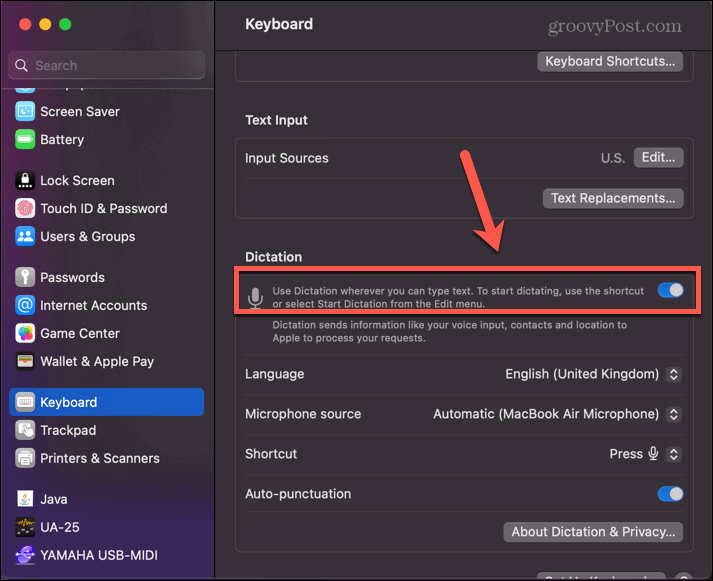
- आप श्रुतलेख भाषा, माइक्रोफ़ोन स्रोत सेट कर सकते हैं और ऑटो विराम चिह्न को सक्षम या अक्षम कर सकते हैं, जो आपको बार-बार 'पीरियड' कहने से बचाता है।
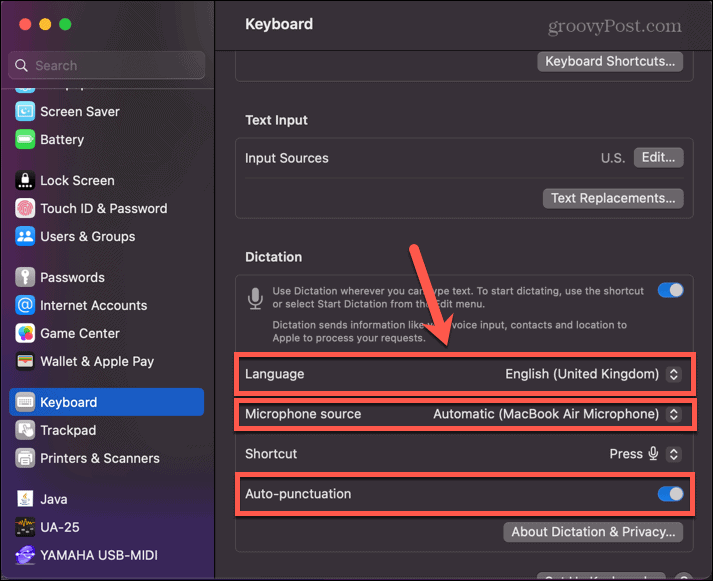
- उस शॉर्टकट का चयन करें जिसे आप क्लिक करके डिक्टेशन को सक्रिय करने के लिए उपयोग करना चाहते हैं छोटा रास्ता ड्रॉप डाउन।
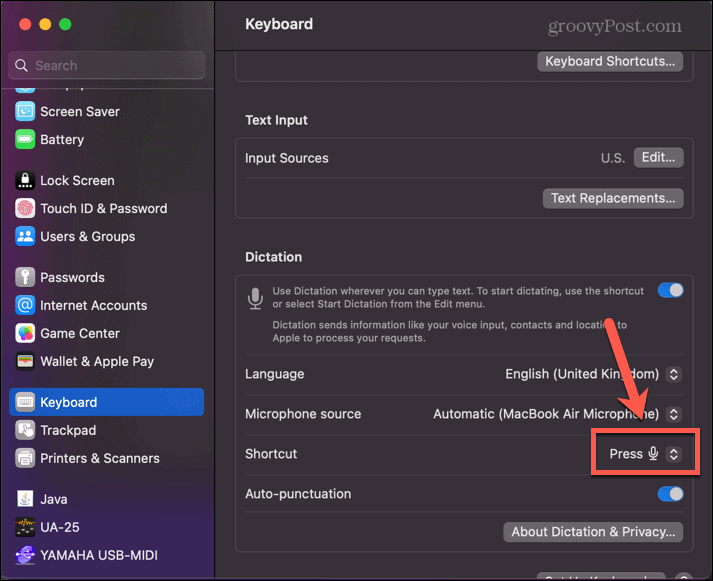
- आप प्रीसेट विकल्पों में से एक चुन सकते हैं या क्लिक कर सकते हैं अनुकूलित करें अपना स्वयं का कीबोर्ड शॉर्टकट दर्ज करने के लिए।
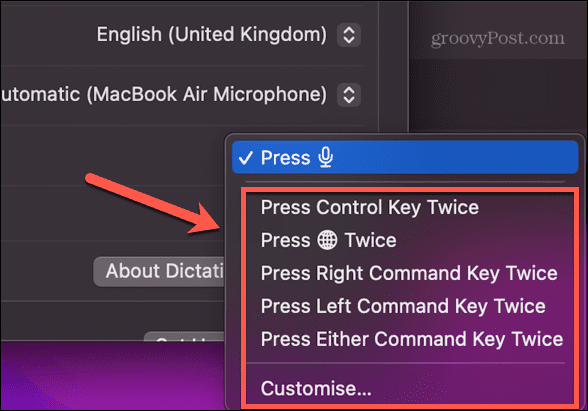
- सिस्टम सेटिंग बंद करें और डिक्टेशन आपके Mac पर उपयोग के लिए तैयार है।
मैक पर डिक्टेशन कैसे शुरू करें
एक बार जब आप अपने मैक पर श्रुतलेख सक्षम कर लेते हैं, तो आप इसका उपयोग शुरू करने के लिए तैयार होते हैं। आप ऊपर सेट किए गए शॉर्टकट का उपयोग कर सकते हैं (या यदि आपने इसे नहीं बदला है तो डिफ़ॉल्ट शॉर्टकट) या आप जो कह रहे हैं उसे सुनने के लिए अपने Mac को प्राप्त करने के लिए आप मेनू बार का उपयोग कर सकते हैं।
मैक पर डिक्टेशन शुरू करने के लिए:
- जहाँ आप अपना पाठ दिखाना चाहते हैं, वहाँ क्लिक करें। Apple का दावा है कि आप अपने मैक पर कहीं भी श्रुतलेख का उपयोग कर सकते हैं जहाँ आप पाठ दर्ज कर सकते हैं, और ऐसा प्रतीत होता है।
- डिक्टेशन सक्षम करते समय आपके द्वारा सेट किए गए कीबोर्ड शॉर्टकट को दबाएं, यदि आपने ऐसा किया है। यदि आपको याद नहीं है कि आपने कौन सा शॉर्टकट सेट किया है, तो ऊपर दिए गए अनुभाग में चरणों का पालन करें और देखें छोटा रास्ता सेटिंग।
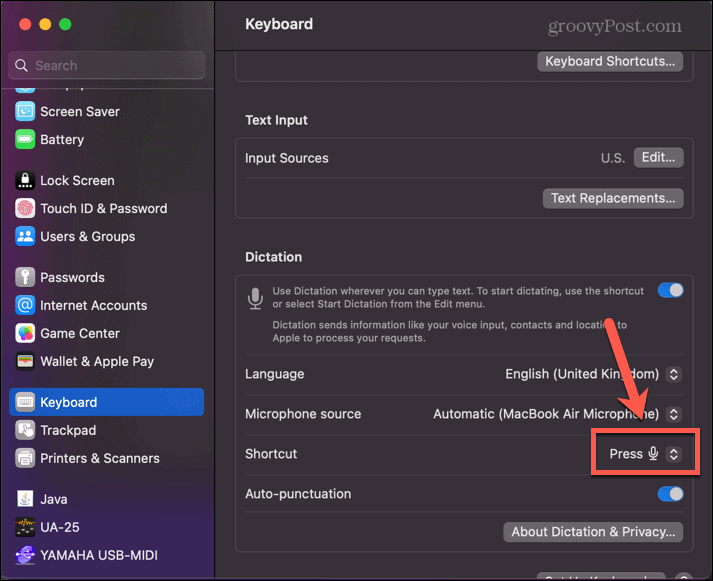
- वैकल्पिक रूप से, क्लिक करें संपादन करना मेनू बार में।
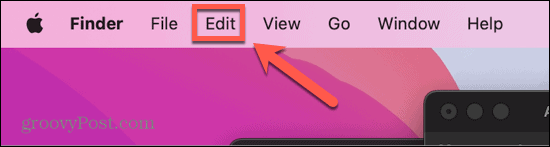
- क्लिक डिक्टेशन शुरू करें.
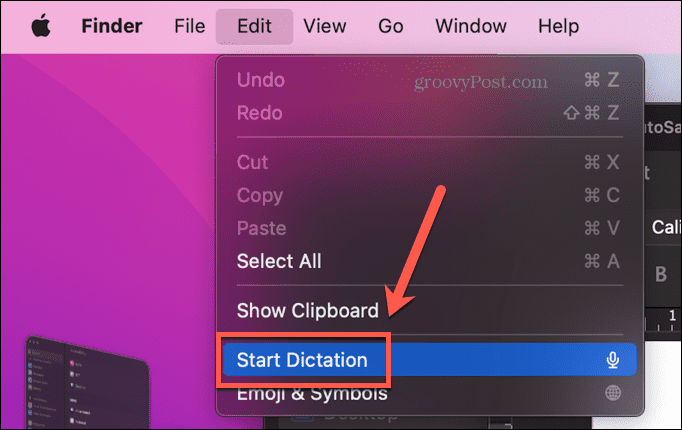
- माइक्रोफ़ोन आइकन दिखाई देगा, यह दर्शाता है कि आपका कंप्यूटर आपकी आवाज़ सुन रहा है। अब आप हुक्म चलाना शुरू कर सकते हैं।
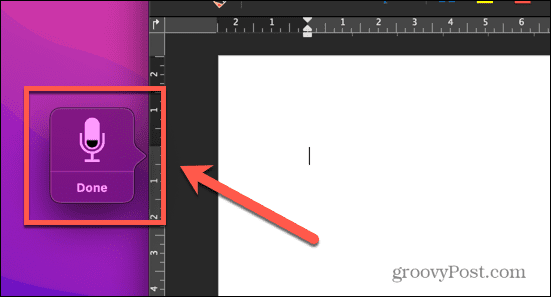
- 30 सेकंड की निष्क्रियता के बाद, डिक्टेशन समाप्त हो जाएगा। इसका उपयोग जारी रखने के लिए, आपको उपरोक्त विधियों में से किसी एक का उपयोग करके इसे फिर से प्रारंभ करना होगा।
मैक पर डिक्टेशन का उपयोग कैसे करें
एक बार डिक्टेशन सक्षम हो जाने के बाद, और आपने इसे अपनी बात सुनना शुरू करने के लिए ट्रिगर कर दिया है, तो आप डिक्टेट करना शुरू करने के लिए तैयार हैं। ऐसी कुछ युक्तियाँ और तरकीबें हैं जिनसे आप अपने पाठ को वैसा ही दिखाना सीख सकते हैं जैसा आप उसे चाहते हैं।
मैक पर डिक्टेशन का उपयोग करने के लिए:
- बोलना शुरू करें, और आपका Mac वह टेक्स्ट दर्ज करेगा जो वह सुनता है।
- अपने टेक्स्ट में विराम चिह्न जोड़ने के लिए, विराम चिह्न का नाम बोलें। उदाहरण के लिए, अल्पविराम जोड़ने के लिए, "अल्पविराम" कहें और फिर लिखना जारी रखें।
- एक नई लाइन शुरू करने के लिए, "नई लाइन" कहें और आपके मैक को टेक्स्ट की एक नई लाइन बनानी चाहिए।
- एक नए अनुच्छेद के लिए, "नया अनुच्छेद" कहने से एक नया अनुच्छेद शुरू होना चाहिए।
- यदि आपको बड़े अक्षरों में कुछ टाइप करने की आवश्यकता है, तो "ऑल कैप्स ऑन" कहें और अगला वाक्यांश अपरकेस में दिखाई देना चाहिए। मानक फ़ॉर्मेटिंग फिर से शुरू करने के लिए "सभी कैप बंद करें" कहें।
- यदि आप केवल एक शब्द को कैपिटल में टाइप करना चाहते हैं, तो "सभी कैप्स" कहें और अगला शब्द अपर केस में होगा, लेकिन अगला शब्द मानक स्वरूपण पर वापस आ जाएगा।
- शीर्षक मामले में एक वाक्यांश लिखने के लिए, वाक्य में प्रासंगिक शब्दों के साथ पूंजीकृत करें, "कैप्स ऑन" कहें और फिर जब आप मानक स्वरूपण पर लौटने के लिए "कैप्स ऑफ" कहें।
- यदि आप Apple सिलिकॉन वाले Mac का उपयोग कर रहे हैं, तो आप अपनी आवाज़ का उपयोग करके इमोजी भी सम्मिलित कर सकते हैं। "कार इमोजी" या "बैंगन इमोजी" कहें और आपके टेक्स्ट में उपयुक्त इमोजी डाला जाएगा।
श्रुतलेख में आपके द्वारा उपयोग किए जा सकने वाले कुछ अन्य उपयोगी आदेशों में शामिल हैं:
- चौकोर ब्रैकेट खोलें: [
- स्क्वायर ब्रैकेट बंद करें: ]
- कोष्ठक खोलें: (
- लघुकोष्ठक बंद करें: )
- कोलन: :
- अल्पविराम: ;
- उद्धरण: “
- अंत उद्धरण: “
- एकल उद्धरण प्रारंभ करें: ‘
- एकल उद्धरण समाप्त करें: ‘
- इलिप्सिस: …
- हाइफ़न: –
- एम्परसेंड: &
- तारांकन चिह्न: *
- संकेत पर: @
- हैशटैग साइन: #
- बराबर चिह्न: =
- पलस हसताक्षर: +
- ऋण चिह्न: –
- गुणन चिह्न: एक्स
- साइन से बड़ा: >
- साइन से कम: <
- डॉलर का चिह्न: $
- हसमुख चेहरा: :-)
मैक पर डिक्टेशन कितना अच्छा है?
जैसा कि आप उम्मीद कर सकते हैं, मैक पर डिक्टेशन बिल्कुल सही नहीं है। अधिकांश समय आपको अपनी कही गई बातों का सटीक ट्रांसक्रिप्शन मिल जाएगा, लेकिन अक्सर आपको गलत सुना जाएगा।
उदाहरण के लिए, जब मैंने 'वे शब्द जो मैं कह रहा हूं' वाक्यांश सहित एक वाक्य को निर्देशित करने की कोशिश की, तो मुझे वास्तव में 'समय कहने वाले शब्द' मिले। यह दुनिया का अंत नहीं है, लेकिन आपको अपने पाठ में कुछ संपादन करने के लिए तैयार रहने की आवश्यकता है क्योंकि डिक्टेशन से चीजें 100% सही होने की संभावना नहीं है।
उस ने कहा, स्वचालित विराम चिह्न अच्छी तरह से काम करता है, ज्यादातर उपयुक्त स्थानों पर अल्पविराम और अन्य विराम चिह्नों को जोड़ता है। नई पंक्तियाँ या नए पैराग्राफ बनाने की कोशिश भी ठीक से काम नहीं करती है। अक्सर, आपके द्वारा एक नया पैराग्राफ़ मांगने और आपके पाठ में प्रदर्शित होने के बीच एक महत्वपूर्ण अंतराल होगा। यह आपको आदेश को दोहराने के लिए प्रेरित कर सकता है, जिससे आप अपने पाठ में कई खाली स्थानों के साथ समाप्त हो सकते हैं।
हालांकि, अगर आपको भरोसा है कि अंततः आपका आदेश पूरा हो जाएगा, तो अक्सर नया पैराग्राफ वहीं दिखाई देगा जहां आप इसे चाहते थे।
क्या आपको मैक पर डिक्टेशन का उपयोग करना चाहिए?
यह एक ऐसा प्रश्न है जिसका कोई निश्चित उत्तर नहीं है। यदि आप सबसे बड़े टाइपिस्ट नहीं हैं, तो श्रुतलेख का उपयोग करने से आप पृष्ठ पर नीचे आने वाले पाठ की मात्रा को काफी तेज कर सकते हैं। आपको वापस जाने और संपादन करने की आवश्यकता होगी, लेकिन इसका मतलब यह हो सकता है कि आप अपने कीबोर्ड पर एक समय में एक अक्षर को टैप करने की तुलना में अपना पूरा पाठ काफी तेजी से पूरा कर सकते हैं।
हालाँकि, यदि आप टाइपिंग में काफी निपुण हैं, तो संभावना है कि आप अपने पाठ में दिखाई देने वाली निरंतर त्रुटियों से निराश होने वाले हैं। अपने कंप्यूटर से ज़ोर से बात करना भी थोड़ा अजीब लग सकता है और ऐसा कुछ नहीं है जिसे आप शोरगुल वाले माहौल में कर सकते हैं।
मैंने इस खंड को शुरू करने वाले दो अनुच्छेदों के साथ एक त्वरित परीक्षण की कोशिश की और पाया कि वापस जाने के बाद और डिक्टेटेड टेक्स्ट में त्रुटियों को ठीक करने में, डिक्टेशन का उपयोग करने में इसे टाइप करने में लगभग 20 सेकंड अधिक समय लगा बाहर। हो सकता है कि अभ्यास से आप त्रुटियों की संख्या को कुछ हद तक कम कर दें; आप जो कुछ भी कहेंगे आपका Mac उसे निर्देशित करेगा, इसलिए यदि आप अपने शब्दों पर ठोकर खाते हैं, तो आपके पास संपादन करने के लिए ढेर सारे संपादन होंगे।
सबसे अच्छी सलाह यह है कि डिक्टेशन को एक बार आज़माएं और देखें कि यह आपके लिए काम करता है या नहीं। यह निश्चित रूप से सही नहीं है, लेकिन आप इसे अपनी पसंद की टेक्स्ट एंट्री विधि बनने के लिए पर्याप्त पा सकते हैं।
अधिक मैक टिप्स और ट्रिक्स
मैक पर डिक्टेशन का उपयोग करना सीखना आपको एक और विकल्प देता है कि आप अपने मैक के साथ कैसे इंटरैक्ट करते हैं। यह आपकी टेक्स्ट प्रविष्टि को गति दे सकता है, हालाँकि यह बिल्कुल सही नहीं है।
आपके Mac से अधिक प्राप्त करने में आपकी मदद करने के लिए कई अन्य उपयोगी टिप्स हैं। आप कैसे सीख सकते हैं हाल के फ़ोल्डर को साफ़ करें यदि आप नहीं चाहते कि आपकी हाल ही में ऐक्सेस की गई सभी फ़ाइलें Finder में दिखाई दें। यदि आप macOS के अधिक नवीनतम संस्करण का उपयोग कर रहे हैं, तो आप सीख सकते हैं मैक पर स्टेज मैनेजर का उपयोग कैसे करें कई ऐप्स के साथ काम करना आसान और अधिक सहज बनाने के लिए। और अगर आप एक ही समय में दो ऐप के साथ काम करना चाहते हैं, तो सीखना मैक पर स्प्लिट स्क्रीन का उपयोग कैसे करें बिलकुल ज़रूरी है।