PowerPoint डिज़ाइनर का उपयोग कैसे करें
माइक्रोसॉफ्ट ऑफिस माइक्रोसॉफ्ट पावरप्वाइंट पावर प्वाइंट कार्यालय नायक / / June 11, 2023

प्रकाशित

क्या आपके स्लाइडशो थोड़े धुंधले लगते हैं? इस गाइड का उपयोग करके जल्दी से पेशेवर प्रस्तुतियाँ बनाने के लिए PowerPoint डिज़ाइनर का उपयोग करना सीखें।
पेशेवर दिखने वाली प्रस्तुतियाँ बनाने के लिए PowerPoint एक शक्तिशाली उपकरण है, लेकिन ऐसी प्रस्तुतियाँ बनाने में जो थोड़ी नीरस न दिखें, इसमें बहुत समय लग सकता है। हालाँकि, शानदार दिखने वाली प्रस्तुतियाँ प्राप्त करने का एक तेज़ तरीका है: पावरपॉइंट डिजाइनर.
यह इन-बिल्ट टूल आपको आश्चर्यजनक प्रस्तुतियाँ बनाने में मदद कर सकता है, भले ही आपके पास कोई डिज़ाइन कौशल न हो। यहां बताया गया है कि PowerPoint डिज़ाइनर का उपयोग कैसे करें।
PowerPoint डिज़ाइनर क्या है?
पॉवरपॉइंट डिज़ाइनर एक ऐसा उपकरण है जो आपके द्वारा अपनी स्लाइड में जोड़े गए पाठ या छवियों के आधार पर आपकी प्रस्तुतियों के लिए स्वचालित रूप से पेशेवर स्लाइड उत्पन्न कर सकता है। मंशा आपको प्रत्येक स्लाइड लेआउट को स्क्रैच से बनाने में लंबा समय व्यतीत करने की आवश्यकता के बिना पेशेवर दिखने वाले डिज़ाइन बनाने की अनुमति देना है। यह आपकी स्लाइड की सामग्री के आधार पर आपकी प्रस्तुति के लिए चुने जा सकने वाले डिज़ाइन विचारों की एक सूची बनाकर काम करता है।
जब आप अपनी स्लाइड्स पर काम करते हैं तो PowerPoint डिज़ाइनर सुझाव देना जारी रखता है, जिससे आपको इसकी अनुमति मिलती है बहुत अधिक उच्च-गुणवत्ता वाली प्रस्तुति बनाने के लिए अपनी प्रस्तुति में त्वरित रूप से सुझाए गए डिज़ाइन विचारों को जोड़ें आसानी से।
PowerPoint डिज़ाइनर केवल के लिए उपलब्ध है माइक्रोसॉफ्ट 365 ग्राहक. यदि आप सब्सक्राइबर नहीं हैं, तो आपको PowerPoint में डिज़ाइनर बटन दिखाई नहीं देगा।
PowerPoint डिज़ाइनर को कैसे चालू करें
आप एक बटन के क्लिक से PowerPoint डिज़ाइनर को चालू और बंद कर सकते हैं। आप सेटिंग्स भी बदल सकते हैं ताकि जब आप काम कर रहे हों तो PowerPoint स्वचालित रूप से डिज़ाइन विचार दिखाता है।
PowerPoint डिज़ाइनर चालू करने के लिए:
- मैन्युअल रूप से PowerPoint डिज़ाइनर चालू करने के लिए, का चयन करें डिज़ाइन मेन्यू।
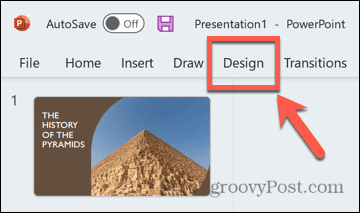
- क्लिक करें डिज़ाइन रिबन में बटन।
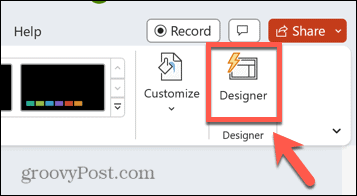
- PowerPoint डिज़ाइनर पैनल स्क्रीन के दाईं ओर दिखाई देगा।
- सेटिंग्स के माध्यम से PowerPoint डिज़ाइनर को चालू करने के लिए, क्लिक करें फ़ाइल मेन्यू।
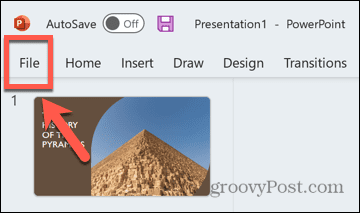
- चुनना विकल्प स्क्रीन के बिल्कुल नीचे।
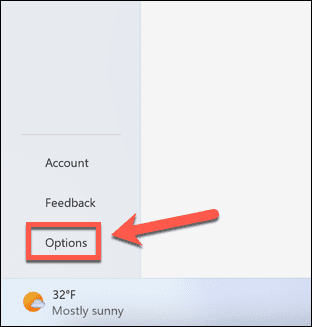
- नीचे आम टैब, नीचे स्क्रॉल करें और जांचें स्वचालित रूप से मुझे डिज़ाइन विचार दिखाएं.
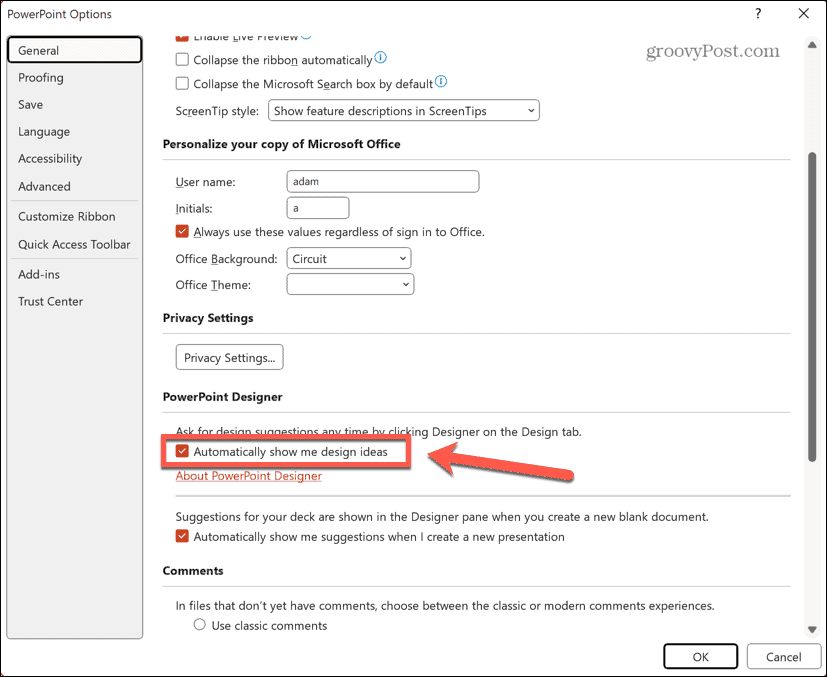
- यदि PowerPoint डिज़ाइनर को पहले ही बंद कर दिया गया था, तब भी आपको इसे दबाने की आवश्यकता हो सकती है डिज़ाइन PowerPoint डिज़ाइनर पैनल को प्रकट करने के लिए बटन।
टाइटल स्लाइड और डिजाइन स्कीम कैसे बनाएं
जब आप PowerPoint में एक नई प्रस्तुति बनाते हैं, तो उत्पन्न पहली स्लाइड में एक शीर्षक का स्वरूपण होता है स्लाइड, सामान्य प्रस्तुति के लिए एक अलग प्रारूप वाली प्रस्तुति में बाद की स्लाइड्स को जोड़ा जाता है संतुष्ट। जब PowerPoint डिज़ाइनर चालू होता है, जब आप अपनी शीर्षक स्लाइड में पाठ जोड़ते हैं, तो आप पेशेवर शीर्षक पृष्ठ डिज़ाइन के लिए सुझाव देखेंगे।
यदि आप इनमें से किसी एक डिज़ाइन का चयन करते हैं, तो एक समान डिज़ाइन योजना बाद की सभी स्लाइड्स पर लागू की जाएगी ताकि वे आपकी शीर्षक स्लाइड की शैली से मेल खाएँ। यह आपको किसी भी स्लाइड शैली को स्वयं संपादित किए बिना सुसंगत रूप से तुरंत एक प्रस्तुति बनाने में मदद करता है।
PowerPoint डिज़ाइनर में शीर्षक स्लाइड और डिज़ाइन योजना बनाने के लिए:
- PowerPoint खोलें।
- क्लिक रिक्त प्रस्तुति.
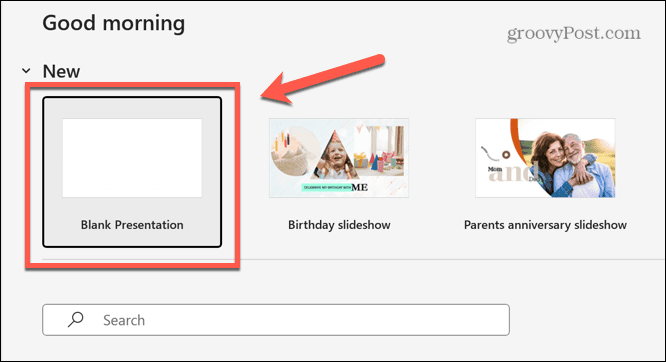
- उपरोक्त अनुभाग में दिए गए चरणों का पालन करके सुनिश्चित करें कि PowerPoint डिज़ाइनर चालू है।
- में क्लिक करें शीर्षक जोड़ने के लिए क्लिक करें पाठ बॉक्स।
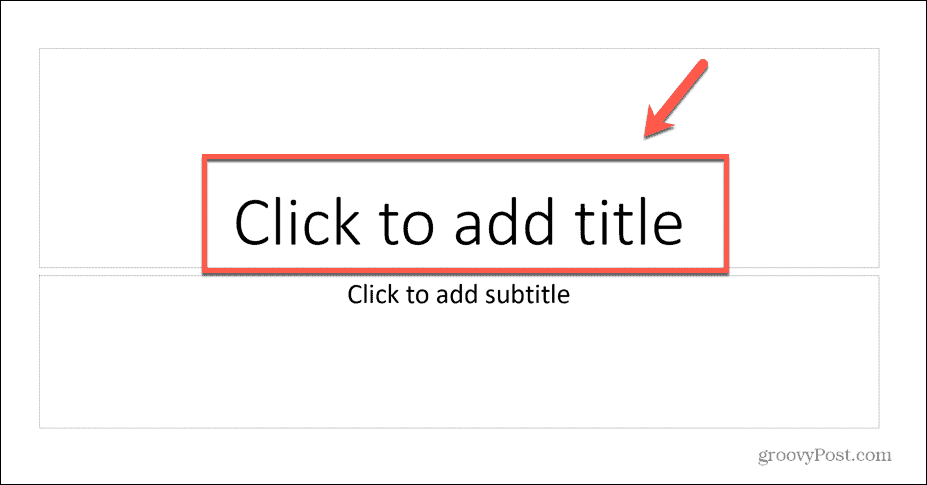
- अपनी प्रस्तुति के लिए शीर्षक दर्ज करें।
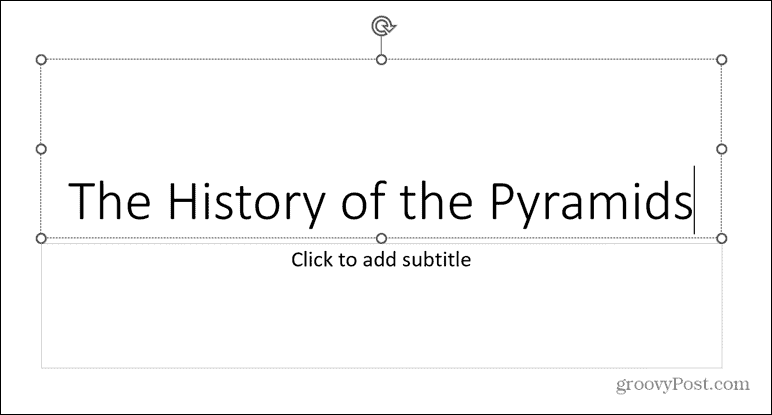
- टेक्स्ट बॉक्स के बाहर कहीं भी क्लिक करें, और PowerPoint डिज़ाइनर डिज़ाइन विचार उत्पन्न करेगा।
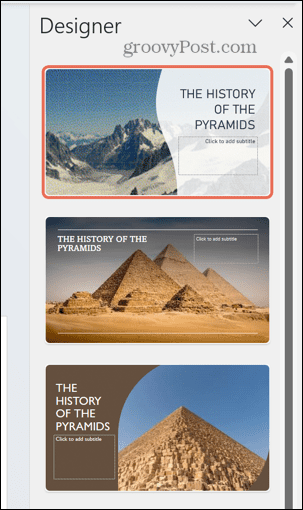
- यदि आप किसी भी सुझाव से खुश नहीं हैं, तो फलक के नीचे स्क्रॉल करें और क्लिक करें अधिक डिजाइन विचार देखें.
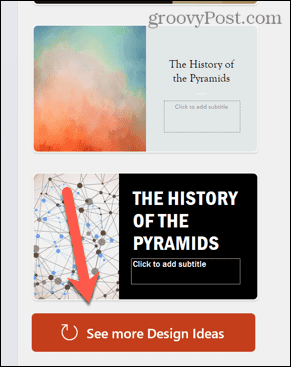
- शीर्षक पृष्ठ डिज़ाइनों में से एक का चयन करें, और डिज़ाइन आपकी स्लाइड पर लागू हो जाएगा।
- पर क्लिक करके एक नई स्लाइड जोड़ें डालना मेन्यू।
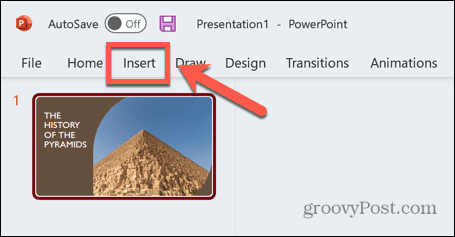
- क्लिक करें नई स्लाइड बटन।
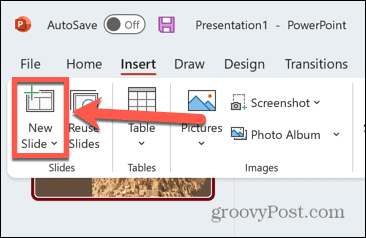
- आपकी नई स्लाइड में स्वचालित रूप से आपके शीर्षक पृष्ठ के समान डिज़ाइन योजना होगी।
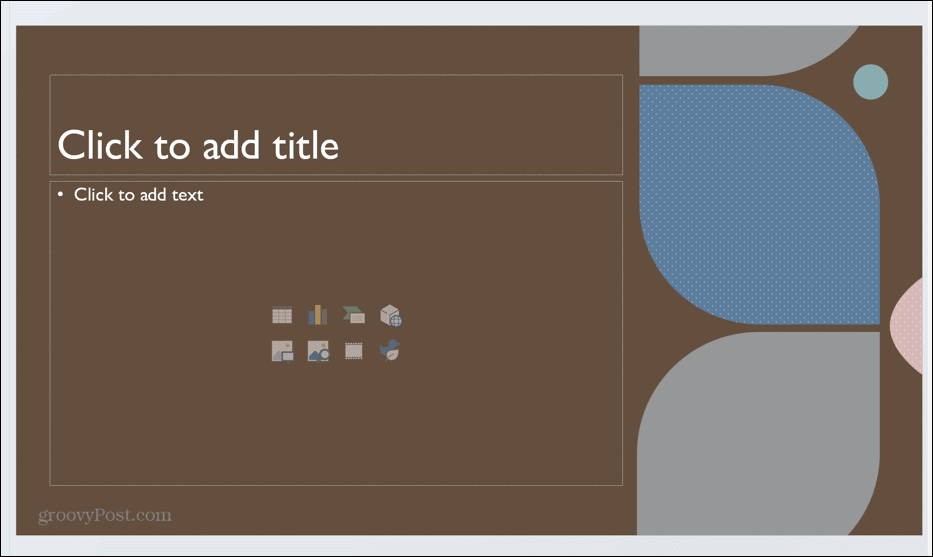
- आप PowerPoint डिज़ाइनर पैनल में इस डिज़ाइन योजना के लिए कई विकल्पों में से चुन सकते हैं।
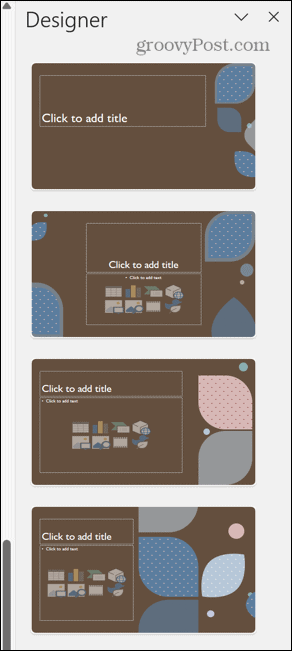
- यदि आप अपने शीर्षक पृष्ठ की स्लाइड पर वापस लौटते हैं, तो आप इस स्लाइड के लेआउट के चयन में से भी चुन सकते हैं ताकि आप जैसा चाहते हैं वैसा ही रूप प्राप्त कर सकें।
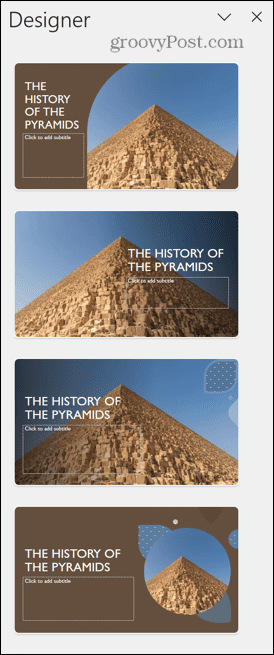
PowerPoint डिज़ाइनर में छवियों का उपयोग कैसे करें
एक बार जब आप अपनी प्रस्तुति के लिए एक शीर्षक पृष्ठ और डिज़ाइन योजना बना लेते हैं, तो आप अपनी स्लाइड्स में सामग्री जोड़ना शुरू कर सकते हैं। जब आप अपनी स्लाइड्स में छवियां जोड़ते हैं, तो PowerPoint डिज़ाइनर उन्हें एक पेशेवर डिज़ाइन में व्यवस्थित करने के तरीकों के बारे में सुझाव देगा।
PowerPoint डिज़ाइनर में छवियों का उपयोग करने के लिए:
- स्लाइड में चित्र जोड़ने के लिए, क्लिक करें डालना मेन्यू।
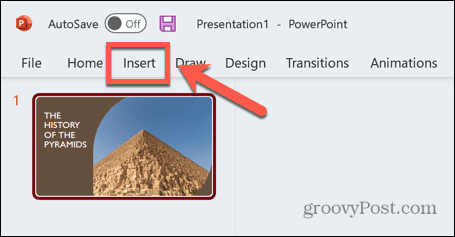
- क्लिक करें चित्रों बटन।
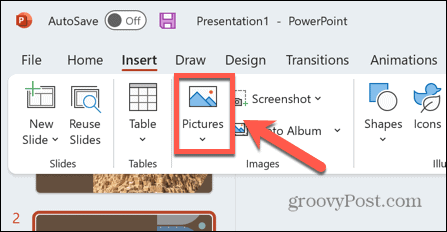
- अपनी स्वयं की फ़ाइलें जोड़ने के लिए, चयन करें यह डिवाइस.
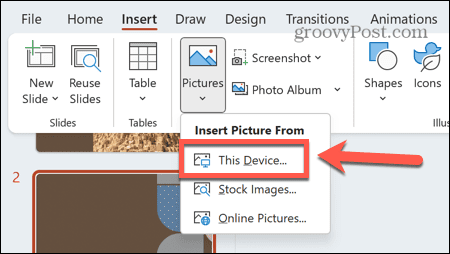
- आप चयन करके वेब से चित्र भी जोड़ सकते हैं ऑनलाइन तस्वीरें.
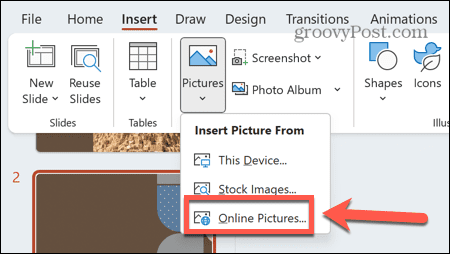
- स्टॉक इमेज जोड़ने के लिए, चुनें स्टॉक छवियां.
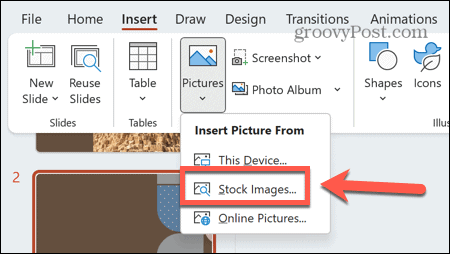
- एक बार जब आप अपनी स्लाइड में छवियां जोड़ लेते हैं, तो आप उन छवियों का उपयोग करने वाले स्लाइड लेआउट के लिए सुझाव देखेंगे।
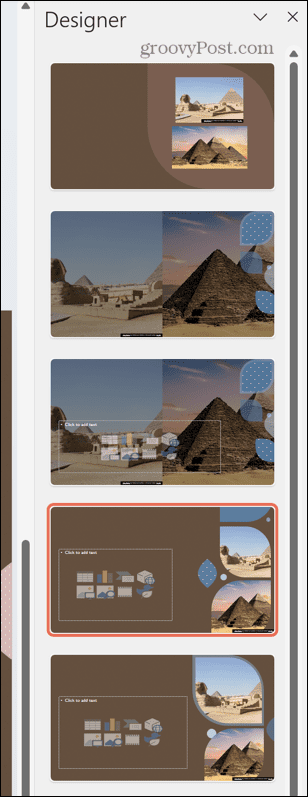
- अपना चयन करें, और डिज़ाइन आपकी स्लाइड पर लागू हो जाएगी।
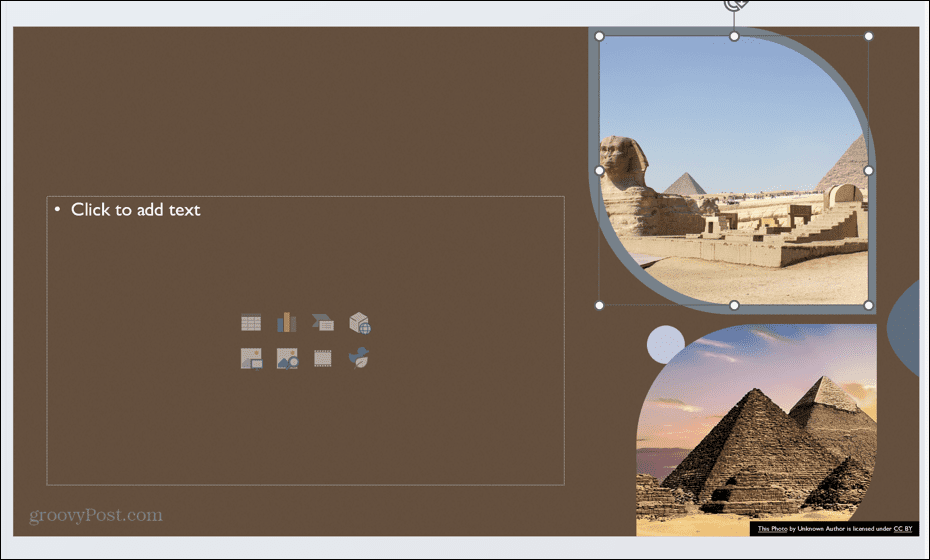
PowerPoint डिज़ाइनर का उपयोग करके टेक्स्ट से ग्राफ़िक्स कैसे बनाएँ
आपके द्वारा स्लाइड में जोड़े गए पाठ के आधार पर आपके लिए ग्राफ़िक्स उत्पन्न करने के लिए आप PowerPoint डिज़ाइनर भी प्राप्त कर सकते हैं। उदाहरण के लिए, एक बुलेटेड सूची, एक प्रक्रिया, या एक समयरेखा स्वचालित रूप से एक ग्राफिक छवि में परिवर्तित हो सकती है जो आपकी जानकारी को पचाने में आसान बनाती है।
PowerPoint डिज़ाइनर में टेक्स्ट से ग्राफ़िक्स बनाने के लिए:
- अपनी स्लाइड में कुछ पाठ दर्ज करें। यह एक सूची, एक प्रक्रिया या एक समयरेखा हो सकती है।
- यदि आप एक सूची जोड़ते हैं, तो PowerPoint डिज़ाइनर आपकी सूची को ग्राफ़िक्स में बदलने के लिए डिज़ाइन विचारों का सुझाव देगा।
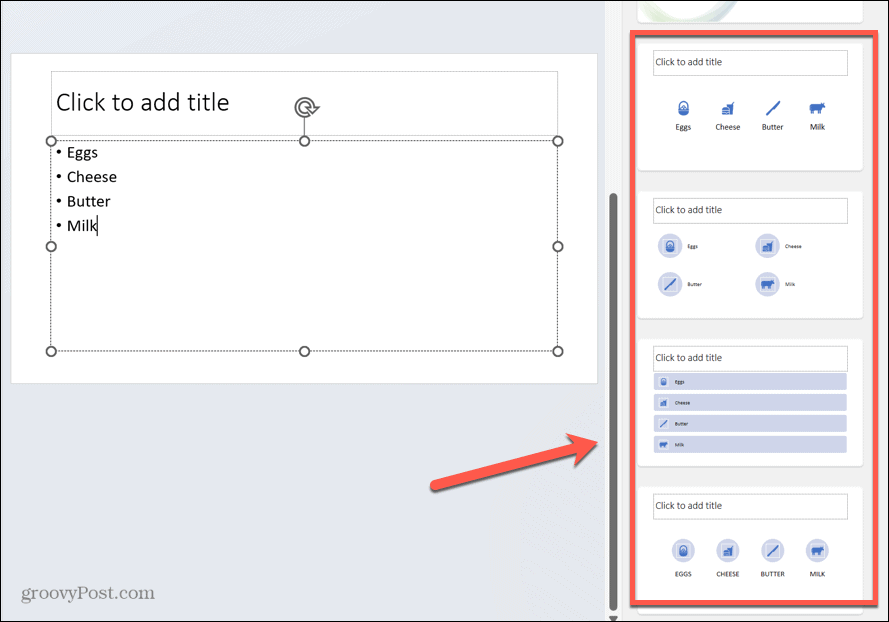
- यदि आपको डिज़ाइन विचार में सुझाए गए आइकनों में से एक पसंद नहीं है, तो आइकन पर क्लिक करें।
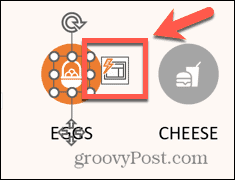
- क्लिक करें अपना चिह्न बदलें बटन।
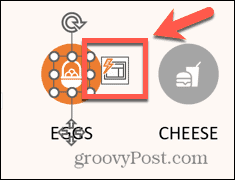
- विकल्पों में से एक का चयन करें या क्लिक करें सभी आइकन देखें.
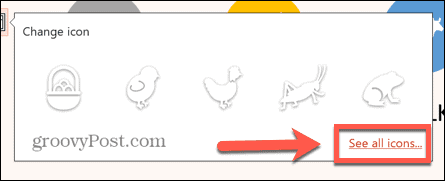
- एक आइकन खोजें और विकल्पों में से एक का चयन करें।
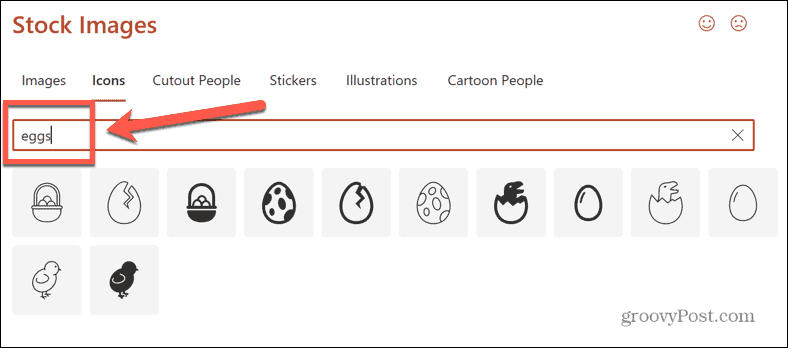
- क्लिक डालना और आपका आइकन आपकी नई पसंद से बदल दिया जाता है।
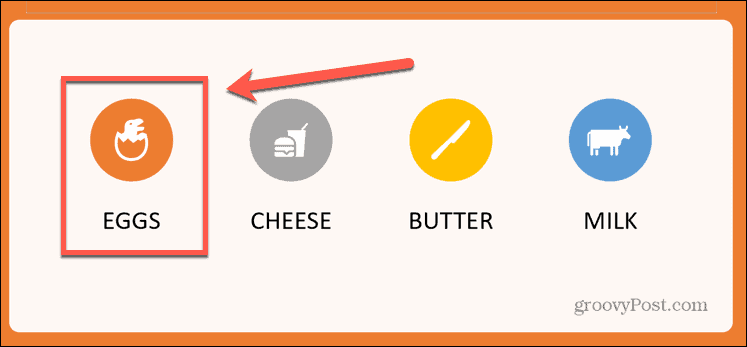
- यदि आप एक प्रक्रिया जोड़ते हैं, तो PowerPoint डिज़ाइनर आपकी प्रक्रिया को ग्राफ़िक्स में बदलने के लिए डिज़ाइन विचारों का सुझाव देगा।
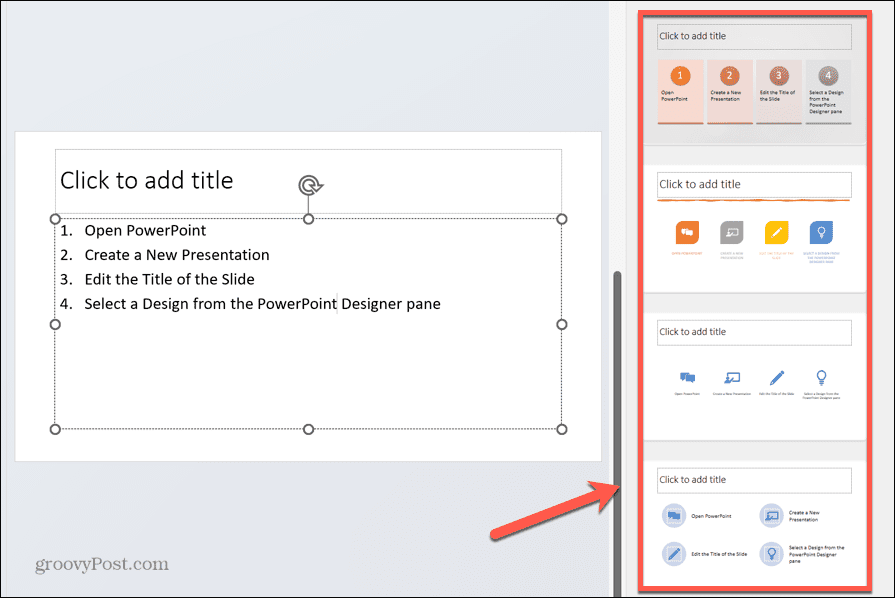
- टाइमलाइन बनाने के लिए, अपनी टाइमलाइन को टेक्स्ट की सूची के रूप में जोड़ें।
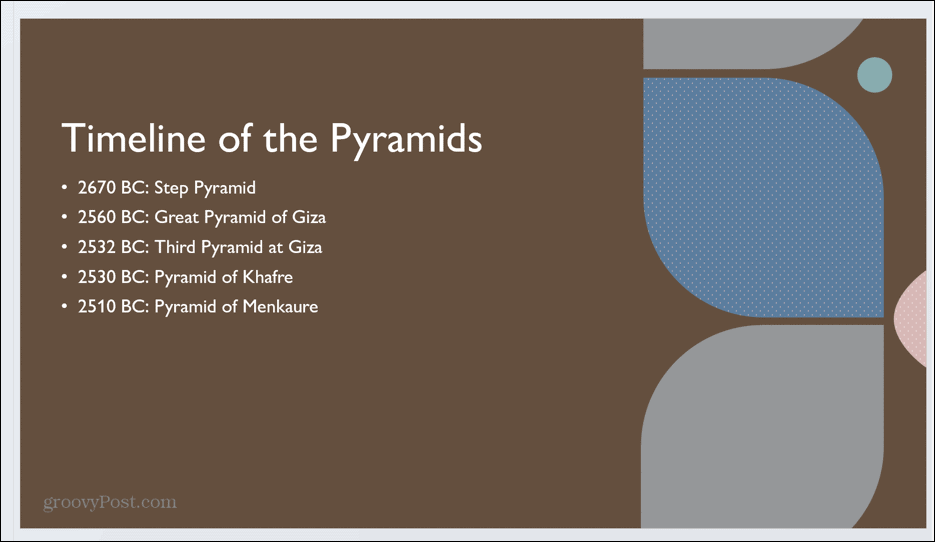
- अपने टेक्स्ट को टाइमलाइन ग्राफ़िक में बदलने के लिए PowerPoint डिज़ाइनर सुझावों में से एक का चयन करें।
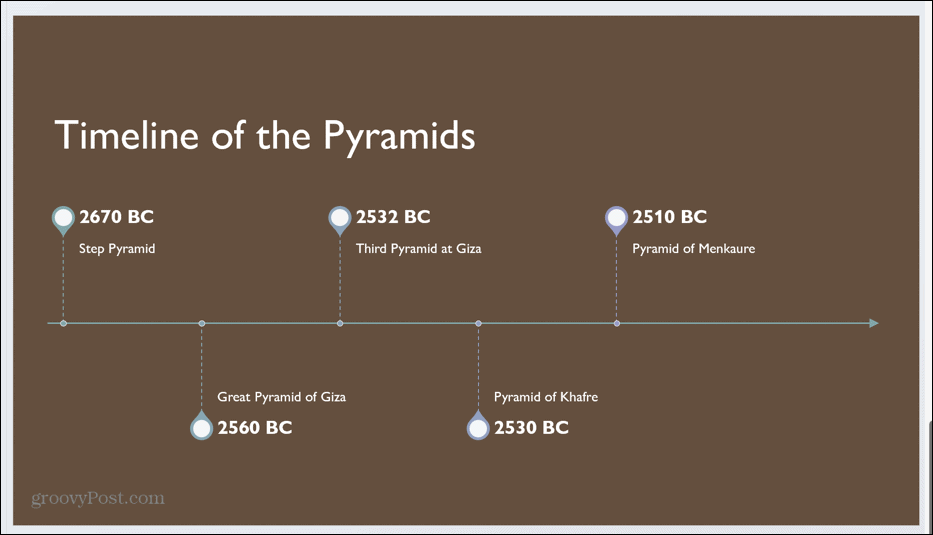
PowerPoint डिज़ाइनर में इलस्ट्रेशन कैसे जोड़ें
PowerPoint डिज़ाइनर आपके द्वारा दर्ज किए गए टेक्स्ट के आधार पर आपकी स्लाइड्स के लिए चित्रों का सुझाव भी दे सकता है। ये PowerPoint चिह्न हैं जिनका उपयोग आपके द्वारा बनाई जा रही स्लाइड की थीम को स्पष्ट रूप से दिखाने के लिए किया जा सकता है। डिज़ाइनर आपकी स्लाइड्स में उपयोग करने के लिए छवियों का सुझाव भी दे सकता है।
PowerPoint डिज़ाइनर में चित्र जोड़ने के लिए:
- अपनी स्लाइड में कुछ पाठ दर्ज करें।
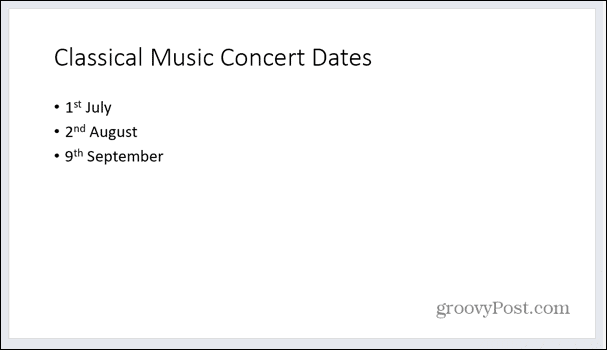
- अपनी स्लाइड में कहीं और क्लिक करें, और PowerPoint डिज़ाइनर कुछ सुझावों पर कार्य करेगा।
- इन सुझावों में पृष्ठभूमि छवियां शामिल हो सकती हैं जो आपके पाठ से मेल खाती हैं।
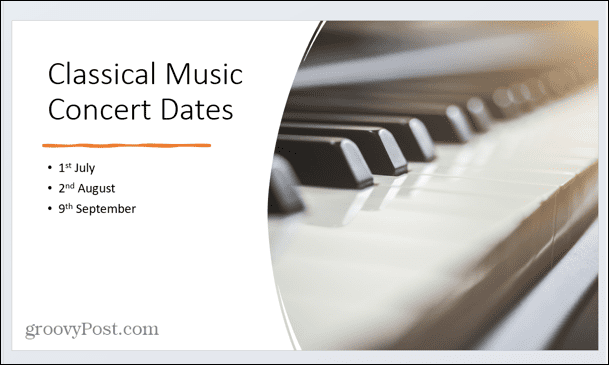
- PowerPoint डिज़ाइनर उन चित्रों के लिए सुझाव भी दे सकता है जो आपके दस्तावेज़ के टेक्स्ट से मेल खाते हों।
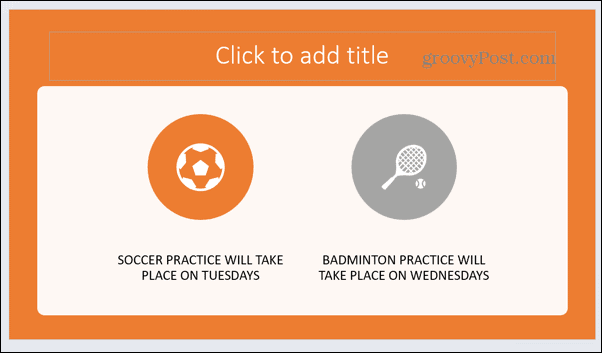
- एक आइकन बदलने के लिए, उस पर क्लिक करें और फिर क्लिक करें अपना चिह्न बदलें बटन।
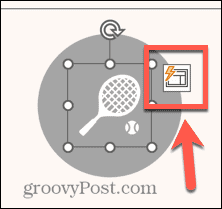
- विकल्पों में से एक का चयन करें या क्लिक करें सभी आइकन देखें अपना चुनने के लिए।
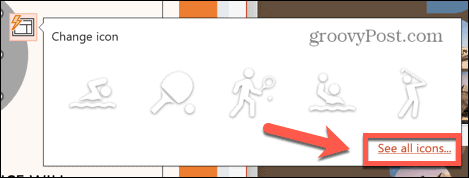
- एक खोज शब्द दर्ज करें।
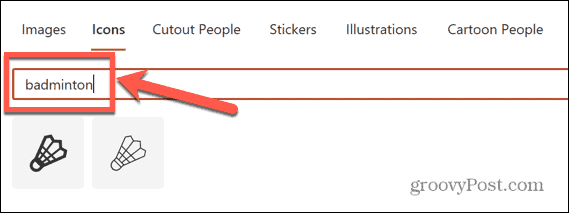
- अपना आइकन चुनें और क्लिक करें डालना.
- आपका आइकन अब अपडेट हो जाएगा।
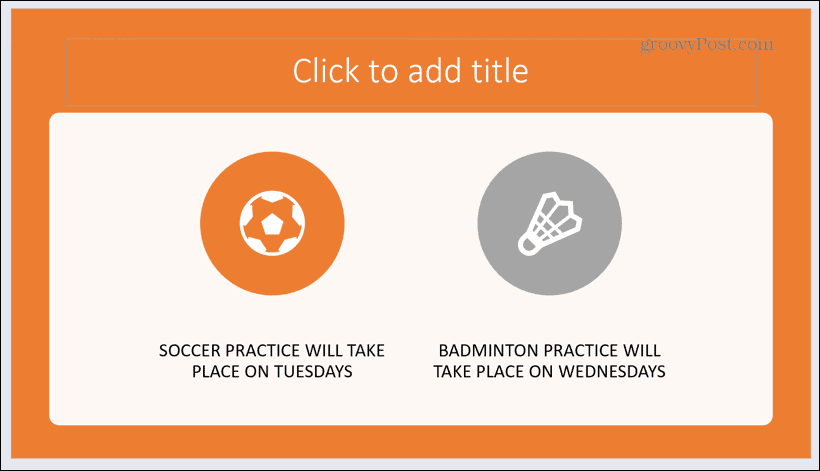
PowerPoint डिज़ाइनर को कैसे बंद करें
यदि आप तय करते हैं कि अब आप PowerPoint डिज़ाइनर फलक का ध्यान भंग नहीं करना चाहते हैं, तो आप इसे कुछ तरीकों से बंद कर सकते हैं।
PowerPoint डिज़ाइनर को बंद करने के लिए:
- क्लिक करें डिज़ाइन मेन्यू।
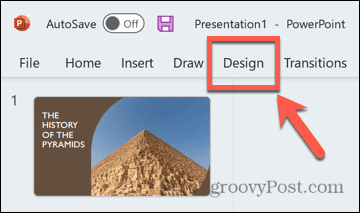
- क्लिक करें डिज़ाइन रिबन में बटन।
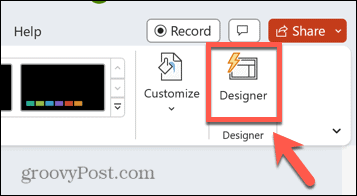
- PowerPoint डिज़ाइनर पैनल गायब हो जाना चाहिए।
- सेटिंग्स के माध्यम से PowerPoint डिज़ाइनर को बंद करने के लिए, क्लिक करें फ़ाइल मेन्यू।
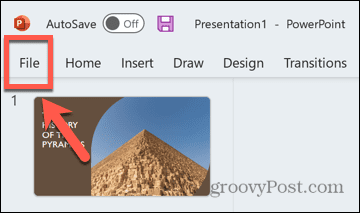
- चुनना विकल्प स्क्रीन के बिल्कुल नीचे।
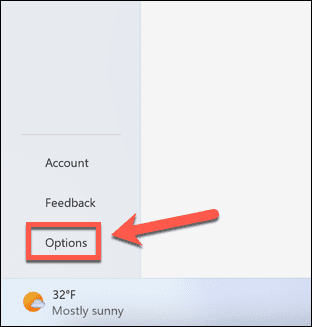
- नीचे आम टैब, नीचे स्क्रॉल करें और अनचेक करें स्वचालित रूप से मुझे डिज़ाइन विचार दिखाएं.
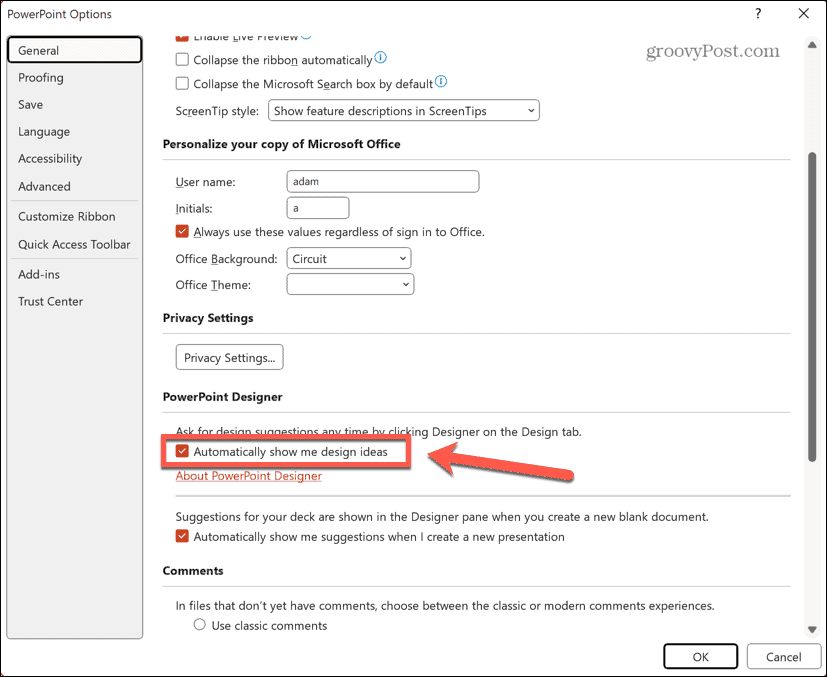
- PowerPoint डिज़ाइनर को अब बंद कर देना चाहिए.
PowerPoint के साथ बेहतर प्रस्तुतियाँ बनाना
PowerPoint डिज़ाइनर का उपयोग करना सीखने से आपको उच्च-गुणवत्ता वाली पेशेवर प्रस्तुतियाँ बनाने में मदद मिल सकती है, जितना आप इसके बिना कर सकते हैं। हालांकि यह सही नहीं है, यह डिज़ाइन विचारों को प्राप्त करने का एक शानदार तरीका है, और आपके पास अभी भी उन डिज़ाइनों में परिवर्तन करने की शक्ति है, यदि वे बिल्कुल वही नहीं हैं जो आप चाहते हैं।
अन्य उपयोगी पॉवरपॉइंट युक्तियाँ हैं जिन्हें आप सीख सकते हैं, जैसे कि PowerPoint स्लाइड में टेक्स्ट छुपाना जब तक इसे क्लिक नहीं किया जाता है या PowerPoint स्लाइड मास्टर का उपयोग करना आपकी संपूर्ण प्रस्तुति का रूप बदलने के लिए। आप यह भी PowerPoint प्रस्तुति को Google स्लाइड में बदलें एक बार यह हो गया।



