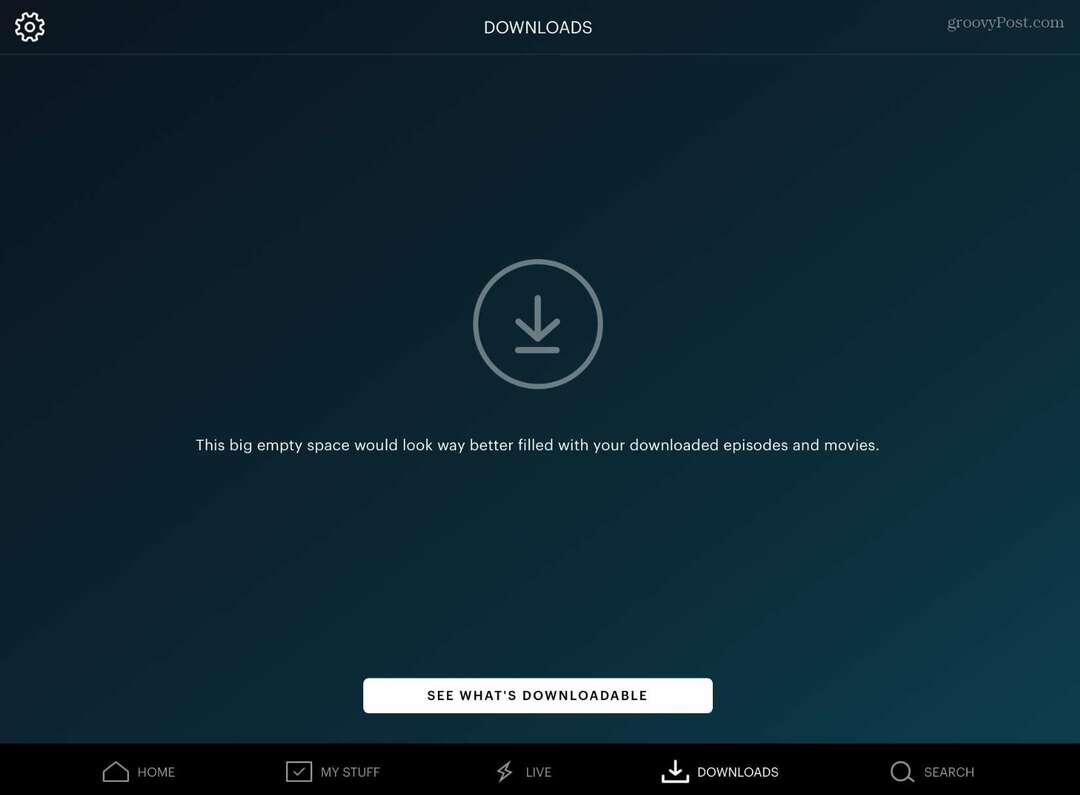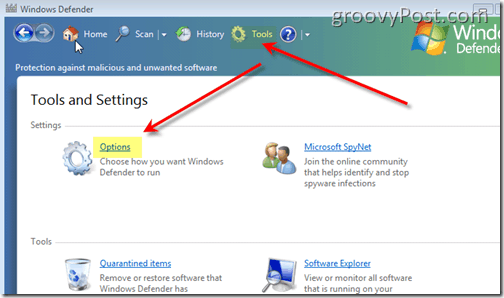वर्ड में लेटरहेड कैसे बनाएं
माइक्रोसॉफ्ट ऑफिस माइक्रोसॉफ्ट वर्ड कार्यालय नायक शब्द / / June 06, 2023

प्रकाशित
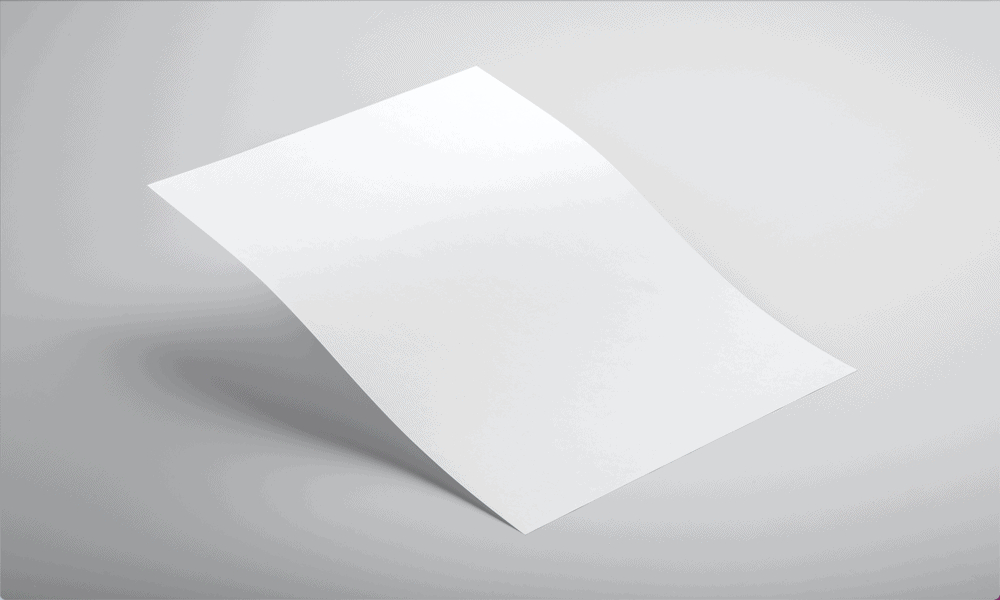
यदि आप अपने दस्तावेज़ों को अधिक पेशेवर दिखाना चाहते हैं, तो आप एक लेटरहेड जोड़ सकते हैं। यहां जानें कि वर्ड में लेटरहेड कैसे बनाते हैं।
लेटरहेड आपके दस्तावेज़ों को अधिक पेशेवर दिखाने का एक सरल लेकिन प्रभावी तरीका है। कंपनी का लोगो, अपनी कंपनी का नाम, और यहां तक कि संपर्क जानकारी जोड़कर, आप अपने सभी दस्तावेज़ों में लगातार ब्रांडिंग लागू कर सकते हैं ताकि लोगों को हमेशा पता रहे कि वे किसके साथ काम कर रहे हैं।
लेटरहेड को जटिल होने की आवश्यकता नहीं है—आप आसानी से सीधे Word में एक साधारण लेटरहेड बना सकते हैं। यदि आप अपने दस्तावेज़ों को अधिक पेशेवर दिखाना चाहते हैं, तो नीचे Word में लेटरहेड बनाना सीखें।
लेटरहेड क्या है?
जैसा कि नाम से पता चलता है, एक लेटरहेड एक पत्र के शीर्ष पर शीर्षक होता है। व्यवसायों के लिए, लेटरहेड आपके दस्तावेज़ों पर उपयोगी जानकारी प्रदान करने का एक अवसर है। उदाहरण के लिए, लेटरहेड में कंपनी का नाम और लोगो, संपर्क पता और अन्य प्रासंगिक संपर्क जानकारी शामिल हो सकती है।
एक लेटरहेड आपको अपने सभी दस्तावेज़ों में उसी तरह से अपनी ब्रांडिंग लागू करने की अनुमति देता है। आप लेटरहेड को एक टेम्पलेट के रूप में सहेज सकते हैं और प्रत्येक नया दस्तावेज़ बनाते समय इस टेम्पलेट का उपयोग कर सकते हैं। इस तरह, आपके सभी पत्राचार में एक ही लेटरहेड होगा, जो एक पेशेवर और सुसंगत रूप देगा।
वर्ड में लेटरहेड कैसे बनाएं
आप सीधे Word में सरल लेटरहेड बना सकते हैं। यदि आपके पास कंपनी का लोगो है, तो आप इस छवि को अपने लेटरहेड पर जोड़ सकते हैं। यदि आपके पास कंपनी का लोगो नहीं है, तो आप इसके बजाय अपने व्यवसाय का प्रतिनिधित्व करने वाली स्टॉक छवि का उपयोग कर सकते हैं। आप कितनी अतिरिक्त जानकारी जोड़ना चाहते हैं यह आप पर निर्भर है लेकिन याद रखें कि आप नहीं चाहते कि आपका लेटरहेड बहुत व्यस्त हो।
वर्ड में लेटरहेड बनाने के लिए:
- एक नया वर्ड दस्तावेज़ खोलें।
- क्लिक करें देखना मेन्यू।
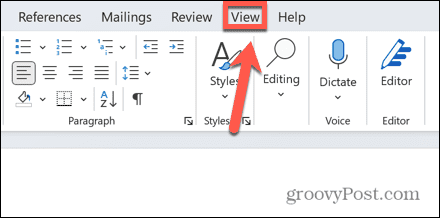
- यह सुनिश्चित करें कि प्रिंट लेआउट चयनित है।
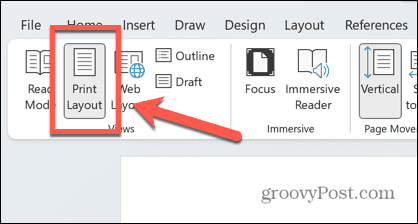
- क्लिक करें डालना मेन्यू।
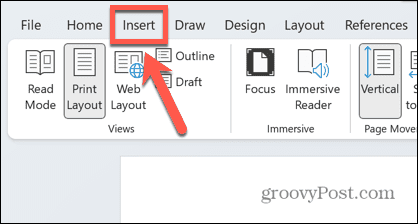
- चुनना हैडर.
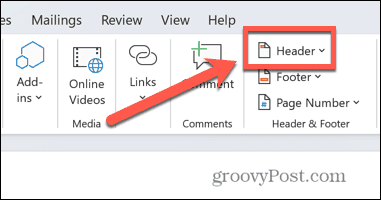
- प्रीसेट विकल्पों में से एक चुनें, या चुनें खाली अपने लेटरहेड को खरोंच से डिजाइन करने के लिए।
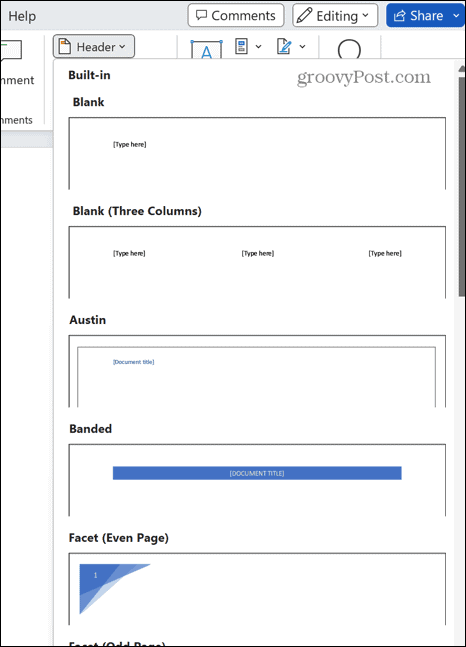
- आप चाहते हैं कि आपका लेटरहेड केवल आपके दस्तावेज़ों के पहले पृष्ठ पर दिखाई दे। इस मामले में, जाँच करें अलग प्रथम पृष्ठ के तहत चेकबॉक्स शीर्षलेख पादलेख मेन्यू।
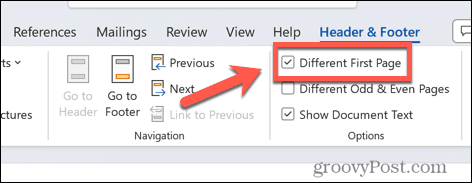
- यदि आपने ब्लैंक प्रीसेट चुना है, तो आप देखेंगे [यहाँ टाइप करें] आपके शीर्षलेख में हाइलाइट किया गया।
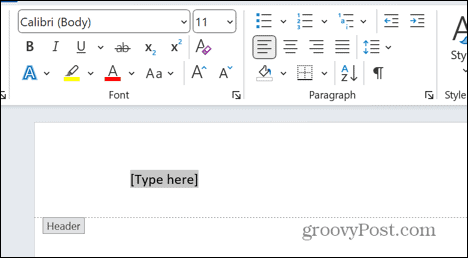
- यदि यह आपकी लोगो छवि में पहले से शामिल नहीं है, तो अपने व्यवसाय का नाम लिखें।
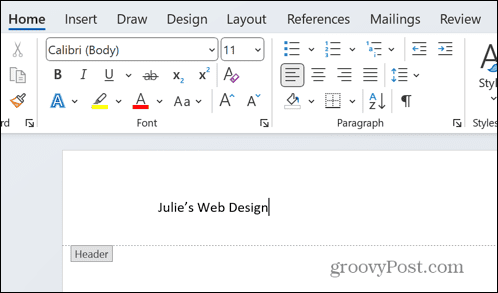
- अपने टेक्स्ट को हाइलाइट करें और उसके नीचे घर मेनू में, फ़ॉन्ट प्रकार, आकार, रंग, शैली, और बहुत कुछ बदलने के लिए फ़ॉन्ट टूल का उपयोग करें। यदि आप अपने स्वयं के लोगो का उपयोग कर रहे हैं, तो एक फ़ॉन्ट शैली और रंग चुनें जो आपके लोगो से मेल खाता हो या उसका पूरक हो।
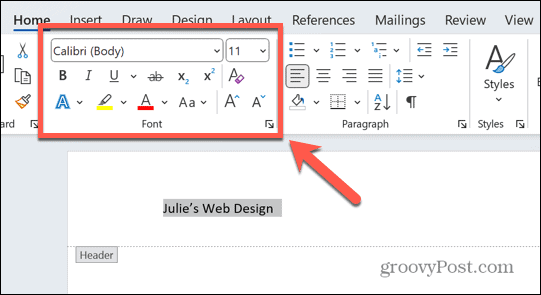
- अपने पाठ को जहाँ आप चाहते हैं, वहाँ रखने के लिए संरेखण उपकरणों का उपयोग करें।
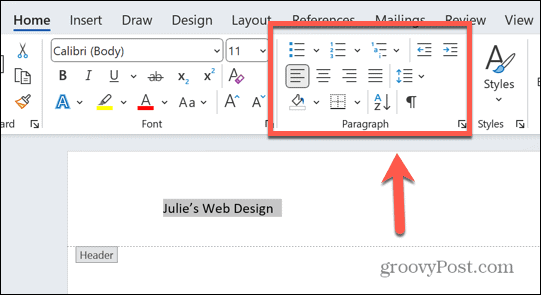
- अपने शीर्षलेख में एक छवि जोड़ने के लिए, क्लिक करें डालना मेनू, यह सुनिश्चित करना कि आप अभी भी अपने हेडर में काम कर रहे हैं।
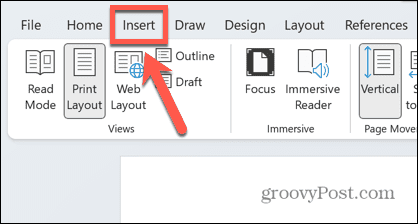
- चुनना चित्रों.
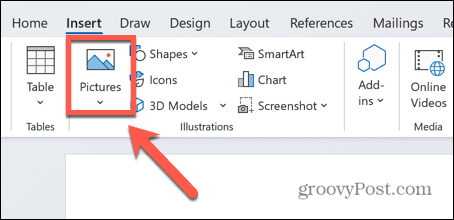
- अपनी स्वयं की सहेजी गई लोगो छवि जोड़ने के लिए, चुनें यह डिवाइस और अपनी लोगो छवि फ़ाइल के स्थान पर नेविगेट करें।
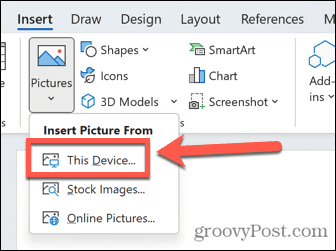
- यदि आप स्टॉक फोटो या आइकन जोड़ना चाहते हैं, तो चुनें स्टॉक छवियां.
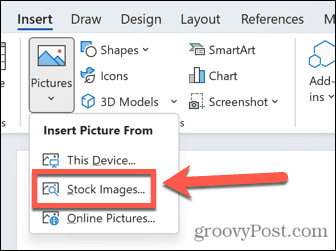
- ऑनलाइन से छवि जोड़ने के लिए, चयन करें ऑनलाइन तस्वीरें.
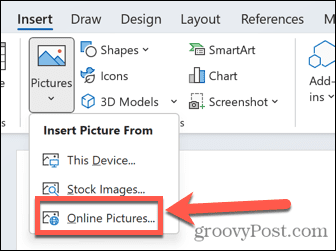
- एक बार जब आप अपनी छवि सम्मिलित कर लेते हैं, तो क्लिक करें लेआउट विकल्प आइकन।
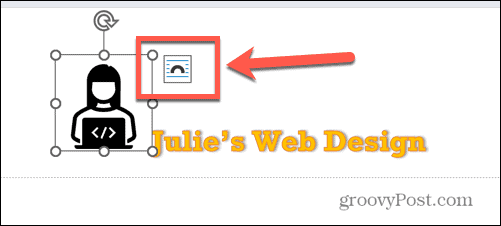
- टेक्स्ट रैपिंग विकल्पों में से एक का चयन करें।
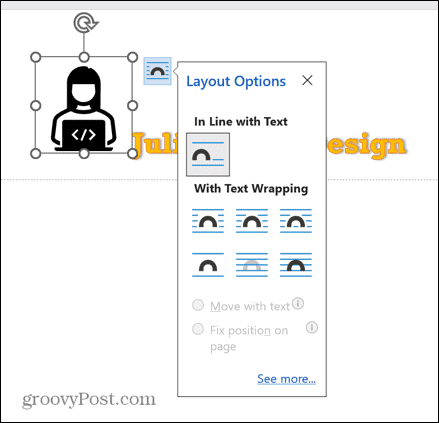
- अपनी छवि को उस स्थान पर रखने के लिए क्लिक करें और खींचें जहाँ आप इसे चाहते हैं।
- अपनी छवि का आकार बदलने के लिए किसी एक हैंडल को क्लिक करके रखें।
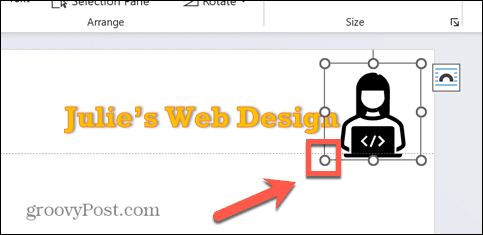
- चयनित छवि के साथ, का उपयोग करें GRAPHICS के तहत उपकरण ग्राफिक्स प्रारूप भरण रंग, रूपरेखा और प्रभाव बदलने के लिए मेनू।
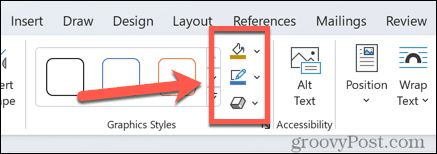
- अपने डिजाइन के साथ तब तक खेलें जब तक आपके पास एक ऐसा लेआउट न हो जिससे आप खुश हों।
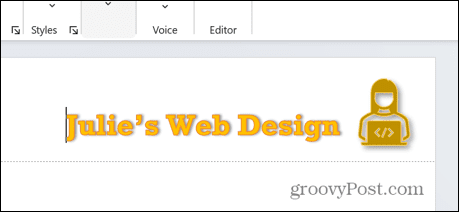
- आप क्लिक करके संपर्क विवरण जैसी अतिरिक्त जानकारी जोड़ सकते हैं सम्मिलित करें> टेक्स्ट बॉक्स.
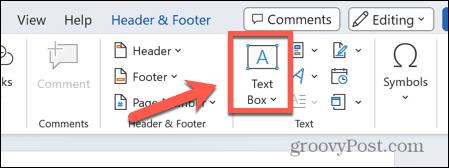
- अपने बाकी लेटरहेड की शैली से मिलान करने के लिए टेक्स्ट जोड़ें और इसे संपादित करें।

- जब आप डिज़ाइन करना समाप्त कर लें, तो क्लिक करें शीर्ष लेख और पाद लेख बंद करें नीचे शीर्षलेख पादलेख मेन्यू।
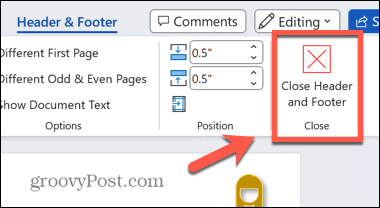
लेटरहेड को टेम्पलेट के रूप में कैसे सेव करें
यदि आप अपने द्वारा बनाए गए लेटरहेड से खुश हैं, तो आप इसे सहेजना चाहेंगे। इससे आपका समय बचेगा—आपको हर बार स्क्रैच से अपना लेटरहेड फिर से बनाने या उसी टेम्पलेट दस्तावेज़ का पुन: उपयोग करने और फिर से लिखने की आवश्यकता नहीं होगी।
इसके बजाय, आप अपने लेटरहेड को Word टेम्पलेट के रूप में सहेज सकते हैं। फिर आप नए दस्तावेज़ बनाने के लिए टेम्पलेट का उपयोग कर सकते हैं जिसमें आपका लेटरहेड शामिल हो।
अपने वर्ड लेटरहेड को टेम्पलेट के रूप में सहेजने के लिए:
- क्लिक करें फ़ाइल मेन्यू।
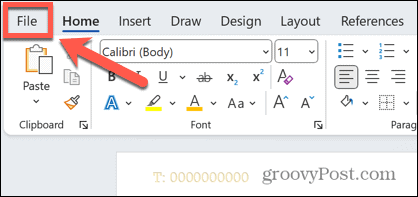
- चुनना के रूप रक्षित करें बाएं हाथ के मेनू से।
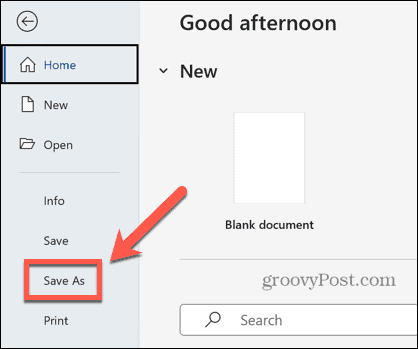
- अपने टेम्पलेट को सहेजने के लिए एक स्थान का चयन करें।
- अपने टेम्पलेट को एक नाम दें।
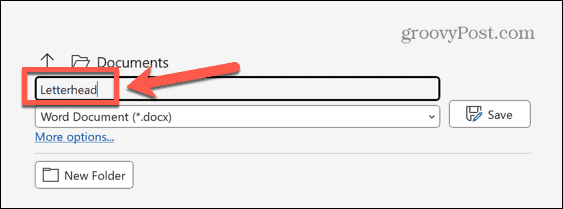
- क्लिक करें दस्तावेज़ का प्रकार ड्रॉप डाउन।
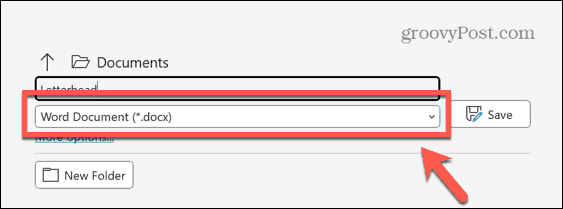
- चुनना वर्ड टेम्प्लेट (*.dotx).
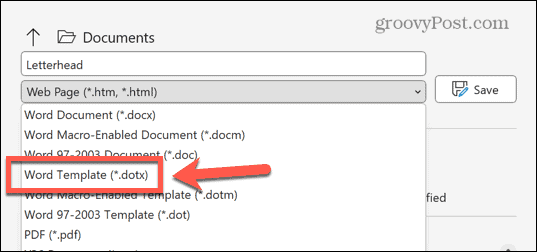
- क्लिक बचाना.
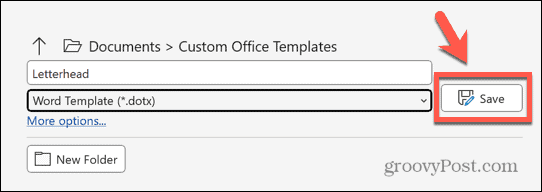
- आपका टेम्प्लेट अब सहेज लिया गया है।
एक नया दस्तावेज़ कैसे बनाएँ जो आपके सहेजे गए लेटरहेड का उपयोग करता है
एक बार जब आप अपना टेम्प्लेट सहेज लेते हैं, तो आप अपने लेटरहेड का उपयोग करने वाले नए दस्तावेज़ बनाने के लिए उपयोग कर सकते हैं। ये दस्तावेज़ खाली होंगे लेकिन आपके लेटरहेड का डिज़ाइन पहले से ही होगा।
अपने लेटरहेड टेम्पलेट से एक नया दस्तावेज़ बनाने के लिए:
- क्लिक करें फ़ाइल मेन्यू।
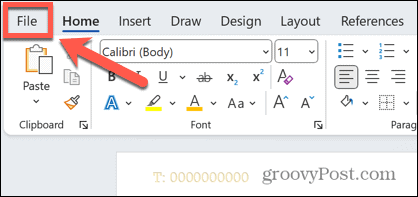
- चुनना नया बाएं हाथ के मेनू से।
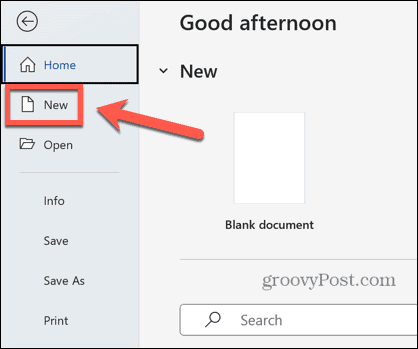
- क्लिक निजी.
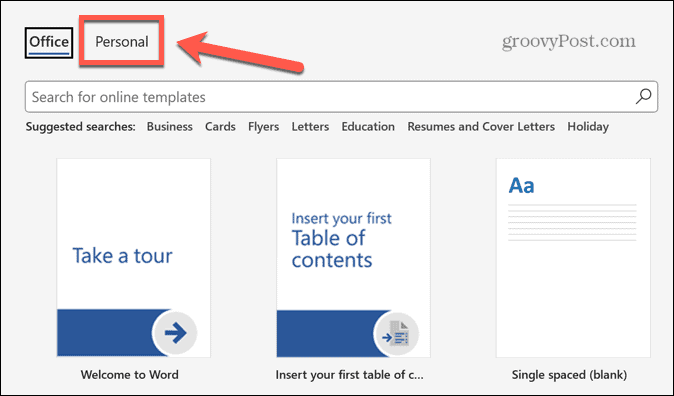
- अपना लेटरहेड टेम्प्लेट चुनें।
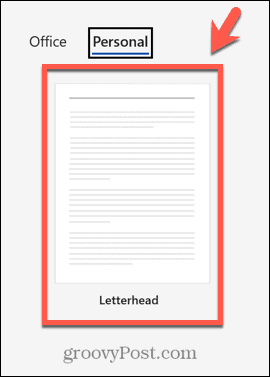
- एक नया रिक्त दस्तावेज़ बनाया जाएगा, जिसमें आपका लेटरहेड पहले से ही मौजूद होगा।
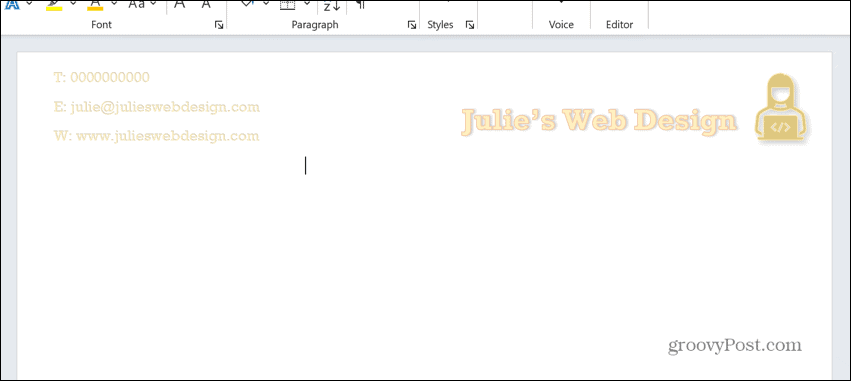
- आप दस्तावेज़ को सामान्य रूप से संपादित और सहेज सकते हैं।
नए वर्ड दस्तावेज़ बनाना
Word में लेटरहेड बनाने का तरीका जानने से आप अपने दस्तावेज़ों को अधिक पेशेवर रूप दे सकते हैं और उन सभी पर एक सुसंगत ब्रांड लागू कर सकते हैं। याद रखें कि आपका लेटरहेड बहुत अधिक ध्यान भंग करने वाला नहीं होना चाहिए—कम निश्चित रूप से अधिक है।
आपके Word दस्तावेज़ों को बेहतर बनाने के लिए बहुत सी अन्य तरकीबें हैं। आप सीख सकते हो वर्ड में पिक्चर को कैसे फ्लिप करें यदि आपका लोगो गलत तरीके से सामना कर रहा है। आप कैसे सीख सकते हैं Word में पृष्ठभूमि पुनर्संयोजन बंद करें अगर बड़े दस्तावेज़ लटकने लगे हैं। और अगर आप ऑक्सफोर्ड कॉमा के प्रशंसक नहीं हैं, तो आप कर सकते हैं ऑक्सफोर्ड कॉमा चेकिंग बंद करें अपनी पवित्रता बनाए रखने में मदद करने के लिए।