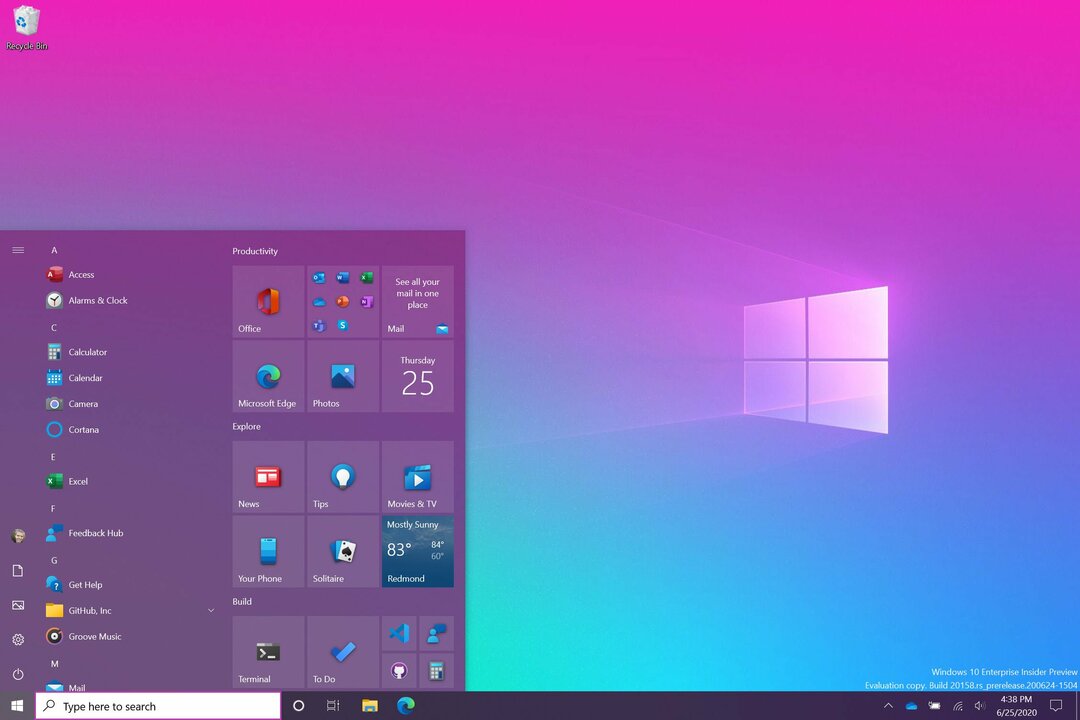विंडोज पर काम नहीं कर रहे सिस्टम रिस्टोर को कैसे ठीक करें I
माइक्रोसॉफ्ट विंडोज 10 विंडोज़ 11 नायक / / June 05, 2023

प्रकाशित

यदि आपके विंडोज 11 पीसी पर सिस्टम रिस्टोर काम नहीं कर रहा है, तो आपको समस्या का निवारण करना होगा। यह मार्गदर्शिका बताती है कि कैसे।
विंडोज़ में एक अंतर्निहित सुविधा है जिसे कहा जाता है सिस्टम रेस्टोर अगर कुछ गलत हो जाता है तो यह आपको अपने पीसी को पहले वाली स्थिति में पुनर्स्थापित करने की अनुमति देता है। हालाँकि, यदि फेलसेफ काम नहीं कर रहा है, तो आप विंडोज पर काम नहीं कर रहे सिस्टम रिस्टोर को ठीक करना चाहेंगे।
हार्डवेयर ड्राइवरों को स्थापित करने या विंडोज फीचर अपडेट को स्थापित करने जैसी महत्वपूर्ण घटनाओं से पहले एक सिस्टम रिस्टोर पॉइंट बनाना महत्वपूर्ण है। लेकिन अगर यह उम्मीद के मुताबिक काम नहीं कर रहा है, तो इसे ठीक करने के कई तरीके हैं।
यह एक त्रुटि प्रदर्शित करता है या नहीं, यदि सिस्टम पुनर्स्थापना आपके विंडोज पीसी पर सही ढंग से काम नहीं कर रही है, तो यह मार्गदर्शिका आपको दिखाएगी कि इसकी कार्यक्षमता कैसे लौटाई जाए।
कैसे जांचें कि सिस्टम पुनर्स्थापना सक्षम है या नहीं
सिस्टम रिस्टोर उपयोगिता आपके विंडोज ऑपरेटिंग सिस्टम में अंतर्निहित है लेकिन डिफ़ॉल्ट रूप से सक्षम नहीं है। सबसे पहले आपको यह सत्यापित करना होगा कि सिस्टम पुनर्स्थापना चालू है। यदि यह नहीं है, तो आपको इसे चालू करना होगा।
सिस्टम पुनर्स्थापना सक्षम करने के लिए:
- दबाओ विंडोज की.
- प्रकार पुनर्स्थापित करना और चुनें पुनर्स्थापन स्थल बनाएं मेनू से विकल्प।
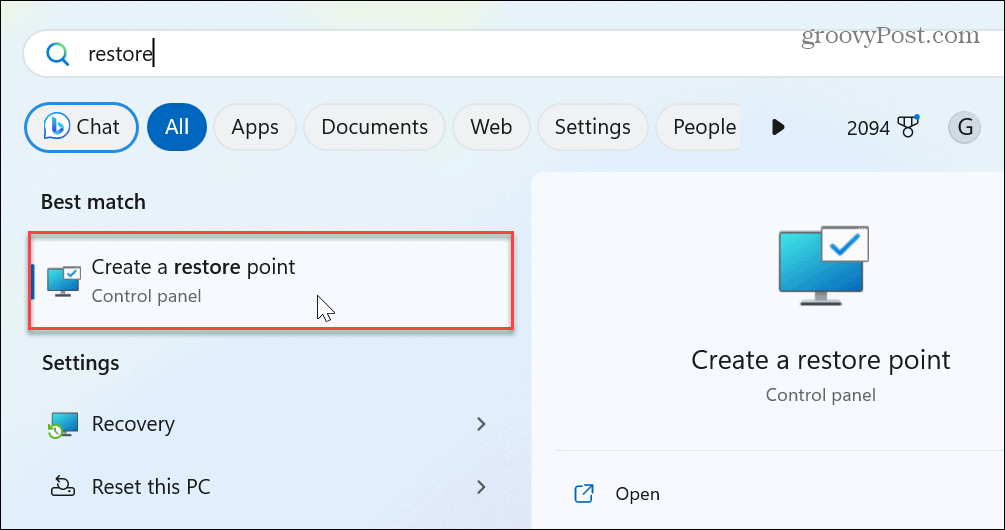
- नीचे सिस्टम संरक्षण टैब, क्लिक करें कॉन्फ़िगर बटन।
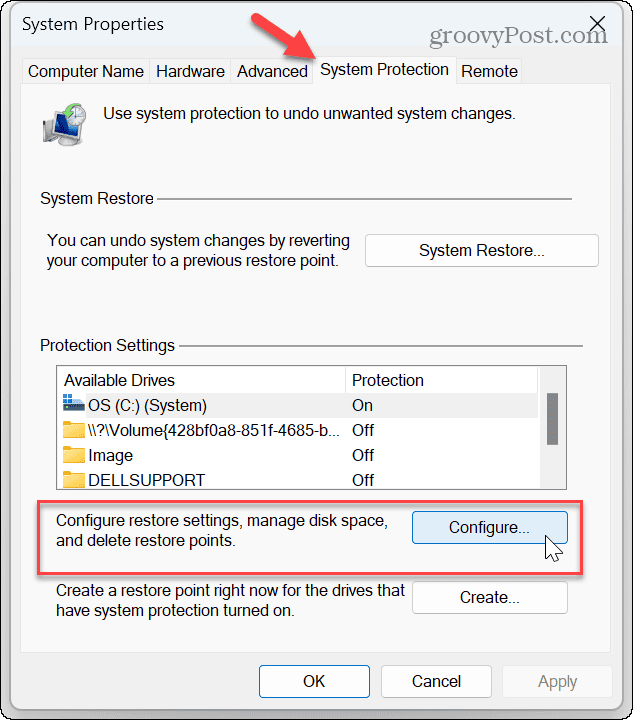
- सुनिश्चित करें सिस्टम सुरक्षा चालू करें बटन चुना गया है।
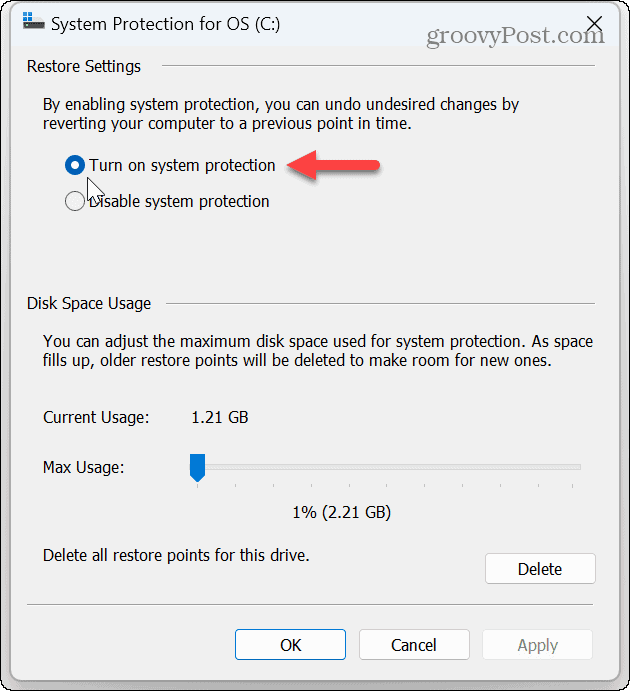
वॉल्यूम छाया प्रति सेवा को पुनरारंभ करें
एक बार जब आप सिस्टम रिस्टोर टूल के चालू होने की पुष्टि कर लेते हैं, तो आपको यह जांचना होगा कि इससे जुड़ी सेवा सक्षम है या नहीं।
वॉल्यूम छाया प्रति सेवा सिस्टम पुनर्स्थापना को पुनर्स्थापना बिंदु बनाने के लिए फ़ाइलों का स्नैपशॉट लेने की अनुमति देती है। यदि यह नहीं चल रहा है या गलत तरीके से सेट है, तो आपको यह सत्यापित करना होगा कि यह चालू है और सेवा को पुनरारंभ करना होगा।
वॉल्यूम छाया प्रति सेवा को पुनरारंभ करने के लिए:
- प्रेस विंडोज की + आर लॉन्च करने के लिए दौड़ना संवाद खिड़की।
- प्रकार services.msc और क्लिक करें ठीक या दबाएं प्रवेश करना.
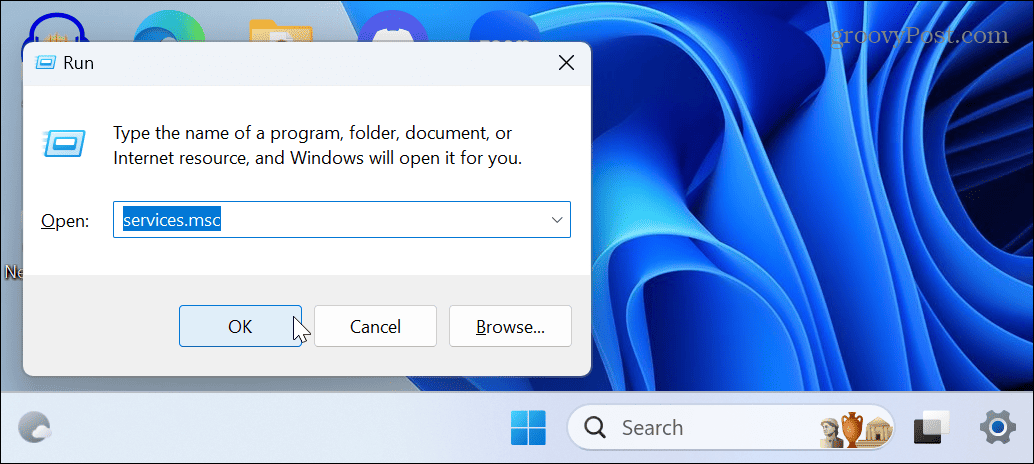
- डबल-क्लिक करें वॉल्यूम छाया प्रति सेवा।
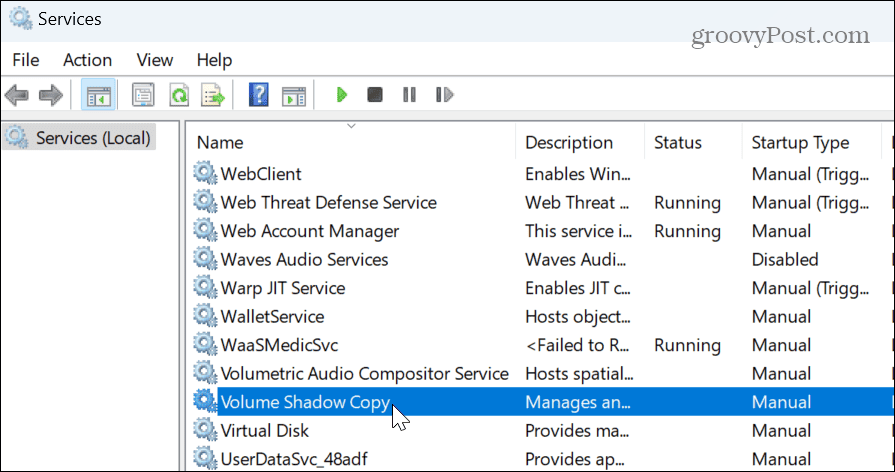
- स्टार्टअप प्रकार को सेट करें स्वचालित, क्लिक करें शुरू बटन, और क्लिक करें आवेदन करना और ठीक.
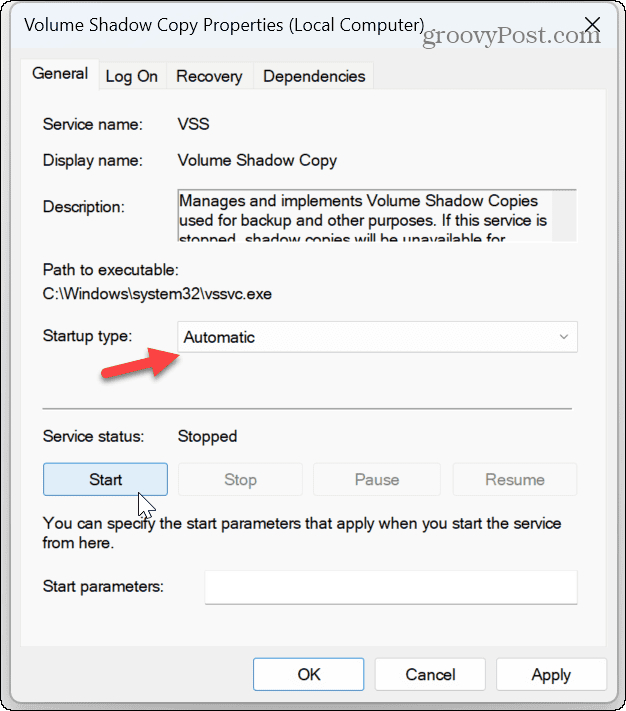
समूह नीति सेटिंग्स को दोबारा जांचें
यदि सिस्टम रिस्टोर सक्षम है और वॉल्यूम शैडो कॉपी सर्विस चल रही है, तो चेक करने के लिए एक और अच्छी जगह आपकी ग्रुप पॉलिसी सेटिंग है।
यदि आपने हाल ही में समूह नीति के माध्यम से उपयोगकर्ता सेटिंग्स बदली हैं, तो अनजाने में आपको जिन लोगों की आवश्यकता है उन्हें अक्षम करना आसान है।
सिस्टम रिस्टोर के लिए ग्रुप पॉलिसी सेटिंग्स को दोबारा जांचने के लिए:
- प्रेस विंडोज की + आर.
- प्रकार gpedit.msc और क्लिक करें ठीक.
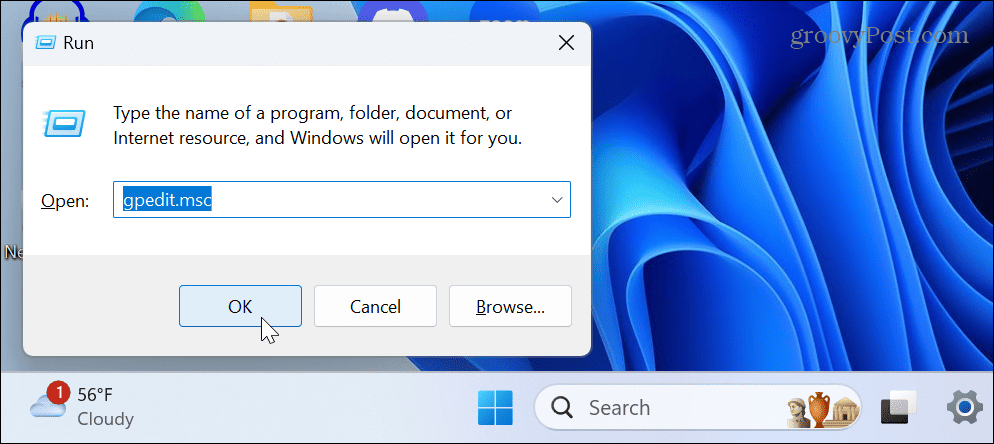
- जब स्थानीय समूह नीति संपादक खुलता है, निम्न अनुभाग पर नेविगेट करें:
कंप्यूटर कॉन्फ़िगरेशन > एडमिनिस्ट्रेटिव टेम्प्लेट > सिस्टम > सिस्टम रिस्टोर
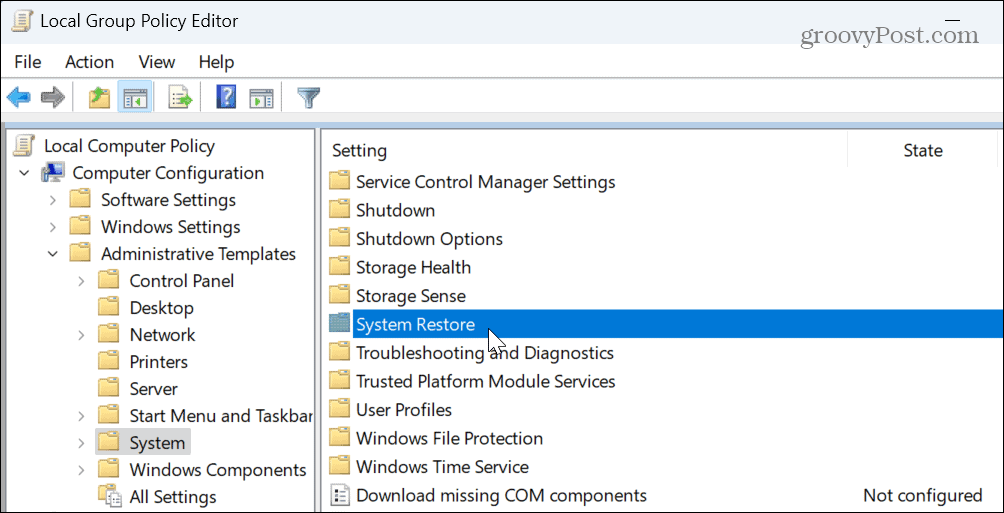
- डबल-क्लिक करें कॉन्फ़िगरेशन बंद करें और सिस्टम रिस्टोर को बंद करें समायोजन।
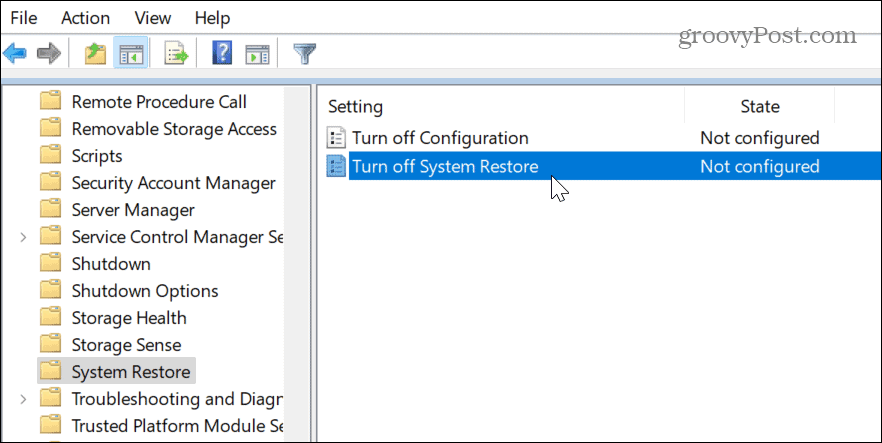
- सुनिश्चित करें कि प्रत्येक को सेट किया गया है विन्यस्त नहीं.
- क्लिक आवेदन करना और ठीक यदि आपको नीति सेटिंग बदलने की आवश्यकता है।
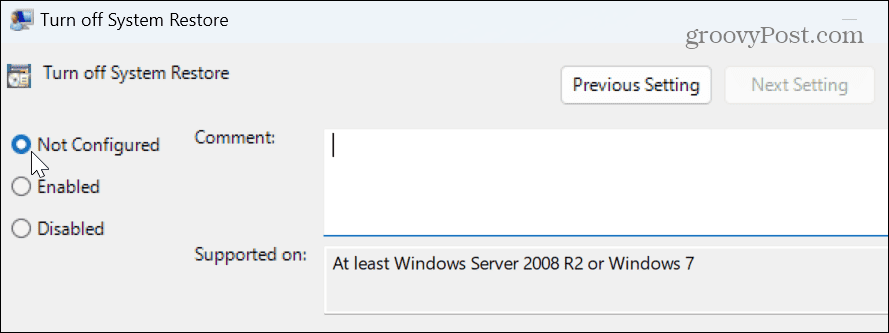
रिस्टोर पॉइंट ड्राइव स्पेस की जाँच करें
सिस्टम पुनर्स्थापना को ठीक से काम करने के लिए, आपको यह सुनिश्चित करना होगा कि इसके द्वारा बनाए गए स्नैपशॉट को संग्रहीत करने के लिए इसमें पर्याप्त संग्रहण स्थान है। इसलिए, यदि पर्याप्त आवंटित ड्राइव स्थान नहीं है, तो यह काम नहीं करेगा। सौभाग्य से आप सेटिंग्स के माध्यम से उपयोग किए जाने वाले डिस्क स्थान को समायोजित कर सकते हैं।
रिस्टोर पॉइंट ड्राइव स्पेस को चेक करने और बदलने के लिए:
- दबाओ विंडोज की लॉन्च करने के लिए शुरू
- प्रकार पुनर्स्थापित करना और चुनें पुनर्स्थापन स्थल बनाएं सर्वश्रेष्ठ मैच के तहत।
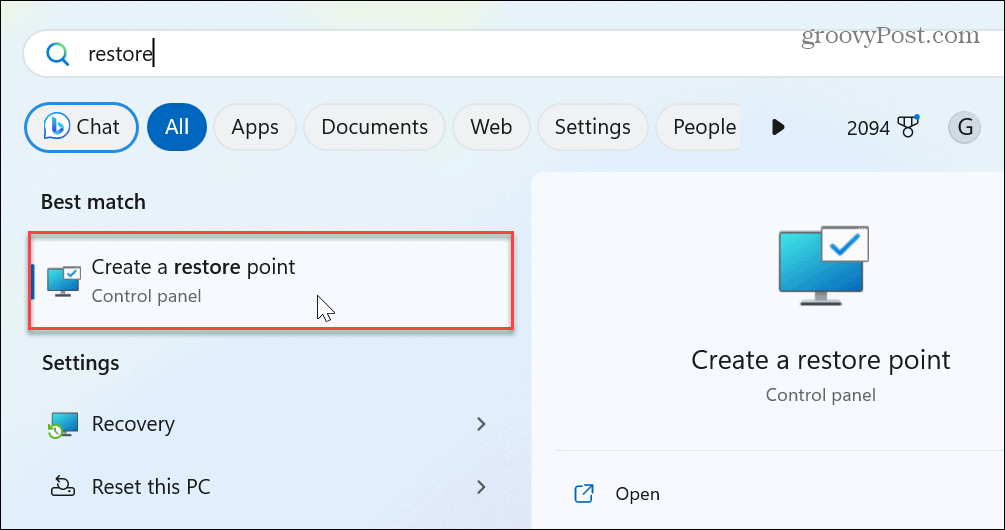
- नीचे सिस्टम संरक्षण टैब, क्लिक करें कॉन्फ़िगर बटन।
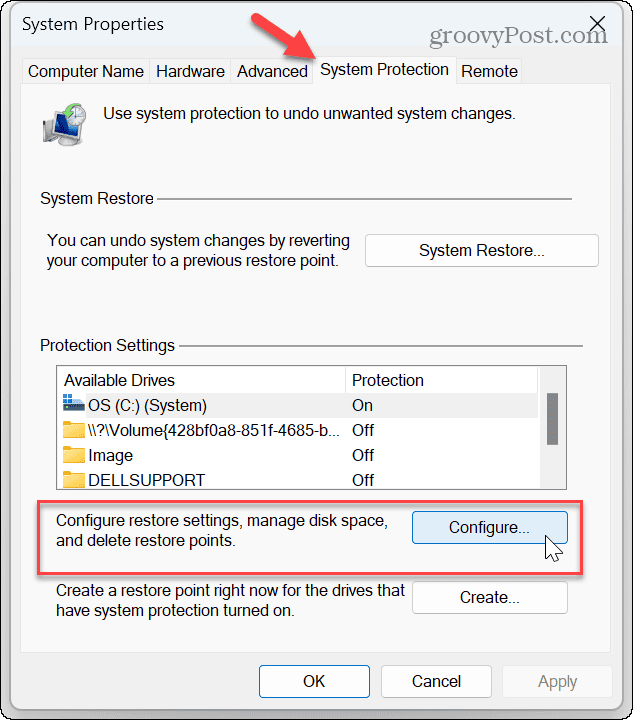
- समायोजित अधिकतम उपयोग के तहत स्लाइडर डिस्क स्थान उपयोग बैकअप के लिए अधिक ड्राइव स्थान की अनुमति देने के लिए अनुभाग।
- क्लिक आवेदन करना और ठीक नई सेटिंग की पुष्टि करने के लिए।
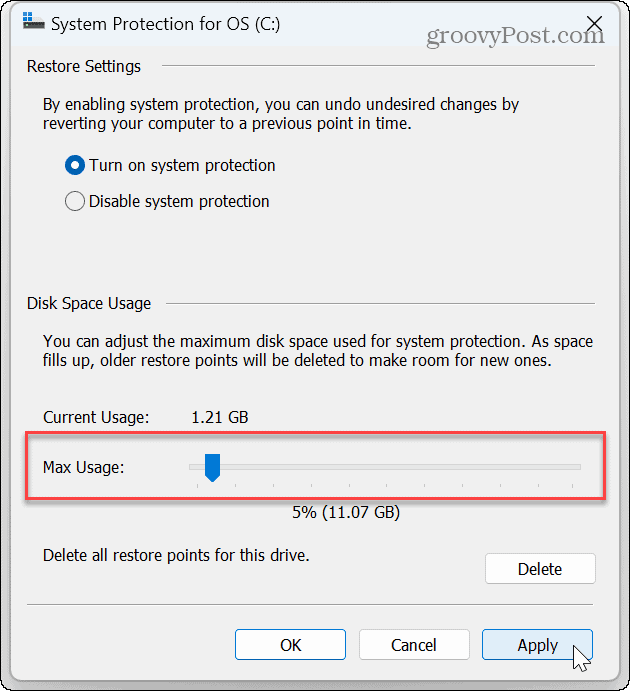
यह भी ध्यान रखना महत्वपूर्ण है कि आप यहां बनाने के लिए उपयोग कम कर सकते हैं सिस्टम रिस्टोर कम ड्राइव स्पेस का उपयोग करता है विंडोज पर। इसके अलावा, यदि आपके पास ड्राइव स्थान कम हो रहा है, तो आप कर सकते हैं पुराने पुनर्स्थापना बिंदु हटाएं. यदि आपके पीसी में कम क्षमता वाली ड्राइव है, तो आपको इसके लिए अन्य तरीके खोजने होंगे डिस्क स्थान खाली करें इसलिए सिस्टम रिस्टोर को चलाने के लिए पर्याप्त है।
दूषित सिस्टम फ़ाइलें ठीक करें
एक अन्य कारण सिस्टम रिस्टोर काम नहीं कर रहा है जो भ्रष्ट सिस्टम फाइलों के कारण है। शुक्र है, विंडोज में दो यूटिलिटीज शामिल हैं जो भ्रष्ट फाइलों की जांच करेंगी और उन्हें ठीक करेंगी।
SFC और DISM स्कैन चलाना कमांड लाइन से कोर सिस्टम फाइलों की जांच करता है और यदि वे दूषित या क्षतिग्रस्त हैं तो उन्हें ठीक करता है।
SFC और DISM स्कैन चलाने के लिए:
- दबाओ विंडोज की.
- प्रकार पावरशेल और चुनें व्यवस्थापक के रूप में चलाएं दाईं ओर विकल्प।
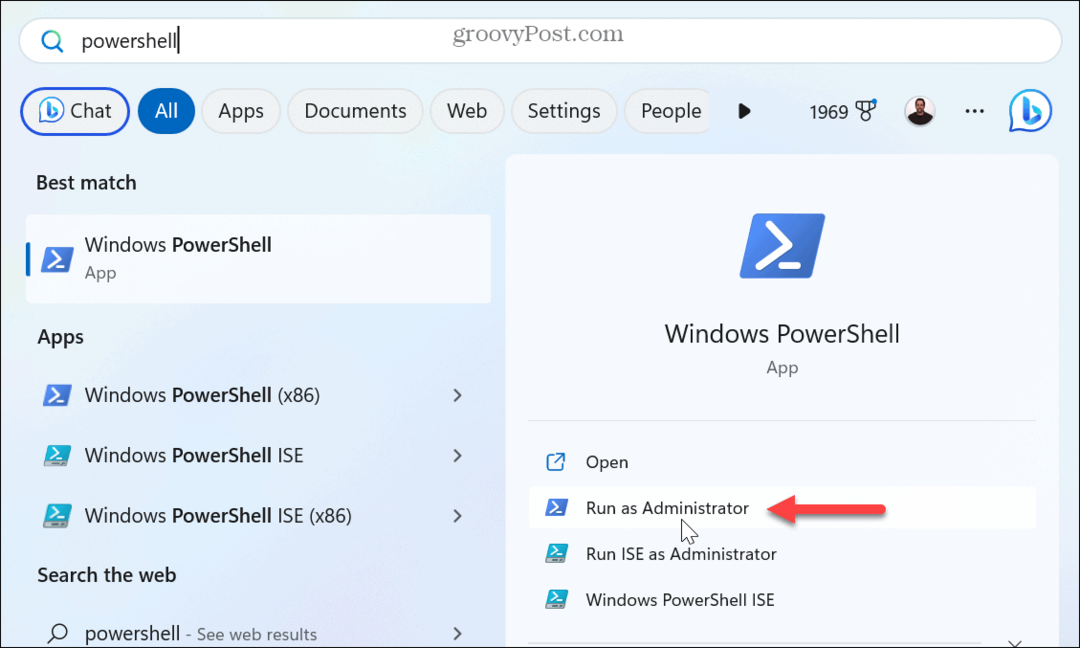
- जब विंडोज टर्मिनल लॉन्च होता है, तो निम्न आदेश टाइप करें और दबाएं प्रवेश करना:
एसएफसी /scannow

- SFC स्कैन चलने के बाद, PowerShell अभी भी प्रशासक के रूप में खुला है, DISM स्कैन चलाएँ:
DISM /ऑनलाइन /क्लीनअप-इमेज /RestoreHealth
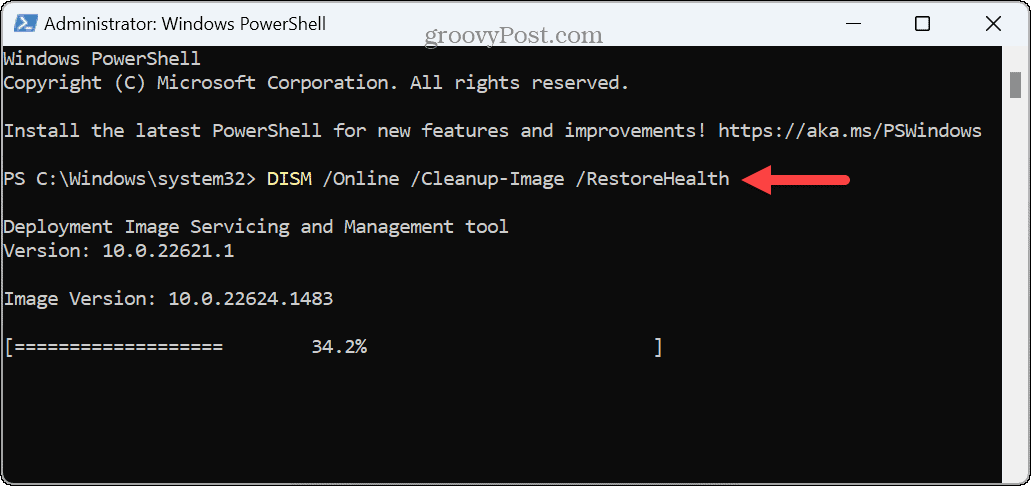
ध्यान दें कि इन स्कैन को पूरा होने में कुछ समय लग सकता है, और पीसी के बीच समय अलग-अलग होता है। एक बार स्कैन पूरा हो जाने के बाद, जांचें कि क्या सिस्टम रिस्टोर काम करता है।
यदि यह अभी भी काम नहीं कर रहा है, तो आप अंतिम उपाय के कुछ विकल्पों का उपयोग कर सकते हैं। उदाहरण के लिए, आप का उपयोग कर सकते हैं अपने पीसी सुविधा को रीसेट करें इसे फ़ैक्टरी सेटिंग्स पर वापस करने के लिए। ध्यान दें कि रीसेट करने से आपको अपनी फ़ाइलें रखने का विकल्प मिलता है।
यदि वह काम नहीं करता है, तो आप हमेशा एक कर सकते हैं विंडोज की साफ स्थापना. बस याद रखें, रीसेट या क्लीन इंस्टाल विकल्प का उपयोग करने से पहले, एक पूर्ण सिस्टम बैकअप बनाएँ छवि का उपयोग करने के लिए अपने पीसी को पुनर्स्थापित करें.
विंडोज़ त्रुटियों को ठीक करना
यदि आपके पीसी पर सिस्टम रिस्टोर काम नहीं कर रहा है, तो उपरोक्त समस्या निवारण समाधानों का उपयोग करके आप व्यवसाय में वापस आ सकते हैं। यह आपके पीसी को कई स्थितियों में काम करने की स्थिति में बहाल करने में मददगार है, और आपको सिस्टम रिस्टोर की जरूरत है जैसा कि इसे काम करना चाहिए।
विंडोज में अन्य मुख्य विशेषताएं हैं जिन्हें आपको संबोधित करने की आवश्यकता हो सकती है। उदाहरण के लिए, आपको एक ठीक करने की आवश्यकता हो सकती है Windows निर्दिष्ट डिवाइस नहीं ढूँढ सकता त्रुटि या प्राप्त करें विंडोज की + शिफ्ट + एस स्निपिंग टूल काम कर रहा है.
साथ ही, यदि आप फ़ाइलें और फ़ोल्डर संग्रहीत कर रहे हैं, तो आपको इसकी आवश्यकता हो सकती है ज़िप त्रुटि को ठीक करें विंडोज 11 पर। और अगर आपको एक विशिष्ट त्रुटि कोड मिल रहा है, तो देखें कि इसे कैसे ठीक किया जाए 0x8007045d त्रुटि विंडोज पर। ब्लू स्क्रीन त्रुटियां विशेष रूप से झकझोर देने वाली हो सकती हैं, और जिसे आपको ठीक करने की आवश्यकता हो सकती है क्लॉक_वॉचडॉग_टाइमआउट.