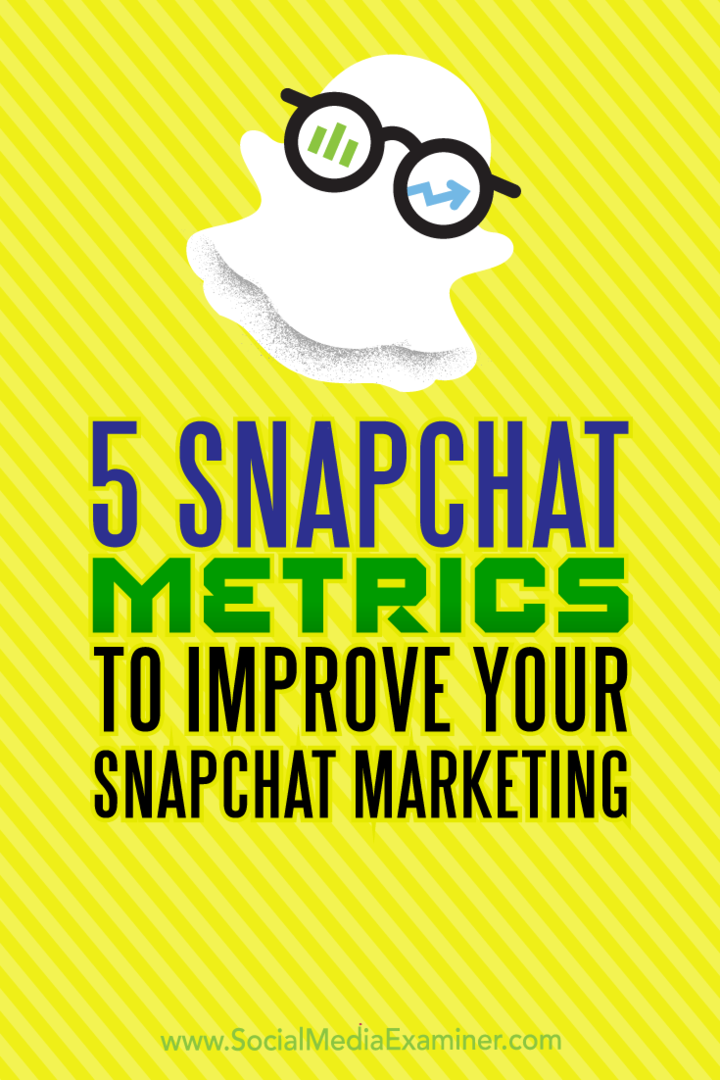प्रकाशित

अगर आप पासवर्ड के बिना अपने Google खाते में साइन इन करना चाहते हैं, तो आपको पासकी सेट अप करने की आवश्यकता होगी। यह मार्गदर्शिका बताती है कि कैसे।
Google अब उपयोगकर्ताओं को उनके Google खाते के लिए पासवर्ड-रहित साइन-इन अनुभव प्रदान करता है। इसके अलावा, कंपनी ने आपके Google खाते के लिए पासकी बनाने की क्षमता की घोषणा की है।
पासकी सुविधा आपको अपने फ़ोन के माध्यम से स्वयं को सुरक्षित रूप से प्रमाणित करने देती है फेस आईडी, अंगुली - छाप परीक्षण यंत्र, या द्वारा विंडोज हैलो का उपयोग करना आपके पीसी पर। पासकी का उपयोग करके, आपको एक बनाने और याद रखने की आवश्यकता नहीं होगी मज़बूत पारण शब्द.
इसके अलावा, पासकी अधिक सुरक्षित खाता सुनिश्चित करती हैं क्योंकि वे फ़िशिंग जैसे ऑनलाइन हमलों का प्रतिरोध करती हैं। इसलिए, यदि एक अधिक सुरक्षित खाता और बिना पासवर्ड के साइन इन करना आकर्षक लगता है, तो यहां अपने Google खाते के लिए पासकी बनाने का तरीका बताया गया है।
Google खातों के लिए पासकी क्या हैं?
Google पासकी एक खाता प्रमाणीकरण प्रणाली है जिसे उपयोगकर्ता नाम और पासवर्ड को समाप्त करने के लिए डिज़ाइन किया गया है। पासकी का उपयोग करना आसान है और यह आपके खाते की सुरक्षा के लिए अधिक मजबूत साइन-इन तंत्र प्रदान करता है।
पासकी अनुभव आपके फोन को आपके चेहरे या फिंगरप्रिंट से अनलॉक करने जैसा है। एक सेट अप करते समय, आप हार्डवेयर कुंजी का उपयोग भी कर सकते हैं यूबीकी या कंप्यूटर पर स्क्रीन लॉक पिन। गूगल नोट्स कि पासकी अधिक सुरक्षित हैं क्योंकि वे फ़िशिंग और अन्य ऑनलाइन हमलों का प्रतिरोध करती हैं। कंपनी यह भी दावा करती है कि पासकी दो-कारक प्रमाणीकरण की तुलना में अधिक सुरक्षा प्रदान करती है (2FA) एक बार के एसएमएस कोड का उपयोग करना।
पासकी को स्थानीय रूप से संग्रहीत और अनलॉक किया जाता है, और आपका फ़ोन Google को सत्यापित करता है कि यह आप ही हैं। इससे अनजाने में जानकारी साझा करना समाप्त हो जाना चाहिए या किसी दुर्भावनापूर्ण अभिनेता को आपके खाते तक पहुंचने की अनुमति मिलनी चाहिए। और सबसे अच्छी बात यह है कि पासवर्ड टाइप करने या एसएमएस या ऑथेंटिकेटर कोड जैसे दूसरे कारक में प्लग करने की कोई आवश्यकता नहीं है।
डेस्कटॉप पर अपने Google खाते के लिए पासकी कैसे बनाएं
यदि आप बिना पासवर्ड लिखे अपने Google खाते तक पहुंचना चाहते हैं, तो आपको पासकी को सक्षम और सेट करने की आवश्यकता होगी। प्रक्रिया आपके खाते के सुरक्षा अनुभाग के माध्यम से सीधी है।
टिप्पणी: इस उदाहरण में, हम Windows 11 लैपटॉप का उपयोग कर रहे हैं। विंडोज 10 या मैक पर चरण समान हैं, लेकिन सत्यापन विधि भिन्न होती है।
अपने Google खाते के लिए पासकी बनाने के लिए:
- एक ब्राउज़र लॉन्च करें और पर जाएं Google खाता पृष्ठ—साइन इन करें यदि आपने पहले से साइन इन नहीं किया है।
- चुनना सुरक्षा बाएँ स्तंभ से।
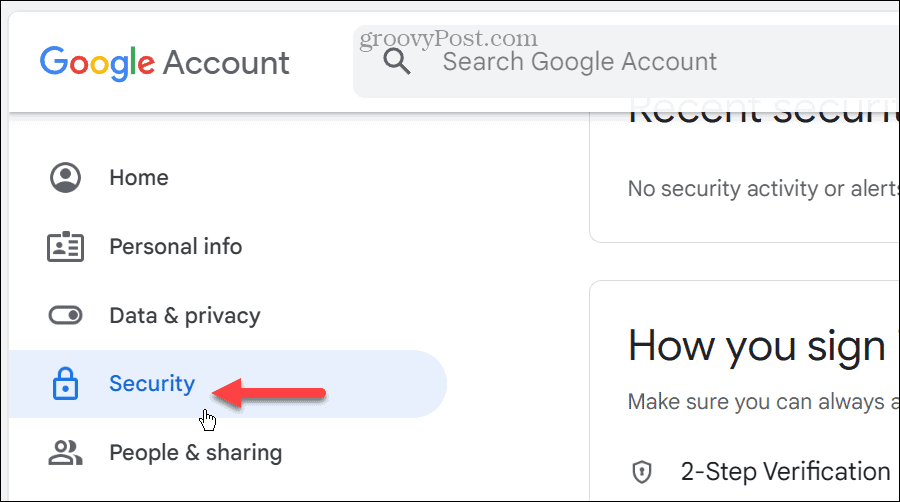
- नीचे स्क्रॉल करें और टैप करें पासकी साइन-इन विकल्पों के तहत बटन।
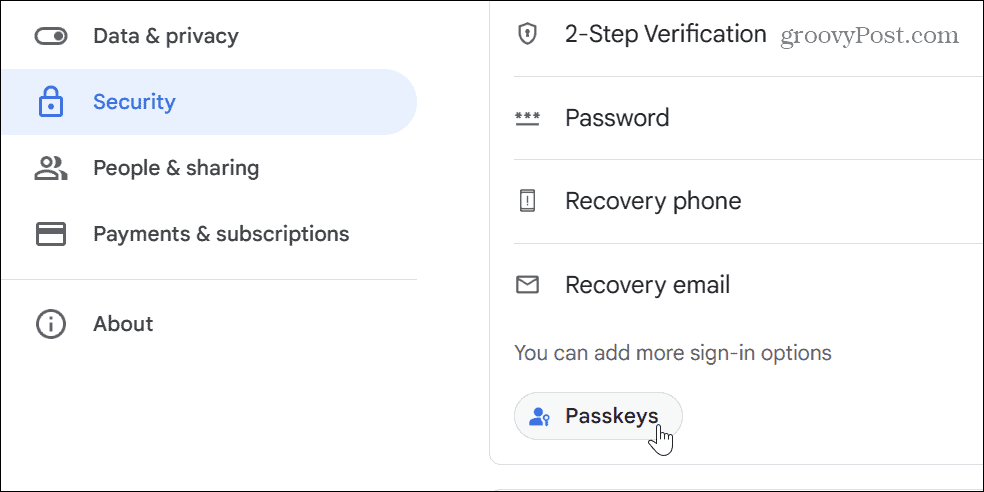
- क्लिक करें एक पासकी बनाएँ निम्न स्क्रीन पर बटन।
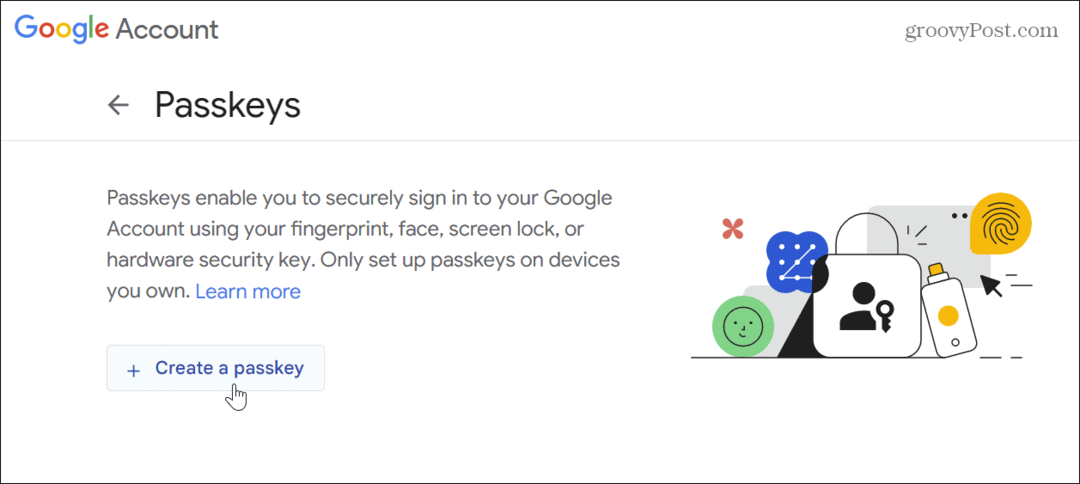
- पासकी का संक्षिप्त विवरण दिखाई देगा—क्लिक करें जारी रखना.
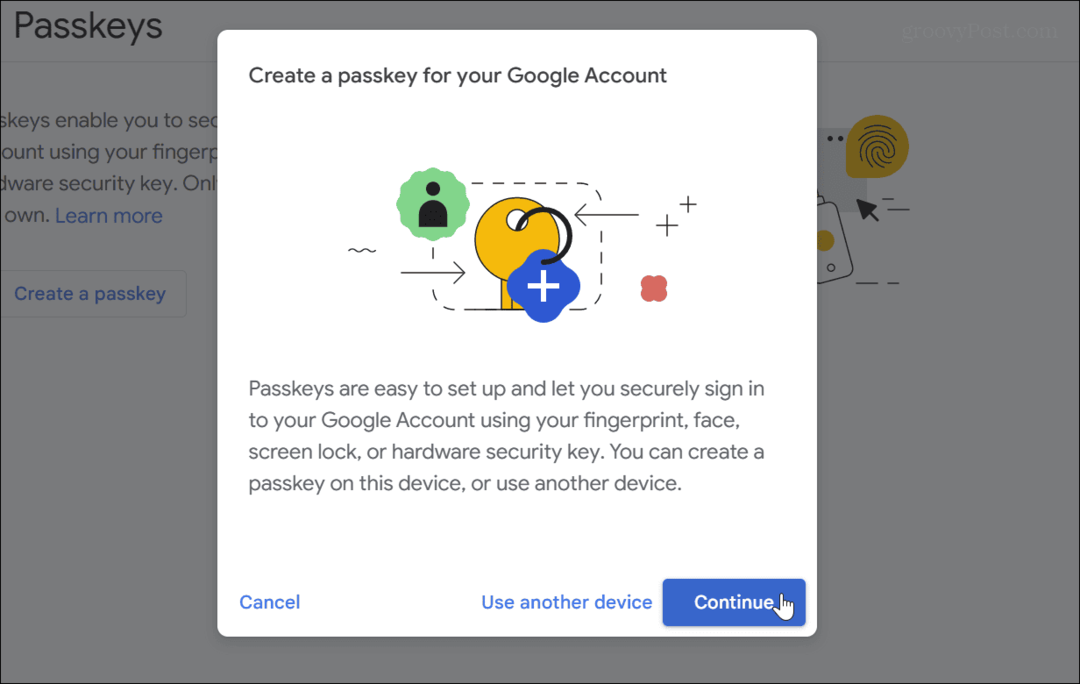
- अपने विंडोज हैलो का उपयोग करके अपने डिवाइस क्रेडेंशियल्स को सत्यापित करें नत्थी करना, चेहरा, या फ़िंगरप्रिंट विकल्प।
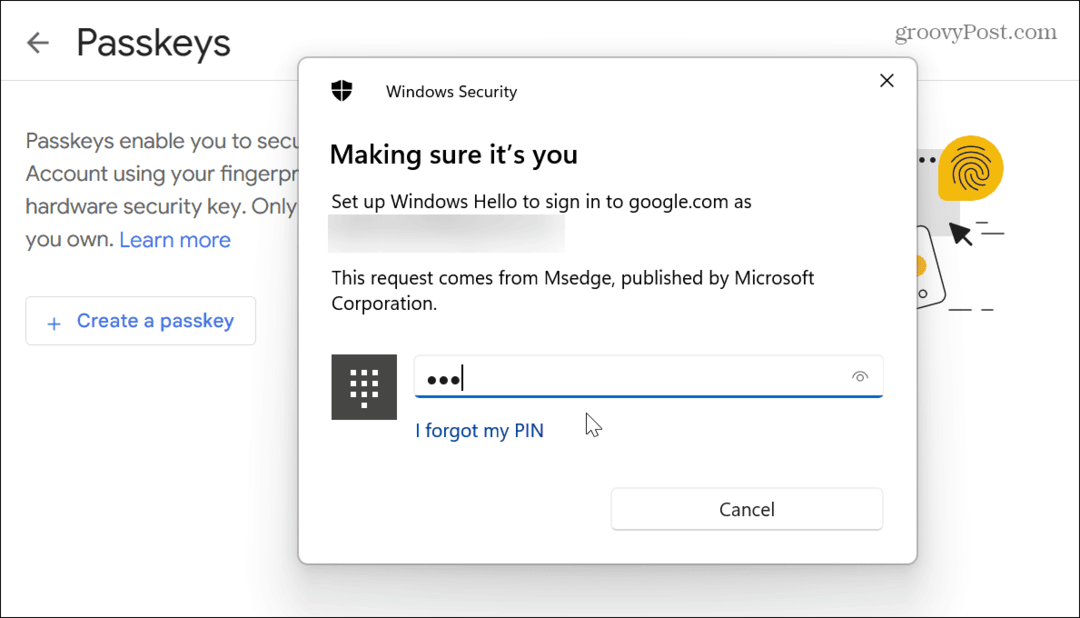
- आपका सत्यापन करने के बाद विंडोज हैलो क्रेडेंशियल, सुरक्षा स्क्रीन संक्षेप में गायब हो जाएगी।
- क्लिक पूर्ण जब निर्मित पासकी का सत्यापन प्रकट होता है।
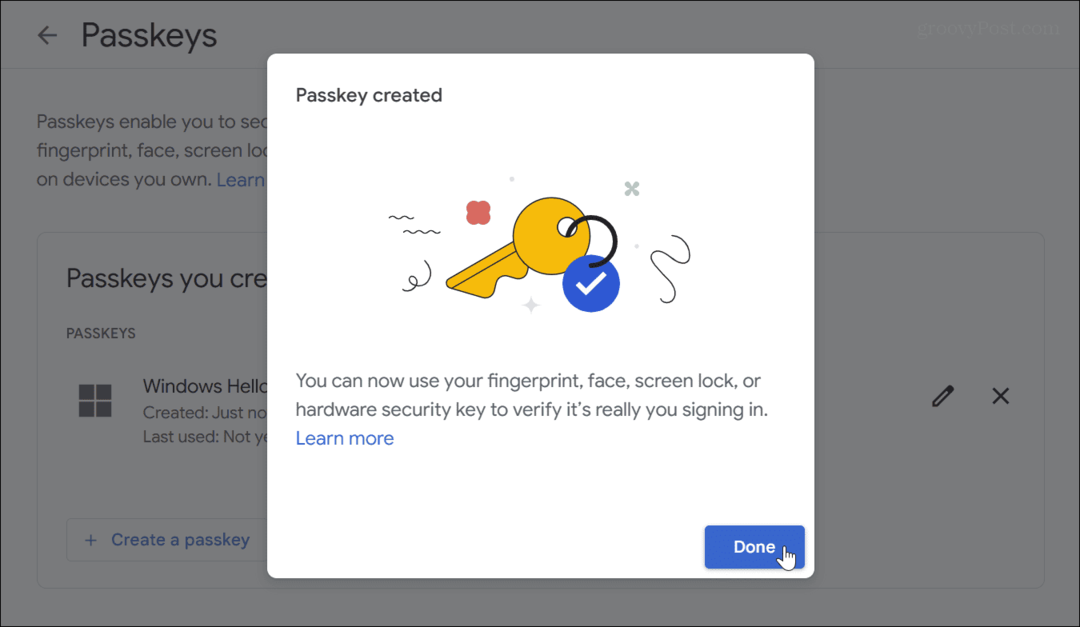
- आगे बढ़ते हुए, सुरक्षा अनुभाग, के तहत आप Google में कैसे साइन इन करते हैं, आपके द्वारा बनाए गए पासकी की संख्या प्रदर्शित करेगा।
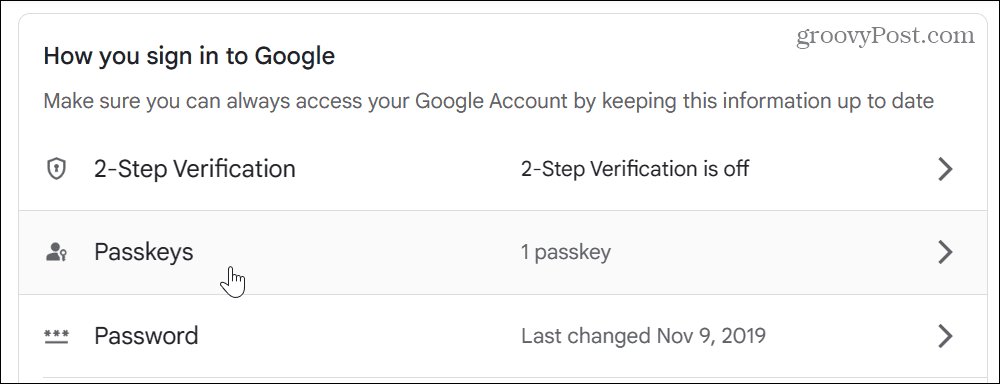
- अगली बार जब आपको अपने Google खाते में साइन इन करने की आवश्यकता हो (सहित एमएपीएस, प्ले स्टोर, और जीमेल लगीं), आपको बनाई गई पासकी और उपयोग की गई प्रमाणीकरण विधि का उपयोग करने की आवश्यकता होगी।
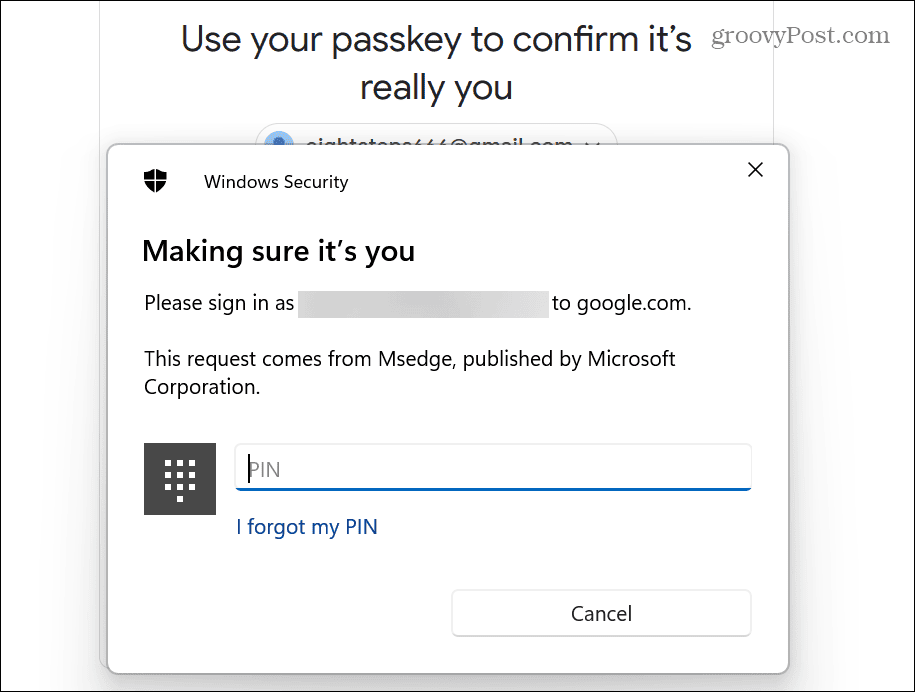
मोबाइल पर Google पासकी कैसे बनाएं
यह ध्यान रखना महत्वपूर्ण है कि प्रत्येक पासकी उस डिवाइस के लिए अद्वितीय है जिसका आप उपयोग करते हैं। इसलिए, आपको अपने Google खाते तक पहुंचने के लिए आवश्यक प्रत्येक फ़ोन या कंप्यूटर के लिए एक पासकी बनाने की आवश्यकता होगी।
अपने फ़ोन पर Google पासकी बनाने के लिए:
- अपने फोन या टैबलेट पर अपनी पसंद का ब्राउज़र खोलें।
- दौरा करना Google पासकी वेबसाइट और अपने Google खाता प्रमाण-पत्रों के साथ साइन इन करें।
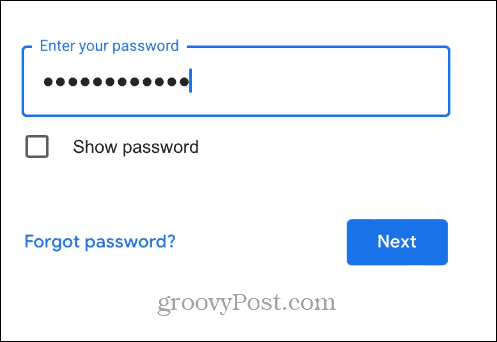
- जब पासकी स्क्रीन दिखाई दे, तो टैप करें जारी रखना बटन।
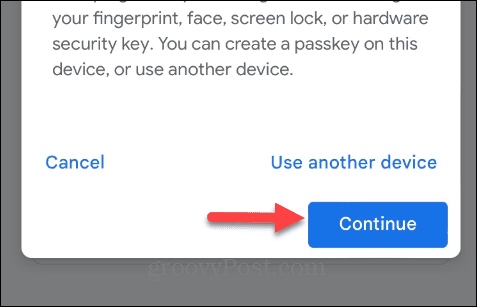
- थपथपाएं पूर्ण बटन। आपका फोन इसमें जुड़ जाएगा पासकी सेक्शन—अब आप बिना पासवर्ड के अपने Google खाते में साइन इन कर सकते हैं.
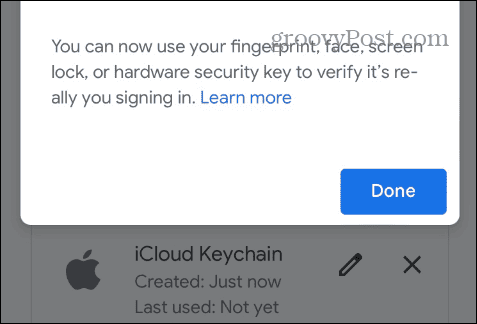
जब आप Android पर पासकी सक्षम करते हैं तो प्रक्रिया अधिक सरल नहीं हो सकती। उदाहरण के लिए, जब आप अपने Google खाते में साइन इन करते हैं तो आपके Android उपकरण स्वचालित रूप से एक पासकी बनाते हैं।
हालाँकि, आपको सक्षम करने की आवश्यकता है आईक्लाउड किचेन अपने iPhone पर और इसे पासकी को बचाने की अनुमति दें। आप इसे चुनकर चालू कर सकते हैं सेटिंग >Apple ID > iCloud > पासवर्ड और कीचेन और स्विच पर टॉगल करना।
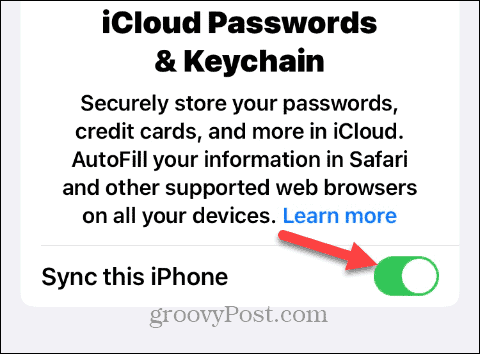
यह उल्लेख करना भी महत्वपूर्ण है कि यदि आप अभी तक पासकी के लिए तैयार नहीं हैं तो आपके पास अभी भी अपने Google खाते के लिए 2FA का उपयोग करने का विकल्प होगा। इसका मतलब है कि एसएमएस या प्रमाणीकरण ऐप के माध्यम से पासवर्ड और वन-टाइम कोड काम करना जारी रखेंगे।
साथ ही, अगर आपके पास Google Workspace खाता है, तो इस सुविधा का उपयोग करने की अनुमति के लिए कार्यस्थान व्यवस्थापक द्वारा सक्षम होना आवश्यक है.
आपका Google खाता सुरक्षित करना
आपकी पासकी आपके फ़ोन पर सुरक्षित रूप से संगृहीत है और कभी साझा नहीं की जाती - Google के साथ भी नहीं। जब आप साइन इन करते हैं, तो पासकी स्थानीय रूप से अनलॉक हो जाती है, और आपका डिवाइस Google को आपकी पहचान प्रमाणित (या प्रमाणित) करता है।
जबकि एक पासवर्ड-मुक्त भविष्य क्षितिज पर है, फिर भी आपको अपनी पहचान को ऑनलाइन सुरक्षित रखने की आवश्यकता है। उदाहरण के लिए, सुनिश्चित करें हर जगह 2FA सक्षम करें यह उपलब्ध है और इसका उपयोग करें पासवर्ड मैनेजर जैसे 1पासवर्ड मजबूत पासवर्ड बनाने और उन्हें उपकरणों के बीच सिंक करने के लिए।
साथ ही, यदि आपको लगता है कि आपकी Apple ID से छेड़छाड़ की गई है, तो इसे करना सीखें अपना ऐप्पल आईडी पासवर्ड बदलें. या, यदि आप फ़ायरफ़ॉक्स पर पासवर्ड सुरक्षा की एक अतिरिक्त परत जोड़ना चाहते हैं, तो आप एक सेट कर सकते हैं फ़ायरफ़ॉक्स में प्राथमिक पासवर्ड. और यदि आप विंडोज हैलो बायोमेट्रिक्स का उपयोग करके अपने पीसी में साइन इन करते हैं, तो हो सकता है कि आप चाहें विंडोज 11 पर पासवर्ड हटाएं.