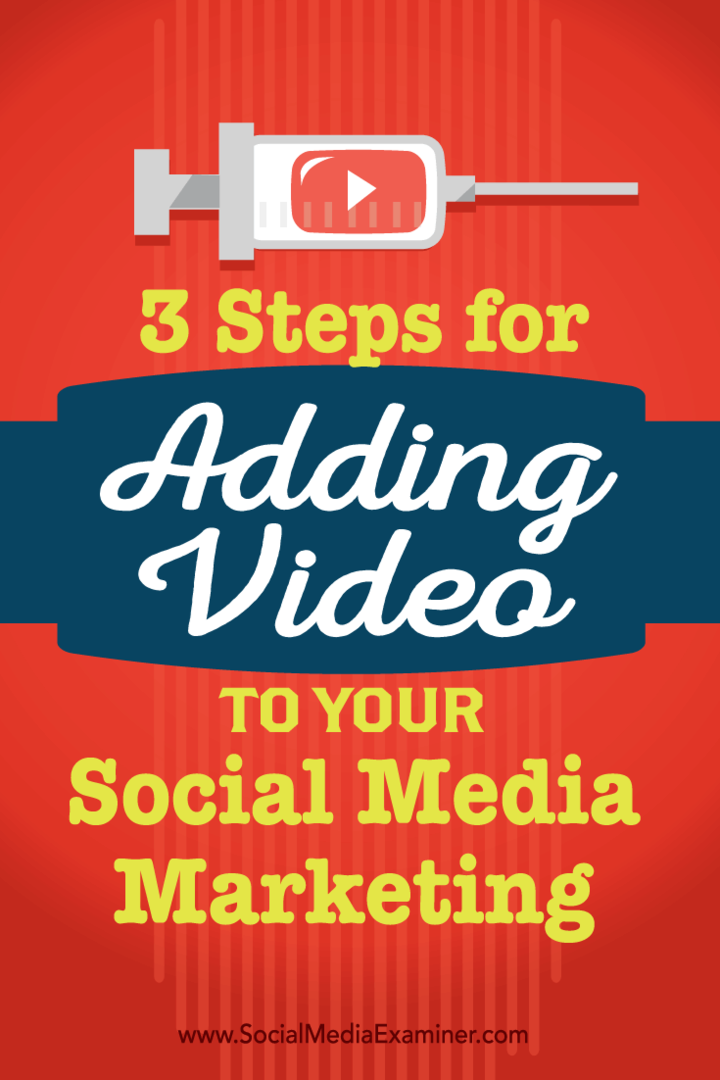विंडोज पर वीडियो DXGKRNL FATAL BSOD एरर को कैसे ठीक करें
माइक्रोसॉफ्ट विंडोज 10 विंडोज़ 11 नायक / / June 02, 2023

प्रकाशित
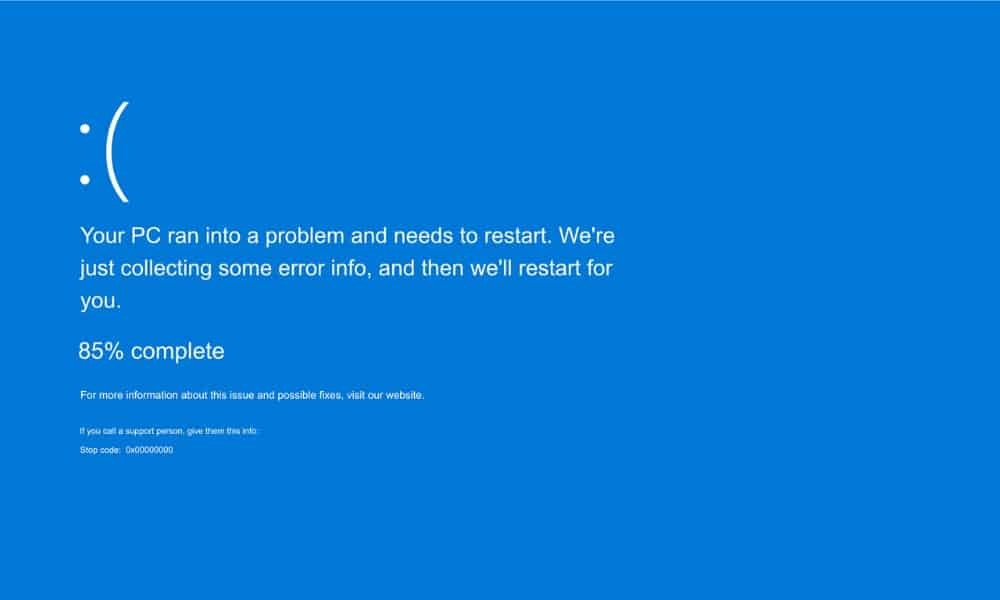
Windows पर एक VIDEO DXGKRNL FATAL BSOD त्रुटि आपके ग्राफ़िक्स कार्ड में समस्या की ओर इशारा करती है। समस्या को हल करने के लिए, इस मार्गदर्शिका का पालन करें।
ब्लू स्क्रीन (बीएसओडी) त्रुटियां खतरनाक हो सकती हैं, और आप जिस पर चल सकते हैं वह है वीडियो DXGKRNL घातक विंडोज़ पर त्रुटि। यदि आपके ग्राफ़िक्स कार्ड ड्राइवर पुराने हैं, तो आप इस त्रुटि का अनुभव कर सकते हैं, लेकिन यह एकमात्र संभावित कारण नहीं है।
यदि DirectX का आपका संस्करण अब समर्थित नहीं है या दूषित सिस्टम फ़ाइलों के कारण आप भी इस समस्या का अनुभव कर सकते हैं। फिर भी, त्रुटि आम तौर पर आपके सिस्टम से जुड़ी होती है जीपीयू, और समस्या को हल करने के लिए आप विभिन्न कदम उठा सकते हैं।
यदि आपको विंडोज 11 पर वीडियो DXGKRNL FATAL त्रुटि वाली नीली स्क्रीन मिलती है, तो यह गाइड आपको बताएगी कि इसे कैसे ठीक किया जाए।
वीडियो DXGKRNL FATAL त्रुटि को ठीक करने के लिए हार्डवेयर समस्यानिवारक का उपयोग करें
विंडोज 10 और 11 में ऐसे टूल शामिल हैं जो आपको वीडियो त्रुटि को ठीक करने की अनुमति देंगे। यहां हम हार्डवेयर समस्या निवारण के साथ शुरुआत करेंगे जो त्रुटियों की पहचान कर सकता है और आपको उन्हें ठीक करने के लिए समाधान प्रदान कर सकता है। हम विंडोज 11 से स्क्रीनशॉट दिखा रहे हैं, लेकिन आप विंडोज 10 पर उन्हीं टूल्स और फिक्स का इस्तेमाल कर सकते हैं।
विंडोज 11 पर हार्डवेयर ट्रबलशूटर चलाने के लिए:
- प्रेस विंडोज की + आर लॉन्च करने के लिए दौड़ना संवाद खिड़की।
- निम्न में टाइप करें और क्लिक करें ठीक या दबाएं प्रवेश करना:
msdt.exe -id DeviceDiagnostic
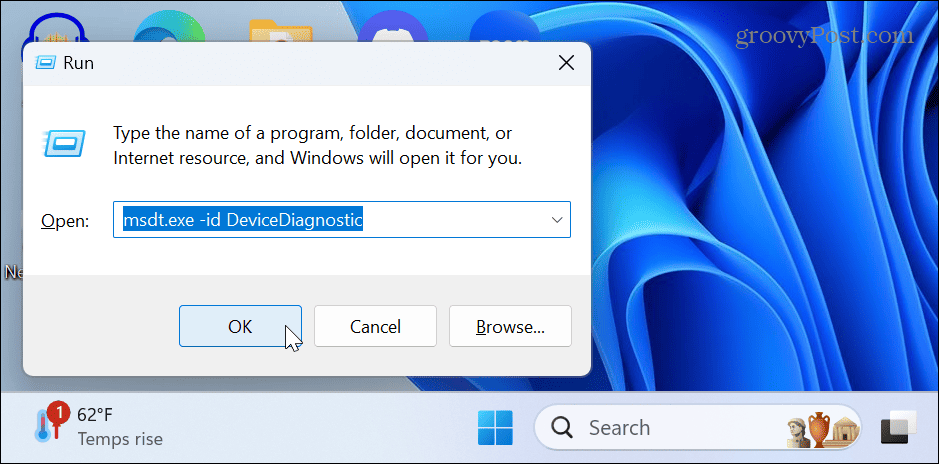
- जब हार्डवेयर और उपकरण समस्या निवारक लॉन्च, क्लिक करें अगला.

- समस्या निवारक के लिए समस्याओं के लिए स्कैन करने और स्वचालित रूप से सुधार लागू करने की प्रतीक्षा करें।

- यदि यह किसी समस्या की पहचान नहीं करता है, तो समस्या निवारक को बंद करें और निम्न विकल्पों में से एक का उपयोग करें।
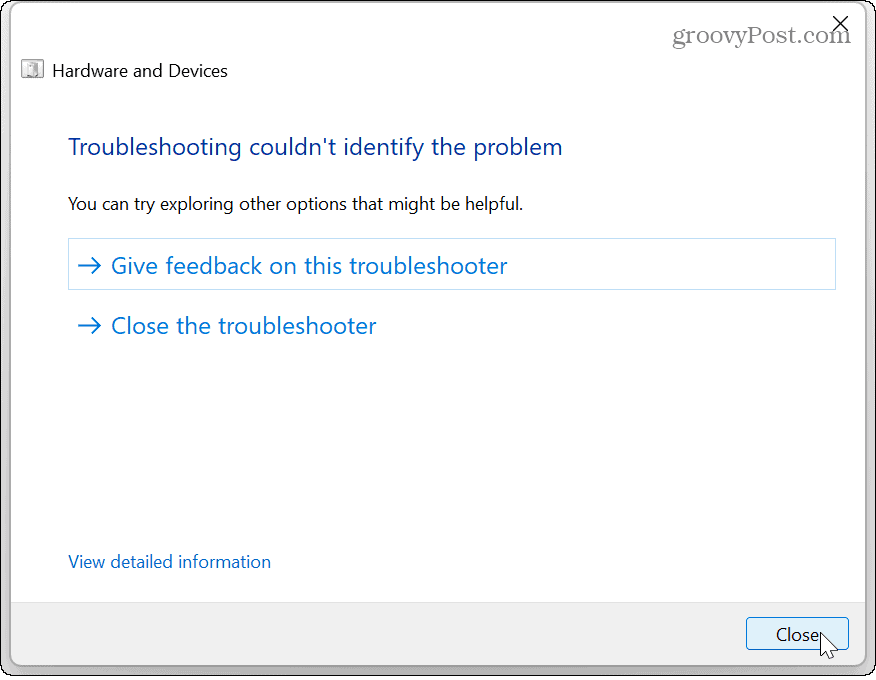
अपने ग्राफिक्स कार्ड ड्राइवरों को पुनर्स्थापित करें
यदि आपके पास है मैन्युअल रूप से अपडेट किए गए ड्राइवर आपके ग्राफिक्स कार्ड के लिए, भ्रष्टाचार की समस्या हो सकती है, और ग्राफिक्स कार्ड ड्राइवरों को फिर से स्थापित करने से ब्लू स्क्रीन त्रुटि हल हो सकती है।
विंडोज 11 पर ग्राफिक्स कार्ड ड्राइवरों को पुनर्स्थापित करने के लिए:
- दबाओ विंडोज की, निम्न को खोजें डिवाइस मैनेजर, और शीर्ष परिणाम पर क्लिक करें।
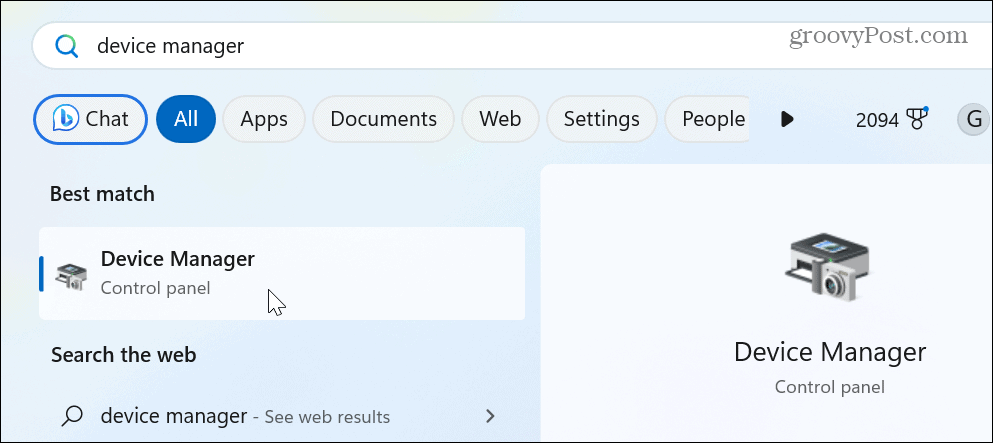
- इसका विस्तार करें अनुकूलक प्रदर्शन अनुभाग।
- सूची में अपने ग्राफिक्स कार्ड पर राइट-क्लिक करें और चुनें डिवाइस को अनइंस्टॉल करें.
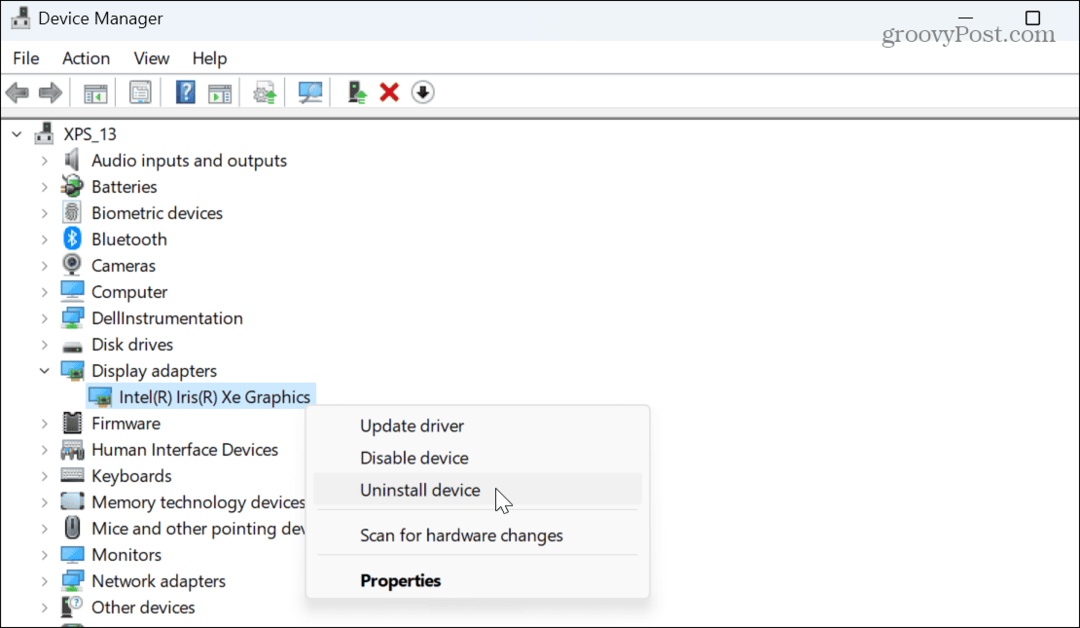
- डिवाइस को हटाने के लिए ऑनस्क्रीन निर्देशों का पालन करें।
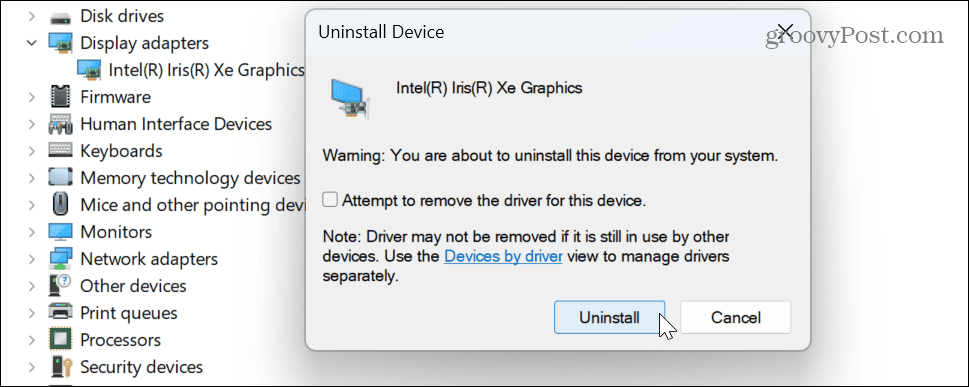
- एक बार पूरा हो जाने पर, अपने पीसी को पुनरारंभ करें.
- पुनरारंभ के दौरान, विंडोज़ को स्वचालित रूप से कार्ड को फिर से स्थापित करना चाहिए, लेकिन इसमें मदद की आवश्यकता हो सकती है।
- खुला डिवाइस मैनेजर और क्लिक करें कार्य> हार्डवेयर परिवर्तनों के लिए स्कैन करें शीर्ष टूलबार से।
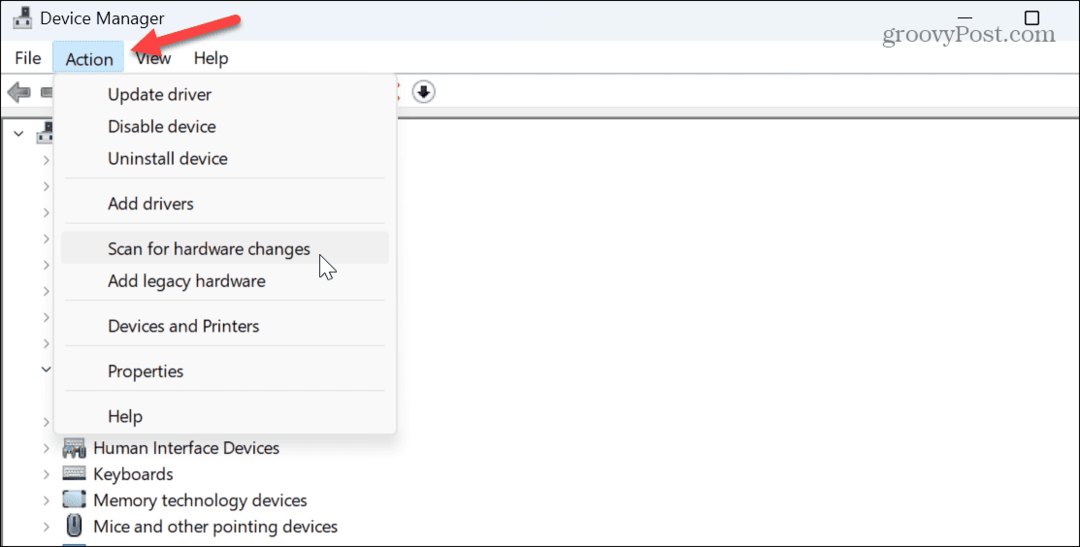
विंडोज आपके जीपीयू (और अन्य हार्डवेयर) को स्कैन करेगा और डिवाइस के लिए उचित ड्राइवर को पुनर्स्थापित करेगा।
दूषित सिस्टम फ़ाइलें ठीक करें
यदि समस्या गायब या दूषित सिस्टम फ़ाइलों के कारण है, तो विंडोज़ में कुछ अंतर्निहित कमांड लाइन टूल्स हैं जिनका उपयोग आप इसे ठीक करने के लिए कर सकते हैं। उदाहरण के लिए, SFC और DISM स्कैन चलाना किसी भी आवश्यक कोर सिस्टम फाइल को ढूंढेगा और ठीक करेगा।
SFC और DISM स्कैन चलाने के लिए:
- दबाओ विंडोज की, प्रकार पावरशेल, और चुनें व्यवस्थापक के रूप में चलाएं.
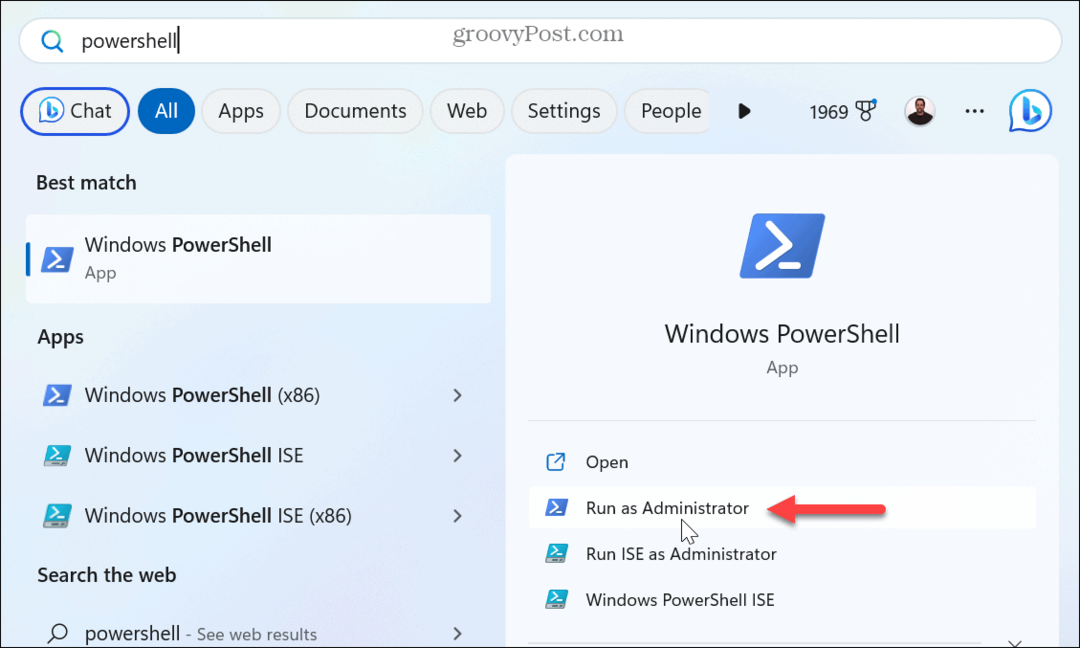
- जब टर्मिनल खुलता है, तो निम्न आदेश टाइप करें और दबाएं प्रवेश करना:
एसएफसी /scannow

- एक बार SFC स्कैन पूरा हो जाने के बाद, उसी उन्नत PowerShell टर्मिनल में निम्न कमांड चलाएँ:
DISM /ऑनलाइन /क्लीनअप-इमेज /RestoreHealth

ध्यान दें कि इन स्कैन को पूरा होने में कुछ समय लग सकता है, और एक बार हो जाने के बाद, अपने पीसी को पुनरारंभ करें. अब आपको ब्लू स्क्रीन त्रुटि प्राप्त नहीं होनी चाहिए।
विंडोज 11 पर फास्ट स्टार्टअप को अक्षम करें
यदि आपने तेज़ स्टार्टअप विकल्प को सक्षम किया है, तो यह आपकी अनुमति देता है विंडोज पीसी तेजी से बूट करने के लिए. हालांकि, यह आपके सिस्टम के साथ विवाद पैदा कर सकता है और वीडियो त्रुटियों को जन्म दे सकता है - विशेष रूप से पुराने हार्डवेयर पर। इसे रोकने के लिए, सुविधा को बंद करने का प्रयास करें।
विंडोज़ पर तेज़ स्टार्टअप को अक्षम करने के लिए:
- दबाओ विंडोज की, निम्न को खोजें कंट्रोल पैनल, और शीर्ष परिणाम का चयन करें।
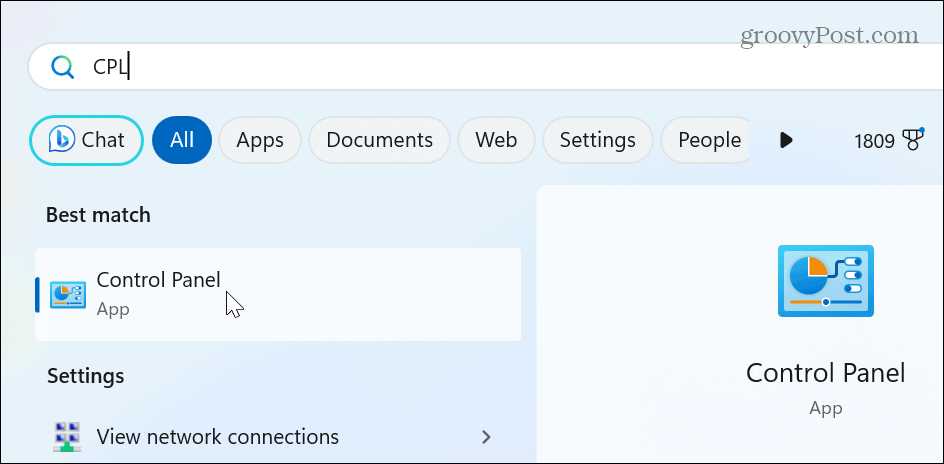
- चुनना हार्डवेयर और ध्वनि.

- चुनना पॉवर विकल्प आइटम के मेनू से।
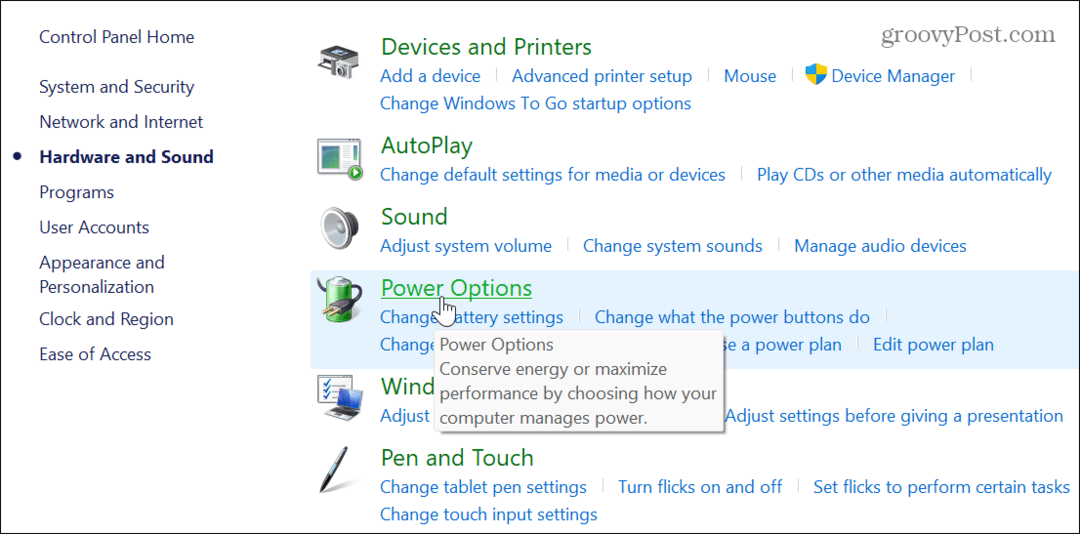
- का चयन करें चुनें कि पावर बटन क्या करता है बाएं पैनल में लिंक।
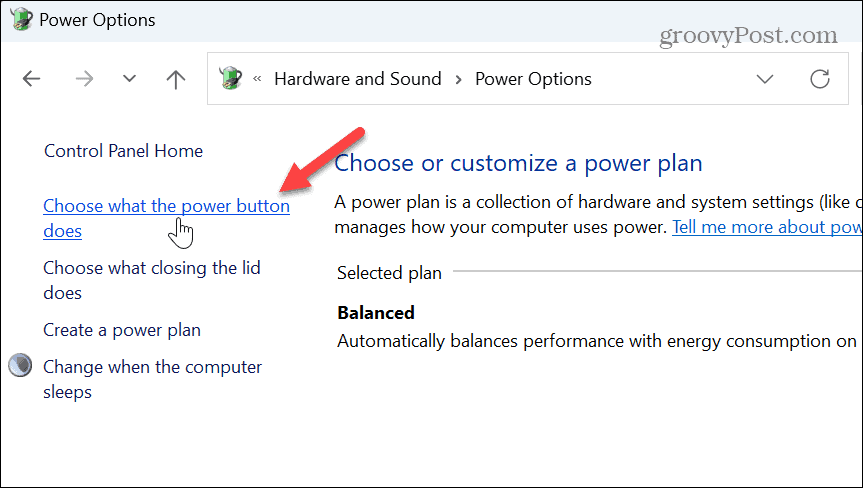
- क्लिक करें सेटिंग्स बदलें जो वर्तमान में अनुपलब्ध हैं शीर्ष के पास विकल्प।
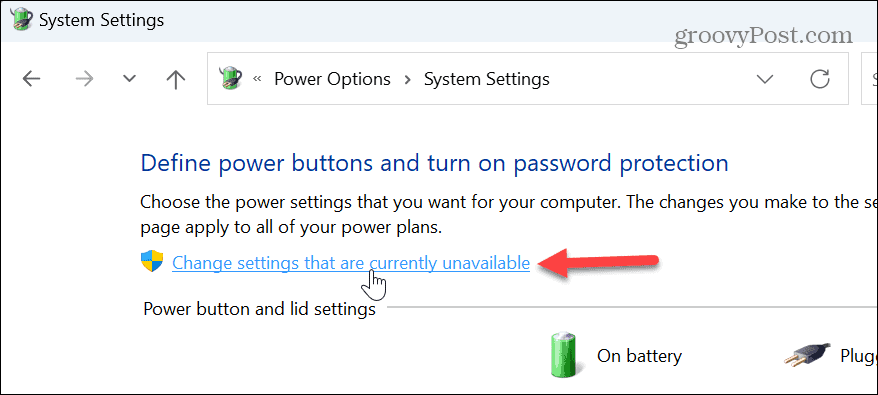
- नीचे शटडाउन सेटिंग्स अनुभाग, अनचेक करें तेज़ स्टार्टअप बंद करें (अनुशंसित) डिब्बा।
- क्लिक परिवर्तनों को सुरक्षित करें.
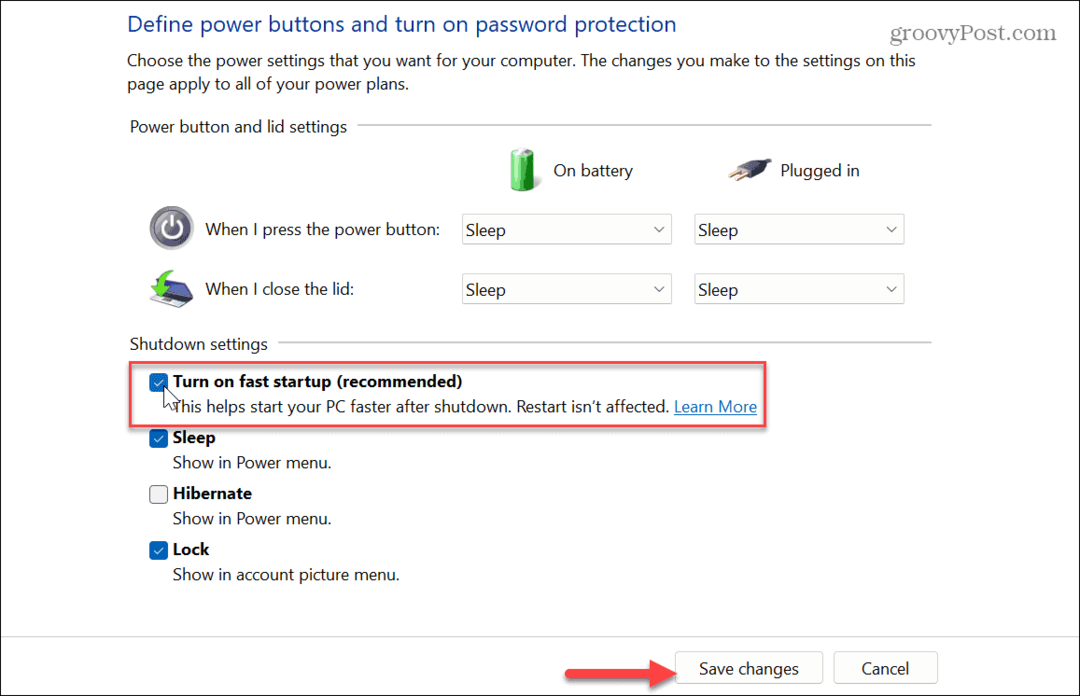
एक बार तेज स्टार्टअप अक्षम हो जाने पर, यह देखने के लिए जांचें कि क्या वीडियो त्रुटि बनी रहती है। साथ ही, यदि आप अभी तक Windows 11 का उपयोग नहीं कर रहे हैं, तो उपयोग करना सीखें विंडोज 10 पर फास्ट स्टार्टअप.
DirectX अपडेट के लिए जाँच करें
डायरेक्टएक्स विंडोज यूटिलिटी है जो वीडियो ऐप्स में गेमिंग और कंज्यूमिंग कंटेंट के लिए ग्राफिक्स को बढ़ाता है। यह आपको सक्षम करने की अनुमति भी देता है विंडोज पर डायनेमिक रिफ्रेश रेट समर्थित प्रणालियों पर।
यदि पुराना है, तो DirectX Windows पर VIDEO DXGKRNL FATAL त्रुटि का कारण बन सकता है।
अपने वर्तमान में स्थापित डायरेक्टएक्स संस्करण की जांच करने के लिए:
- प्रेस विंडोज की + आर खोलने के लिए दौड़ना संवाद खिड़की।
- प्रकार dxdiag और क्लिक करें ठीक या दबाएं प्रवेश करना.
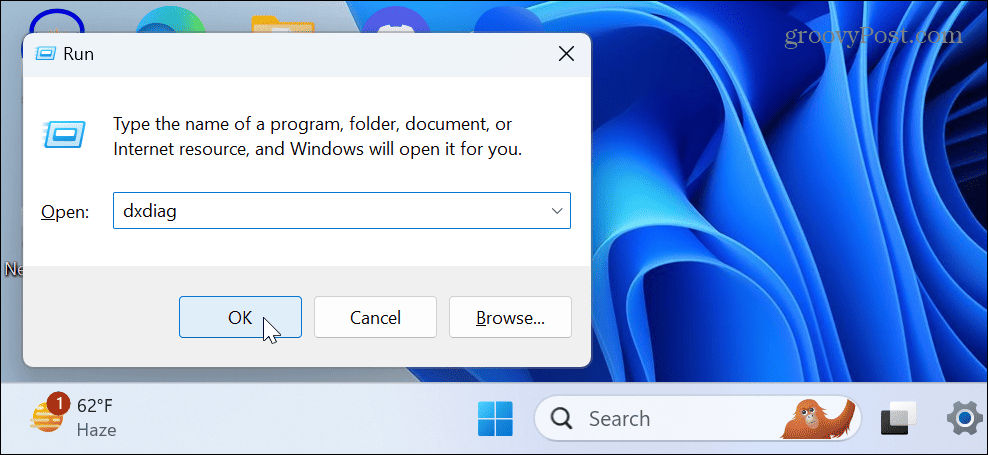
- क्लिक हाँ डिजिटल रूप से हस्ताक्षरित ड्राइवरों की जांच करने के लिए कहने वाले संदेश पर।
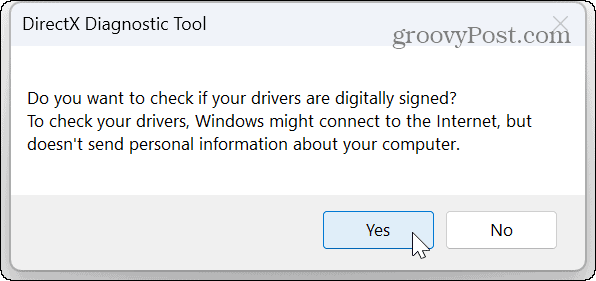
- जब डायरेक्टएक्स डायग्नोस्टिक टूल लॉन्च होने पर, आप DirectX का वर्तमान संस्करण, डिस्प्ले ड्राइवर और अन्य सिस्टम जानकारी देख सकते हैं।

- DirectX के अपने संस्करण को अपडेट करने के लिए, आपको इसकी आवश्यकता है विंडोज अपडेट चलाएं और किसी भी उपलब्ध अपडेट को मैन्युअल रूप से इंस्टॉल करें।
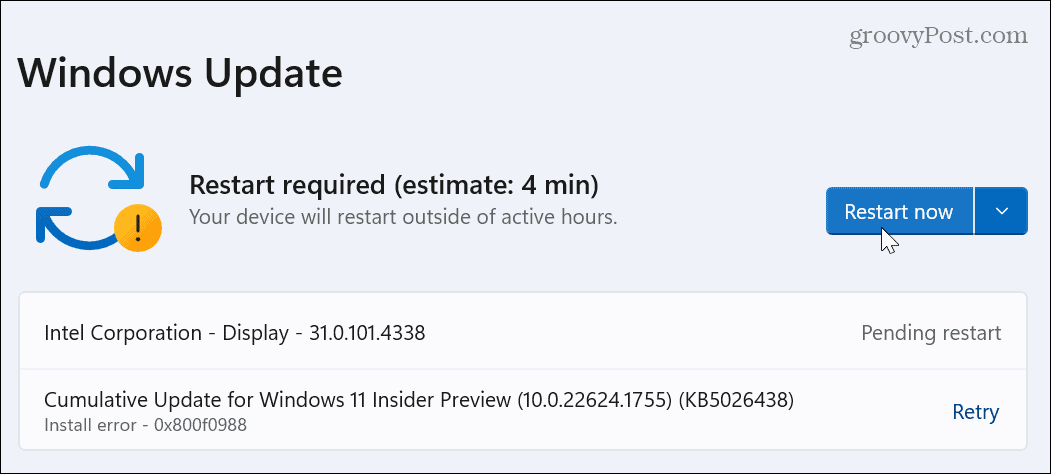
यदि डायरेक्टएक्स का नया संस्करण अपडेट में नहीं है, तो आप वर्तमान में नवीनतम संस्करण चला रहे हैं, और अपडेट उपलब्ध नहीं है। डायरेक्टएक्स को अपडेट करने के अलावा, विंडोज बग फिक्स सहित अन्य सिस्टम अपडेट की जांच करेगा जो त्रुटि पैदा कर सकता है।
पुनर्स्थापना बिंदु से Windows पुनर्प्राप्त करें
यदि आपको सिस्टम परिवर्तन के बाद VIDEO DXGKRNL FATAL BSOD त्रुटि प्राप्त होने लगती है, तो आप अपने सिस्टम को उस समय वापस लाने का प्रयास कर सकते हैं जब वह काम कर रहा था।
का उपयोग करते हुए सिस्टम रेस्टोर आपको त्रुटि प्राप्त करने के बिंदु पर परिवर्तनों को वापस करने की अनुमति देता है।
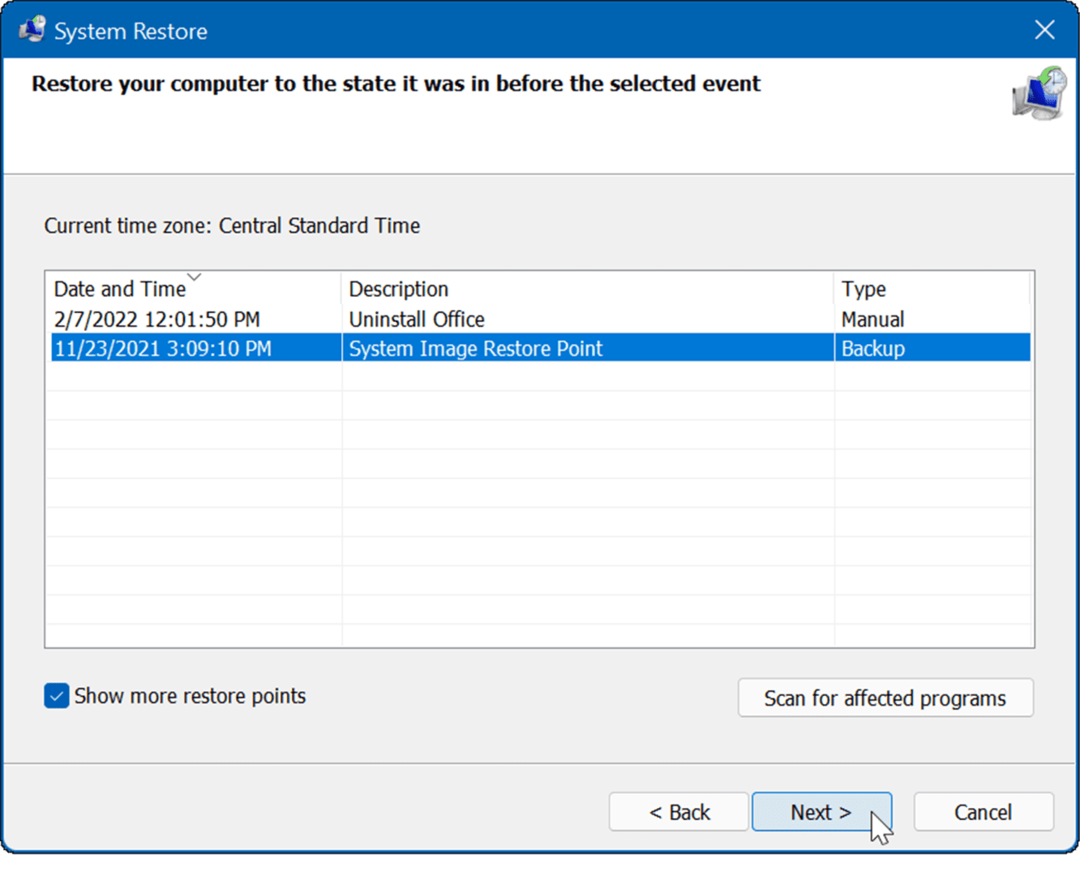
विंडोज को रीसेट या क्लीन करें
यदि आपने उपरोक्त चरण समाप्त कर लिए हैं और फिर भी त्रुटि प्राप्त करते हैं, तो आप कर सकते हैं अपने पीसी को रीसेट करें. यह विकल्प आपको विंडोज़ को फ़ैक्टरी सेटिंग्स पर रीसेट करने की अनुमति देता है लेकिन आपकी फ़ाइलें रखता है।
यह एक कठोर कदम है, इसलिए विंडोज़ को रीसेट करने से पहले, एक बैकअप बनाएँ पहला। तब आप कर सकते हो अपने सिस्टम को ठीक करें बैकअप छवि से अगर चीजें नियोजित नहीं होती हैं। साथ ही, यह एक अच्छा विचार है पुनर्स्थापन स्थल बनाएं, शायद ज़रुरत पड़े।
रीसेट को किक करने के लिए, खोलें सेटिंग्स> सिस्टम> रिकवरी, क्लिक करें पीसी रीसेट करें बटन और ऑनस्क्रीन निर्देशों का पालन करें। पूर्ण निर्देशों के लिए, हमारे गाइड को देखें विंडोज 11 को रीसेट करें या कैसे विंडोज 10 को रीसेट करें.
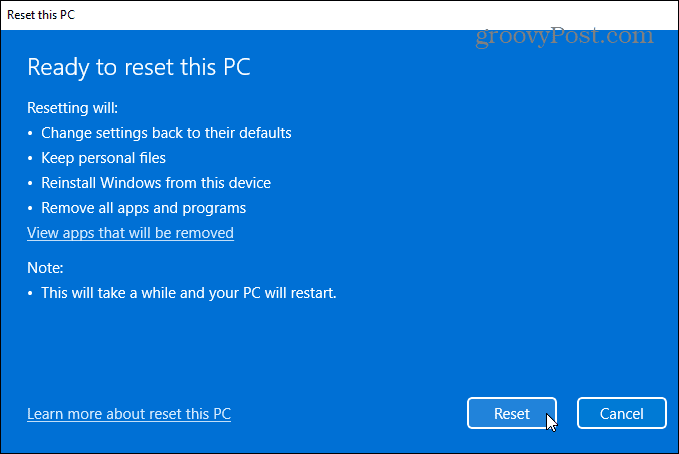
यदि रीसेट नहीं करता है तो आपको OS को फिर से इंस्टॉल करना होगा। दोबारा, सुनिश्चित करें कि आपका डेटा बैक अप लिया गया है और एक प्रदर्शन करें विंडोज की साफ स्थापना.
विंडोज पर ब्लू स्क्रीन ऑफ डेथ एरर्स को ठीक करना
यदि आपका पीसी क्रैश होता रहता है और VIDEO DXGKRNL FATAL BSOD त्रुटि प्रदर्शित करता है, तो समस्या को हल करने के लिए आप कई चरणों का उपयोग कर सकते हैं। लेकिन याद रखें कि त्रुटि मुख्य रूप से आपके जीपीयू से जुड़ी है, और उन चरणों का पालन करते हुए पहले इसे ठीक कर लेना चाहिए।
विंडोज पर अन्य ब्लू स्क्रीन त्रुटियां हैं जिन्हें आपको हल करने की आवश्यकता है। उदाहरण के लिए, आपको आवश्यकता हो सकती है एनटीएफएस फाइल सिस्टम बीएसओडी को ठीक करें त्रुटि या जाँच कैसे करें Ntoskrnl.exe बीएसओडी त्रुटि को ठीक करें.
साथ ही, आपको एक ठीक करने की आवश्यकता हो सकती है क्लॉक वॉचडॉग टाइमआउट बीएसओडी त्रुटि विंडोज पर। और एक अन्य बीएसओडी संदेश जिसे आपको ठीक करने की आवश्यकता हो सकती है वह है Kmode अपवाद नॉट हैंडल एरर जिसे इसके द्वारा भी ठीक किया जा सकता है तेज़ स्टार्टअप को अक्षम करना.