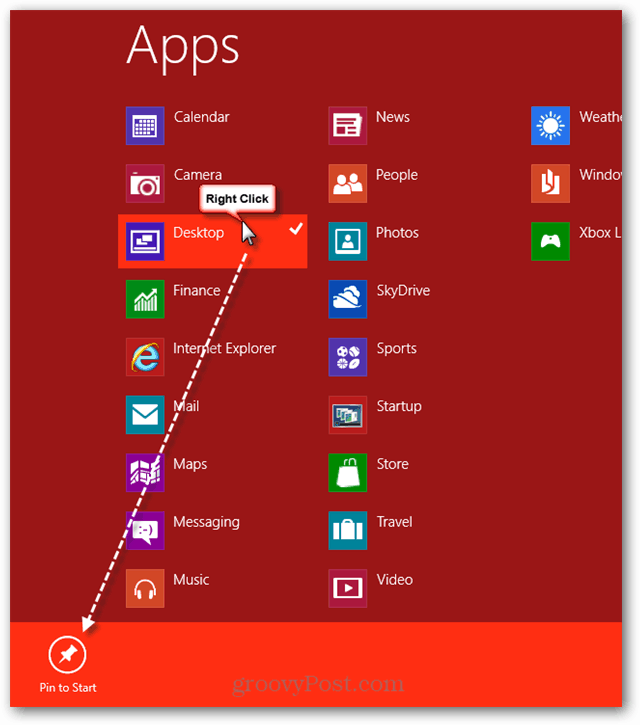विंडोज 11 पर फाइंड माई डिवाइस को कैसे इनेबल करें
माइक्रोसॉफ्ट विंडोज़ 11 नायक / / June 01, 2023

प्रकाशित
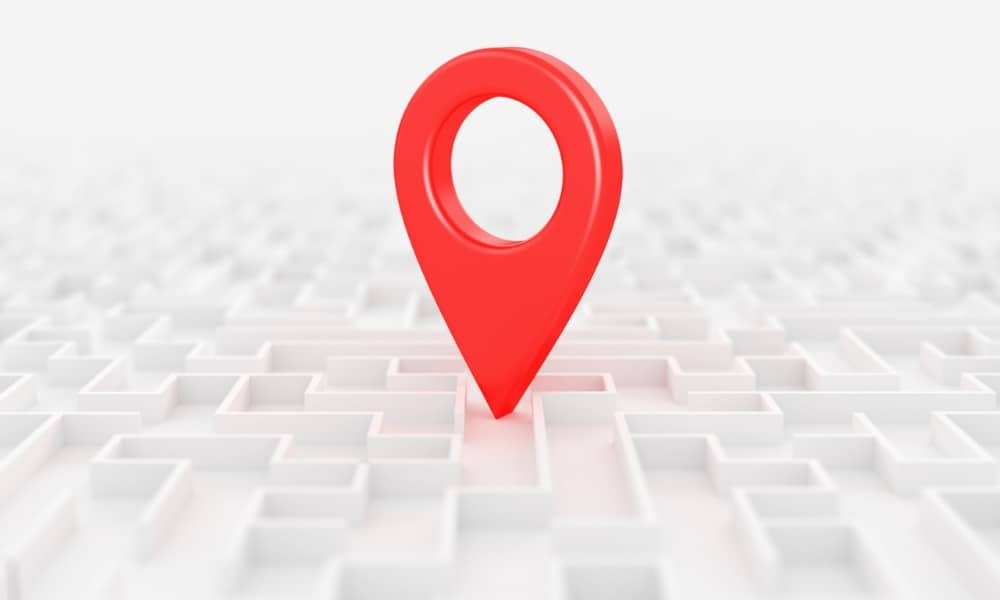
यदि आपका पीसी खो जाता है या चोरी हो जाता है, तो आप डेटा हानि को रोकने के लिए इसे खोजने या दूरस्थ रूप से लॉक करने के लिए विंडोज 11 पर फाइंड माई डिवाइस सुविधा का उपयोग कर सकते हैं। ऐसे।
आपके फोन या टैबलेट की तरह, एक समय ऐसा भी आ सकता है जब आपका लैपटॉप खो जाए या चोरी हो जाए। आप चाहेंगे विंडोज 11 पर फाइंड माई डिवाइस को सक्षम करें ऐसी दुर्भाग्यपूर्ण घटना की तैयारी के लिए।
फाइंड माई डिवाइस फीचर आपको अपने विंडोज 11 लैपटॉप या डेस्कटॉप कंप्यूटर का पता लगाने में मदद करता है। सुविधा आपके डेटा को क्लाउड में सिंक करने के लिए आपके Microsoft खाते की क्षमता का लाभ उठाती है। सुविधा आपको इसका पता लगाने, दूर से इसे लॉक करने और सहायता संदेश भेजने की अनुमति देती है।
इसलिए, यदि आप अपना सिस्टम खो जाने या चोरी हो जाने पर उसका पता लगाने के लिए तैयार करना चाहते हैं, तो हम आपको नीचे दी गई सुविधा को सक्षम करने का तरीका बताएंगे।
विंडोज 11 पर फाइंड माई डिवाइस क्या है?
मेरा डिवाइस ढूंढें विंडोज पर फीचर जैसे काम करता है ऐपल का फाइंड माई फीचर अपने iPhone का पता लगाने के लिए, AirPods
सुविधा को सक्षम करने के बाद, आप किसी भी ब्राउज़र का उपयोग करके अपने Microsoft खाते में साइन इन करके अपने पीसी के स्थान को मानचित्र पर इंगित कर सकते हैं। एक बार पता लगने के बाद, आप अनधिकृत पहुंच को रोकने, सक्रिय उपयोगकर्ताओं को लॉग आउट करने और स्थानीय उपयोगकर्ता पहुंच को अक्षम करने के लिए इसे दूरस्थ रूप से लॉक कर सकते हैं।
टिप्पणी: विंडोज पर फाइंड माय डिवाइस फीचर को सक्षम और उपयोग करने के लिए आपको अपने Microsoft खाते से साइन इन करना होगा। तो, अगर आप केवल एक स्थानीय खाता बनाएँ द्वारा इंटरनेट के बिना विंडोज 11 स्थापित करना, उदाहरण के लिए, यह काम नहीं करेगा। इसके अतिरिक्त, स्थान सेवाएँ आपके लैपटॉप या डेस्कटॉप कंप्यूटर पर सक्षम होनी चाहिए।
विंडोज 11 पर लोकेशन सर्विसेज को कैसे इनेबल करें
फाइंड माई डिवाइस मैकेनिज्म का उपयोग करने के लिए स्थान सेवाओं को सक्षम करने की आवश्यकता है। विंडोज 11 पर, यह डिफ़ॉल्ट रूप से सक्षम होना चाहिए, लेकिन हो सकता है कि आपने इसे बंद कर दिया हो। इसलिए, स्थान सेवाओं की सुविधा को सत्यापित करने से कोई नुकसान नहीं होता है।
विंडोज 11 पर स्थान सेवाओं को सक्षम करने के लिए:
- दबाओ विंडोज की + आई शुरू करने के लिए समायोजन.
- का चयन करें निजता एवं सुरक्षा बाएं पैनल से विकल्प।
- नीचे स्क्रॉल करें एप्लिकेशन अनुमतियों अनुभाग दाईं ओर और क्लिक करें जगह.
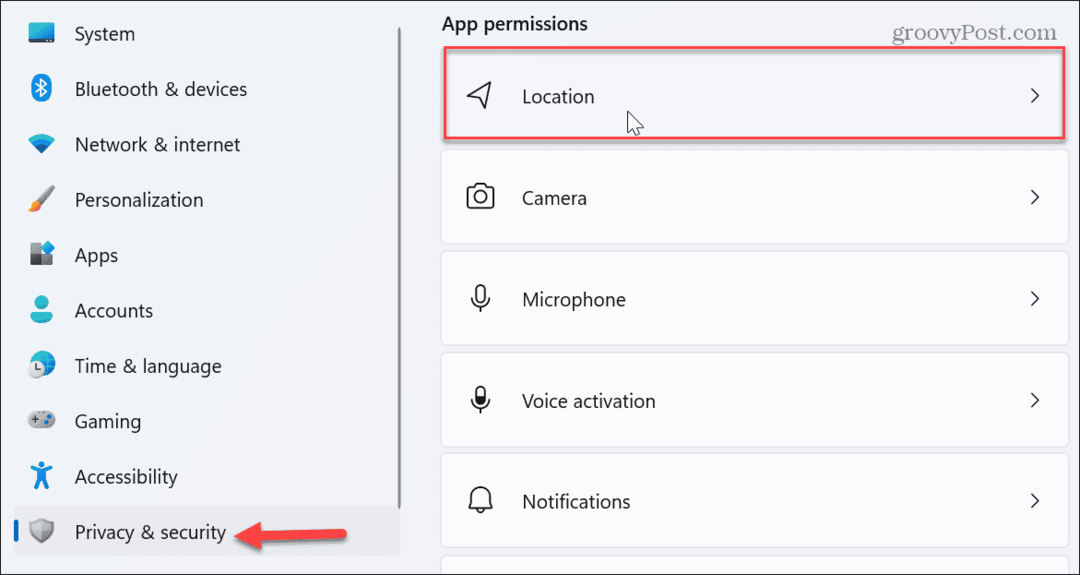
- आगे के स्विच पर टॉगल करें स्थान सेवाएं और ऐप्स को अपना स्थान एक्सेस करने दें.
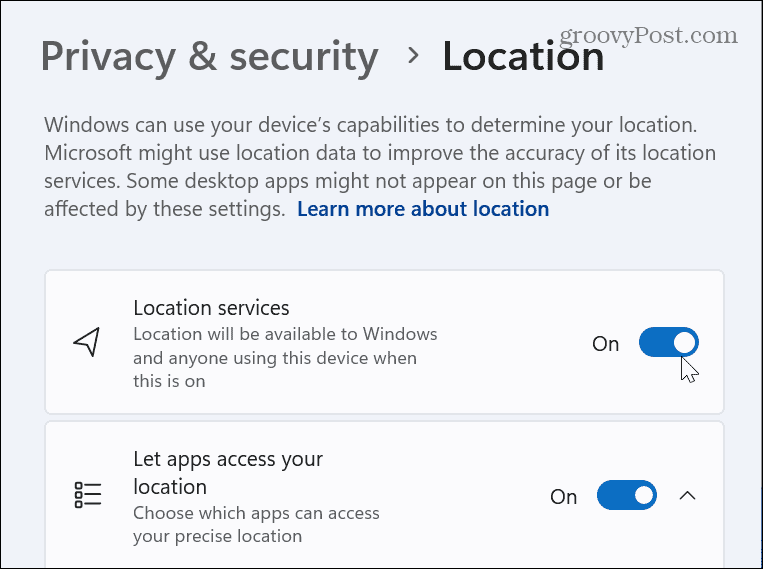
विंडोज 11 पर फाइंड माई डिवाइस को कैसे इनेबल करें
अब जब आपने स्थान सेवाएँ सक्षम कर दी हैं, तो आपको Find My Device सुविधा को चालू करना होगा। एक बार जब यह चालू हो जाता है, तो विंडोज 11 पीसी के अनुमानित स्थान को आपके Microsoft खाते में भेज देगा, ताकि खो जाने या चोरी हो जाने पर इसे ढूंढना आसान हो जाए।
विंडोज 11 पर फाइंड माई डिवाइस को सक्षम करने के लिए:
- दबाओ विंडोज की + आई शुरू करने के लिए समायोजन.
- क्लिक करें निजता एवं सुरक्षा बाईं ओर सूची से टैब।
- नीचे सुरक्षा अनुभाग, क्लिक करें मेरा डिवाइस ढूंढो विकल्प।
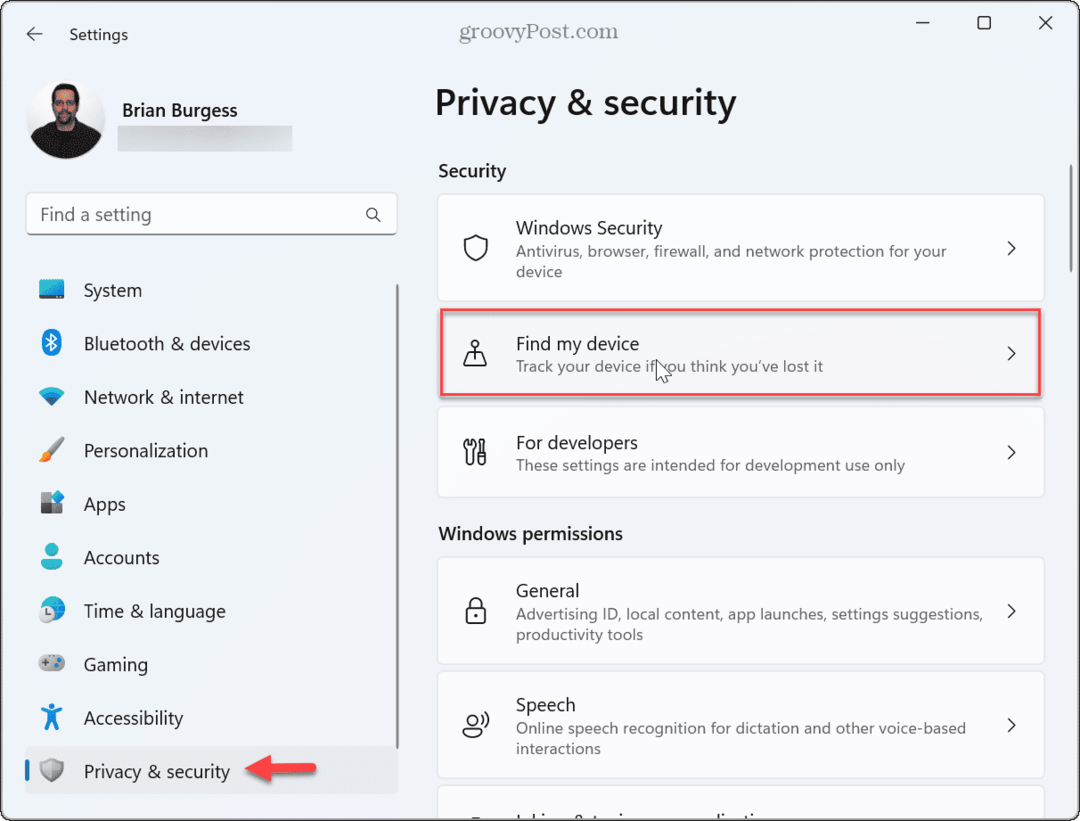
- चालू करो मेरा डिवाइस ढूंढो गिल्ली टहनी।
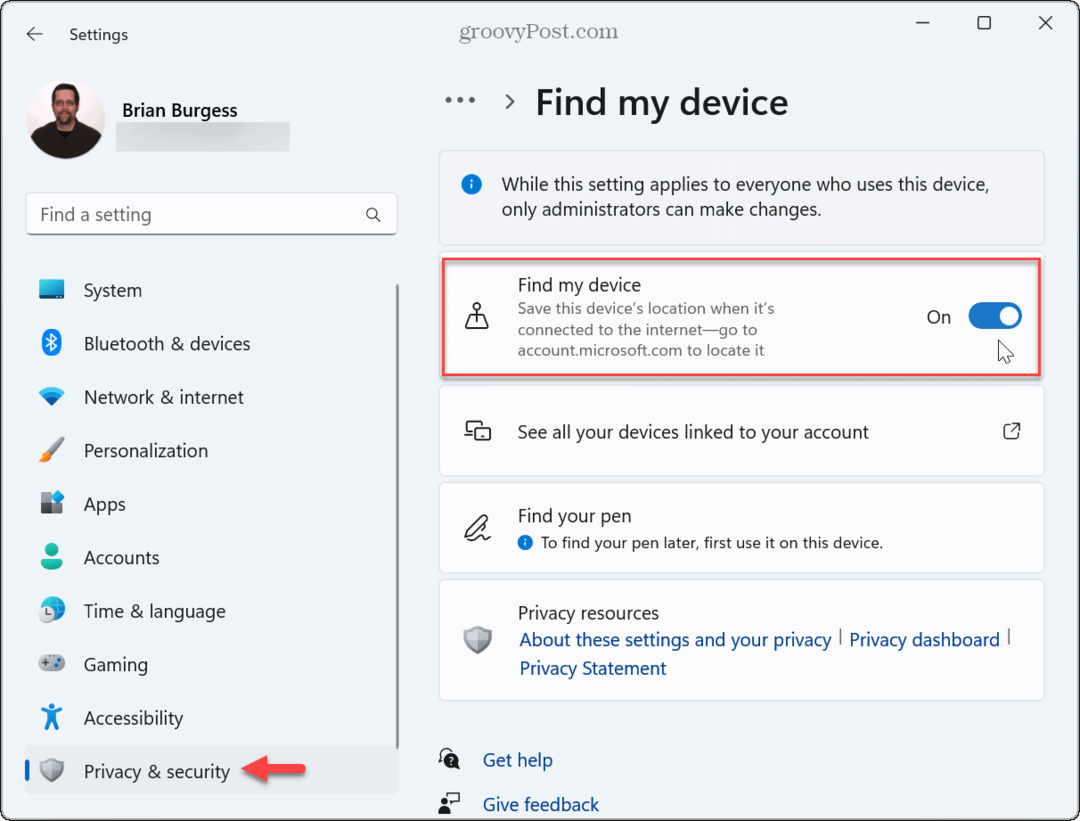
इसे चालू करने के बाद, आपका सिस्टम पीसी के स्थान को माइक्रोसॉफ्ट को भेज देगा, ताकि आप इसे बाद में अपने माइक्रोसॉफ्ट खाते से ढूंढ सकें यदि आपको इसकी आवश्यकता हो।
अपने पीसी के खो जाने या चोरी हो जाने पर उसे कैसे ट्रैक करें
यदि आपका पीसी गुम हो गया है, चोरी हो गया है, या गुम हो गया है, तो आप उसका पता लगाने के लिए Find My Device सुविधा का उपयोग कर सकते हैं। ऐसे।
अपने खोए हुए विंडोज 11 पीसी को खोजने के लिए:
- किसी अन्य कंप्यूटर या मोबाइल डिवाइस की तरह किसी भी डिवाइस पर एक ब्राउज़र लॉन्च करें - इससे कोई फर्क नहीं पड़ता कि कौन सा प्लेटफॉर्म है।
- के लिए सिर Microsoft उपकरण पृष्ठ और अपने Microsoft खाते से साइन इन करें।
- अपने पीसी को अपने खाते से जुड़े उपकरणों की सूची से चुनें और क्लिक करें मेरा डिवाइस ढूंढो.
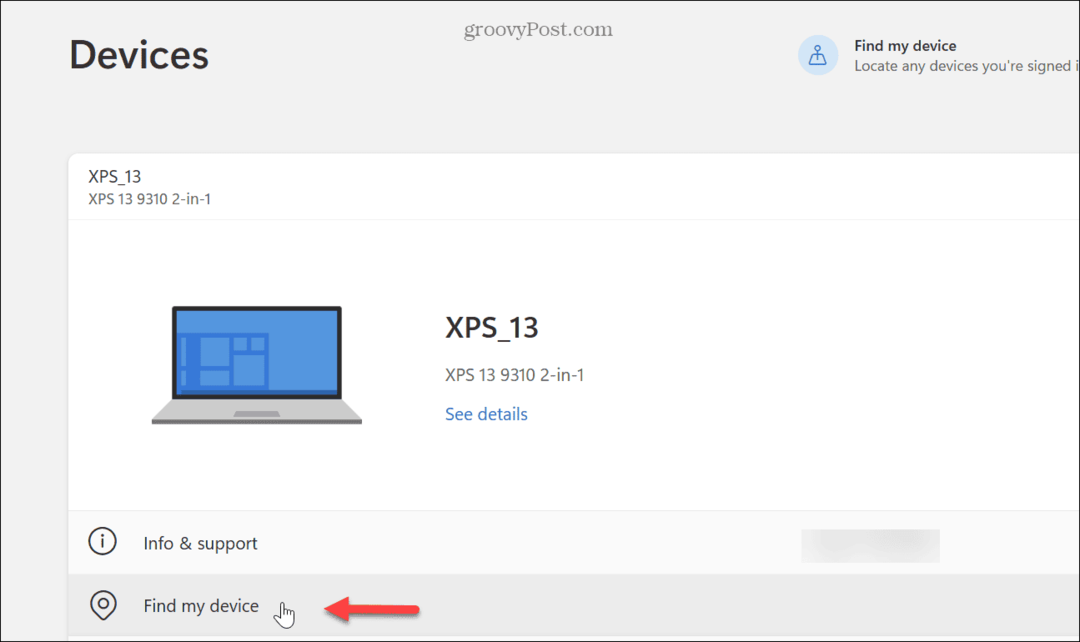
- ड्रॉपडाउन मेनू पर क्लिक करें और क्लिक करें पाना मानचित्र पर डिवाइस के स्थान को इंगित करने के लिए बटन।
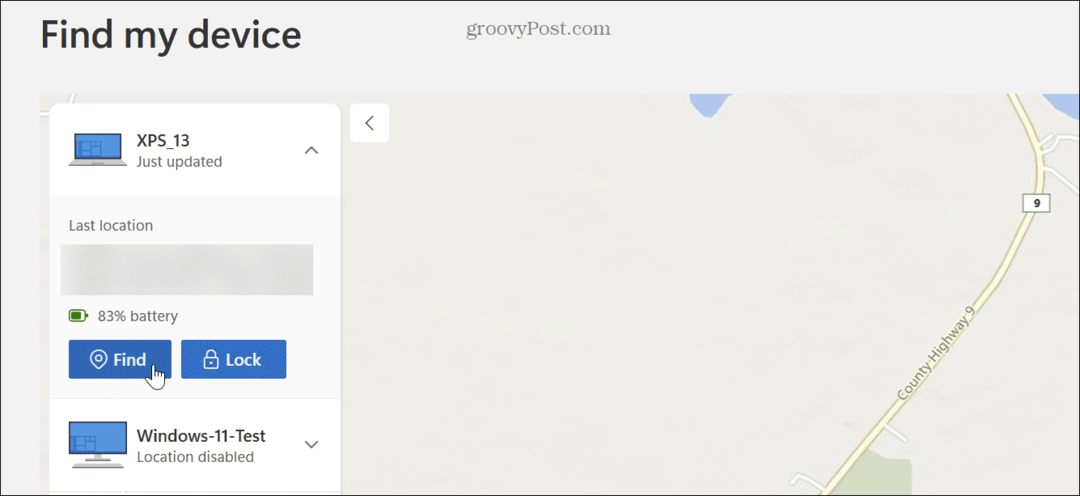
- आप अपने पीसी को लॉक करने के लिए लॉक बटन पर भी क्लिक कर सकते हैं और किसी भी सक्रिय उपयोगकर्ता को दूरस्थ रूप से लॉग आउट कर सकते हैं। यदि कोई व्यक्ति इसे ढूंढता है तो लॉक सुविधा आपको अपना नाम और नंबर जैसा संदेश टाइप करने की भी अनुमति देती है।
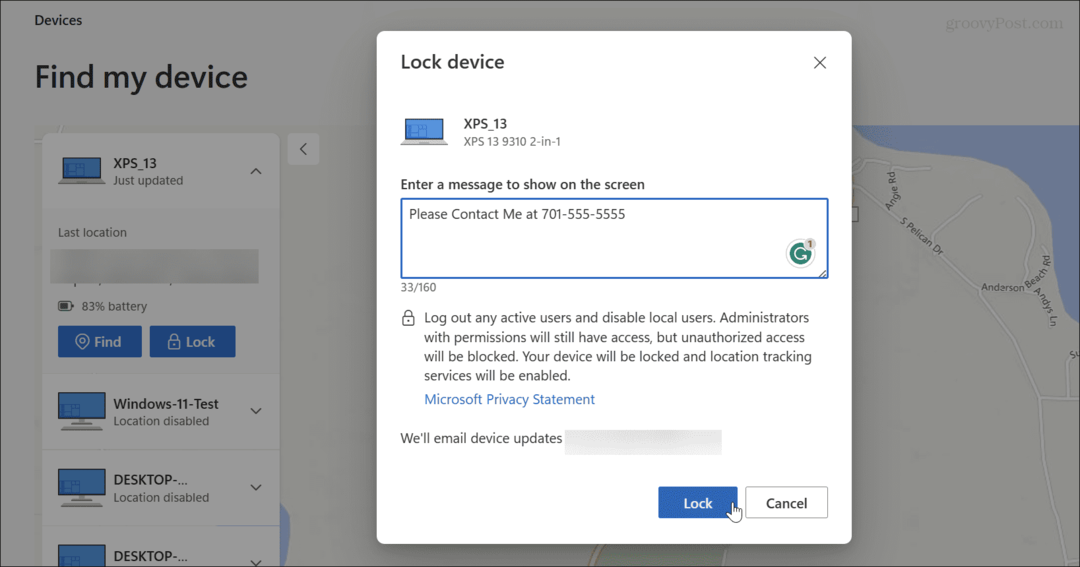
विंडोज 11 डिवाइस खोजने के लिए लोकेट डिवाइस सूची का उपयोग करें
यह उल्लेख करना भी महत्वपूर्ण है कि आप अपने सूचीबद्ध उपकरणों को विंडोज 11 में संकेतों के माध्यम से पा सकते हैं।
अपने उपकरणों की सूची खोजने के लिए:
- दबाओ विंडोज की + आई को खोलने के लिए समायोजन.
- चुनना निजता एवं सुरक्षा बाएं कॉलम में सूची से।
- क्लिक करें मेरा डिवाइस ढूंढो विकल्प।

- क्लिक अपने खाते से जुड़े अपने सभी डिवाइस देखें दाहिने कॉलम में विकल्प।
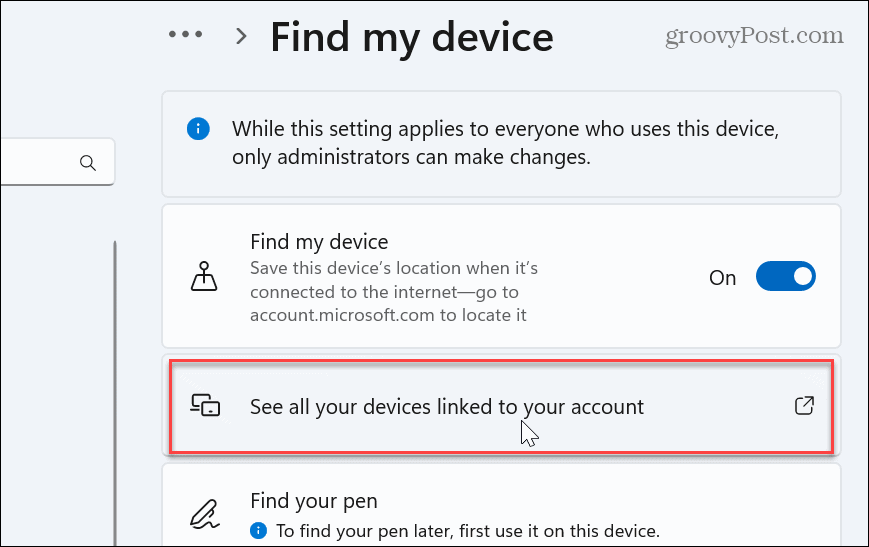
- किनारा खोल देगा उपकरण पृष्ठ, जहां आप ऊपर दिए गए चरणों में बताए अनुसार अपने खोए हुए या गुम हुए डिवाइस को प्रबंधित कर सकते हैं।
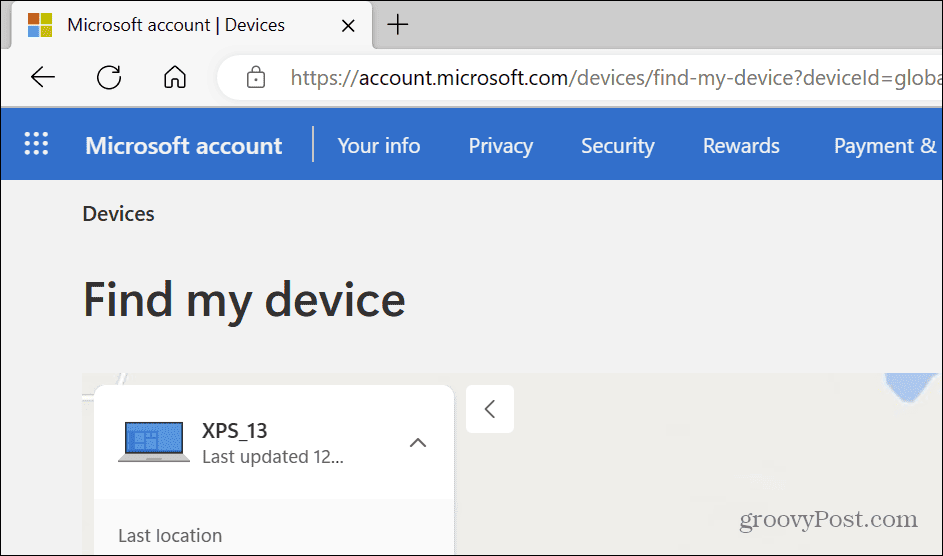
आपका खोया विंडोज 11 पीसी ढूँढना
विंडोज 11 पर फाइंड माई डिवाइस फीचर सेट करने से आपको इसे खो जाने या चोरी हो जाने पर ढूंढने में मदद मिल सकती है। इसके अलावा, इसे दूरस्थ रूप से लॉक करने की क्षमता होने से अनधिकृत पहुंच और संभावित डेटा हानि को रोका जा सकेगा। साथ ही, ध्यान दें कि यह सुविधा नई नहीं है और आप उपयोग करना सीख सकते हैं विंडोज 10 पर मेरा डिवाइस ढूंढें.
आप अपने डेटा की सुरक्षा के लिए विंडोज 11 पर अन्य सुरक्षा सावधानी बरत सकते हैं। उदाहरण के लिए, कॉन्फ़िगर करना सीखें अधिकतम सुरक्षा के लिए Windows सुरक्षा. या, यदि आपको किसी ज्ञात विश्वसनीय फ़ाइल या सेवा को अनुमति देने की आवश्यकता है, तो आप अस्थायी रूप से कर सकते हैं Windows सुरक्षा अक्षम करें.
यदि आप दूरस्थ सर्वर तक पहुँच सकते हैं, तो आप कर सकते हैं विंडोज 11 पर एसएसएच कुंजी उत्पन्न करें पासवर्ड मुक्त साइन इन करने के लिए। साथ ही, अपने पीसी पर लक्षित विज्ञापनों को रोकने के लिए, देखें कि कैसे करें विंडोज 11 पर विज्ञापन ट्रैकिंग अक्षम करें.

![Microsoft Office 2010 RTM MSDN के माध्यम से डाउनलोड के लिए उपलब्ध है [groovyDownload]](/f/3ec3a1ca61e7d241e9c1bb806bb46c49.png?width=288&height=384)