क्विक एक्सेस टूलबार में कुछ भी जोड़ें
माइक्रोसॉफ्ट लाइव लेखक विंडोज लाइव अनिवार्य फ्रीवेयर / / March 18, 2020
 साथ में नए लाइव एसेंशियल बीटा पर पहली नज़र डालें, मैं नए लाइव राइटर 2010 के बारे में उलझन में था कि माइक्रोसॉफ्ट ने पुराने साइडबार टास्क पेन मेनू को फेंक दिया और इसे नए ऑफिस 2010 स्टाइल रिबन के साथ बदल दिया। मुझे गलत मत समझो; मुझे आमतौर पर ऑफिस 2010 रिबन शैली के बारे में कहने के लिए कुछ भी नहीं है परंतु, मुझे वास्तव में पुराना लाइव राइटर टास्क पेन पसंद आया क्योंकि इसमें सीमित क्लिकों के साथ ब्लॉगिंग के लिए आवश्यक सभी कार्य / सुविधाएँ थीं। दूसरी ओर नया रिबन, हाँ। एक ही कार्य बहुत अधिक क्लिक करने के आसपास है। सौभाग्य से, सभी संदेह गायब हो गए जब मैंने पाया कि मुझे जो कुछ भी चाहिए वह लाइव राइटर 2010 क्विक एक्सेस टूलबार का उपयोग करके अनुकूलित किया जा सकता है।
साथ में नए लाइव एसेंशियल बीटा पर पहली नज़र डालें, मैं नए लाइव राइटर 2010 के बारे में उलझन में था कि माइक्रोसॉफ्ट ने पुराने साइडबार टास्क पेन मेनू को फेंक दिया और इसे नए ऑफिस 2010 स्टाइल रिबन के साथ बदल दिया। मुझे गलत मत समझो; मुझे आमतौर पर ऑफिस 2010 रिबन शैली के बारे में कहने के लिए कुछ भी नहीं है परंतु, मुझे वास्तव में पुराना लाइव राइटर टास्क पेन पसंद आया क्योंकि इसमें सीमित क्लिकों के साथ ब्लॉगिंग के लिए आवश्यक सभी कार्य / सुविधाएँ थीं। दूसरी ओर नया रिबन, हाँ। एक ही कार्य बहुत अधिक क्लिक करने के आसपास है। सौभाग्य से, सभी संदेह गायब हो गए जब मैंने पाया कि मुझे जो कुछ भी चाहिए वह लाइव राइटर 2010 क्विक एक्सेस टूलबार का उपयोग करके अनुकूलित किया जा सकता है।
है ना? क्विक एक्सेस टूलबार? हाँ! तुम्हें पता है, कि छोटे से मेनू बार कि लगभग हर कोई सबसे माइक्रोसॉफ्ट ऑफिस विंडोज के शीर्ष के पास की अनदेखी करता है? यह शायद नए लिवर लेखक का सबसे उपयोगी हिस्सा हो सकता है। हाँ सच में! यह साबित करने के लिए, मैं आपको एक उदाहरण दिखाऊंगा कि आप त्वरित एक्सेस टूलबार के साथ क्या कर सकते हैं और नए लाइव राइटर बीटा को और अधिक कुशल बनाने के लिए इसका उपयोग कैसे करते हैं।
नोट: यह कैसे-के लिए है लाइव राइटर 2010 का नया संस्करणजो कि अभी बीटा टेस्टिंग में है। क्विक एक्सेस टूलबार पुराने लाइव राइटर में उपलब्ध नहीं था।
क्विक एक्सेस टूलबार में लाइव राइटर में कुछ भी कैसे जोड़ें
चरण 1 - त्वरित एक्सेस टूलबार ढूंढें
डिफ़ॉल्ट रूप से, यह लाइव राइटर के ऊपरी बाएं कोने पर होना चाहिए।
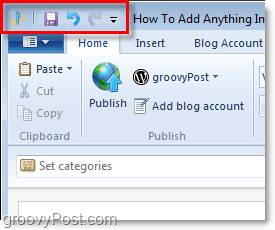
चरण 2 - त्वरित एक्सेस टूलबार को अधिक सुविधाजनक स्थान पर ले जाएं
क्लिक करें नीचे का तीर टूलबार पर और फिर चुनते हैंरिबन के नीचे दिखाएं. इस क्रिया को रिबन के नीचे और "सेट श्रेणियां" और "टैग" बॉक्स के ठीक ऊपर क्विक एक्सेस टूलबार रखना चाहिए।
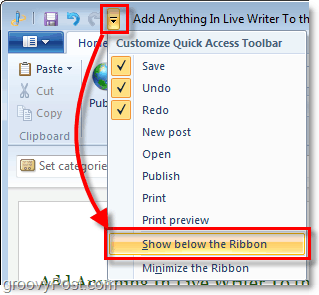
चरण 3 - अपने पसंदीदा टूल को क्विक-बार में जोड़ें
दाएँ क्लिक करें लगभग कुछ भी (किसी भी उपकरण) रिबन या फ़ाइल मेनू से। एक बार जब आप राइट-क्लिक किया गया एक वस्तु, चुनते हैंक्विक एक्सेस टूलबार में जोड़ें।
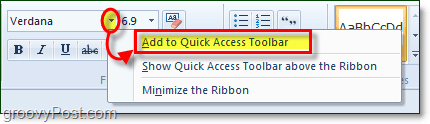
यहां तक कि मेनू में, आप कर सकते हैं दाएँ क्लिक करेंकुछ भी और इसे क्विक-बार में जोड़ें। उदाहरण के लिए, के तहत मेनू> सहेजें स्थान आप कर सकते हैं दाएँ क्लिक करेंड्राफ्ट को ब्लॉग पर पोस्ट करें और फिर क्विक एक्सेस टूलबार में जोड़ें.
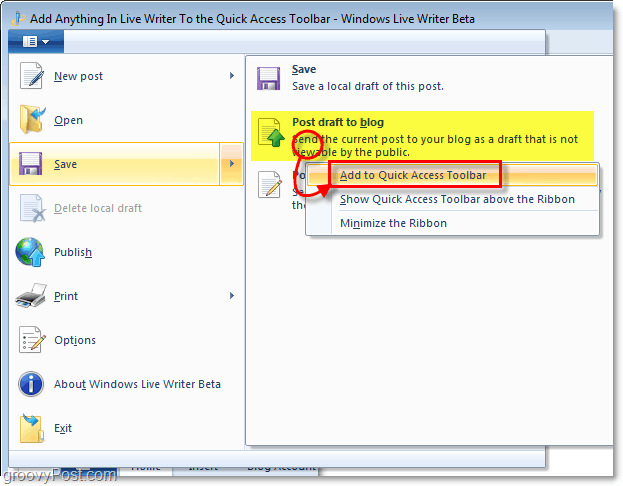
चरण 4 - रिबन छिपाएं!
अब जब आपने प्राथमिक टूल को त्वरित एक्सेस टूलबार लेट द रिबन के साथ जोड़ा है। आप रिबन को पूरी तरह से समाप्त नहीं कर सकते - लेकिन हम इसे कम कर सकते हैं और इसे हमारी कभी-उपयोगी और कीमती स्क्रीन स्पेस लेने से रोक सकते हैं। केवल दाएँ क्लिक करें नीचे का तीर टूलबार से और चुनते हैंरिबन को छोटा करें.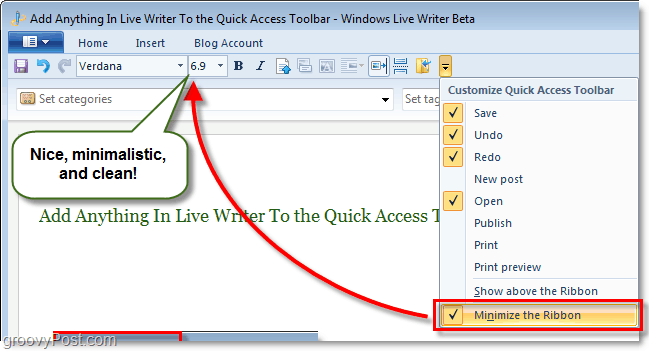
रिबन अब आपके बालों से बाहर होना चाहिए, और आपके पास लाइव राइटर में आपके सभी पसंदीदा कार्यों / उपकरणों का त्वरित उपयोग होगा। ध्यान रखें कि जब तक उन्हें लेबल नहीं किया जाता है तब तक उन्हें छोटे माउस के उपयोग में कुछ समय लग सकता है। हालाँकि कुछ ही सेकंड्स के लिए किसी भी टूलबार आइटम पर माउस को ले जाना संभव है और फिर लाइव राइटर आपको बताएगा कि आपके क्लिक करने से पहले यह क्या है। कुल मिलाकर यह नए लाइव राइटर को वास्तव में ग्रोवी और अपग्रेड के लायक बनाता है!


