HTML को Google स्लाइड में कैसे एम्बेड करें
गूगल स्लाइड गूगल गूगल दस्तावेज नायक / / May 31, 2023

प्रकाशित
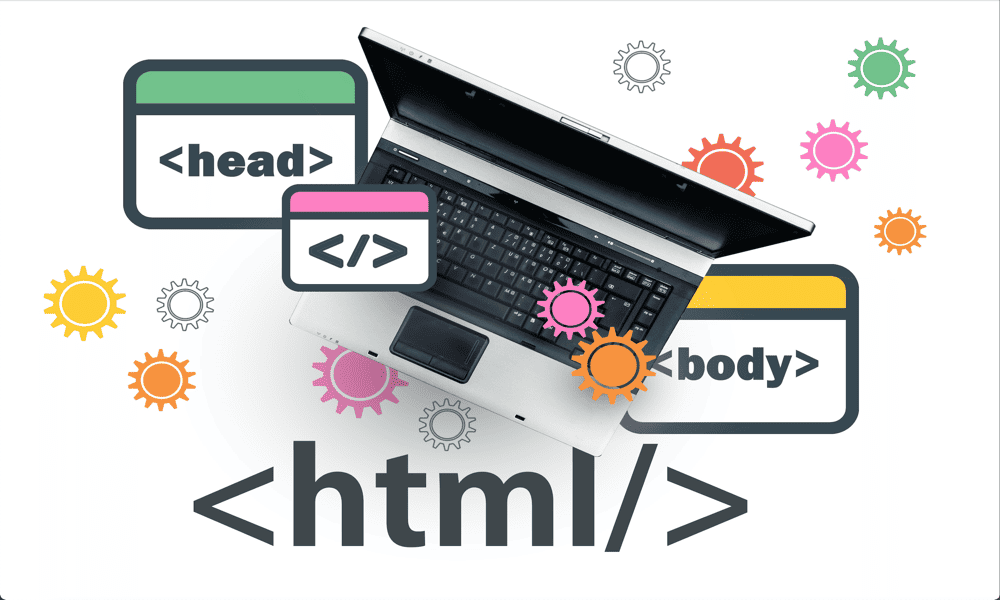
आप ऑडियो, वीडियो या छवियों को एम्बेड करके स्लाइड शो प्रस्तुतियों को और अधिक रोमांचक बना सकते हैं। इस गाइड में HTML को Google स्लाइड में एम्बेड करने का तरीका जानें।
यदि आप किसी अन्य साइट से अपनी Google स्लाइड में सामग्री जोड़ना चाहते हैं, तो आप सोच रहे होंगे कि क्या HTML को उनमें एम्बेड करना संभव है। वेबसाइट बनाते समय वीडियो जैसे बाहरी वेबसाइटों से तत्वों को संदर्भित करने का यह एक सामान्य तरीका है, लेकिन क्या यह Google स्लाइड में भी संभव है?
Google स्लाइड में HTML को एम्बेड करने के तरीके के बारे में जानने के लिए आपको यहां बताया गया है।
क्या आप HTML को Google स्लाइड में एम्बेड कर सकते हैं?
इस प्रश्न का संक्षिप्त उत्तर है: नहीं, आप HTML को Google स्लाइड में एम्बेड नहीं कर सकते. दुर्भाग्य से, लेखन के समय, HTML को आपकी Google स्लाइड प्रस्तुतियों में एम्बेड करना संभव नहीं है। यह एक ऐसी विशेषता है जो प्रस्तुति ऐप के वर्तमान संस्करण में मौजूद नहीं है।
वैसे, सबकुछ नष्ट नहीं हुआ है। आपके Google स्लाइड दस्तावेज़ों में विभिन्न प्रकार की सामग्री जैसे वीडियो, ऑडियो और छवियों को एम्बेड करने के तरीके हैं, भले ही आप HTML का उपयोग करके ऐसा न कर सकें। जब तक सुविधा नहीं जोड़ी जाती, तब तक आपका एकमात्र विकल्प सामग्री को इस तरह से जोड़ना है।
Google स्लाइड में वीडियो कैसे एम्बेड करें
ऐसे कुछ तरीके हैं जिनसे आप Google स्लाइड में वीडियो एम्बेड कर सकते हैं। चूंकि YouTube Google के स्वामित्व में है, इसलिए यह आश्चर्य की बात नहीं है कि Google स्लाइड आपको YouTube से सीधे अपने Google स्लाइड में वीडियो एम्बेड करने की अनुमति देता है। हालाँकि, अन्य वीडियो-साझाकरण साइटों से ऐसा करने का कोई विकल्प नहीं है।
अच्छी खबर यह है कि यदि आपका वीडियो YouTube पर नहीं है, तो आप वीडियो फ़ाइल को अपने Google ड्राइव पर अपलोड कर सकते हैं और इसके बजाय इस वीडियो को अपने Google स्लाइड दस्तावेज़ में एम्बेड कर सकते हैं।
Google स्लाइड में खोज कर YouTube वीडियो कैसे एम्बेड करें
Google स्लाइड आपको सीधे Google स्लाइड ऐप में YouTube वीडियो खोजने की अनुमति देता है। एक बार जब आप उस वीडियो का पता लगा लेते हैं जिसका आप उपयोग करना चाहते हैं, तो आप बस एक क्लिक के साथ उसे अपने Google स्लाइड दस्तावेज़ में एम्बेड कर सकते हैं।
Google स्लाइड में YouTube वीडियो ढूंढने और एम्बेड करने के लिए:
- वह स्लाइड खोलें जिसमें आप वीडियो एम्बेड करना चाहते हैं।
- क्लिक करें डालना मेन्यू।
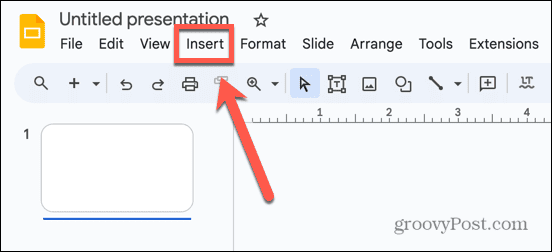
- चुनना वीडियो.
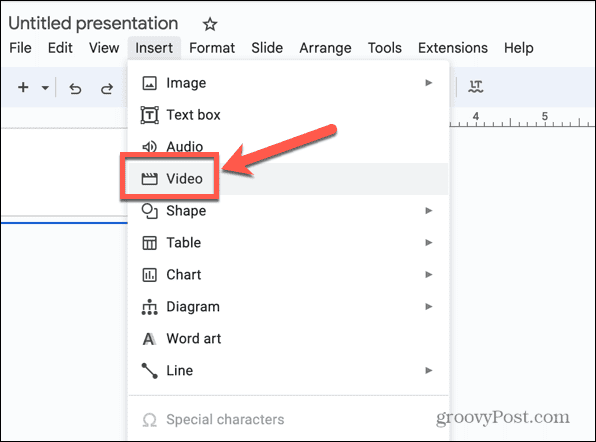
- सुनिश्चित करें कि आपने चयन किया है यूट्यूब टैब और खोज क्षेत्र में अपनी खोज क्वेरी दर्ज करें।
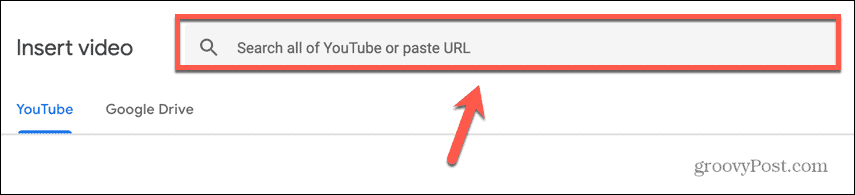
- खोज परिणामों में से एक का चयन करें।
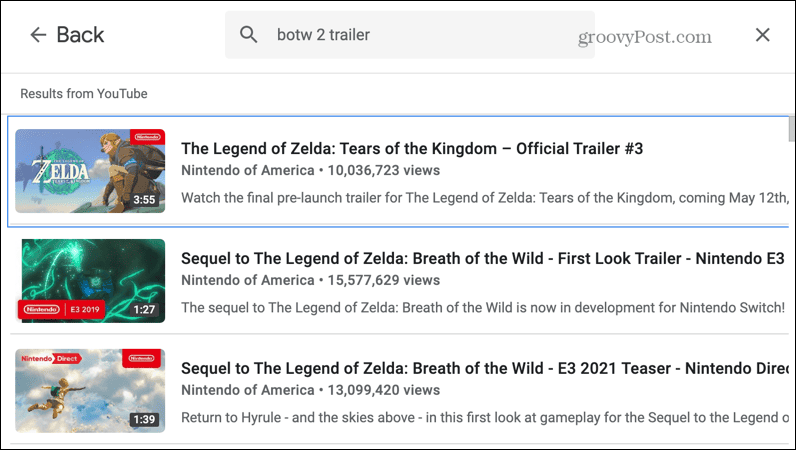
- क्लिक डालना.
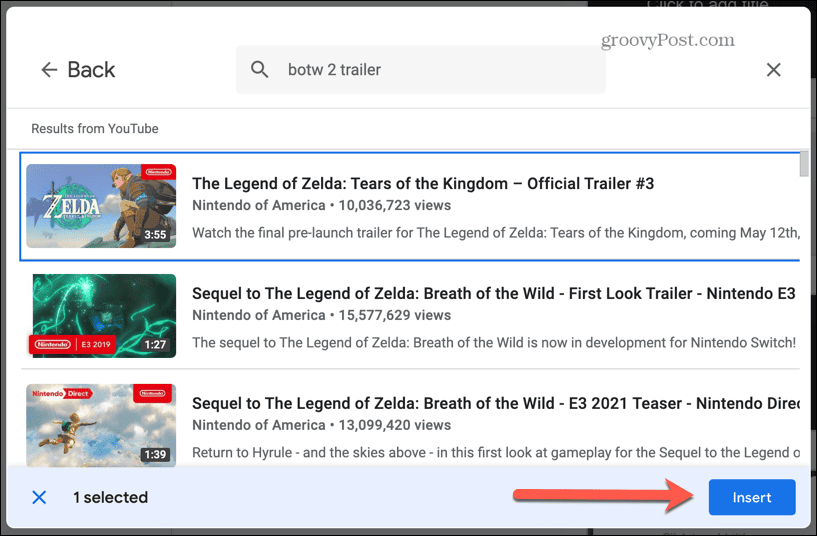
- वीडियो आपकी स्लाइड में एम्बेड किया गया है। आप इसे अपनी इच्छित स्थिति में चारों ओर खींच सकते हैं।
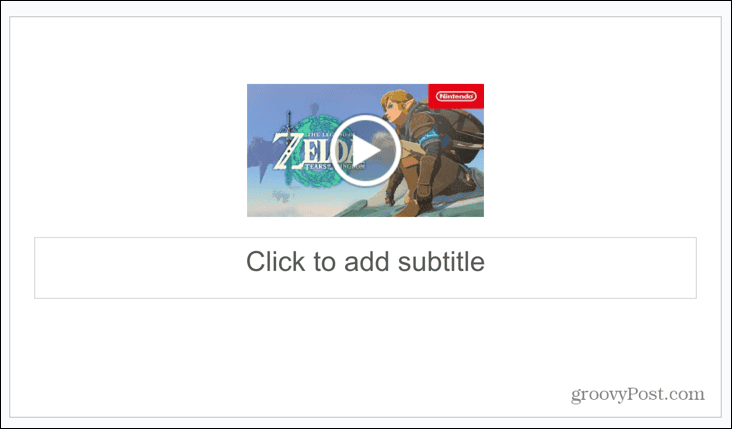
- वीडियो प्लेबैक विकल्पों को देखने के लिए वीडियो थंबनेल पर क्लिक करें।
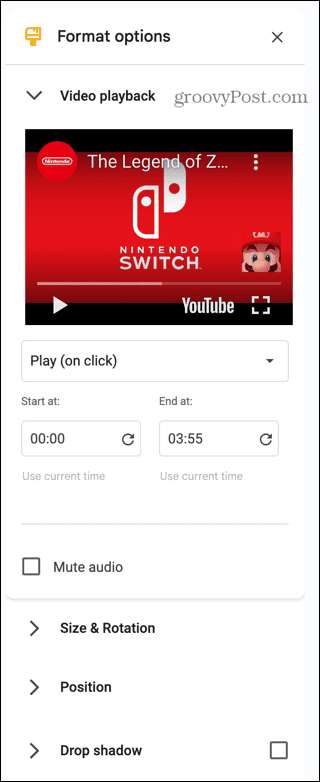
- क्लिक करें खेल वीडियो को एक क्लिक पर चलाने, स्वचालित रूप से चलाने, या मैन्युअल रूप से चलाने के लिए सेट करने के लिए ड्रॉप-डाउन।
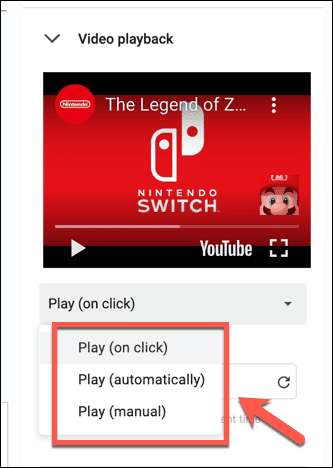
- आप वीडियो के लिए प्रारंभ और समाप्ति समय का चयन कर सकते हैं और तय कर सकते हैं कि आप ऑडियो को म्यूट करना चाहते हैं या नहीं।
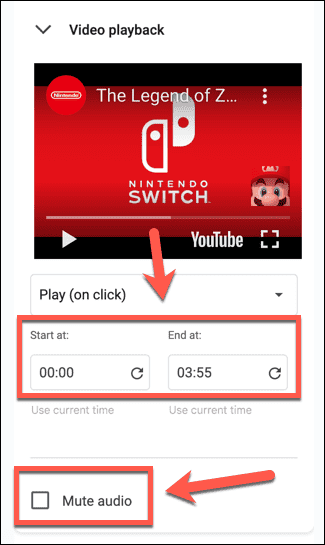
- आप अपने एम्बेडेड वीडियो के लिए आकार, स्थिति और ड्रॉप शैडो भी बदल सकते हैं।
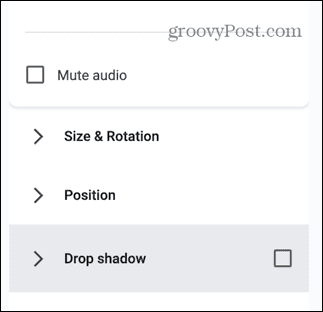
URL से Google स्लाइड में YouTube वीडियो कैसे एम्बेड करें
यदि आप पहले से ही वीडियो देख चुके हैं तो YouTube वीडियो को सीधे अपनी Google स्लाइड में एम्बेड करना आसान है। आपको केवल उस वीडियो का URL चाहिए जिसे आप एम्बेड करना चाहते हैं।
किसी YouTube वीडियो को उसके URL से एम्बेड करने के लिए:
- वह वीडियो ढूंढें जिसे आप YouTube वेबसाइट पर एम्बेड करना चाहते हैं।
- अपने ब्राउज़र के एड्रेस बार से वीडियो का URL कॉपी करें।
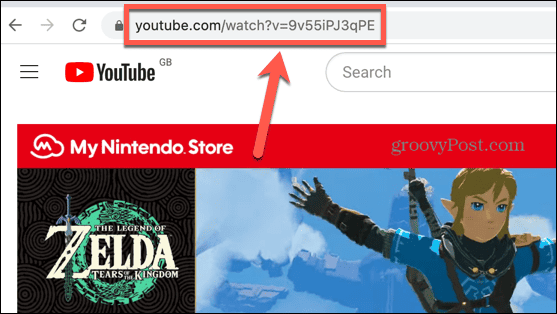
- Google स्लाइड पर वापस लौटें और उस स्लाइड को खोलें जहां आप वीडियो एम्बेड करना चाहते हैं।
- क्लिक करें डालना मेन्यू।
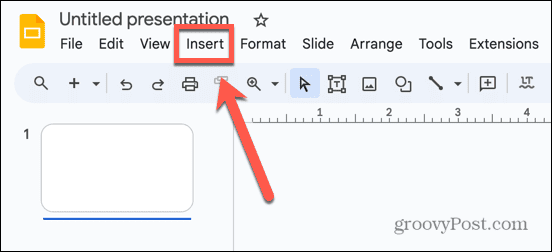
- चुनना वीडियो.
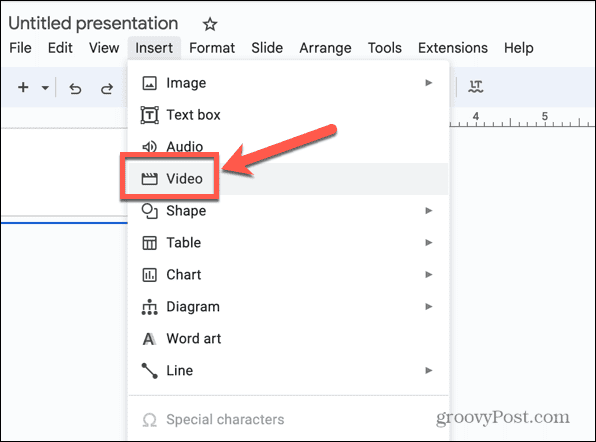
- में यूट्यूब टैब, URL को खोज फ़ील्ड में पेस्ट करें।
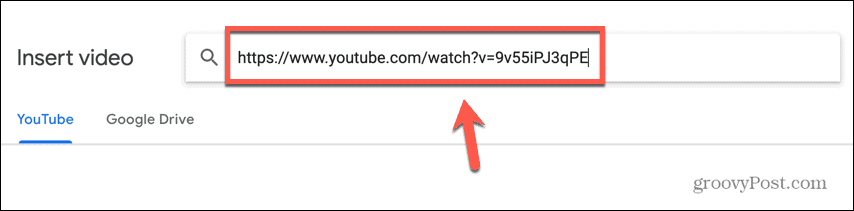
- प्रेस प्रवेश करना और वीडियो को एकमात्र खोज परिणाम के रूप में प्रदर्शित होना चाहिए।
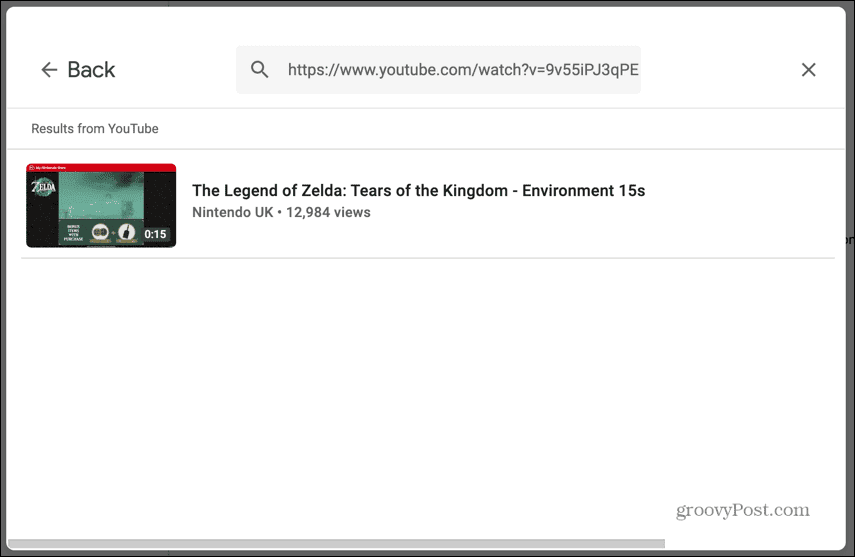
- इस परिणाम का चयन करें और क्लिक करें डालना.
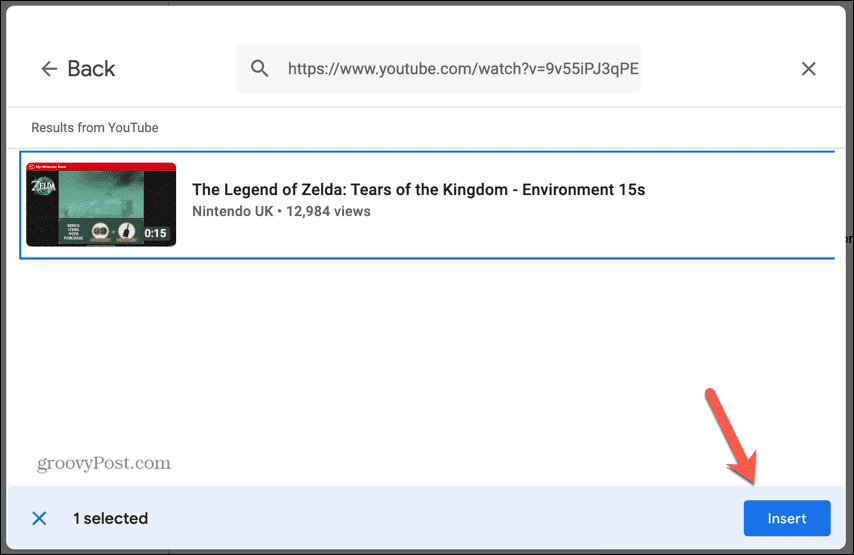
- अब आपका वीडियो स्लाइड में एम्बेड हो जाएगा।
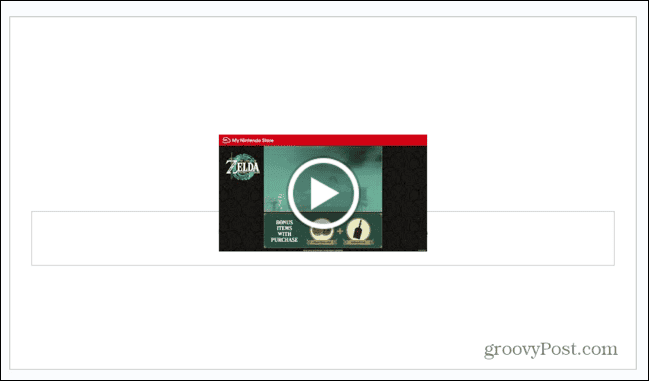
- यदि आप वीडियो थंबनेल पर क्लिक करते हैं, तो आप वीडियो प्लेबैक विकल्पों को संपादित कर सकते हैं।
Google ड्राइव से Google स्लाइड में वीडियो फ़ाइल कैसे एम्बेड करें
यदि वह वीडियो जिसे आप एम्बेड करना चाहते हैं, YouTube पर मौजूद नहीं है, जैसे कि एक व्यक्तिगत वीडियो जिसे आपने स्वयं बनाया है, तब भी आप इसे अपने Google स्लाइड दस्तावेज़ में एम्बेड कर सकते हैं। आपको वीडियो फ़ाइल को अपने Google ड्राइव में सहेजना होगा, और फिर आप इसे सीधे वहां से एम्बेड कर सकते हैं।
Google ड्राइव से वीडियो एम्बेड करने के लिए:
- वह स्लाइड खोलें जिसमें आप वीडियो डालना चाहते हैं।
- क्लिक करें डालना मेन्यू।
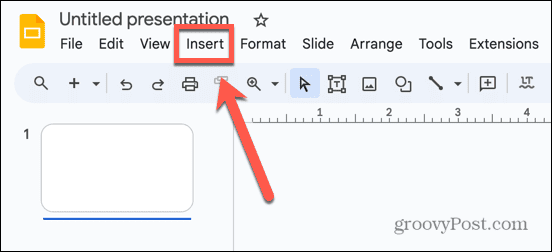
- चुनना वीडियो.
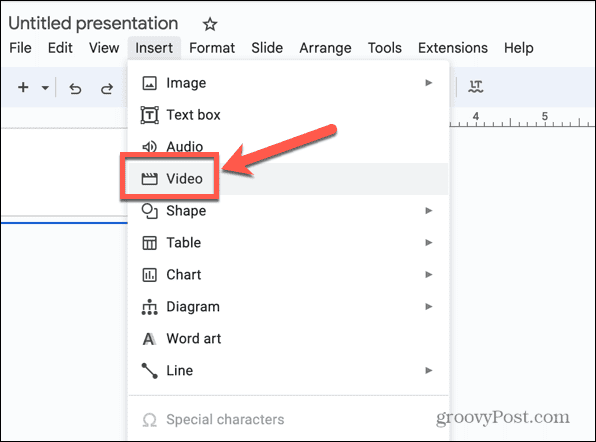
- क्लिक करें गूगल हाँकना टैब।
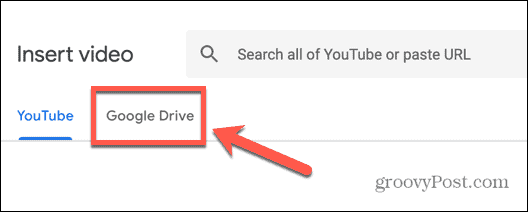
- वह वीडियो चुनें जिसे आप एम्बेड करना चाहते हैं।
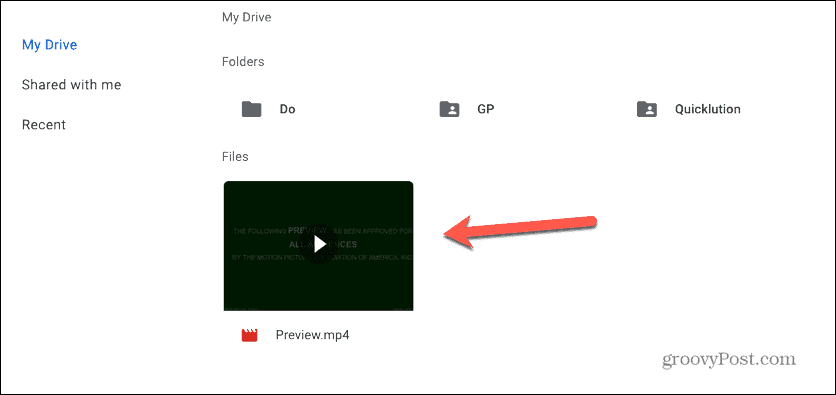
- क्लिक डालना.
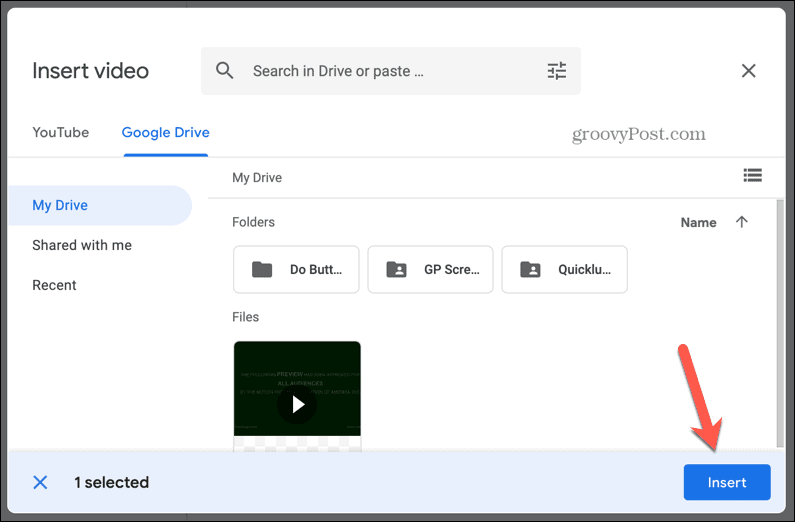
- वीडियो आपकी स्लाइड में एम्बेड किया गया है।
- यदि आप थंबनेल पर क्लिक करते हैं, तो आप वीडियो प्लेबैक विकल्पों को संपादित कर सकते हैं।
Google स्लाइड में ऑडियो कैसे एम्बेड करें
यदि आप अपने Google स्लाइड में ऑडियो एम्बेड करना चाहते हैं, तो आपके पास एकमात्र विकल्प ऑडियो फ़ाइल को अपने Google ड्राइव में सहेजना और उस फ़ाइल को अपने Google स्लाइड दस्तावेज़ में लिंक करना है। वर्तमान में, ऑडियो स्ट्रीमिंग साइट के लिंक का उपयोग करने का कोई तरीका नहीं है जैसे आप वीडियो के लिए YouTube के साथ कर सकते हैं।
जब आप ऑडियो एम्बेड करते हैं, तो आपके पास कुछ उपयोगी सेटिंग्स होती हैं जिन्हें आप ट्वीक कर सकते हैं।
Google स्लाइड में ऑडियो एम्बेड करने के लिए:
- वह स्लाइड खोलें जिसमें आप ऑडियो एम्बेड करना चाहते हैं।
- क्लिक करें डालना मेन्यू।
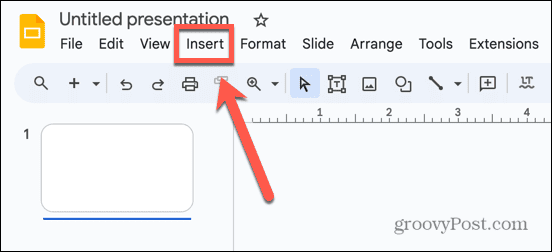
- चुनना ऑडियो.
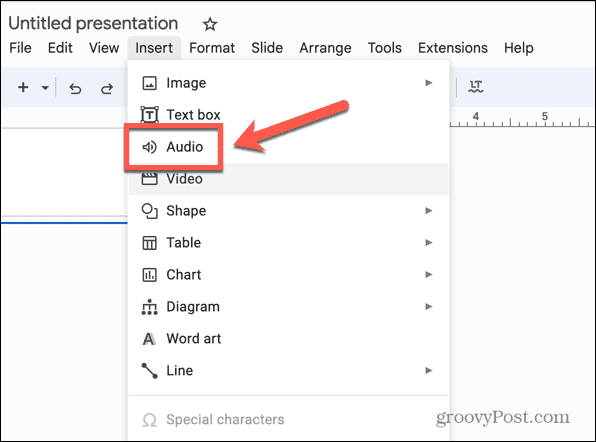
- नीचे गूगल हाँकना टैब पर, उस ऑडियो फ़ाइल का पता लगाएँ जिसे आप एम्बेड करना चाहते हैं।
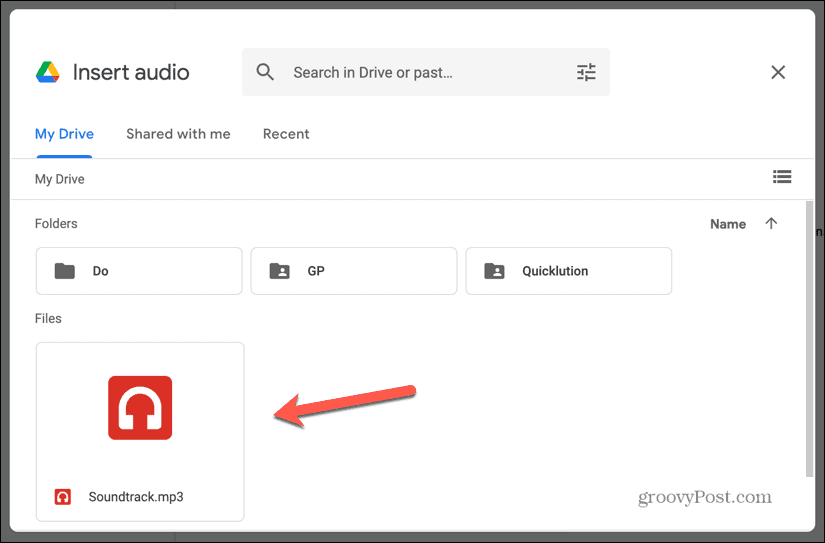
- फ़ाइल का चयन करें और क्लिक करें डालना.
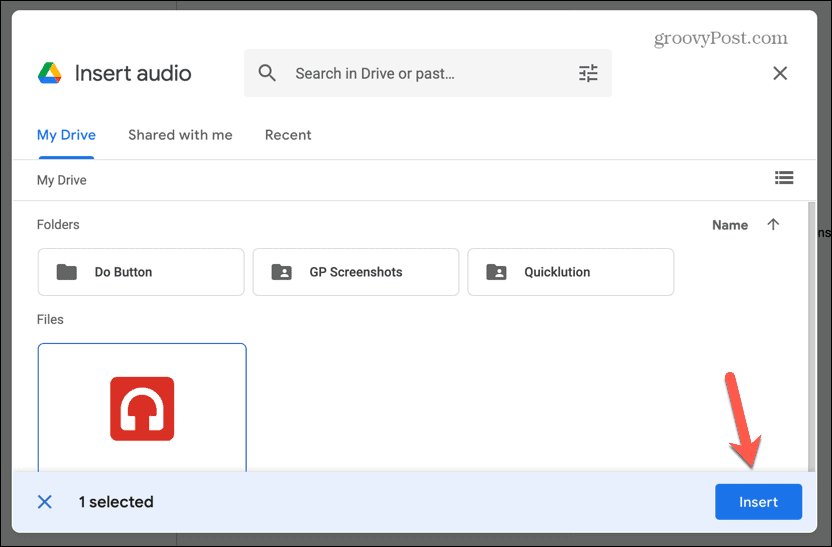
- आपका ऑडियो आपकी स्लाइड में एम्बेड किया गया है।
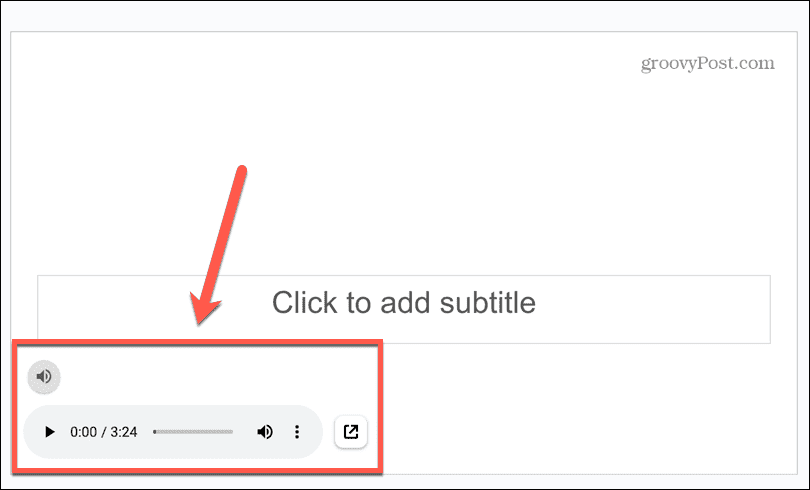
- थंबनेल पर क्लिक करें, और आप ऑडियो प्लेबैक विकल्पों को संपादित कर सकते हैं, जिसमें यह भी शामिल है कि आपका ऑडियो कैसे चलना शुरू होता है और आप इसे लूप करना चाहते हैं या नहीं।
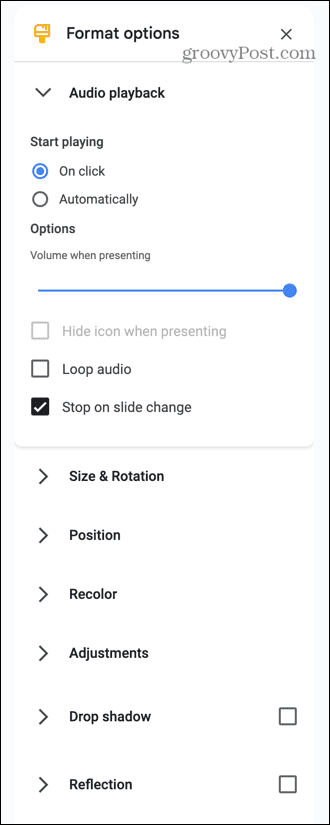
Google स्लाइड में इमेज कैसे एम्बेड करें
छवियां एम्बेड करना थोड़ा आसान है; आपको उन छवियों को सहेजने की आवश्यकता नहीं है जिन्हें आप अपने Google ड्राइव में एम्बेड करना चाहते हैं। छवियों को सीधे Google छवियों से एम्बेड करना संभव है। हालाँकि, आप अपने Google ड्राइव खाते से भी स्लाइड एम्बेड कर सकते हैं, यदि आपके पास ऐसी छवियां हैं जिन्हें आप एम्बेड करना चाहते हैं जो Google छवियों पर उपलब्ध नहीं हैं।
आप जिस ऑनलाइन छवि का उपयोग करना चाहते हैं, उसके URL का उपयोग करके, या यहां तक कि अपने वेबकैम या डिवाइस कैमरे से एक तस्वीर लेकर भी Google फ़ोटो से छवियों को एम्बेड कर सकते हैं।
Google स्लाइड में चित्र एम्बेड करने के लिए:
- उस स्लाइड का चयन करें जिसमें आप अपनी छवि सम्मिलित करना चाहते हैं।
- क्लिक डालना.
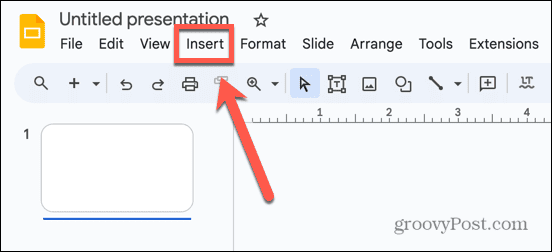
- चुनना छवि.
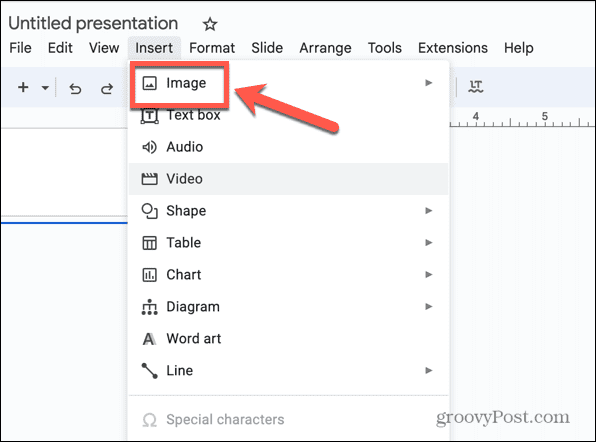
- अपने कंप्यूटर से छवि अपलोड करने के लिए, चयन करें कंप्यूटर से अपलोड करे.
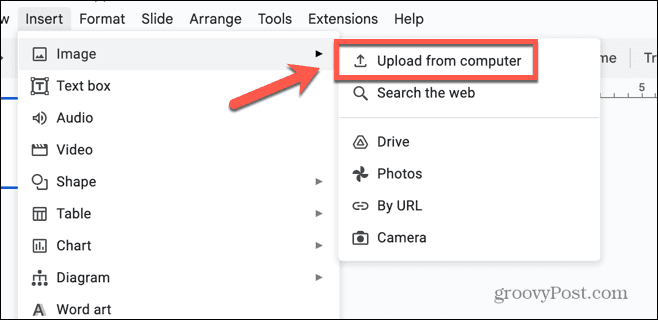
- अपने Google ड्राइव से एक छवि एम्बेड करने के लिए, चयन करें गाड़ी चलाना.
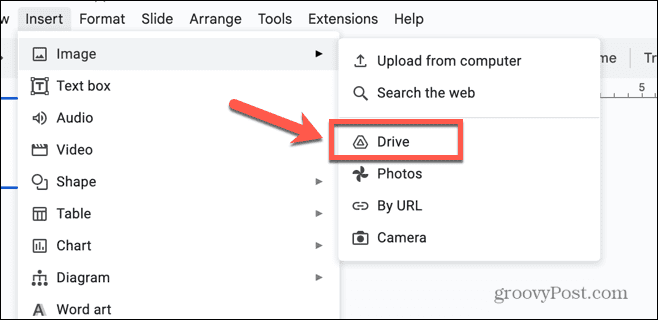
- अगर आप अपने Google फ़ोटो से कोई छवि एम्बेड करना चाहते हैं, तो चुनें तस्वीरें.
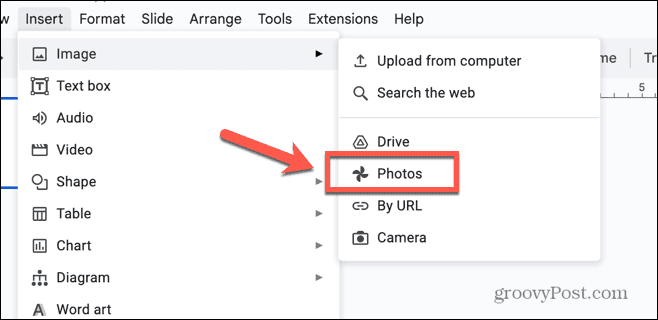
- यदि आपके पास उस ऑनलाइन छवि का URL है जिसका आप उपयोग करना चाहते हैं, तो चुनें यूआरएल द्वारा.
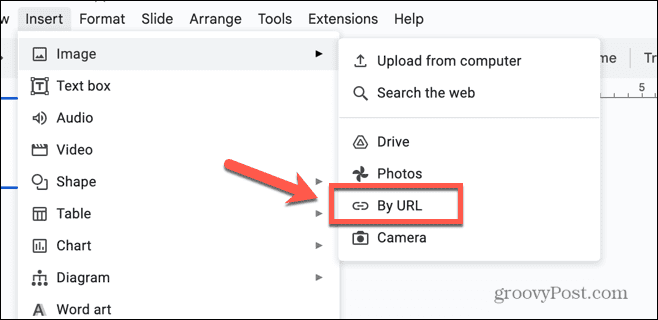
- एम्बेड करने के लिए अभी एक फोटो लेने के लिए, चयन करें कैमरा.
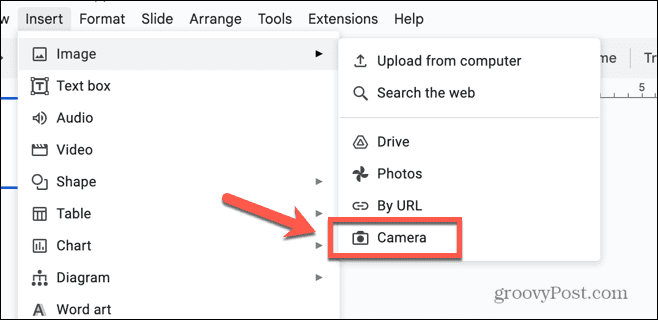
- यदि आप एम्बेड करने के लिए एक छवि खोजना चाहते हैं, तो चयन करें वेब खोज.
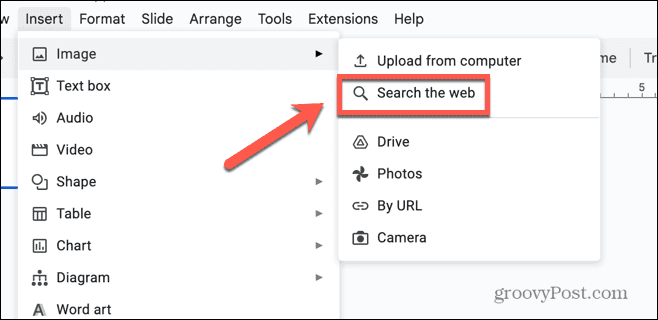
- स्क्रीन के दाईं ओर Google छवियां फलक के शीर्ष पर खोज फ़ील्ड में अपना खोज शब्द दर्ज करें।
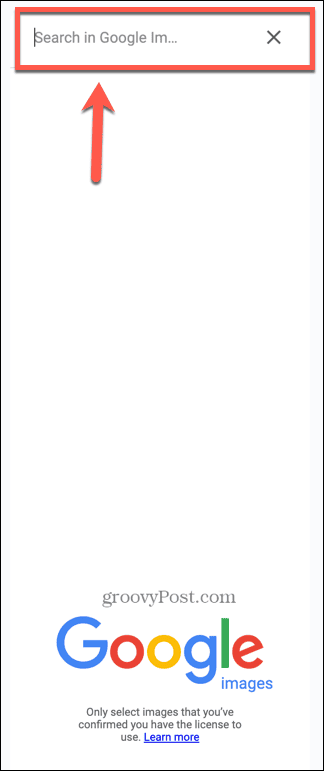
- परिणामों में से एक का चयन करें।
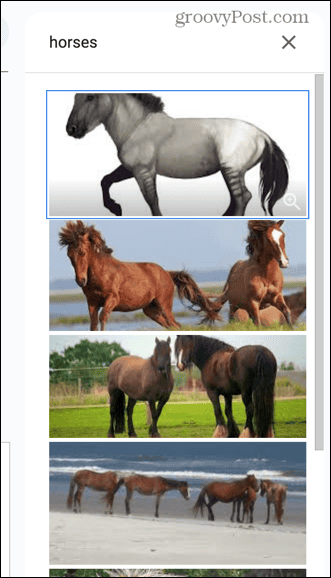
- क्लिक डालना.
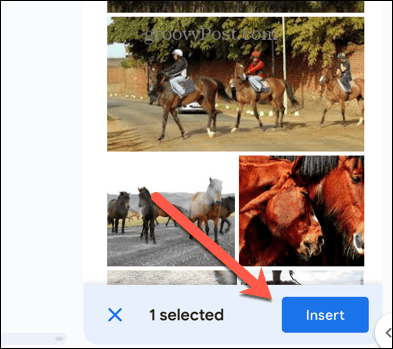
- आपकी छवि आपकी स्लाइड में डाली गई है।
अपनी Google स्लाइड को अगले स्तर पर ले जाएं
यदि आप सोच रहे थे कि HTML को Google स्लाइड में कैसे एम्बेड किया जाए, तो आपको यह जानकर निराशा होगी कि यह संभव नहीं है। हालांकि, यह आलेख आपको HTML की आवश्यकता के बिना सामान्य मीडिया प्रकारों को अपने दस्तावेज़ में एम्बेड करने में मदद करेगा।
अन्य उपयोगी Google स्लाइड ट्रिक्स हैं जो जानने योग्य हैं। यदि आपकी स्लाइड्स मानक स्लाइड आकारों के लिए आदर्श नहीं हैं, तो आप सीख सकते हैं Google स्लाइड में स्लाइड का आकार कैसे बदलें. यदि आपको अपनी स्लाइड्स में कुछ जटिल गणित जोड़ने की आवश्यकता है, तो आप जानना चाहेंगे Google स्लाइड में समीकरण कैसे जोड़ें. और यदि आप अपनी प्रस्तुति में स्लाइड का उपयोग नहीं करना चाहते हैं, तो आप कैसे करना सीख सकते हैं Google स्लाइड में एक स्लाइड छुपाएं.
