स्टार्टअप पर विंडोज 11 ओपन स्टिकी नोट्स कैसे बनाएं
माइक्रोसॉफ्ट विंडोज़ 11 नायक / / May 29, 2023

प्रकाशित

यदि आप विंडोज 11 पर नियमित स्टिकी नोट्स उपयोगकर्ता हैं, तो हो सकता है कि आप इसे स्टार्ट अप पर स्वचालित रूप से खोलना चाहें। ऐसे।
क्या आप उनमें से हैं जो विंडोज 11 पर स्टिकी नोट्स का उपयोग करते हैं? स्टिकी नोट्स आपको त्वरित नोट्स बनाने की अनुमति देता है जिन्हें आप स्क्रीन पर पिन कर सकते हैं। यदि आप एक नियमित उपयोगकर्ता हैं, तो आप स्टार्टअप पर विंडोज 11 ओपन स्टिकी नोट्स भी बनाना चाह सकते हैं।
स्टार्टअप के दौरान अन्य ऐप्स लॉन्च करने की तरह, आप अलग-अलग अंतर्निहित विधियों का उपयोग करके स्टिकी नोट्स के लिए भी ऐसा कर सकते हैं। अच्छी बात यह है कि ऐसा करने के लिए आपको किसी तीसरे पक्ष के सॉफ़्टवेयर को स्थापित करने या जटिल उपयोगिता का उपयोग करने की आवश्यकता नहीं होगी।
यदि आप चाहते हैं कि विंडोज 11 स्टार्टअप पर स्टिकी नोट्स खोले, तो यह मार्गदर्शिका आपको बताएगी कि यह कैसे करना है।
शटडाउन के दौरान स्टिकी नोट को खुला रखें
स्टिकी नोट्स कई संस्करणों के लिए विंडोज का हिस्सा रहा है और इसमें सुधार हुआ है और इसे विंडोज 11 में बनाया गया है।
जब आप अपने पीसी को चालू करते हैं तो स्टिकी नोट्स खुलते हैं यह सुनिश्चित करने के लिए अधिक सरल तरीकों में से एक ऐप को आपके सामने खुला रखना है
विंडोज याद रखेगा कि स्टिकी नोट्स खुले थे, और जब आप अपने पीसी में वापस साइन इन करेंगे, तो नोट्स आपकी स्क्रीन पर दिखाई देंगे।
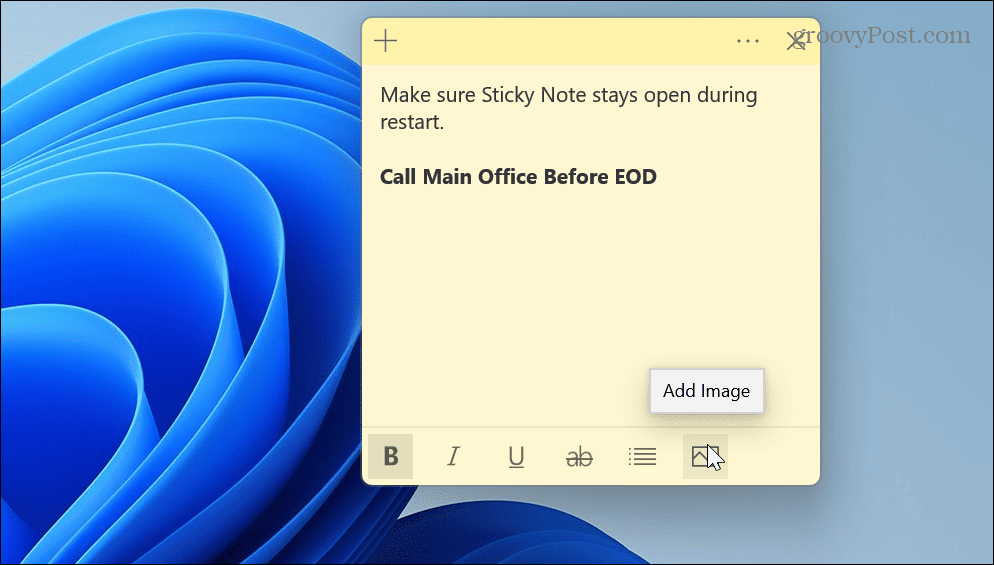
स्टार्टअप फोल्डर में स्टिकी नोट्स जोड़ें
यदि उपरोक्त विकल्प काम नहीं कर रहा है या आप रीबूट करने से पहले स्टिकी नोट्स को बंद कर देते हैं, तो आप कर सकते हैं ऐप को स्टार्टअप फ़ोल्डर में जोड़ें.
स्टार्टअप फ़ोल्डर में स्टिकी नोट्स जोड़ने के लिए:
- प्रेस विंडोज की + आर लॉन्च करने के लिए दौड़ना संवाद बकस।
- प्रकार खोल: स्टार्टअप और क्लिक करें ठीक या दबाएं प्रवेश करना.
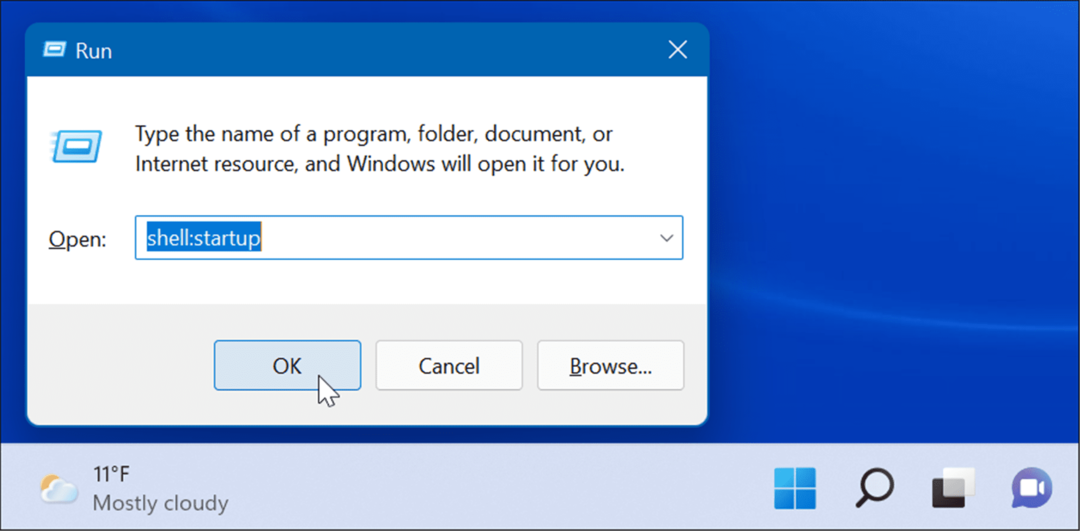
- स्टार्टअप फोल्डर ओपन होने के साथ लॉन्च करें प्रारंभ मेनू, स्टिकी नोट्स का पता लगाएँ, और इसे खींचें स्टार्टअप फ़ोल्डर.
टिप्पणी: मैन्युअल रूप से स्टिकी नोट्स ढूंढें क्योंकि यदि आप खोजते हैं, तो यह आपको इसे खींचने की अनुमति नहीं देगा। तो, उदाहरण के लिए, ऐप को पहले अक्षर से खोजें और इसे स्टार्टअप पर खींचें।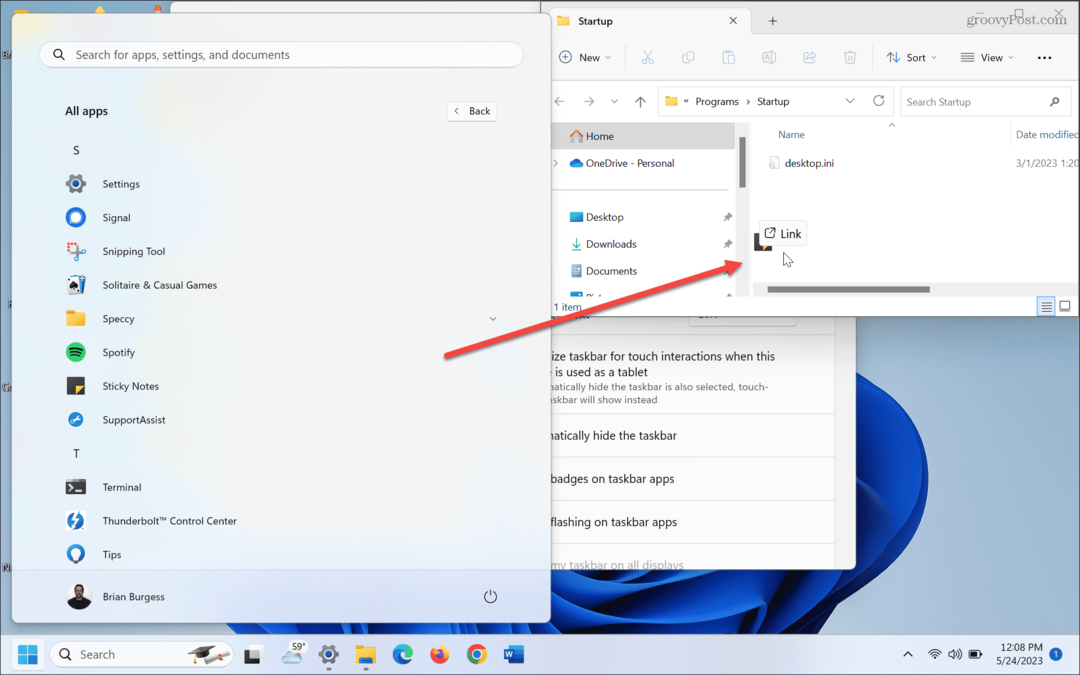
- एक बार आपके पास स्टिकी नोट्स हैं स्टार्टअप फ़ोल्डरअगली बार जब आप Windows 11 को पुनरारंभ करेंगे और अपने पीसी में साइन इन करेंगे, तो ऐप स्टार्टअप के दौरान लॉन्च होगा।
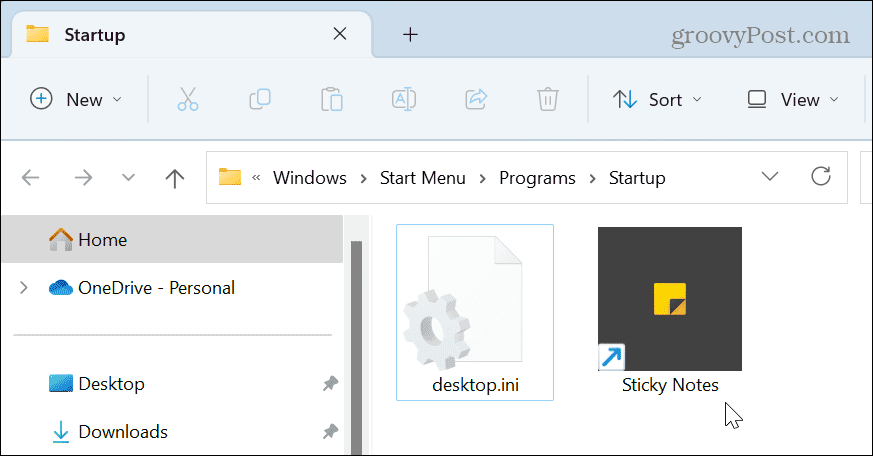
कार्य शेड्यूलर का प्रयोग करें
यदि आप स्टार्टअप के दौरान स्टिकी नोट्स खोलने के लिए अधिक गहन विधि की तलाश कर रहे हैं, तो आप इसका उपयोग कर सकते हैं कार्य अनुसूचक.
कार्य शेड्यूलर को कॉन्फ़िगर करने के लिए:
- दबाओ विंडोज की, निम्न को खोजें कार्य अनुसूचक, और शीर्ष परिणाम चुनें।
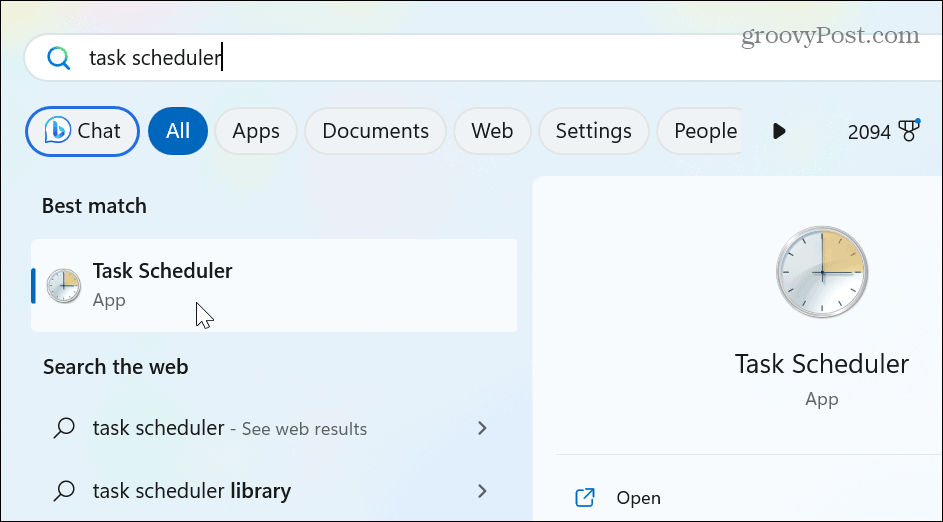
- नीचे कार्रवाई अनुभाग दाईं ओर, क्लिक करें मूल कार्य बनाएँ.
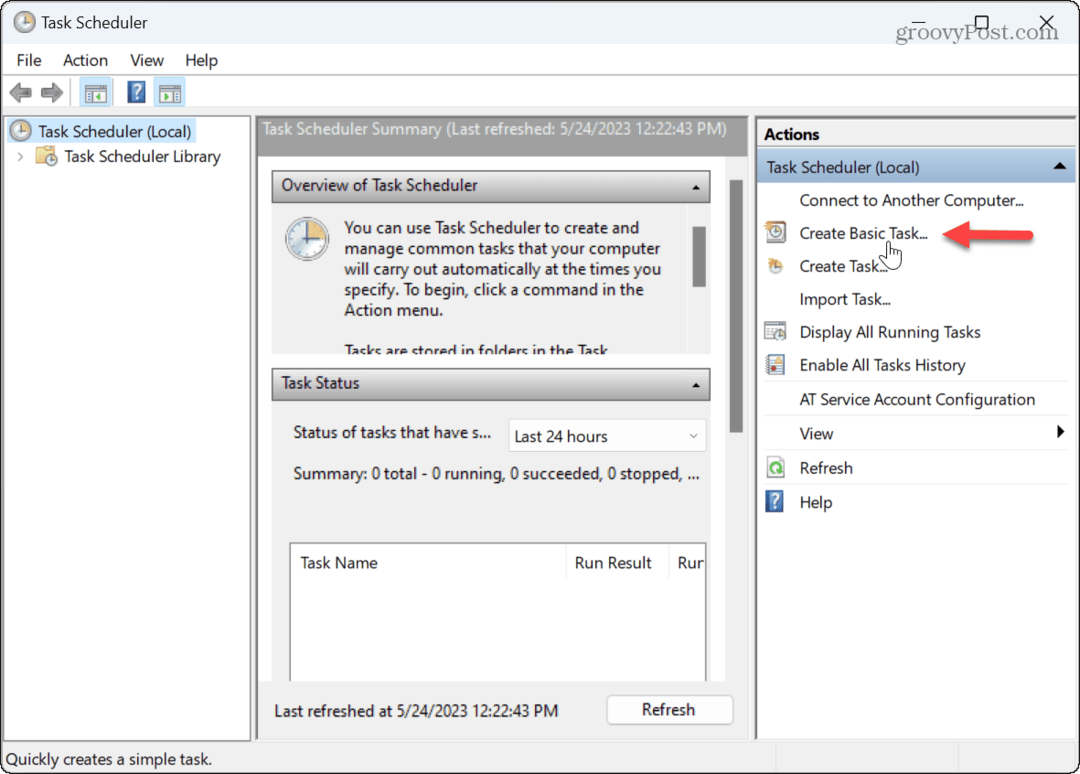
- उस कार्य के लिए एक नाम टाइप करें जिसे पहचानना और क्लिक करना आसान हो अगला.
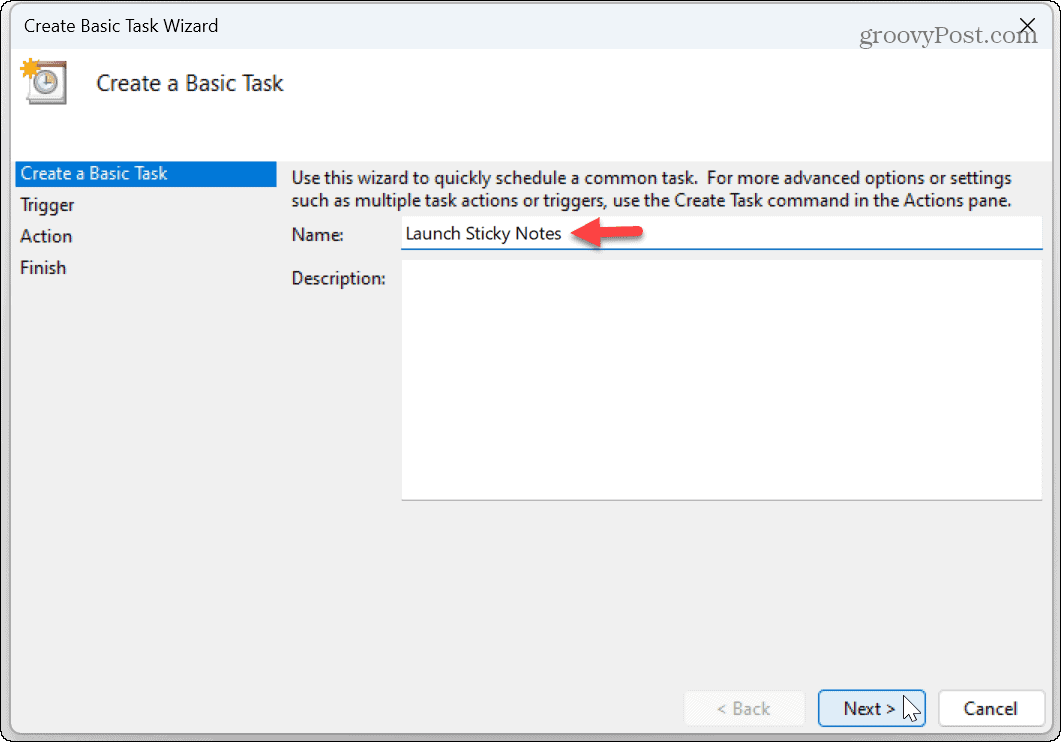
- के लिए टास्क ट्रिगर, इस विकल्प को सेट करें जब मैं लॉग ऑन करता हूं और क्लिक करें अगला.

- चुने एक कार्यक्रम शुरू करें से विकल्प कार्रवाई की सूची और क्लिक करें अगला.
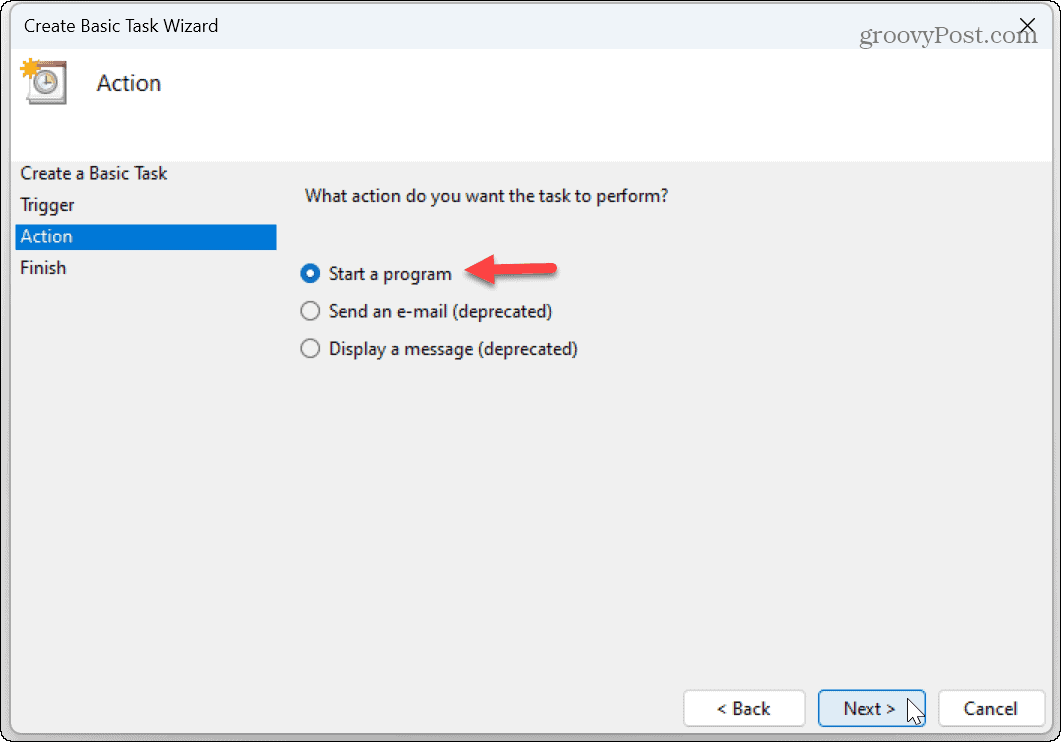
- प्रोग्राम/स्क्रिप्ट फ़ील्ड के अंतर्गत, निम्न दर्ज करें:
सी:\Windows\System32\cmd.exe
- उसी पृष्ठ पर, निम्नलिखित में दर्ज करें तर्क जोड़ें मैदान:
/c प्रारंभ खोल: appsfolder\Microsoft. MicrosoftStickyNotes_8wekyb3d8bbwe! अनुप्रयोग
- क्लिक अगला.

- अगर सब कुछ सही दिखता है, तो क्लिक करें खत्म करना बटन।
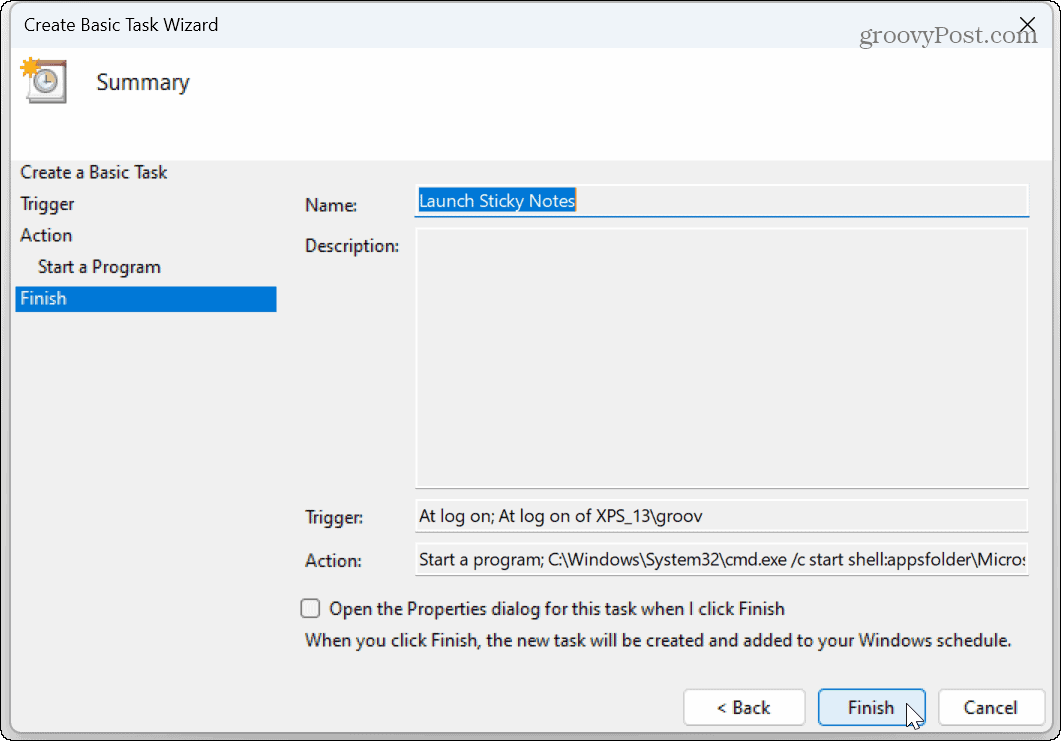
एक बार जब आप चरणों को पूरा कर लेते हैं, तो हर बार जब आप अपने खाते में लॉग इन करते हैं तो लॉन्च स्टिकी नोट्स कार्य चलेगा। उदाहरण के लिए, यदि आप अपने पीसी में a माइक्रोसॉफ्ट खाता, आपके स्टिकी नोट्स जैसे अन्य पीसी के साथ सिंक हो जाएंगे एज बुकमार्क.
ध्यान दें कि यदि आप स्टिकी नोट्स का बहुत अधिक उपयोग करते हैं, तो आपकी रुचि हो सकती है कि कैसे करें विंडोज में स्टिकी नोट्स का बैकअप, रिस्टोर और माइग्रेट करें.
स्टार्टअप पर ऐप्स लॉन्च करना
स्टिकी नोट्स एक बिल्ट-इन ऐप है जो आपको बहुरंगी कार्डों के साथ दैनिक कार्यों को याद रखने की अनुमति देता है जिन्हें आप चलते-फिरते जोड़ सकते हैं। यदि किसी कारणवश आपके पास ये नहीं हैं, तो आप स्टिकी नोट्स को यहाँ से डाउनलोड कर सकते हैं माइक्रोसॉफ्ट स्टोर आपके पीसी पर।
हालांकि यह आम तौर पर एक अच्छा विचार है विंडोज़ पर स्टार्टअप ऐप्स को अक्षम करें बूट समय में सुधार करने के लिए, स्टिकी नोट्स हल्के होते हैं और संसाधन गहन नहीं होते हैं। और अगर यह आपकी पसंद का नोट रखने वाला ऐप है, तो उन्हें तैयार रखना अच्छा है।
यदि आप अभी तक विंडोज 11 पर नहीं हैं, तो चिंता की कोई बात नहीं है। बनाने के बारे में जानें Windows 10 पर स्टार्टअप के दौरान ऐप्स या फ़ाइलें लॉन्च होती हैं.
अपनी विंडोज 11 उत्पाद कुंजी कैसे खोजें
यदि आपको अपनी विंडोज 11 उत्पाद कुंजी को स्थानांतरित करने की आवश्यकता है या ओएस की क्लीन इंस्टाल करने के लिए बस इसकी आवश्यकता है,...
