विंडोज 10 पर डिफ़ॉल्ट प्रिंटर को कैसे प्रबंधित करें
माइक्रोसॉफ्ट विंडोज 10 / / March 16, 2020
पिछला नवीनीकरण

विंडोज 10 आपके प्रिंटर को प्रबंधित करने के लिए डिफ़ॉल्ट सेटिंग्स को सक्षम करता है और डिफ़ॉल्ट को उपयोग किए गए अंतिम प्रिंटर पर सेट करेगा। आप व्यवहार को बदल सकते हैं।
कभी-कभी जब मैं शहर में जाता हूं, तो अपने पसंदीदा इंटरनेट कैफे से कुछ काम करवाने के लिए रुक जाता हूं। इस तरह के लोग कभी-कभी मुझे अपने लैपटॉप को अपने प्रिंटर पर हुक करने देते हैं ताकि मुझे ज़रूरत पड़ने पर दस्तावेज़ प्रिंट कर सकें। के उन्नयन के बाद से विंडोज 10, मुझे पता चला कि ऑपरेटिंग सिस्टम आपके प्रिंटर के प्रबंधन के लिए डिफ़ॉल्ट सेटिंग्स को सक्षम करता है।
विंडोज 7 प्रीमियम बिजनेस एडिशन में पेश किए गए पुराने लोकेशन अवेयर प्रिंटिंग फंक्शन के साथ काम करने के बजाय, यह इस्तेमाल किए गए आखिरी प्रिंटर के बजाय डिफॉल्ट होगा। यदि आप इसे पसंद नहीं करते हैं और इसे बंद करना पसंद करेंगे, तो यहां बताया गया है कि आप इसे कैसे करते हैं।
विंडोज 10 में डिफॉल्ट प्रिंटर्स को मैनेज करें
प्रारंभ मेनू से सेटिंग लॉन्च करें या दबाएं Windows कुंजी + I फिर डिवाइसेस पर क्लिक करें।
प्रिंटर और स्कैनर्स टैब चुनें और फिर नीचे स्क्रॉल करें। सेटिंग टॉगल करें जब चालू होता है, तो डिफ़ॉल्ट प्रिंटर अंतिम प्रिंटर होता है।
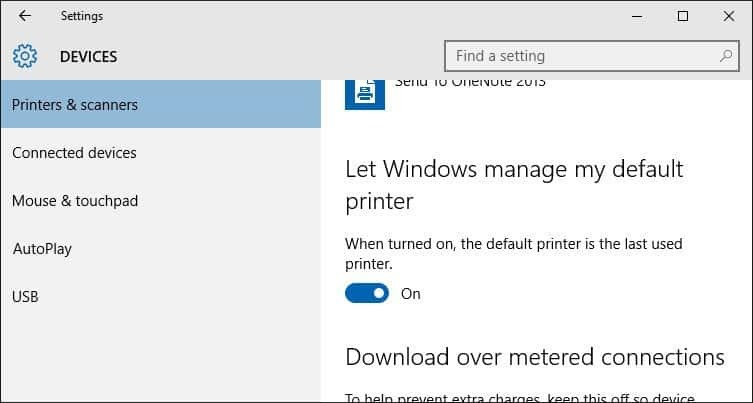
यदि आप अपने प्रिंटर के प्रबंधन के लिए अधिक दानेदार विकल्प चाहते हैं, उसी इंटरफ़ेस के भीतर से, आप लीगेसी डिवाइसेस और प्रिंटर खोजकर्ता से लॉन्च कर सकते हैं क्लासिक कंट्रोल पैनल. यह आपको अपने प्रिंटर के लिए स्थापित और कॉन्फ़िगर विकल्प जैसे कार्य करने देगा।
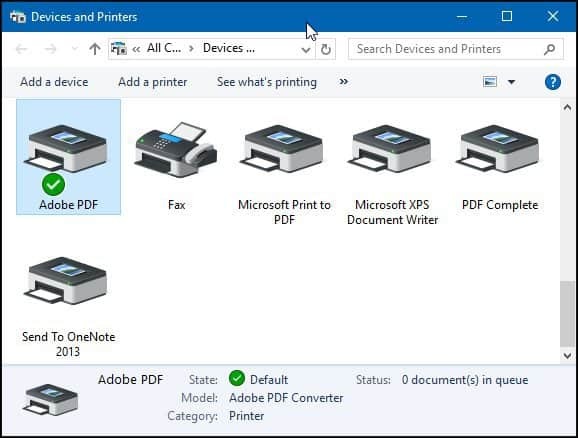
यदि आप विंडोज का पुराना संस्करण चला रहे हैं, तो हमारे लेख को देखें यहाँ अपने प्रिंटर को कैसे सेट और कॉन्फ़िगर करना है, इसके निर्देश के लिए।
