Microsoft Word 2013 का उपयोग करके बुकलेट कैसे बनाएं
माइक्रोसॉफ्ट ऑफिस शब्द 2013 / / March 18, 2020
Microsoft Word केवल रिपोर्ट लिखने के लिए नहीं है। बहुत सारी अतिरिक्त कार्यक्षमता है जो आपको दस्तावेज़ों से अधिक बनाने की अनुमति देती है। यहां पुस्तिकाएं बनाने का तरीका बताया गया है।
Microsoft Office उत्पाद अब और अधिक शक्तिशाली हैं जो वे कभी भी रहे हैं। वास्तव में, कई चीजें हैं जो आप जानते हैं कि एक प्रोग्राम है जैसे वर्ड कर सकते हैं, लेकिन आप नहीं जानते कि कहां से शुरू करें। उदाहरण के लिए, आप कर सकते हैं लेख को सीधे अपने ब्लॉग पर पोस्ट करें वर्ड से, और पेशेवर बनाएँ प्रवाह चार्ट कार्यालय में प्रस्तुतियों के लिए।
यहाँ मैं पुस्तिकाएँ बनाने पर एक नज़र डालूँगा। पुस्तिकाएं बहुत सारी स्थितियों में उपयोगी हो सकती हैं। चाहे आप प्रेजेंटेशन कर रहे हों, या डिनर पार्टी के लिए सिर्फ मेन्यू प्रिंट कर रहे हों। कोई फर्क नहीं पड़ता कि कारण क्या हो सकता है, उन्हें माइक्रोसॉफ्ट वर्ड 2013 के साथ बनाना सरल है।
वर्ड 2013 में बुकलेट बनाएं
सबसे पहले, आपको कुछ चीजें तैयार करने की आवश्यकता होगी। Microsoft Word 2013 को प्रारंभ करें और रिक्त दस्तावेज़ खोलें जो आपकी पुस्तिका बन जाएगा। रिबन के ऊपर, क्लिक करें फ़ाइल.
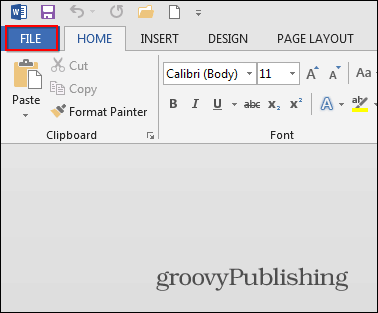
इसके बाद, खुलने वाले मेनू में, प्रिंट बटन पर क्लिक करें।
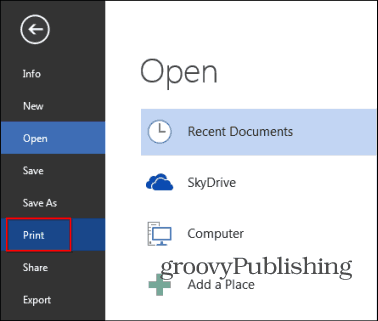
आपके प्रिंटर के लिए विकल्पों का एक सेट सामने आएगा। के लिए जाओ पृष्ठ सेटअप - यह प्रिंटर विकल्पों की सूची में सबसे नीचे है।
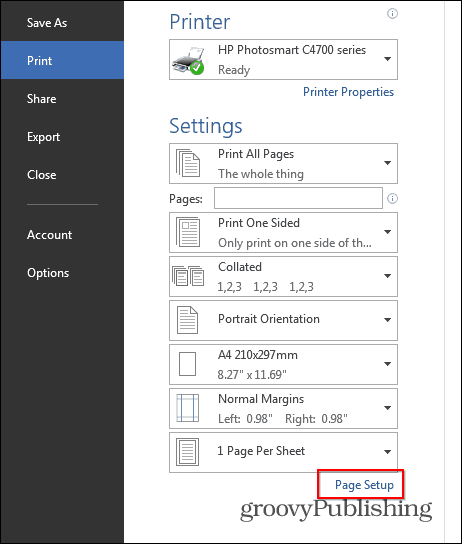
एक छोटी खिड़की दिखाई देगी, जैसे नीचे दी गई है। में पेज अनुभाग, चयन करें बुक फोल्ड में एकाधिक पृष्ठ अनुभाग। इसके नीचे, है पुस्तिका प्रति पत्रक सभी के लिए सेट।
अंतिम लेकिन कम से कम, सेट न करें नाली आप चाहते हैं आकार के लिए। गटर आपकी सामग्री के बीच की दूरी है और आप अपनी पुस्तिका को मोड़ देंगे। इन सेटिंग्स के साथ काम करने के बाद, ठीक पर क्लिक करें।
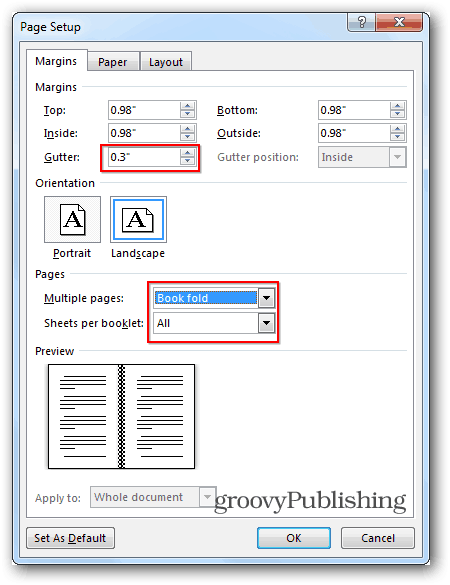
इसके बाद, बुकलेट स्वयं बनाएं। के रूप में विरोध किया Word 2010 के पुराने दिन, जब आपको यह सुनिश्चित करना था कि आपके पास पृष्ठ सही हैं, तो Word 2013 उन्हें आपके लिए व्यवस्थित करेगा। यही कारण है कि मैं अपनी सामग्री को केवल नीचे देख या लिख सकता हूं और वर्ड 2013 सुनिश्चित करेगा कि चीजें आवश्यकतानुसार हैं। यह एक बेहतरीन नई सुविधा है जो न केवल काम करती है बल्कि समय भी बचाती है।
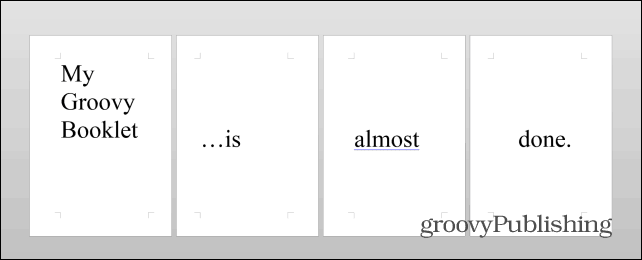
सामग्री तैयार होने के बाद, वहाँ से गुजरने के लिए एक और आवश्यक कदम है। क्लिक करें फ़ाइल, फिर छाप फिर और, यदि आपका प्रिंटर दोनों तरफ प्रिंट कर सकता है, तो बस अपनी पुस्तिका प्रिंट कर लें। यदि यह नहीं है, तो प्रिंट एक पक्षीय के तहत चुनें पेज और चुनें मैन्युअल रूप से दोनों पक्षों पर प्रिंट करें.
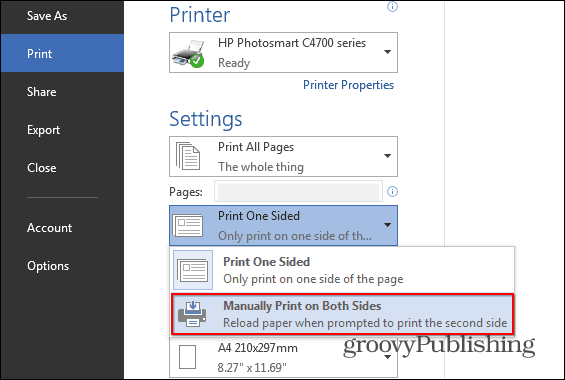
यदि आपने निर्देशों के अनुसार सब कुछ किया है, तो आपको कुछ इस तरह से समाप्त करना चाहिए, लेकिन मुझे लगता है कि आपकी सामग्री अधिक जटिल और बहुत अधिक सार्थक होगी।
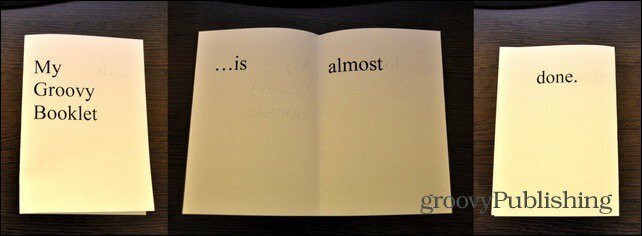
यदि आप पेशेवर और स्टाइलिश ब्रोशर या अन्य पुस्तिका प्रकार बनाना चाहते हैं, तो देखें माइक्रोसॉफ्ट के मुफ्त टेम्पलेट.
यदि आपके पास कोई प्रश्न हैं या आपके पास कुछ सुझाव या ट्रिक्स हैं जिनका उपयोग आप बुकलेट बनाने के लिए करते हैं, तो नीचे टिप्पणी छोड़ें!


