विंडोज 11 में स्क्रॉल डायरेक्शन कैसे बदलें
विंडोज़ 11 नायक / / May 25, 2023

प्रकाशित

स्क्रॉल दिशा बदलकर विंडोज 11 पर ऐप्स और वेबसाइटों के माध्यम से स्क्रॉल करना अधिक स्वाभाविक बनाएं। यह मार्गदर्शिका बताती है कि कैसे।
क्या आप अपनी उंगलियों को स्वाइप करते समय अपने टचपैड या माउस का उपयोग करके ऊपर या नीचे स्क्रॉल करना चाहते हैं? विंडोज 11 आपको दोनों उपकरणों के लिए प्राकृतिक और पारंपरिक स्क्रॉलिंग दिशाओं के बीच चयन करने देता है।
यदि आप विंडोज 11 में अपनी स्क्रॉल दिशा बदलना चाहते हैं, तो नीचे दिए गए चरणों का पालन करें।
आपको विंडोज 11 में स्क्रॉल डायरेक्शन क्यों बदलना चाहिए?
स्क्रॉल दिशा निर्धारित करती है कि जब आप टचपैड या माउस व्हील का उपयोग कर रहे होते हैं तो आपकी स्क्रीन पर सामग्री कैसे चलती है। डिफ़ॉल्ट रूप से, विंडोज 11 पारंपरिक स्क्रॉलिंग का उपयोग करता है, जिसका अर्थ है कि टचपैड पर स्वाइप करना या माउस व्हील को अपने से दूर ले जाना सामग्री को ऊपर ले जाता है। यह नकल करता है कि एक भौतिक स्क्रॉल बार कैसे काम करता है।
हालाँकि, कुछ उपयोगकर्ता प्राकृतिक स्क्रॉलिंग पसंद करते हैं, जो इसके विपरीत है। टचपैड पर ऊपर की ओर स्वाइप करने या माउस व्हील को अपने से दूर घुमाने से सामग्री नीचे चली जाती है। यह टचस्क्रीन के काम करने के तरीके की नकल करता है, जहां आप सामग्री को अपनी उंगली से खींचते हैं।
मैक और आईफ़ोन पर प्राकृतिक स्क्रॉलिंग अधिक सामान्य है, इसलिए यदि आप उन उपकरणों के आदी हैं तो आपको यह अधिक सहज लग सकता है। यदि आप अपने विंडोज 11 डिवाइस पर टचपैड और टचस्क्रीन दोनों का उपयोग करते हैं तो यह और भी स्वाभाविक लग सकता है।
विंडोज 11 में टचपैड स्क्रॉल डायरेक्शन कैसे बदलें
आप Windows 11 PC पर टचपैड के लिए स्क्रॉल दिशा को तेज़ी से बदल सकते हैं। उदाहरण के लिए, यदि आप लैपटॉप पर अंतर्निर्मित टचपैड का उपयोग कर रहे हैं तो आप ऐसा करना चाह सकते हैं।
विंडोज 11 पर अपने टचपैड स्क्रॉल की दिशा बदलने के लिए:
- खोलें शुरू मेनू और क्लिक करें समायोजन (या दबाएं विंडोज की + आई खोलने के लिए समायोजन अनुप्रयोग)।
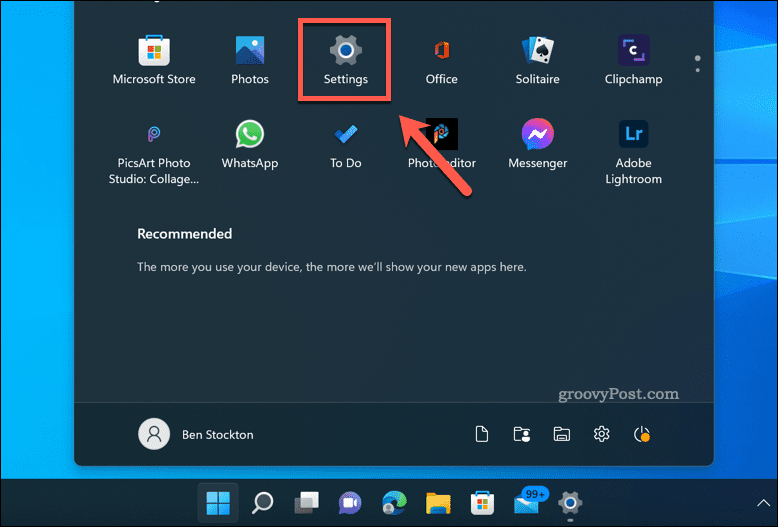
- में समायोजन, के लिए जाओ ब्लूटूथ और डिवाइस > TouchPad.
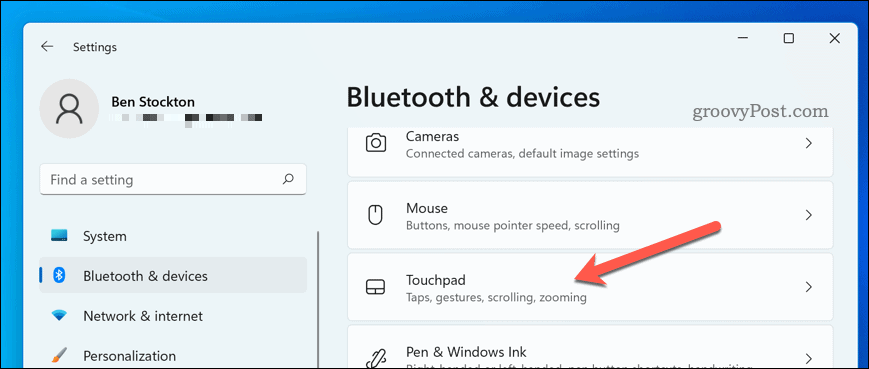
- तक स्क्रॉल करें इशारों और बातचीत सेक्शन और फिर दबाएं स्क्रॉल और ज़ूम करें.
- से स्क्रॉल करने की दिशा ड्रॉप-डाउन मेनू, चुनें डाउन मोशन नीचे स्क्रॉल करता है एक प्राकृतिक स्क्रॉलिंग कार्यक्षमता पर स्विच करने के लिए।
- वैकल्पिक रूप से, चुनें डाउन मोशन ऊपर स्क्रॉल करता है पारंपरिक स्क्रॉलिंग पर वापस जाने के लिए।
- जब आप समाप्त कर लें, तो बंद कर दें समायोजन अनुप्रयोग।
इस बिंदु पर, आपकी नई टचपैड स्क्रॉल दिशा को काम करना चाहिए। यदि ऐसा नहीं होता है, तो परिवर्तनों को प्रभावी करने के लिए अपने पीसी को पुनरारंभ करें।
विंडोज 11 पर माउस स्क्रॉल डायरेक्शन कैसे बदलें
माउस के लिए स्क्रॉल दिशा बदलना टचपैड के लिए इसे बदलने जितना आसान नहीं है, क्योंकि विंडोज 11 में सेटिंग ऐप में इसके लिए समान विकल्प नहीं हैं। हालाँकि, आपके माउस मॉडल और सॉफ़्टवेयर के आधार पर कुछ समाधान हैं जो आपके लिए काम कर सकते हैं।
- अगर आपके माउस का अपना सॉफ्टवेयर है (जैसे लॉजिटेक विकल्प या रेज़र सिनैप्स), जांचें कि क्या उसके पास स्क्रॉल दिशा को उलटने का विकल्प है। आपको पहले इस सॉफ़्टवेयर को निर्माता की वेबसाइट से डाउनलोड और इंस्टॉल करने की आवश्यकता हो सकती है, और यह अधिक जानकारी के लिए आपकी डिवाइस हैंडबुक की जाँच करने योग्य है।
- यदि आपके माउस का अपना सॉफ़्टवेयर नहीं है (या उसके भीतर स्क्रॉल दिशा बदलने की क्षमता नहीं है), तो आप तृतीय-पक्ष टूल का उपयोग करने का प्रयास कर सकते हैं जैसे एक्स-माउस बटन कंट्रोल (एक्सएमबीसी) या विजमाउस. ये उपकरण आपको स्क्रॉल दिशा को उलटने सहित अपने माउस व्यवहार के विभिन्न पहलुओं को अनुकूलित करने देते हैं।
- यदि इनमें से कोई भी विधि आपके लिए काम नहीं करती है, तो आप Windows रजिस्ट्री को मैन्युअल रूप से संपादित करने का प्रयास कर सकते हैं। यह एक उन्नत तकनीक है जिसमें सिस्टम सेटिंग्स को स्टोर करने वाले छिपे हुए डेटाबेस में कुछ मानों को बदलना शामिल है। ऐसा करते समय सावधान रहें, क्योंकि गलती करने से आपके पीसी में समस्या आ सकती है। सुनिश्चित करें कि आप आगे बढ़ने से पहले अपनी रजिस्ट्री का बैकअप लें।
विंडोज रजिस्ट्री में स्क्रॉल दिशा बदलना
यदि आप Windows रजिस्ट्री का उपयोग करके अपने माउस की स्क्रॉल दिशा बदलना चाहते हैं, तो आप ऐसा कर सकते हैं—लेकिन सुनिश्चित करें कि आपने पहले अपनी रजिस्ट्री का बैकअप ले लिया है।
विंडोज 11 पर विंडोज रजिस्ट्री का उपयोग करके माउस स्क्रॉल दिशा बदलने के लिए:
- प्रेस विंडोज की + आर रन डायलॉग बॉक्स खोलने के लिए।
- रन में टाइप करें regedit.exe, फिर प्रेस प्रवेश करना.
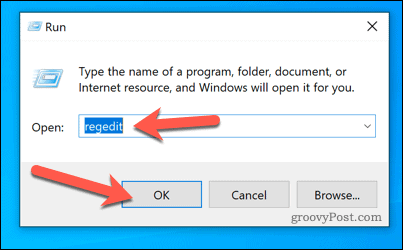
- पर नेविगेट करें HKEY_LOCAL_MACHINE\SYSTEM\CurrentControlSet\Enum\HID फ़ोल्डर।
- से शुरू होने वाले फ़ोल्डरों की तलाश करें VID_ उसके बाद चार अंक (जैसे VID_046D). ये वेंडर आईडी हैं जो आपके पीसी से जुड़े विभिन्न उपकरणों की पहचान करती हैं।
- प्रत्येक फ़ोल्डर का तब तक विस्तार करें जब तक कि आपको वह न मिल जाए जिसमें a हो डिवाइस पैरामीटर ए के साथ सबफ़ोल्डर FlipFlopWheel मान इसके अंदर। यह मान नियंत्रित करता है कि आपका माउस प्राकृतिक या पारंपरिक स्क्रॉलिंग का उपयोग करता है या नहीं
- डबल-क्लिक करें फ्लिपफ्लॉपव्हील मूल्य और इसके डेटा को बदलें 0 (पारंपरिक) से 1 (प्राकृतिक) या इसके विपरीत आप जो चाहते हैं उसके आधार पर।
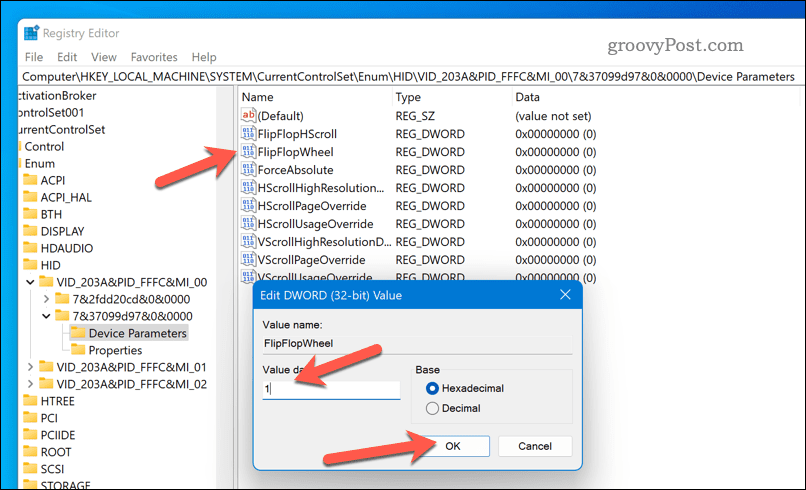
- इस प्रक्रिया को किसी अन्य फ़ोल्डर के लिए दोहराएं जिसमें a फ्लिपफ्लॉपव्हील HID फ़ोल्डर में मान।
- जब आप समाप्त कर लें, तो रजिस्ट्री संपादक से बाहर निकलें और परिवर्तन प्रभावी होने के लिए अपने पीसी को पुनरारंभ करें।
विंडोज 11 पर अपनी माउस सेटिंग्स को मैनेज करना
उपरोक्त चरणों का उपयोग करके, आप अपने विंडोज 11 पीसी पर प्राकृतिक या पारंपरिक माउस और टचपैड स्क्रॉलिंग के बीच जल्दी से बदल सकते हैं। यह आपको अपने माउस को अपने मनचाहे तरीके से उपयोग करने देगा, लेकिन ऐसी अन्य चीज़ें भी हैं जिन्हें आप आज़मा सकते हैं।
उदाहरण के लिए, यदि आप बाएं हाथ के हैं, तो आप चाहें अपने माउस को विंडोज पर लेफ्ट-हैंडेड होने के लिए सेट करें, बहुत। आप भी कर सकते हैं विंडोज 11 पर अपनी माउस संवेदनशीलता सेटिंग्स बदलें अपनी आवश्यकताओं के अनुरूप। यह आपकी मदद कर सकता है अगर ड्रैग एंड ड्रॉप काम करना बंद कर देता है आपके विंडोज पीसी पर।
अपने टचपैड का अधिक उपयोग करना चाहते हैं? तुम कर सकते हो विंडोज 11 टचपैड जेस्चर को कस्टमाइज़ करें कुछ क्रियाएं करने के लिए।
अपनी विंडोज 11 उत्पाद कुंजी कैसे खोजें
यदि आपको अपनी विंडोज 11 उत्पाद कुंजी को स्थानांतरित करने की आवश्यकता है या ओएस की क्लीन इंस्टाल करने के लिए बस इसकी आवश्यकता है,...
