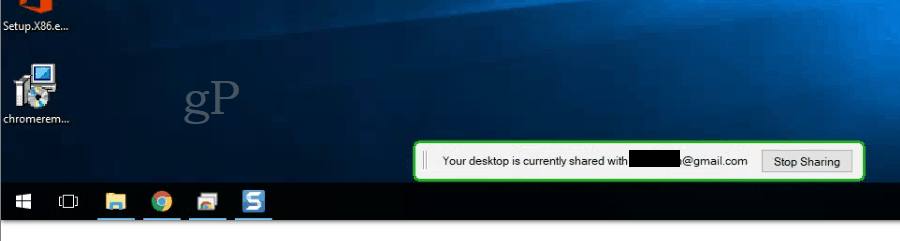कैसे ठीक करें "Windows संसाधन सुरक्षा अनुरोधित कार्रवाई नहीं कर सका" त्रुटि
माइक्रोसॉफ्ट विंडोज 10 विंडोज़ 11 नायक / / May 25, 2023

प्रकाशित
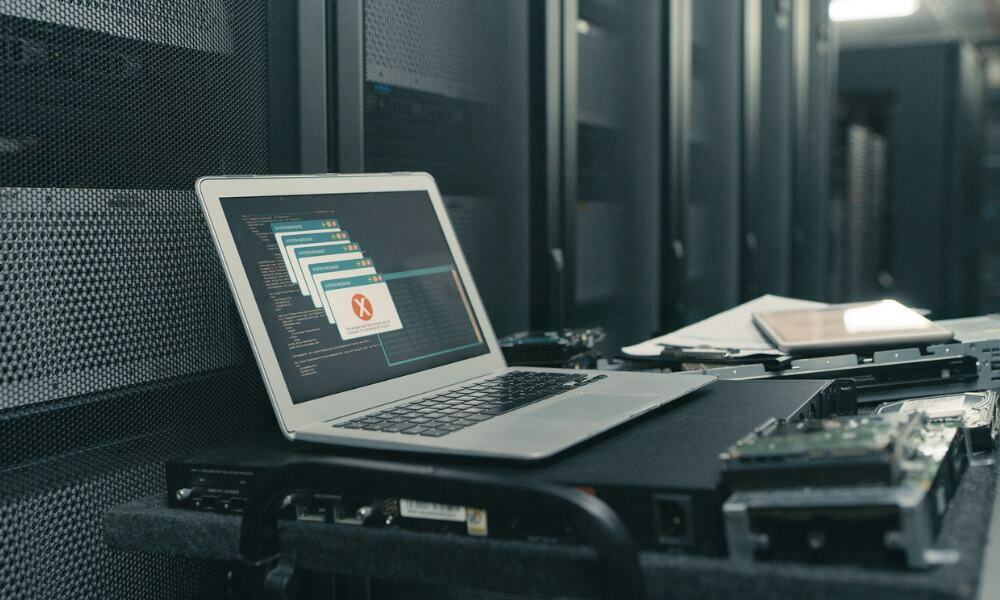
विंडोज रिसोर्स प्रोटेक्शन अनुरोधित ऑपरेशन नहीं कर सका एक त्रुटि है जो विंडोज़ पर एसएफसी उपकरण का उपयोग कर प्रकट होती है। इसे ठीक करने के लिए, इस गाइड का पालन करें।
कई विंडोज त्रुटियों को हल करने के लिए एक सिस्टम फाइल चेकर (या एसएफसी) स्कैन चलाना आवश्यक है। लेकिन क्या होता है अगर एसएफसी "Windows संसाधन सुरक्षा अनुरोधित कार्रवाई नहीं कर सका" गलती?
करने की क्षमता होना पसंद है ठीक करें PowerShell काम नहीं कर रहा है विंडोज़ पर, आप एसएफसी संसाधन सुरक्षा त्रुटि को हल करने के लिए विभिन्न चरणों का उपयोग कर सकते हैं।
एक SFC स्कैन एक सामान्य अंतर्निहित डायग्नोस्टिक उपयोगिता है जो भ्रष्ट सिस्टम फ़ाइलों के लिए स्कैन करती है और उनकी मरम्मत करती है। इसलिए, यदि SFC Windows संसाधन सुरक्षा त्रुटि प्रदर्शित करता है, तो आप इसे फिर से काम करने के लिए अन्य अंतर्निहित उपयोगिताओं का उपयोग कर सकते हैं।
विंडोज रिसोर्स प्रोटेक्शन एरर्स को संबोधित करना
Windows संसाधन सुरक्षा (WRP) OS में एक संसाधन है जो महत्वपूर्ण सिस्टम फ़ाइलों, फ़ोल्डरों और रजिस्ट्री कुंजियों को बदलने से बचाता है। WRP ऐप और सिस्टम विफलताओं को रोकने के लिए इन महत्वपूर्ण ऑपरेटिंग सिस्टम घटकों की सुरक्षा करता है।
यदि WRP घटक संघर्षों (उदाहरण के लिए, SFC से) के कारण काम नहीं कर सकता है, तो यह तय कर सकता है कि परिवर्तन आपके सिस्टम को नुकसान पहुँचा सकते हैं और एक त्रुटि उत्पन्न कर सकते हैं। कमांड खराबी से लेकर परस्पर विरोधी सेवा या ऐप विरोध तक कई चीजें यहां चल सकती हैं। जो भी कारण हो, आप संसाधन सुरक्षा त्रुटि को ठीक करने के लिए निम्न विकल्पों का उपयोग कर सकते हैं।
टिप्पणी: यह आलेख मुख्य रूप से विंडोज 10 स्क्रीनशॉट का उपयोग करता है, लेकिन यदि आप विंडोज 11 पर संसाधन सुरक्षा त्रुटि प्राप्त करते हैं तो आप उन्हीं चरणों का उपयोग कर सकते हैं।
ChkDsk उपयोगिता चलाएँ
जब एसएफसी /scannow आदेश काम नहीं कर सकता है, आप इसका उपयोग कर सकते हैं chkdsk उपयोगिता समस्या को ठीक करने के लिए। ChkDsk भी एक कमांड लाइन उपयोगिता है जो त्रुटियों के लिए आपकी ड्राइव को स्कैन करती है और उनकी मरम्मत करती है।
Windows पर ChkDsk चलाने के लिए:
- दबाओ विंडोज की, प्रकार पावरशेल, और क्लिक करें व्यवस्थापक के रूप में चलाएं से विकल्प शुरू मेन्यू।
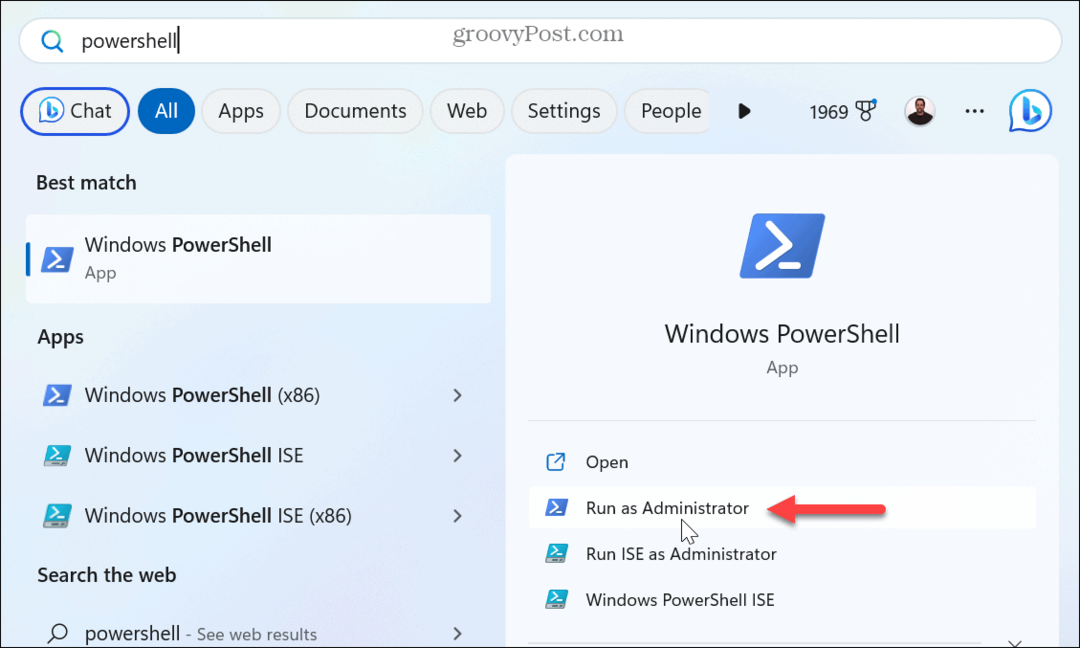
- जब पावरशेल टर्मिनल लॉन्च होता है, निम्न आदेश टाइप करें और दबाएं प्रवेश करना:
सीएचकेडीएसके सी: / आर
- स्कैन शेड्यूल करने का संदेश दिखाई देने पर टाइप करें वाई और दबाएं प्रवेश करना.
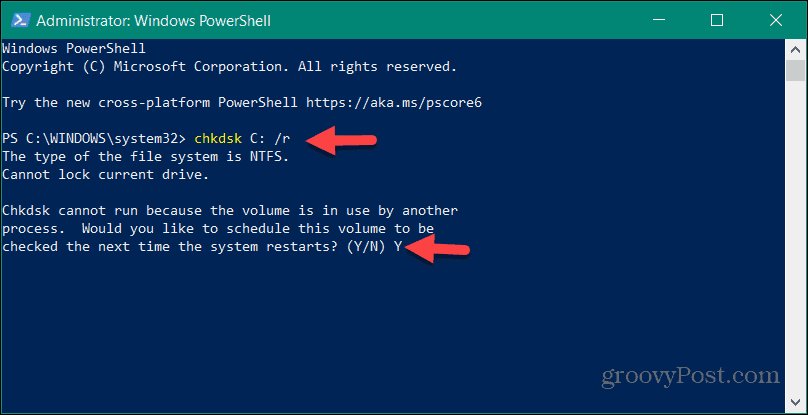
- PowerShell से बाहर निकलें, अपना काम सहेजें, और अपने पीसी को पुनरारंभ करें.
- ChkDsk उपयोगिता आपके ड्राइव में त्रुटियों के लिए स्कैन करेगी और आवश्यकतानुसार उनकी मरम्मत करेगी। स्कैन को पूरा होने में कुछ समय लग सकता है, और आपको स्क्रीन के नीचे एक सूचना दिखाई देगी जो यह बताएगी कि यह चल रहा है।
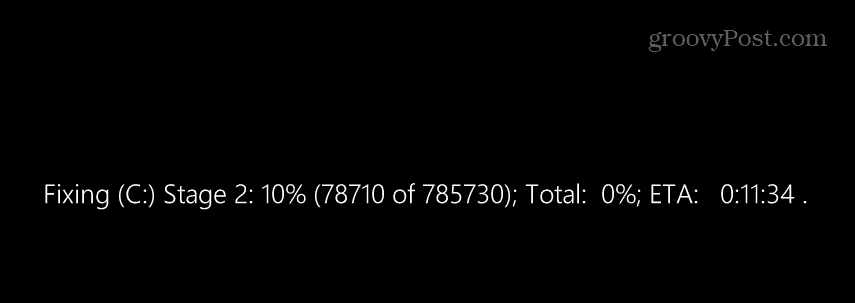
जब ChkDsk पूर्ण हो जाए, तो PowerShell खोलें और इसे चलाने का प्रयास करें एसएफसी /scannow आज्ञा। साथ ही, ध्यान दें कि आप चला सकते हैं chkdsk उन्नत विशेषाधिकारों के साथ कमांड प्रॉम्प्ट से उपयोगिता।
SFC को सेफ मोड में चलाएं
आमतौर पर, एक ChkDsk स्कैन अक्सर समस्या को ठीक कर देगा, लेकिन यदि ऐसा नहीं होता है, तब भी आपके पास विकल्प हैं। उनमें से एक एसएफसी उपयोगिता को चलाने के लिए है सुरक्षित मोड. SFC को सुरक्षित मोड में चलाने से परस्पर विरोधी ऐप्स और सेवाओं की संभावना समाप्त हो जाएगी।
विंडोज को सेफ मोड में बूट करने के लिए:
- प्रेस विंडोज की + आर लॉन्च करने के लिए दौड़ना संवाद खिड़की।
- प्रकार msconfig और क्लिक करें ठीक या दबाएं प्रवेश करना.
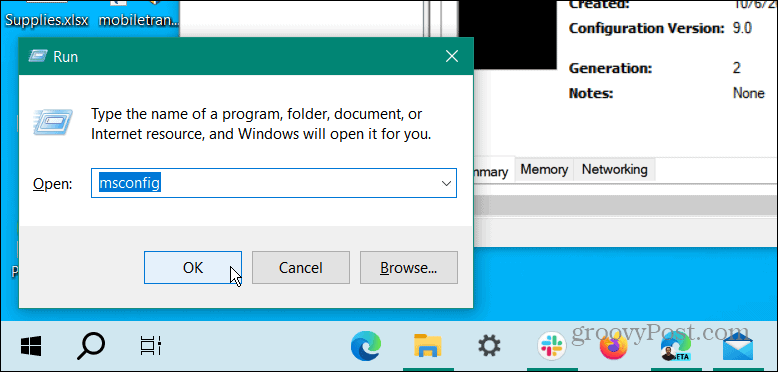
- का चयन करें गाड़ी की डिक्की शीर्ष पर टैब, और जाँच करें सुरक्षित बूट और कम से कम नीचे बूट होने के तरीके अनुभाग।
- क्लिक आवेदन करना और ठीक और अपने पीसी को रीस्टार्ट करें।
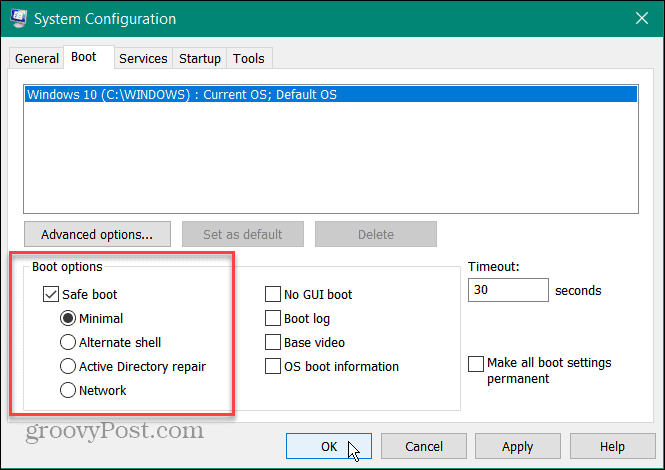
- आपका पीसी बूट हो जाएगा विंडोज सेफ मोड में केवल आवश्यक सेवाओं और घटकों के साथ।
- उन्नत विशेषाधिकारों के साथ PowerShell या कमांड प्रॉम्प्ट लॉन्च करें और इसे चलाएँ एसएफसी /scannow यह देखने के लिए आदेश दें कि क्या यह त्रुटियों के बिना काम करता है।
विंडोज मॉड्यूल इंस्टालर को सक्षम करें
अनुपलब्ध या दूषित WRP संसाधनों को बदलने के लिए SFC के लिए Windows मॉड्यूल इंस्टालर सक्षम होना चाहिए। एसएफसी को स्कैन से पहले स्वचालित रूप से सेवा को सक्षम करना चाहिए, लेकिन आपको यह सुनिश्चित करने के लिए दोबारा जांच करनी चाहिए कि यह चल रहा है।
यह सुनिश्चित करने के लिए कि Windows मॉड्यूल इंस्टॉलर चल रहा है:
- प्रेस विंडोज की + आर.
- प्रकार services.msc और क्लिक करें ठीक.
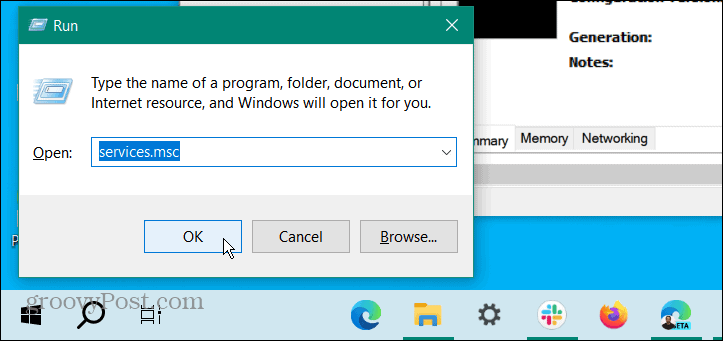
- डबल-क्लिक करें विंडोज मॉड्यूल इंस्टालर सेवा।
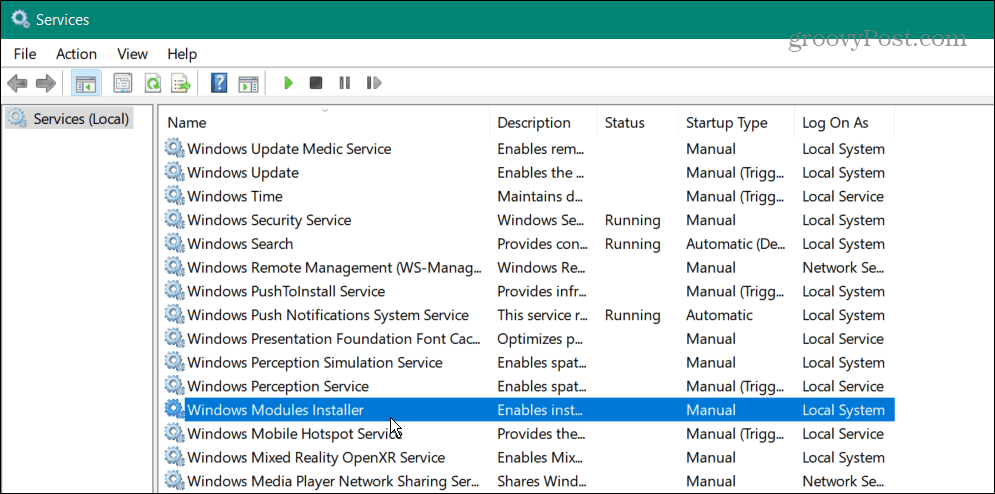
- सुनिश्चित करें स्टार्टअप प्रकार विकल्प पर सेट है नियमावली और क्लिक करें ठीक.
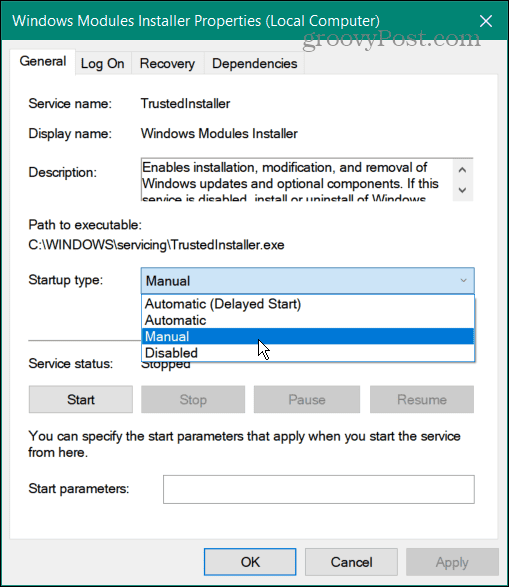
- यदि स्टार्टअप प्रकार को अक्षम पर सेट किया गया था, तो हो सकता है कि एसएफसी काम नहीं कर रहा हो। तो, टर्मिनल को उन्नत विशेषाधिकारों के साथ खोलें और देखें कि क्या आप एसएफसी स्कैन त्रुटि मुक्त चला सकते हैं।
विंडोज़ स्वचालित मरम्मत का प्रयोग करें
यदि आपको अभी भी संसाधन त्रुटि में समस्या हो रही है, तो आप Windows स्वचालित मरम्मत विकल्प का उपयोग कर सकते हैं। विंडोज सिस्टम त्रुटियों या गलत कॉन्फ़िगरेशन की जांच करेगा और उन्हें रीसेट करेगा। यह नहीं है एक पीसी रीसेट और फ़ाइलों को हटाता नहीं है या आपकी सेटिंग वापस नहीं करता है।
Windows स्वचालित मरम्मत विकल्प का उपयोग करने के लिए:
- प्रेस विंडोज की + आई शुरू करने के लिए समायोजन.
- चुनना अद्यतन और सुरक्षा.
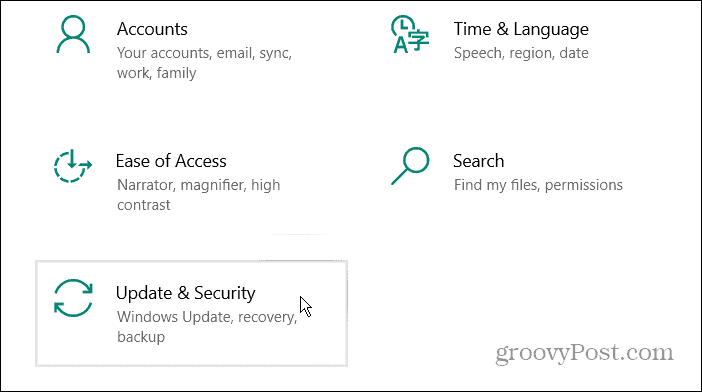
- चुनना पुनर्प्राप्ति> उन्नत स्टार्टअप और दबाएं अब पुनःचालू करें बटन।
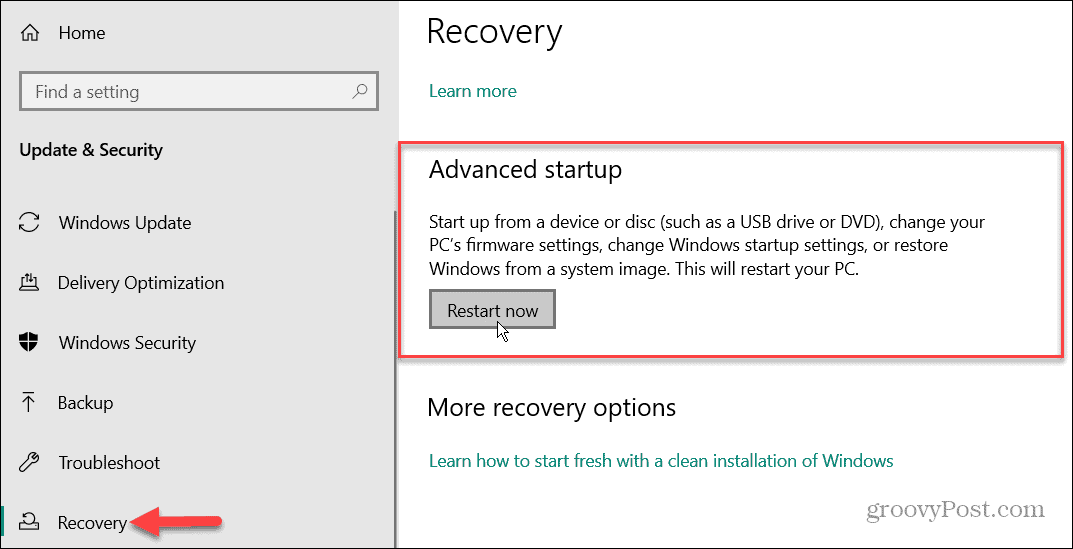
- विंडोज 11 पर, पर जाएं सेटिंग्स> सिस्टम> रिकवरी और क्लिक करें अब पुनःचालू करें के बगल में बटन उन्नत स्टार्टअप विकल्प।
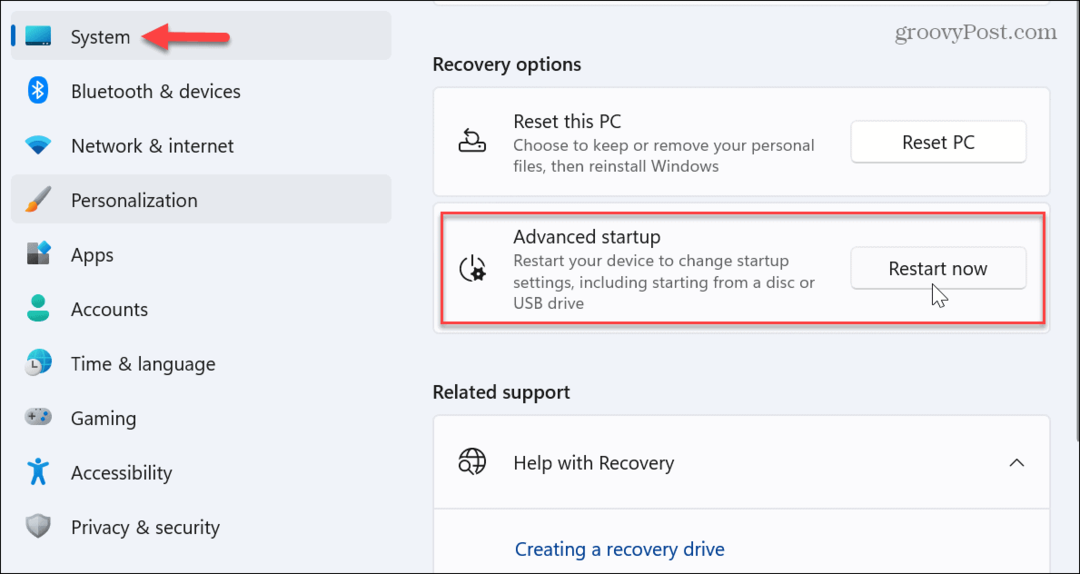
- आपका पीसी पुनरारंभ होगा और एक नीला मेनू पेश करेगा उन्नत विकल्प.
- का चयन करें स्वचालित मरम्मत विकल्प।
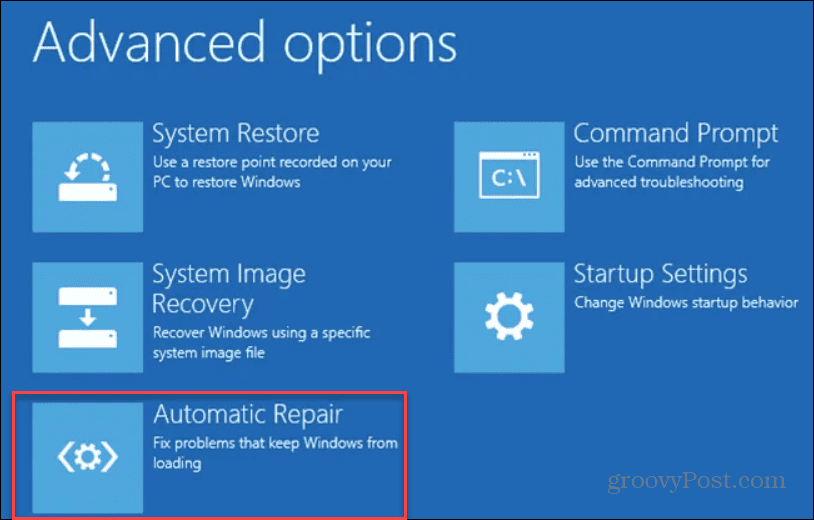
प्रक्रिया को चलने दें और जब यह पूरा हो जाए, तो साइन इन करें और यह देखने के लिए SFC कमांड चलाएँ कि क्या यह सफलतापूर्वक स्कैन चला सकता है।
उपरोक्त कदमों को WRP त्रुटि को हल करना चाहिए जो SFC उत्पन्न कर रहा है। लेकिन अगर समस्या बनी रहती है, तो आप कर सकते हैं विंडोज़ को पुनर्स्थापित करें एक अंतिम उपाय के रूप में। बस सुनिश्चित करें कि आपके पास एक है हाल ही में सिस्टम बैकअप तो आप कर सकते हैं सिस्टम इमेज से विंडोज को रिकवर करें.
विंडोज सिस्टम त्रुटियों को ठीक करना
ऊपर दिए गए चरणों का उपयोग करके, आपको Windows संसाधन सुरक्षा Windows 11 पर अनुरोधित ऑपरेशन त्रुटि को जल्दी से हल करने में सक्षम होना चाहिए।
यदि आपको विंडोज के साथ कोई समस्या हो रही है, चाहे वह कुछ भी हो, समस्या को ठीक करने में मदद करने के लिए एसएफसी उपयोगिता चलाना ज्यादातर मामलों में महत्वपूर्ण है। हालाँकि, यदि यह आपको Windows संसाधन सुरक्षा त्रुटि देता है, सौभाग्य से, अन्य अंतर्निहित सिस्टम उपयोगिताएँ आपको इसे ठीक करने की अनुमति देती हैं। हालाँकि, विंडोज़ पर अन्य त्रुटियाँ हैं जिन्हें आपको ठीक करने की आवश्यकता हो सकती है।
उदाहरण के लिए, आपको आवश्यकता हो सकती है 0x8007045d त्रुटि को ठीक करें विंडोज पर या ERR_CONNECTION_TIMED_OUT ठीक करें विंडोज़ पर त्रुटि। सिस्टम और अन्य सॉफ़्टवेयर त्रुटियों के अलावा, आपको हार्डवेयर और आवश्यकता के साथ कठिनाइयाँ हो सकती हैं डिवाइस कोड 43 त्रुटियों को ठीक करें.
और प्रिंटर हमेशा त्रुटियाँ प्रकट करते हैं—यदि आपको मुद्रण समस्याएँ दिखाई दे रही हैं, तो आपको इसकी आवश्यकता हो सकती है प्रिंट स्पूलर त्रुटियों को ठीक करें विंडोज पर अगले।
अपनी विंडोज 11 उत्पाद कुंजी कैसे खोजें
यदि आपको अपनी विंडोज 11 उत्पाद कुंजी को स्थानांतरित करने की आवश्यकता है या ओएस की क्लीन इंस्टाल करने के लिए बस इसकी आवश्यकता है,...

![विंडोज 7 डेटा बैकअप और पुनर्स्थापना गाइड [कैसे-करें]](/f/34dd9cd986447ba3ccf298c3b52a9636.png?width=288&height=384)