VLC पर 5.1 सराउंड ऑडियो को कैसे इनेबल करें
माइक्रोसॉफ्ट विंडोज वीएलसी नायक / / May 23, 2023

अंतिम बार अद्यतन किया गया

यदि आप वीएलसी मीडिया प्लेयर के साथ फिल्में और शो देखते समय गुणवत्तापूर्ण ऑडियो का आनंद लेते हैं, तो आप वीएलसी पर 5.1 सराउंड ऑडियो को सक्षम कर सकते हैं।
वीएलसी हमारे पसंदीदा फ्री और ओपन-सोर्स मीडिया प्लेयर्स में से एक है। निम्न के अलावा वस्तुतः सभी मीडिया फ़ाइल प्रकारों को चलानाऐप में उन्नत विकल्प शामिल हैं, और आप VLC पर 5.1 सराउंड ऑडियो को सक्षम कर सकते हैं।
और वीएलसी कई ऑडियो आउटपुट का समर्थन करता है जिनके बारे में आप नहीं जानते होंगे। इसलिए, यदि आपके पास एक संगत साउंड कार्ड और स्पीकर हैं, और आपका OS 5.1 सराउंड साउंड चलाने के लिए कॉन्फ़िगर किया गया है, तो आप उसके अनुसार ऑडियो चलाने के लिए VLC सेट करना चाहेंगे।
फिल्में और शो देखते समय सराउंड साउंड विशेष रूप से सुखद होता है। यदि आपने अभी तक सराउंड ऑडियो चलाने के लिए अपने कंप्यूटर पर VLC को कॉन्फ़िगर नहीं किया है, तो यह कैसे करना है।
VLC पर 5.1 सराउंड ऑडियो को कैसे इनेबल करें
VLC से 5.1 सराउंड साउंड का लाभ उठाने के लिए, आपको एक संगत साउंड कार्ड की आवश्यकता होगी अद्यतित ड्राइवर और एक 5.1 स्पीकर सेटअप। सराउंड साउंड को सक्षम करने के लिए आपको सेटिंग्स में खुदाई करनी होगी, लेकिन हम आपका मार्गदर्शन करेंगे। इसके अलावा, हम समझाएंगे कि सराउंड ऑडियो चलाने के लिए विंडोज को कैसे कॉन्फ़िगर किया जाए ताकि आपके पास सबसे अच्छा अनुभव हो।
टिप्पणी: हम इस आलेख के लिए विंडोज़ पर वीएलसी का उपयोग कर रहे हैं, लेकिन अन्य डेस्कटॉप प्लेटफॉर्म पर वीएलसी में 5.1 ऑडियो को सक्षम करने के चरण वस्तुतः समान हैं।
VLC पर 5.1 ऑडियो सक्षम करने के लिए:
- लॉन्च करें वीएलसी ऐप आपके डेस्कटॉप पर।
- चुनना उपकरण> वरीयताएँ शीर्ष टूलबार से। वैकल्पिक रूप से, दबाएं सीटीआरएल + पी खोलने के लिए कीबोर्ड शॉर्टकट पसंद सीधे।
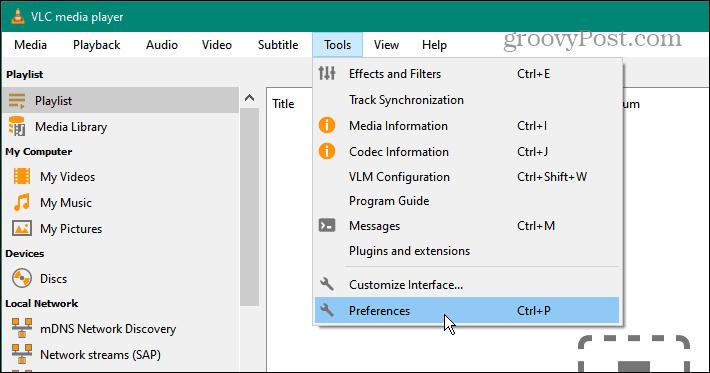
- नीचे सेटिंग दिखाएँ स्क्रीन के निचले दाएं कोने में अनुभाग, का चयन करें सभी विकल्प।

- विस्तृत करने के लिए क्लिक करें ऑडियो बाएं पैनल से खंड।

- डबल-क्लिक करें आउटपुट मॉड्यूल मेनू में ऑडियो अनुभाग में विकल्प।

- का चयन करें डायरेक्टएक्स आउटपुट मॉड्यूल सूची से विकल्प।
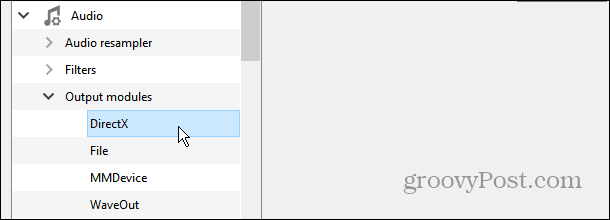
- में अपना आउटपुट डिवाइस (साउंड कार्ड) चुनें DirectX ऑडियो आउटपुट कॉन्फ़िगरेशन स्क्रीन।
- के आगे ड्रॉपडाउन पर क्लिक करें स्पीकर कॉन्फ़िगरेशन और 5.1 विकल्प का चयन करें।
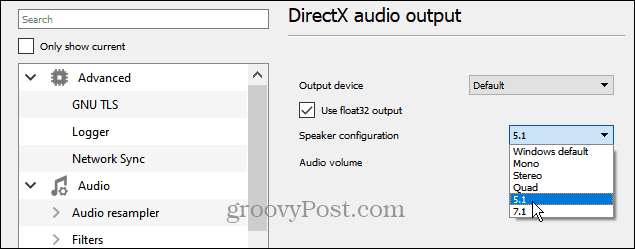
- क्लिक करें बचाना ऑडियो कॉन्फ़िगरेशन परिवर्तनों की पुष्टि करने के लिए बटन सक्षम हैं।

एक बार जब आप VLC पर 5.1 सराउंड ऑडियो कॉन्फ़िगर कर लेते हैं, तो नई ऑडियो सेटिंग्स के काम को सत्यापित करने के लिए मूवी, शो या 5.1 सराउंड साउंड म्यूजिक लॉन्च करें। आपको यह सुनिश्चित करने के लिए VLC को पुनरारंभ करने की आवश्यकता हो सकती है कि कुछ सिस्टम की सराउंड साउंड सेटिंग्स काम करती हैं। साथ ही सुनिश्चित करें आपका साउंड कार्ड और OS को 5.1 सराउंड ऑडियो के लिए कॉन्फ़िगर किया गया है।
यह उल्लेख करना भी महत्वपूर्ण है कि VLC 7.1 स्पीकर कॉन्फ़िगरेशन का भी समर्थन करता है। कदम वही हैं; केवल आप चुनते हैं 7.1 इसके बजाय स्पीकर कॉन्फ़िगरेशन अनुभाग से विकल्प।
विंडोज पर 5.1 सराउंड ऑडियो को सक्षम करें
आपको यह सुनिश्चित करने की आवश्यकता है कि वीएलसी करने से लाभ प्राप्त करने के लिए आपके सिस्टम का ऑडियो सराउंड ऑडियो चलाने के लिए सेट है। इसलिए, उदाहरण के लिए, विंडोज पर सिस्टम ऑडियो को सक्षम या सत्यापित करना सीधा है।
विंडोज पर 5.1 या 7.1 सराउंड साउंड को सक्षम करने के लिए:
- राइट-क्लिक करें वक्ता टास्कबार पर अधिसूचना अनुभाग में आइकन और चयन करें ध्वनि मेनू से।
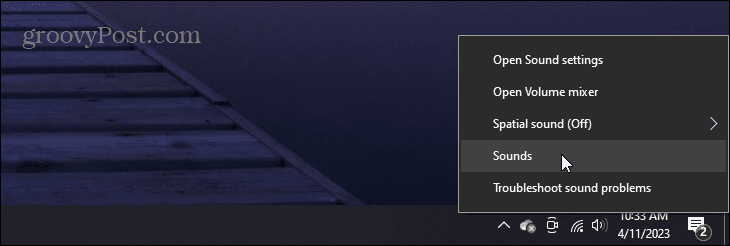
- का चयन करें प्लेबैक शीर्ष पर टैब, अपना चुनें ऑडियो डिवाइस, और क्लिक करें कॉन्फ़िगर बटन।
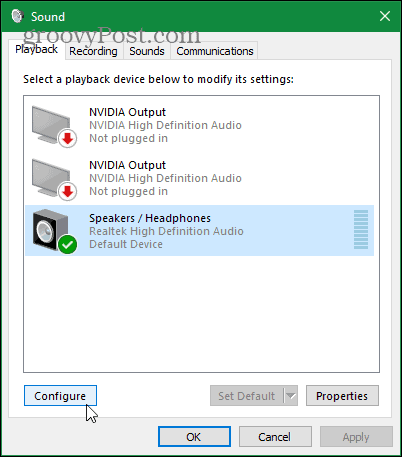
- स्पीकर सेटअप विज़ार्ड लॉन्च होगा। चुनना 5.1 (या 7.1) चारों ओर से घेरना ऑडियो चैनल अनुभाग के तहत। क्लिक करें परीक्षा प्रत्येक कनेक्टेड स्पीकर में टोन प्ले करने के लिए बटन। ध्यान दें कि आप इसका परीक्षण करने के लिए इस स्क्रीन पर किसी भी स्पीकर को क्लिक कर सकते हैं।
- यह सत्यापित करने के बाद कि आपके स्पीकर सही तरीके से जुड़े हुए हैं और उनका उचित स्थान है, क्लिक करें अगला.
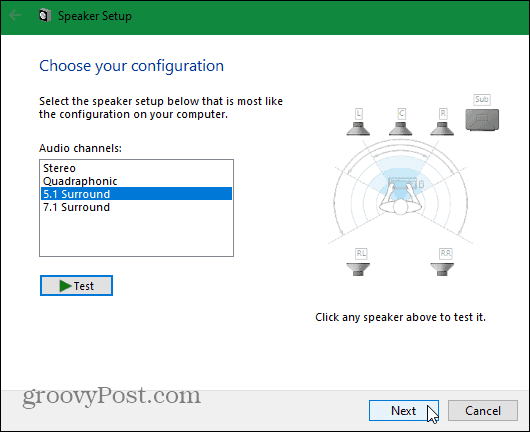
- यह सुनिश्चित करने के लिए अपने स्पीकर कॉन्फ़िगरेशन को अनुकूलित करें कि वे आपके स्थान पर सही ढंग से रखे गए हैं।

- यदि आपके स्पीकर सेटअप में मौजूद हैं तो फुल-रेंज स्पीकर चुनें, और उन स्पीकर्स पर क्लिक करें जिनका आप परीक्षण करना चाहते हैं। अगर सब कुछ अच्छा लगे तो क्लिक करें अगला स्पीकर सेटअप विज़ार्ड को पूरा करने के लिए।
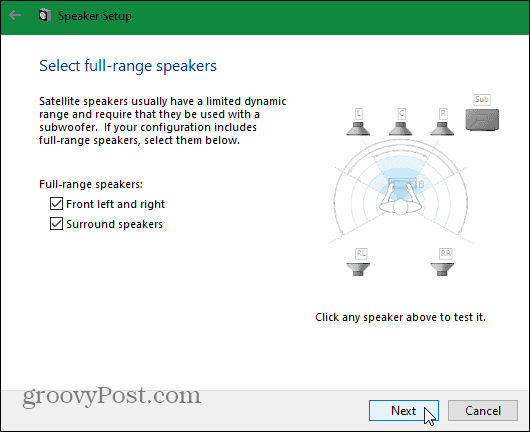
- स्पीकर सेटअप विज़ार्ड पूरा करने के बाद क्लिक करें खत्म करना आपके द्वारा कनेक्टेड स्पीकर कॉन्फ़िगरेशन में किए गए किसी भी बदलाव को लागू करने के लिए।
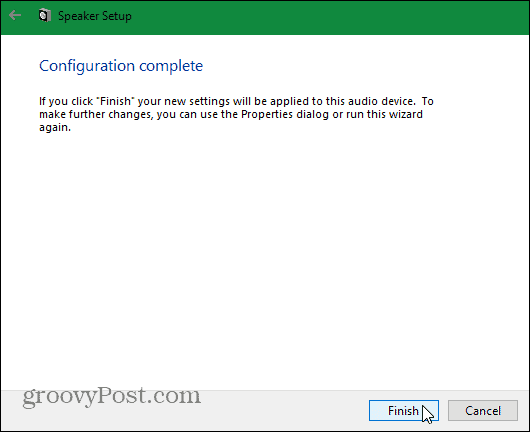
- विंडोज 11 में स्पीकर सेटअप विज़ार्ड भी शामिल है, लेकिन इसे प्राप्त करना थोड़ा अलग है।
- दबाओ विंडोज की, प्रकार ध्वनि, और चुनें सिस्टम साउंड बदलें शीर्ष परिणाम।

- का चयन करें प्लेबैक टैब, अपना आउटपुट डिवाइस चुनें, और क्लिक करें कॉन्फ़िगर स्पीकर सेटअप विज़ार्ड के माध्यम से काम करने के लिए।
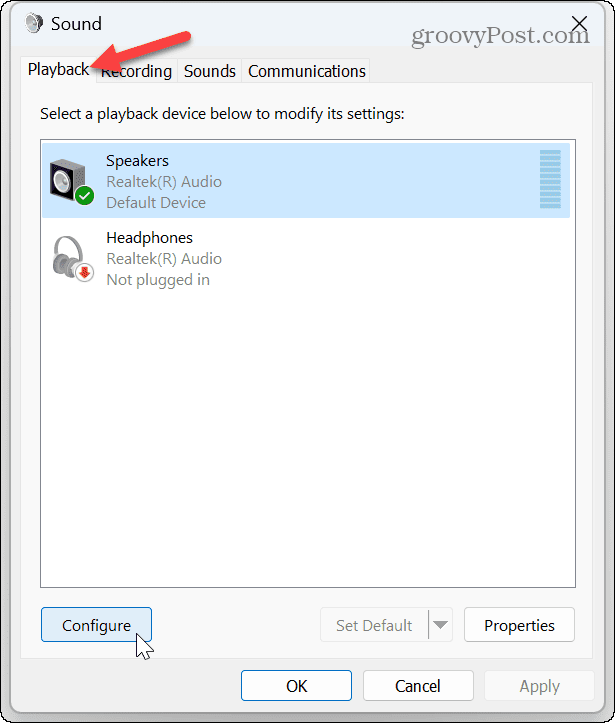
एक बार जब आप 5.1 सराउंड ऑडियो स्पीकर कॉन्फ़िगरेशन को सेट या सत्यापित कर लेते हैं, तो यह पुष्टि करने के लिए वीएलसी के साथ एक फिल्म या शो खोलें कि यह सही ढंग से काम करता है।
साथ ही, यह ध्यान रखना महत्वपूर्ण है कि आपके स्पीकर सेटअप को सराउंड ऑडियो के अनुकूल होना चाहिए। उदाहरण के लिए, आपको 5.1 ऑडियो के लिए लेफ्ट, राइट, सेंटर, सराउंड-लेफ्ट, सराउंड-राइट और सबवूफर चाहिए।
ऑडियो कॉन्फ़िगरेशन प्रबंधित करना
यदि आप वीएलसी पर अपनी फिल्म और अन्य ऑडियो अनुभव से अधिक चाहते हैं, तो उपरोक्त चरणों का उपयोग करके 5.1 सराउंड साउंड को सक्षम करने से आप आगे बढ़ेंगे। वीएलसी और उचित स्पीकर सेटअप के साथ चारों ओर ध्वनि का उपयोग करने से सामग्री को और अधिक मनोरंजक और आनंददायक बना देता है।
आप वीएलसी के साथ फिल्में देखने या संगीत सुनने के अलावा और भी बहुत कुछ कर सकते हैं। उदाहरण के लिए, देखें कि कैसे करें क्लिप के लिए वीडियो ट्रिम करें या एक वीडियो फ्रेम दर फ्रेम ले जाएँ वीएलसी के साथ। या, आप VLC का उपयोग करना चाह सकते हैं एक वीडियो फ़ाइल को MP3 में बदलें केवल-ऑडियो फ़ाइलों के लिए।
आप भी सीखना चाह सकते हैं सिस्टम ध्वनियों का प्रबंधन करें विंडोज 11 पर, या यदि आप बहुत अधिक बदलाव करते हैं, तो आप कर सकते हैं ऑडियो सेटिंग्स रीसेट करें और शुरू करो। साथ ही, अपने पीसी पर सराउंड साउंड का उपयोग करने के अलावा, आप सक्षम कर सकते हैं विंडोज़ पर स्थानिक ऑडियो बढ़ी हुई गुणवत्ता के लिए।
अपनी विंडोज 11 उत्पाद कुंजी कैसे खोजें
यदि आपको अपनी विंडोज 11 उत्पाद कुंजी को स्थानांतरित करने की आवश्यकता है या ओएस की क्लीन इंस्टाल करने के लिए बस इसकी आवश्यकता है,...


