टेक्स्ट फ़ाइल को पासवर्ड कैसे सुरक्षित करें I
सुरक्षा माइक्रोसॉफ्ट विंडोज़ 11 नायक / / May 22, 2023

अंतिम बार अद्यतन किया गया

आप अपने कंप्यूटर पर पाठ फ़ाइलों को अनदेखा कर सकते हैं, लेकिन यदि आपके पास संवेदनशील डेटा वाला एक है, तो आप पाठ फ़ाइल को पासवर्ड से सुरक्षित कर सकते हैं।
जब आपके पास संवेदनशील जानकारी वाले महत्वपूर्ण दस्तावेज़ हों, तो आप कर सकते हैं पासवर्ड-सुरक्षा कार्यालय फ़ाइलें अंतर्निहित सुविधाओं के साथ। हालाँकि, यदि आपके पास नोटपैड या अन्य पाठ संपादकों में बनाई गई फ़ाइल है, तो आपको किसी पाठ फ़ाइल को पासवर्ड-सुरक्षित करने के लिए किसी तृतीय-पक्ष ऐप की आवश्यकता होगी।
यदि आप टेक्स्ट फ़ाइल सुरक्षित नहीं रखते हैं, तो सामग्री सादे टेक्स्ट में होती है और इसे कोई भी देख सकता है। हालाँकि, चूंकि विंडोज में टेक्स्ट फाइलों को पासवर्ड से बचाने के लिए एक मूल उपकरण नहीं है, इसलिए आप 7-ज़िप या WinRAR जैसी मुफ्त और ओपन-सोर्स उपयोगिता का उपयोग कर सकते हैं।
इसलिए, इस गाइड में, हम आपको दिखाएंगे कि अपने विंडोज पीसी पर एक टेक्स्ट फाइल को कैसे एन्क्रिप्ट और पासवर्ड से सुरक्षित किया जाए।
टेक्स्ट फ़ाइल को 7-ज़िप के साथ पासवर्ड कैसे सुरक्षित करें
ऐसी कई स्थितियाँ हैं जब आपको किसी टेक्स्ट फ़ाइल को पासवर्ड-सुरक्षित करने की आवश्यकता होती है। उदाहरण के लिए, एक्सेल स्प्रेडशीट से टेक्स्ट फ़ाइल में निर्यात किए गए संवेदनशील कंपनी डेटा को सुरक्षित करने की आवश्यकता होती है। या, शायद आपके पास आवश्यक कोड बनाया गया है
इस लेख के लिए, हम विंडोज पर 7-ज़िप का उपयोग कर रहे हैं, लेकिन अन्य तृतीय-पक्ष संग्रह ऐप्स में ज़िप फ़ाइलों को पासवर्ड-सुरक्षित करने की क्षमता शामिल है। चरण अलग-अलग होंगे, लेकिन अवधारणा वही है।
इसके अलावा, यह ध्यान रखना महत्वपूर्ण है कि एक बार जब आप पासवर्ड से सुरक्षित ज़िप फ़ाइल बना लेते हैं, तो कोई भी संग्रह करने वाला ऐप इसे प्रबंधित कर सकता है, यानी, WinRAR या WinZip।
टेक्स्ट फ़ाइल को पासवर्ड से सुरक्षित करने के लिए:
- डाउनलोड करो और इंस्टॉल करो 7-ज़िप यदि आपके पास यह पहले से नहीं है।
- शुरू करना फाइल ढूँढने वाला और उस टेक्स्ट फ़ाइल के स्थान पर नेविगेट करें जिसे आप सुरक्षित करना चाहते हैं।
- पाठ फ़ाइल पर राइट-क्लिक करें और चुनें 7-ज़िप > संग्रह में जोड़ें संदर्भ मेनू से।
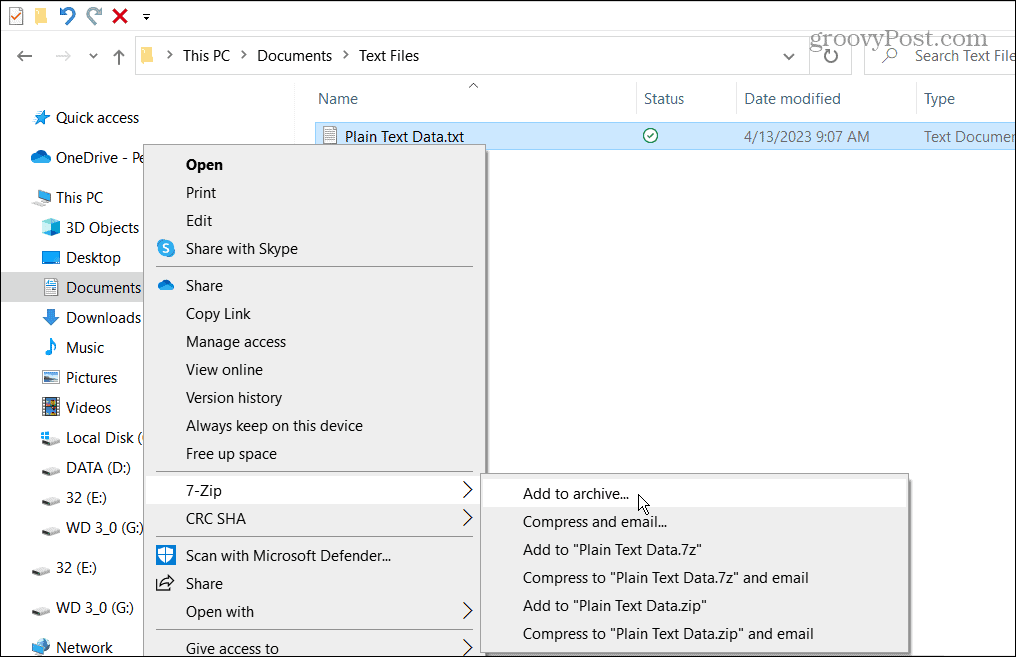
- पर संग्रह में जोड़ स्क्रीन, का चयन करें पास वर्ड दर्ज करें के तहत बॉक्स कूटलेखन अनुभाग, टाइप ए मज़बूत पारण शब्द दो बार और क्लिक करें ठीक.

- आपकी पासवर्ड से सुरक्षित फाइल उसी फोल्डर में होगी जिसमें प्लेन टेक्स्ट फाइल है।
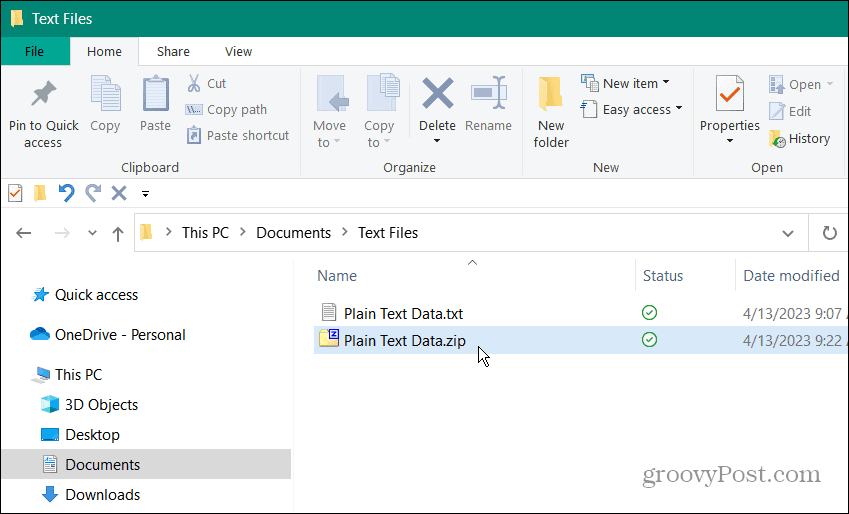
- इसे खोलने का एकमात्र तरीका सही पासवर्ड टाइप करना है।
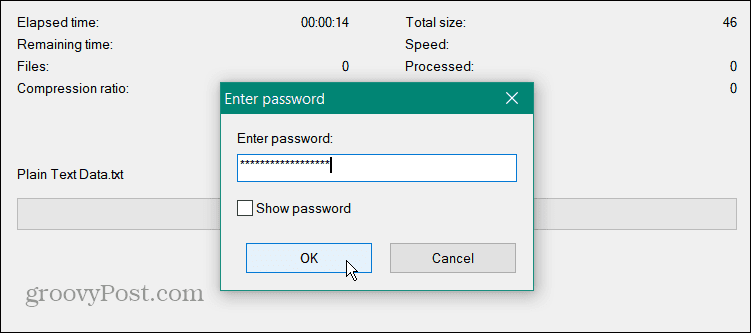
पासवर्ड से सुरक्षित टेक्स्ट फ़ाइल कैसे खोलें
आपके द्वारा इसके लिए बनाए गए संग्रह में पाठ फ़ाइल सुरक्षित है। आप इसे खोलने के लिए किसी भी संग्रह उपकरण का उपयोग कर सकते हैं, लेकिन आपके द्वारा फ़ाइल के लिए बनाए गए पासवर्ड का उपयोग किया जाना चाहिए।
पासवर्ड से सुरक्षित टेक्स्ट फ़ाइल खोलने के लिए:
- खुला फाइल ढूँढने वाला और पासवर्ड से सुरक्षित फ़ाइल के स्थान पर नेविगेट करें।
- फ़ाइल को राइट-क्लिक करें और चुनें 7-ज़िप> संग्रह खोलें.
टिप्पणी: यदि 7-ज़िप डिफॉल्ट विंडोज आर्काइविंग ऐप है, तो फ़ाइल पर डबल-क्लिक करें।
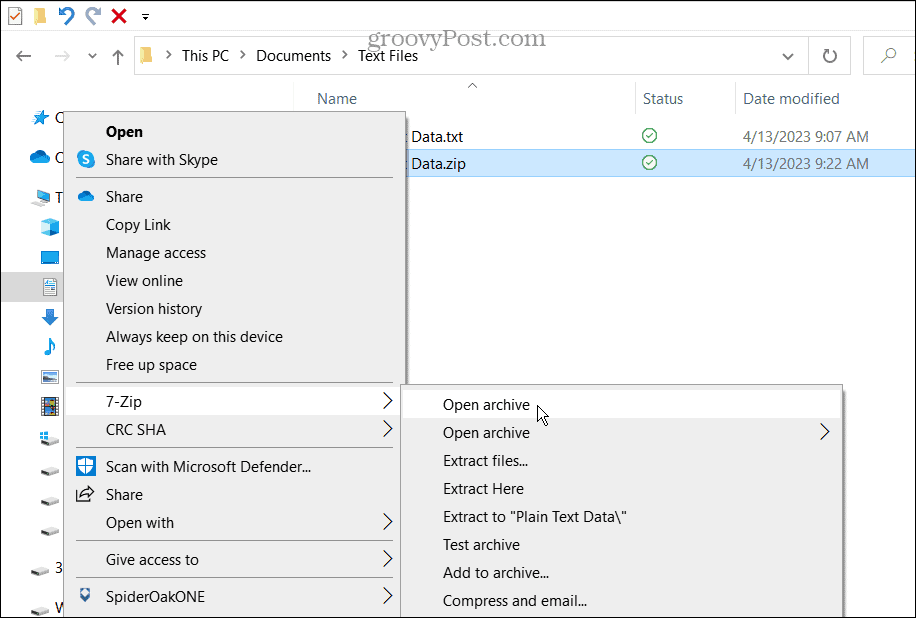
- फ़ाइल 7-ज़िप (या अन्य उपयोगिता) में प्रदर्शित होगी। याद रखें, व्यक्ति फ़ाइल का शीर्षक देख सकता है, इसलिए उसे तदनुसार लेबल करें।

- फ़ाइल को निकालने के लिए उस पर डबल-क्लिक करें।
- पाठ फ़ाइल खोलने और फ़ाइल की सामग्री देखने के लिए, ऐप पासवर्ड मांगने वाला एक बॉक्स प्रदर्शित करेगा।
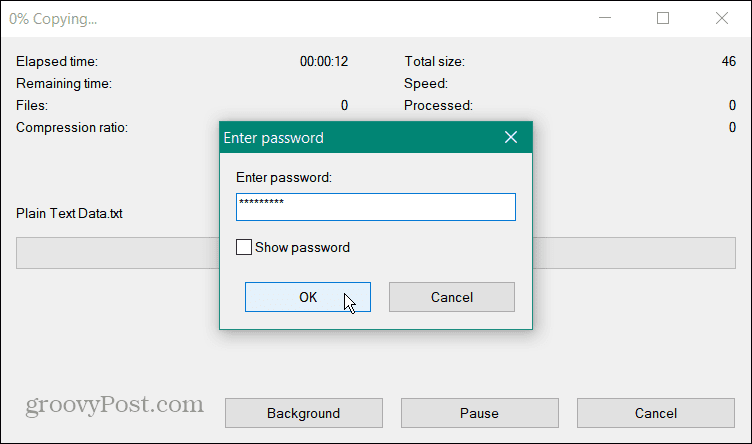
यह नोट करना भी महत्वपूर्ण है कि एक बार जब आप टेक्स्ट फ़ाइल को पासवर्ड से सुरक्षित कर लेते हैं, तो मूल असुरक्षित प्लेन टेक्स्ट फ़ाइल अभी भी आपके कंप्यूटर पर रहेगी। इसलिए, सुरक्षित रूप से हटाएं अनधिकृत पहुंच को रोकने के लिए फ़ाइल का वह संस्करण।
टेक्स्ट फ़ाइल पर पासवर्ड सुरक्षा को कैसे अक्षम करें I
यदि आपको पाठ फ़ाइल से पासवर्ड सुरक्षा निकालने की आवश्यकता है, तो आप कर सकते हैं। यह फ़ाइल के लिए एन्क्रिप्शन और पासवर्ड सुरक्षा को हटा देगा। सीधी प्रक्रिया आपको पहले पासवर्ड टाइप किए बिना इसे एक्सेस करने देती है।
पाठ फ़ाइल पासवर्ड सुरक्षा को अक्षम करने के लिए:
- शुरू करना फाइल ढूँढने वाला और संग्रहीत पाठ फ़ाइल के स्थान पर नेविगेट करें।
- संग्रह पर राइट-क्लिक करें और चुनें 7-ज़िप >यहाँ निकालें मेनू से। वैकल्पिक रूप से, आप फ़ाइल को किसी अन्य फ़ोल्डर या डेस्कटॉप पर ड्रैग और ड्रॉप कर सकते हैं।
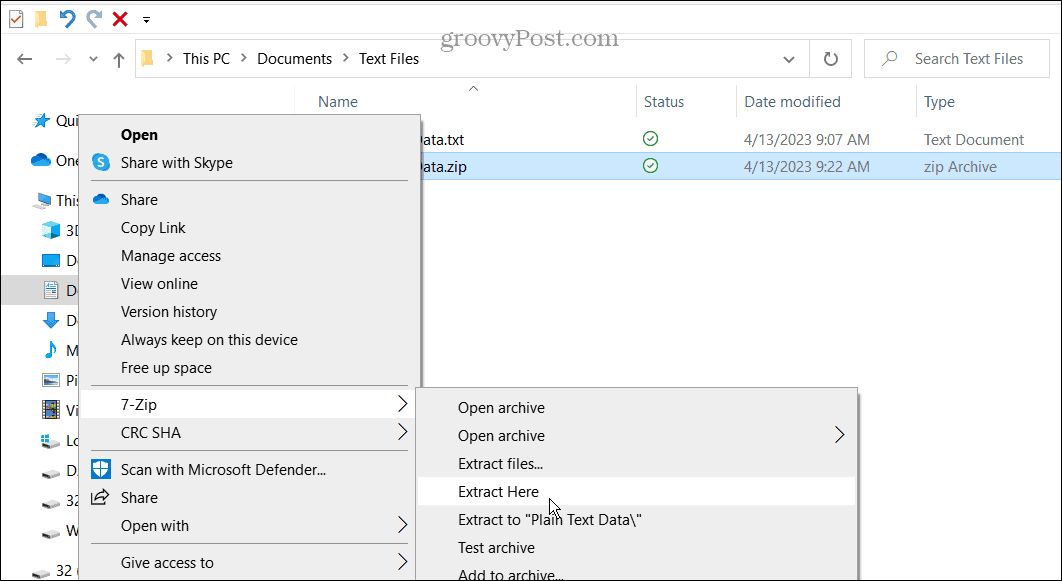
- फ़ाइल को निर्दिष्ट पासवर्ड में टाइप करें।
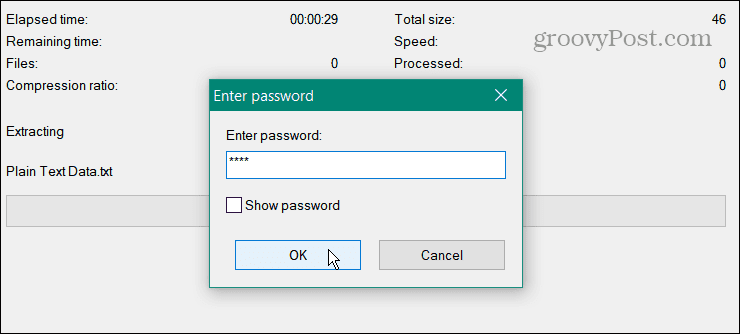
- पाठ फ़ाइल उसी फ़ोल्डर में निकाली जाएगी, और अब आप इसे बिना पासवर्ड के एक्सेस कर सकते हैं।
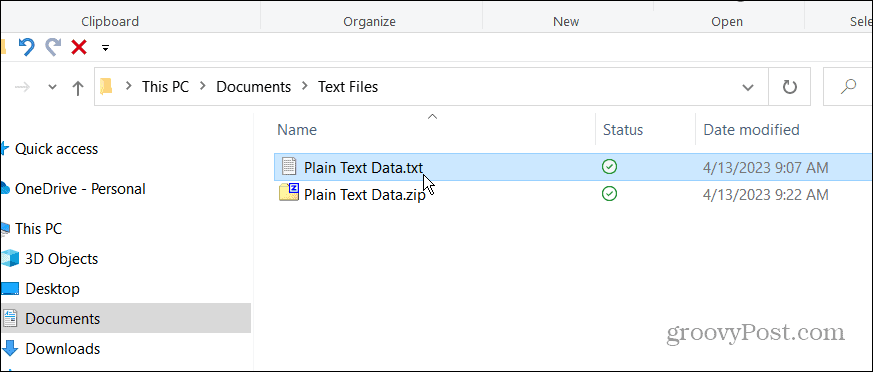
यदि आपको पासवर्ड सुरक्षा फिर से जोड़ने की आवश्यकता है, तो फ़ाइल में एन्क्रिप्शन और पासवर्ड जोड़ने के लिए ऊपर बताए गए चरणों का उपयोग करें।
विंडोज़ पर अपने महत्वपूर्ण दस्तावेज़ों को लॉक डाउन करें
आपके पास कई उदाहरणों में टेक्स्ट फ़ाइल में संवेदनशील जानकारी होगी। और अगर यह सुरक्षित नहीं है, तो कोई भी व्यक्ति जिसकी उस फ़ाइल तक पहुंच है, वह इसकी सामग्री को खोल और पढ़ सकता है। इसलिए, फ़ाइल को पासवर्ड से एन्क्रिप्ट करना सबसे अच्छा अभ्यास है।
ऐसी अन्य स्थितियाँ हैं जहाँ आपको विभिन्न फ़ाइल प्रकारों को पासवर्ड-सुरक्षित करने की आवश्यकता होती है। उदाहरण के लिए, आप सीखना चाह सकते हैं फ़ाइलों और फ़ोल्डरों को एन्क्रिप्ट और पासवर्ड-सुरक्षित करें विंडोज 11 पर। या, देखें कि कैसे करें पासवर्ड-प्रोटेक्ट आउटलुक पीएसटी फाइलें.
या, Office दस्तावेज़ों के अतिरिक्त, आप कर सकते हैं एक पीडीएफ को पासवर्ड से एन्क्रिप्ट करें विंडोज और मैक पर। और, फ़ोल्डरों को सुरक्षित रखने के लिए, देखें कि कैसे करें विंडोज 11 पर एक फोल्डर को लॉक करें. साथ ही, यदि आप अभी तक विंडोज 11 पर नहीं हैं, तो इसके बारे में जानें विंडोज 10 पर फाइलों और फ़ोल्डरों को एन्क्रिप्ट करना इसकी अंतर्निहित EFS तकनीक का उपयोग करना।
अपनी विंडोज 11 उत्पाद कुंजी कैसे खोजें
यदि आपको अपनी विंडोज 11 उत्पाद कुंजी को स्थानांतरित करने की आवश्यकता है या ओएस की क्लीन इंस्टाल करने के लिए बस इसकी आवश्यकता है,...
