जीमेल में डिफॉल्ट टाइम जोन कैसे बदलें
जीमेल लगीं गूगल नायक / / May 18, 2023

अंतिम बार अद्यतन किया गया

अलग-अलग समय क्षेत्रों में टीमों के बीच ईमेल प्रबंधित करना भारी पड़ सकता है। अपने डिफ़ॉल्ट जीमेल समय क्षेत्र को बदलने और अपने शेड्यूल के शीर्ष पर रहने का तरीका जानें।
क्या आपने देखा है कि आपके जीमेल संदेशों पर टाइमस्टैम्प आपके (या आपके सहयोगियों) अपेक्षा से काफी मेल नहीं खाते हैं?
ग्लोब-ट्रॉटिंग यात्रियों को एक तरफ, यह व्यवसायिक श्रमिकों के लिए एक वास्तविक समस्या है जो कई समय क्षेत्रों में सहयोगियों के साथ व्यवहार करते हैं। अगर आपको मीटिंग्स शेड्यूल करने या जरूरी डेडलाइन ट्रैक करने की जरूरत है, तो गलत समय आपको हर किसी के साथ सिंक से बाहर कर सकता है।
सौभाग्य से, जीमेल में अपना डिफ़ॉल्ट टाइमज़ोन बदलने का एक तरीका है। यह आपको यह सुनिश्चित करने की अनुमति देगा कि आपके ईमेल हमेशा आपके वर्तमान (या पसंदीदा) स्थान के साथ समन्वयित हों। हम आपको दिखाएंगे कि इसे नीचे कैसे करना है।
आपको जीमेल में डिफॉल्ट टाइम जोन क्यों बदलना चाहिए?
हो सकता है कि आप कई कारणों से Gmail में अपना डिफ़ॉल्ट समयक्षेत्र बदलना चाहें। उदाहरण के लिए:
- आप बार-बार यात्रा करते हैं और अपने नए स्थानों से मेल खाने के लिए अपनी ईमेल सेटिंग समायोजित करना चाहते हैं।
- आप अलग-अलग समय क्षेत्रों के लोगों के साथ काम करते हैं और गलतफहमी या छूटी हुई समय सीमा से बचना चाहते हैं।
- Google आपको आपके आईपी या डिवाइस सेटिंग्स के आधार पर एक जीमेल टाइमज़ोन असाइन करता है और आप इसे मैन्युअल रूप से बदलना चाहते हैं।
आपका कारण जो भी हो, Gmail में अपना डिफ़ॉल्ट समय क्षेत्र बदलने से आपको अपने ईमेल संचार को बेहतर ढंग से प्रबंधित करने में सहायता मिल सकती है.
पीसी या मैक पर जीमेल में डिफॉल्ट टाइम जोन कैसे बदलें
अपने पीसी या मैक पर जीमेल में अपना डिफ़ॉल्ट टाइमज़ोन बदलना उतना आसान नहीं है जितना आप सोच सकते हैं। आप इसे सीधे जीमेल ऐप या वेबसाइट से नहीं कर सकते।
इसके बजाय, आपको अपनी Google कैलेंडर सेटिंग एक्सेस करने और उन्हें वहां समायोजित करने की आवश्यकता होगी।
किसी PC या Mac पर Gmail में अपना डिफ़ॉल्ट समय क्षेत्र बदलने के लिए:
- अपने में लॉग इन करें जीमेल खाता एक वेब ब्राउज़र पर।
- ऊपरी दाएं कोने में, क्लिक करें गुगल ऐप्स (नौ वर्गों के ग्रिड वाला आइकन), फिर पंचांग.
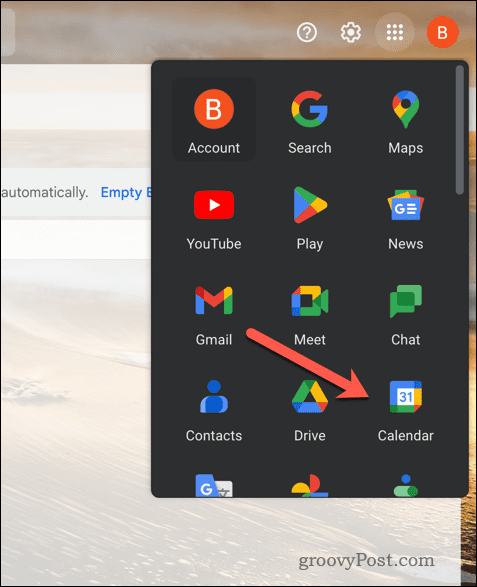
- अपने भीतर से पंचांग, क्लिक करें गियर ऊपरी दाएं कोने में आइकन और चयन करें समायोजन.
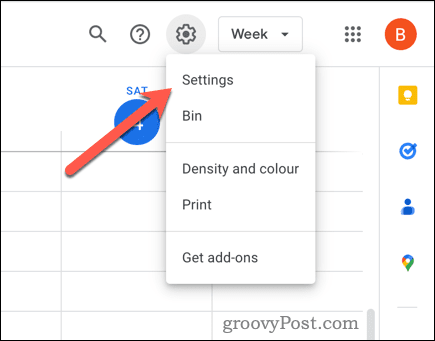
- पर आम टैब, नीचे स्क्रॉल करें समय क्षेत्र अनुभाग।
- ड्रॉप-डाउन मेनू से, एक नया चुनें प्राथमिक समय क्षेत्र ड्रॉप-डाउन मेनू से।
- आप ए भी चुन सकते हैं माध्यमिक समय क्षेत्र यदि आप अपने कैलेंडर पर दोनों समय देखना चाहते हैं, लेकिन सुनिश्चित करें कि द्वितीयक समय क्षेत्र प्रदर्शित करें चेकबॉक्स पहले सक्षम है। आप प्रत्येक समय क्षेत्र (जैसे, कार्य या घर) के लिए लेबल भी सेट कर सकते हैं।
- यदि आप चाहते हैं कि आपका समय क्षेत्र आपके वर्तमान स्थान के आधार पर अपडेट हो, तो सुनिश्चित करें मेरे प्राथमिक समय क्षेत्र को वर्तमान स्थान पर अपडेट करने के लिए कहें चेकबॉक्स सक्षम है।
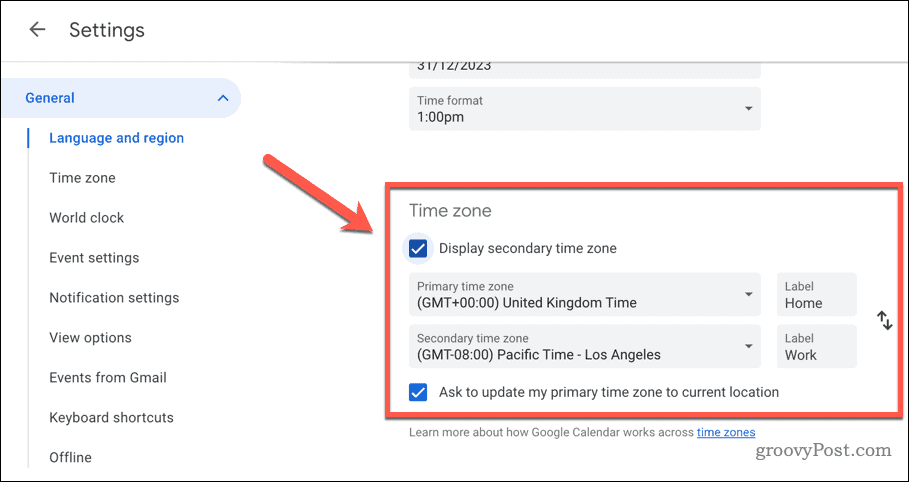
उपरोक्त आपकी सेटिंग में कोई भी परिवर्तन स्वचालित रूप से सहेजा जाएगा और आपकी Google सेवाओं (जीमेल सहित) पर लागू होगा। एक बार जब आप इन परिवर्तनों को पूरा कर लेंगे, तो आपके ईमेल आपके चुने हुए समय क्षेत्र के अनुसार सही टाइमस्टैम्प दिखाएंगे। आप इस सेटिंग के आधार पर ईमेल शेड्यूल कर सकते हैं या रिमाइंडर सेट कर सकते हैं।
टिप्पणी: Gmail में अपने डिफ़ॉल्ट समयक्षेत्र को बदलने से अन्य Google सेवाएं भी प्रभावित होंगी जो कैलेंडर डेटा का उपयोग करती हैं, जैसे कि Google मीट।
Android या iPhone पर Gmail में डिफ़ॉल्ट समय क्षेत्र कैसे बदलें
यदि आप अपने Android या iPhone उपकरण पर Gmail का उपयोग करना पसंद करते हैं तो अपना डिफ़ॉल्ट Gmail समय क्षेत्र बदलना थोड़ा आसान है। Google कैलेंडर में अपनी सेटिंग बदलने के बजाय, आपको इसके बजाय अपने डिवाइस पर सेटिंग बदलनी होगी.
हालांकि चेतावनी का एक शब्द. आपके डिवाइस पर समय क्षेत्र सेटिंग बदलने से अन्य ऐप्स भी प्रभावित होंगे जो इस तरह दिनांक और समय डेटा का उपयोग करते हैं, जैसे कि कैलेंडर या आपकी घड़ी। यदि आप ऐसा नहीं करना चाहते हैं, तो आपको अपनी समय क्षेत्र सेटिंग को बरकरार रखना होगा।
Android पर
चूंकि Android उपकरणों का उपयोगकर्ता इंटरफ़ेस भिन्न होता है, इसलिए इन चरणों के अधिकांश उपयोगकर्ताओं के लिए काम करने की संभावना है, लेकिन कुछ विविधता हो सकती है। यह आपके डिवाइस निर्माता या Android संस्करण पर निर्भर करेगा।
Android पर Gmail समय क्षेत्र सेटिंग बदलने के लिए:
- खोलें समायोजन आपके डिवाइस पर ऐप।
- का पता लगाएँ और टैप करें दिनांक समय मेन्यू।
- के अंतर्गत सूचीबद्ध किया जा सकता है सिस्टम> दिनांक और समय, सामान्य > दिनांक और समय, सामान्य प्रबंधन > दिनांक और समय, या समान, आपके Android संस्करण और निर्माता के आधार पर।
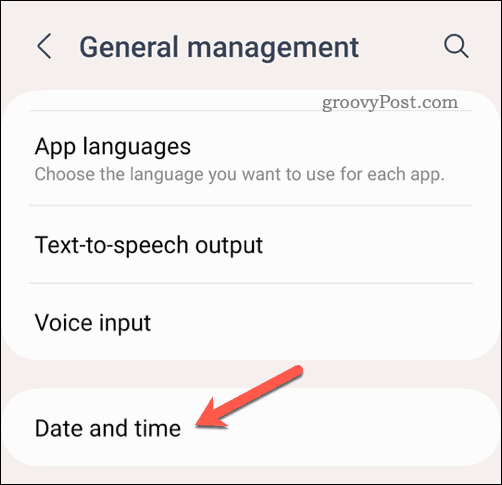
- के अंतर्गत सूचीबद्ध किया जा सकता है सिस्टम> दिनांक और समय, सामान्य > दिनांक और समय, सामान्य प्रबंधन > दिनांक और समय, या समान, आपके Android संस्करण और निर्माता के आधार पर।
- में दिनांक समय मेनू, के लिए किसी भी सेटिंग को अक्षम करें स्वचालित दिनांक और समय और स्वचालित समय क्षेत्र (या इसी के समान)।
- नल समय क्षेत्र चुनें (या समान) और सूची से अपना पसंदीदा समय क्षेत्र चुनें।
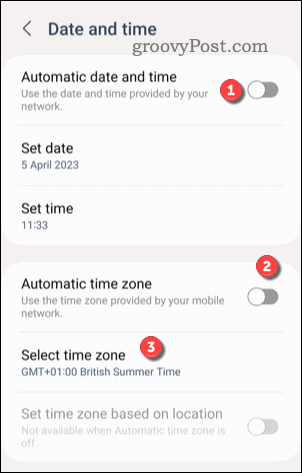
जब आप अपनी समय क्षेत्र सेटिंग अपडेट कर लें, तो Gmail ऐप्लिकेशन फिर से खोलें—सेटिंग तुरंत लागू हो जानी चाहिए.
आईफोन या आईपैड पर
iPhone या iPad पर Gmail समय क्षेत्र सेटिंग बदलने के लिए:
- खोलें समायोजन अनुप्रयोग।
- के लिए जाओ सामान्य > दिनांक और समय.
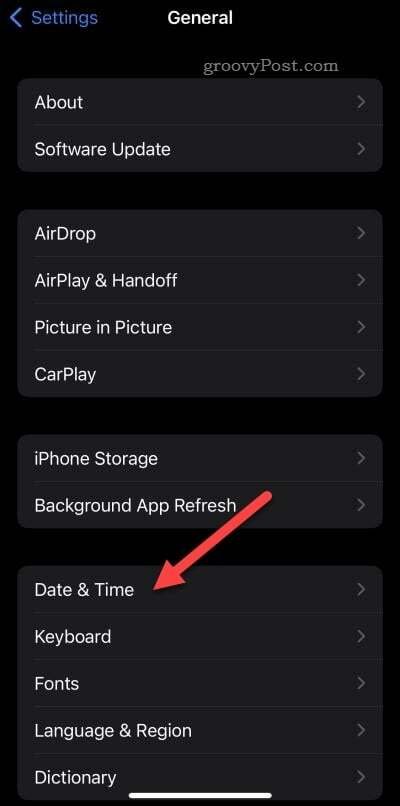
- बंद करें स्वचालित रूप से सेट करें स्लाइडर, फिर टैप करें समय क्षेत्र.
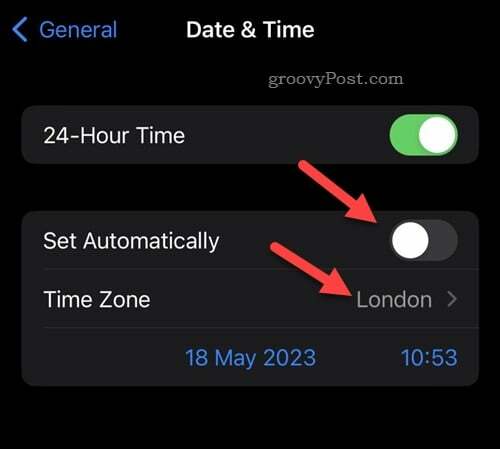
- सूची से अपना पसंदीदा समयक्षेत्र चुनें या विकल्प खोजने के लिए इसके ऊपर स्थित खोज बार का उपयोग करें।
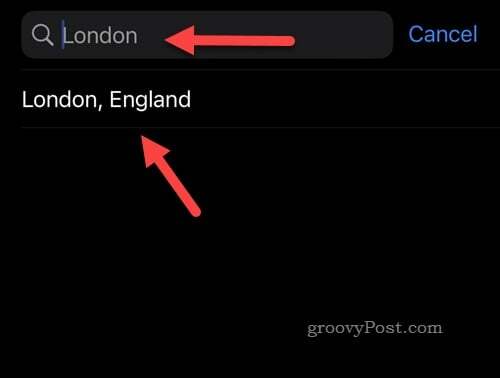
इस बिंदु पर, आपने अपनी डिफ़ॉल्ट समयक्षेत्र सेटिंग सफलतापूर्वक बदल ली होंगी। आपके सभी ईमेल आपके द्वारा चुने गए समय क्षेत्र के अनुसार सही टाइमस्टैंप दिखाएंगे। आप इस सेटिंग के आधार पर ईमेल शेड्यूल कर सकते हैं या रिमाइंडर सेट कर सकते हैं।
Gmail में अपनी सेटिंग प्रबंधित करना
जीमेल में अपना डिफ़ॉल्ट टाइमज़ोन बदलने से आपको भ्रम से बचने में मदद मिल सकती है और यदि आप कई समय क्षेत्रों में काम करते हैं तो आपकी उत्पादकता में सुधार हो सकता है।
महत्वपूर्ण बैठकों की योजना बनाने में मदद करने के लिए अपनी टीम को अपने शेड्यूल में शीर्ष पर रखने में मदद करना चाहते हैं? आप हमेशा कर सकते हैं अपना Google कैलेंडर साझा करें दूसरों के लिए यह जानना आसान बनाने के लिए कि आप क्या कर रहे हैं (और कब)। यह भी एक अच्छा विचार है Google कैलेंडर में एक डिफ़ॉल्ट दृश्य सेट करें ताकि महत्वपूर्ण तिथियां (और बैठकें) थोड़ी आसान हो जाएं।
सामान्य Gmail इंटरफ़ेस से ऊब गए हैं? इसका उपयोग न करें—ए पर स्विच करें तृतीय-पक्ष जीमेल क्लाइंट और इसके बजाय नई सुविधाओं और सेटिंग्स का लाभ उठाएं।
अपनी विंडोज 11 उत्पाद कुंजी कैसे खोजें
यदि आपको अपनी विंडोज 11 उत्पाद कुंजी को स्थानांतरित करने की आवश्यकता है या ओएस की एक साफ स्थापना करने के लिए इसकी आवश्यकता है,...
