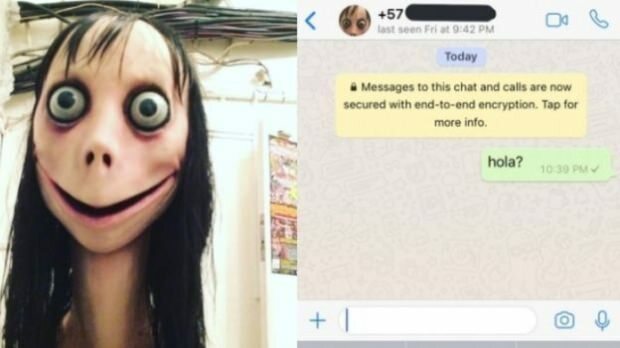विंडोज 11 पर ऐप सीपीयू उपयोग को कैसे सीमित करें
माइक्रोसॉफ्ट विंडोज़ 11 नायक / / May 07, 2023

अंतिम बार अद्यतन किया गया

यदि आपका पीसी सुस्त है, तो यह उच्च CPU उपयोग के साथ एक समस्या हो सकती है। इस गाइड में सर्वश्रेष्ठ प्रदर्शन के लिए विंडोज 11 पर ऐप सीपीयू उपयोग को सीमित करना सीखें।
यदि आपका कंप्यूटर धीमी गति से चल रहा है, प्रदर्शित कर रहा है बीएसओडी त्रुटियां, या ज़्यादा गरम करना, आप बहुत अधिक CPU चक्रों का उपयोग करके ऐप्स को जांच और सीमित कर सकते हैं। विंडोज 11 पर ऐप सीपीयू के उपयोग को सीमित करने से ओवरवर्क किए गए प्रोसेसर के साथ समस्याओं को रोकने में मदद मिल सकती है।
आप उच्च CPU उपयोग का कारण बनने वाली सटीक ऐप सेटिंग को कम करने में सक्षम नहीं हो सकते हैं, लेकिन ऐसी चीजें हैं जो आप समस्याग्रस्त ऐप की पहचान करने और उस पर एक सीमा लगाने के लिए कर सकते हैं।
इस गाइड में, हम आपको ऐप और पावर सेटिंग्स को बदलकर आपके प्रोसेसर पर डाले गए तनाव को दूर करने के लिए कदम उठाएंगे।
विंडोज 11 पर ऐप सीपीयू उपयोग सीमित करना
जब आपका पीसी धीमी गति से चल रहा होता है, तो आप इसे तेज करने के लिए विभिन्न चीजें कर सकते हैं। उदाहरण के लिए, आप बना सकते हैं विंडोज 11 तेजी से बूट होता है या इसे अनुमति देने के लिए सिस्टम सेटिंग्स बदलें पुराने हार्डवेयर पर तेजी से दौड़ें.
ऐप के उपयोग के संबंध में, आप कर सकते हैं पृष्ठभूमि ऐप्स अक्षम करें प्रणाली के प्रदर्शन में सुधार करने के लिए। आप की मात्रा को सीमित भी कर सकते हैं CPU ऐप्स द्वारा सिस्टम सेटिंग्स के माध्यम से उपयोग। पीसी को तेजी से चलाने में मदद करने के अलावा, कुछ विकल्प ओवरहीटिंग की समस्या को रोक सकते हैं।
टिप्पणी: यदि आप अभी तक विंडोज 11 पर नहीं हैं, तो चिंता की कोई बात नहीं है; ये विकल्प विंडोज 10 ऐप्स के लिए भी काम करते हैं।
उच्च CPU उपयोग ऐप्स खोजें
उच्च CPU उपयोग वाले ऐप्स ढूंढना पहले चरणों में से एक है। यदि आपको सिस्टम के प्रदर्शन को जल्दी से ठीक करने की आवश्यकता है, तो आप कार्य प्रबंधक से सीधे प्रक्रिया को समाप्त कर सकते हैं।
उच्च CPU उपयोग वाले ऐप्स की पहचान करने के लिए:
- राइट-क्लिक करें शुरू बटन और चयन करें टास्क मैनेजर मेनू से।
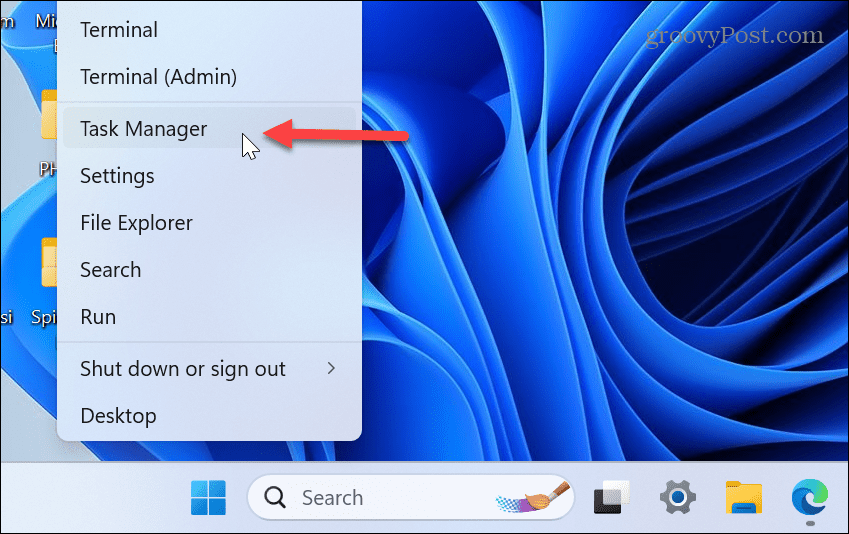
- का चयन करें प्रक्रियाओं बाईं ओर टैब और क्लिक करें CPU ऐप्स को उपयोग के अनुसार क्रमित करने के लिए कॉलम हेडर।
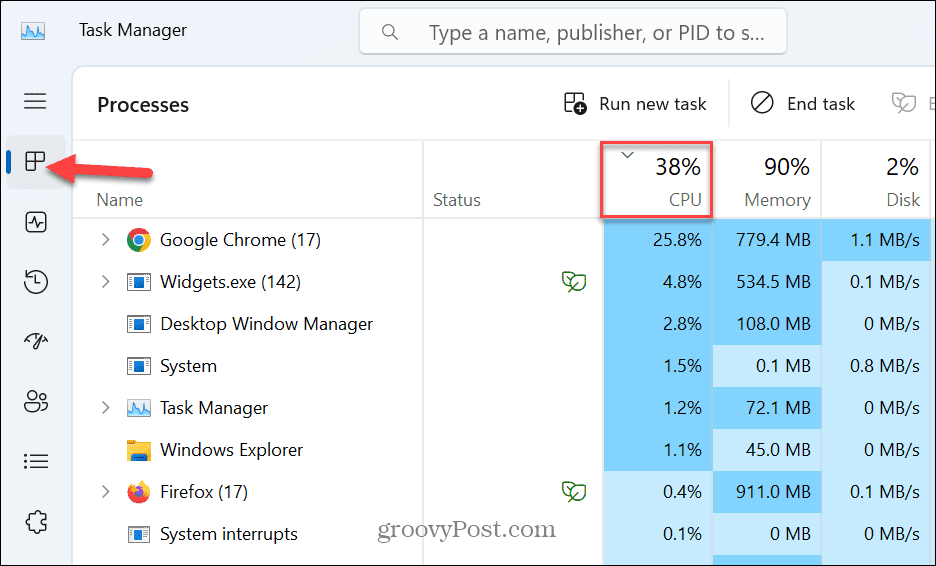
- आप एक ऐसा ऐप खोज सकते हैं जो सीपीयू की अप्रिय मात्रा का उपयोग कर रहा है और आपके पीसी को धीमा कर देता है। तो, ऐप को राइट-क्लिक करें और चुनें कार्य का अंत करें.
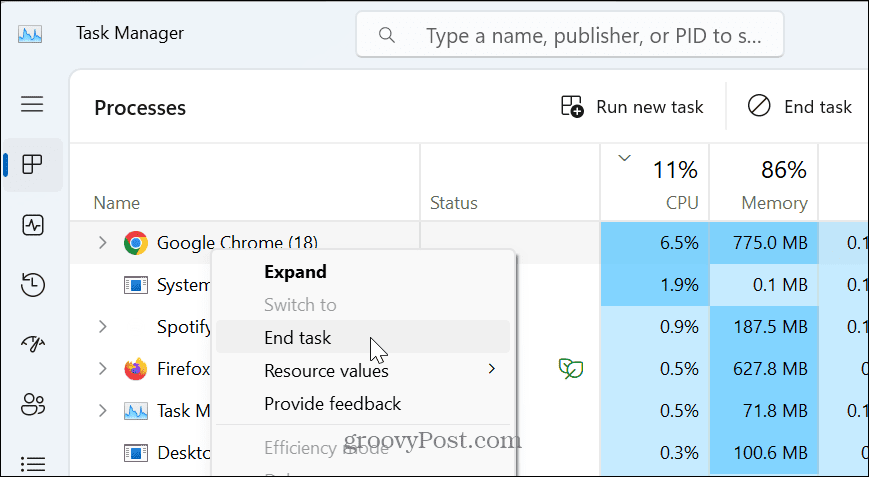
ऐप प्रक्रिया प्राथमिकता बदलें
यदि आप किसी प्रक्रिया को समाप्त नहीं करना चाहते हैं, तो आप इसकी प्रक्रिया प्राथमिकता को बदलकर ऐप के CPU उपयोग को सीमित कर सकते हैं। यह कार्य प्रबंधक का उपयोग करके शीघ्रता से किया जा सकता है।
ऐप की प्रक्रिया प्राथमिकता बदलने के लिए:
- खुला कार्य प्रबंधक.
- का चयन करें विवरण बाईं ओर टैब।
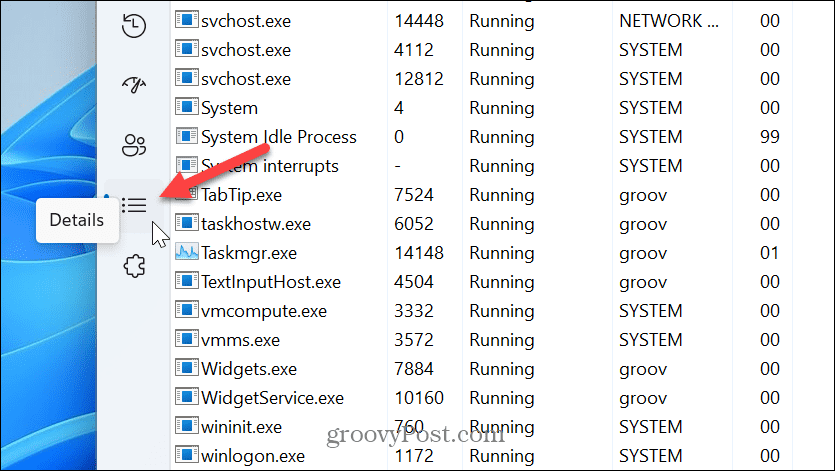
- जिस ऐप को आप धीमा करना चाहते हैं, उस पर राइट-क्लिक करें, चुनें प्राथमिकता दर्ज करें, और इसे सेट करें सामान्य से नीचे या कम मेनू से विकल्प।
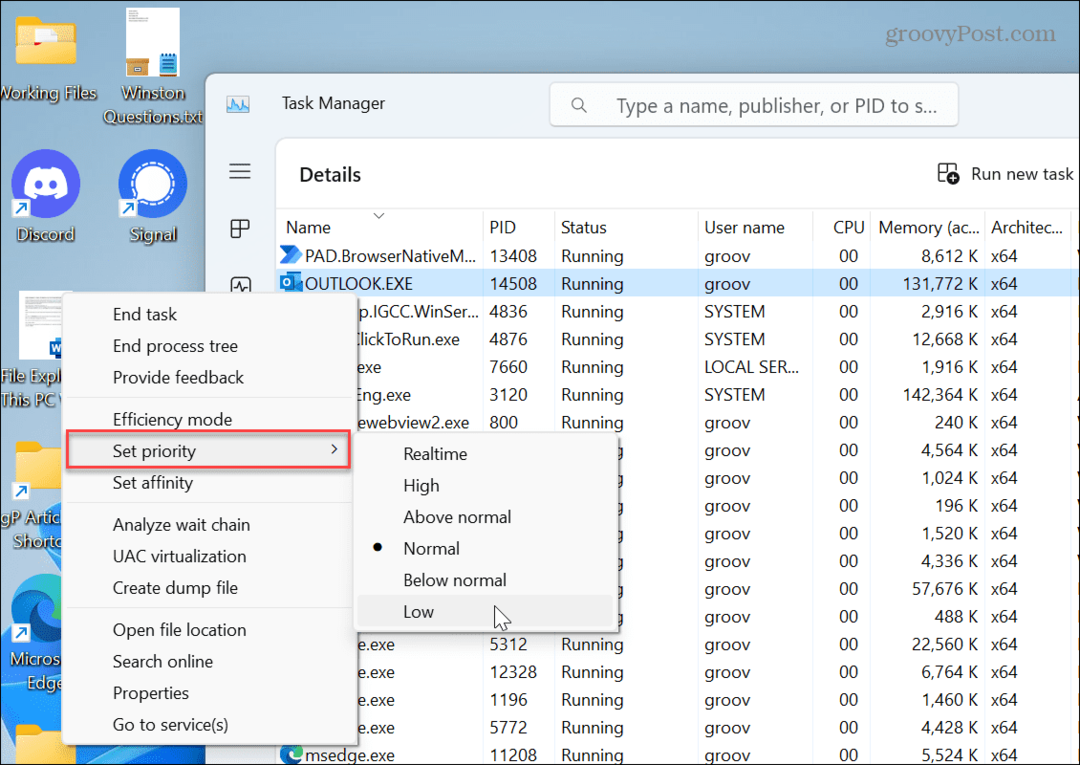
- क्लिक करें प्राथमिकता बदलें बटन जब सत्यापन संदेश प्रकट होता है।
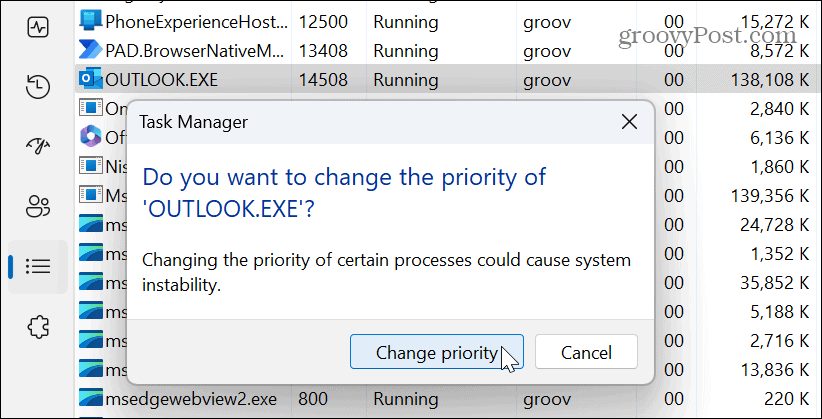
यदि आपके द्वारा निम्न प्राथमिकता पर सेट किया गया ऐप भविष्य के सत्र में बहुत धीमा चलता है, तो आप इसे कभी भी रीसेट कर सकते हैं सामान्य से उपर, जो कि डिफ़ॉल्ट है। साथ ही, आप मौलिक सिस्टम प्रक्रियाओं के लिए प्राथमिकता नहीं बदल सकते।
प्रोसेसर पावर स्टेट बदलें
यह भी ध्यान देने योग्य है कि यदि आपको अपने CPU के साथ बहुत अधिक तनाव या अधिक गरम होने की समस्या हो रही है, तो आप इसकी अधिकतम पावर स्थिति को समायोजित कर सकते हैं। ऐसा करने से सीपीयू पर कम दबाव पड़ेगा और ओवरहीटिंग से बचा जा सकेगा। अगर आप भी हैं तो यह फायदेमंद है सीपीयू तापमान की निगरानी.
प्रोसेसर पावर स्थिति सेट करने के लिए:
- दबाओ विंडोज की, प्रकार पॉवर विकल्प, और चुनें शक्ति योजना संपादित करें विकल्प।
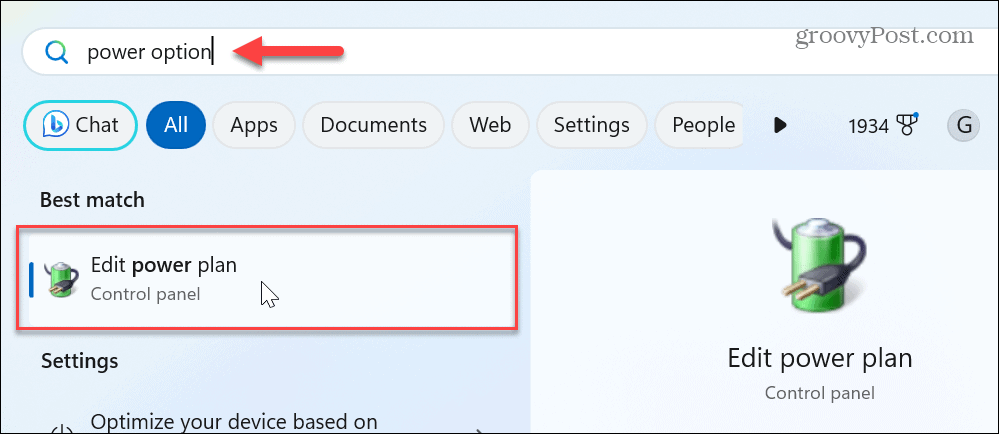
- क्लिक करें उन्नत पावर सेटिंग्स बदलें जोड़ना।
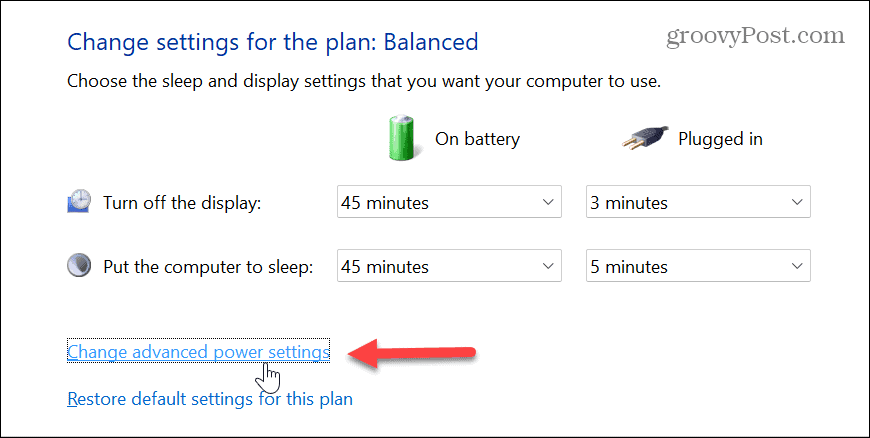
- इसका विस्तार करें प्रोसेसर पावर प्रबंधन मेन्यू।
- डिफ़ॉल्ट सेटिंग्स 100 प्रतिशत होनी चाहिए। मानों को 80-90 प्रतिशत के बीच में बदलें बैटरी और लगाया.
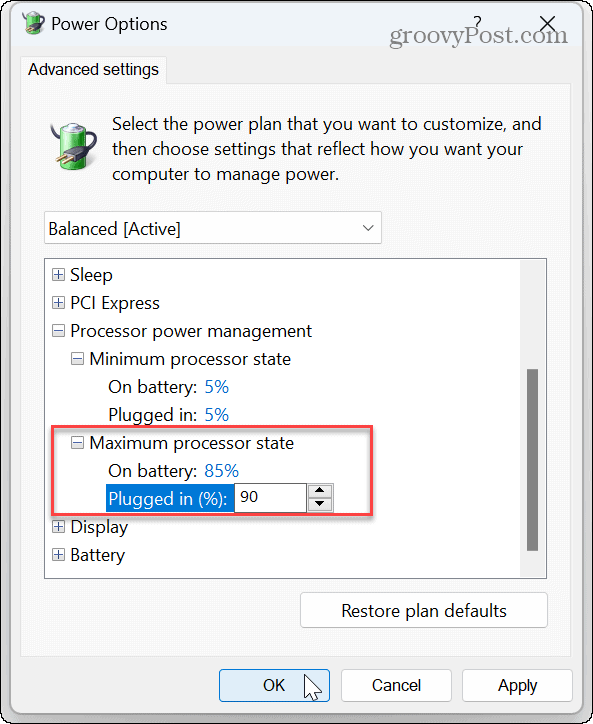
- क्लिक आवेदन करना और ठीक परिवर्तनों को सहेजने के लिए।
ध्यान दें कि यह आपके द्वारा बदली गई पावर सेटिंग्स को ओवरराइड कर देगा, जैसे ऊर्जा अनुशंसाएँ, उदाहरण के लिए। यदि आप पाते हैं कि पीसी सही ढंग से नहीं चल रहा है तो आप हमेशा पावर विकल्पों में वापस जा सकते हैं और मूल्यों को वापस बदल सकते हैं। पावर सेटिंग्स को पुनर्स्थापित करने का एक आसान तरीका क्लिक करके है योजना चूक को पुनर्स्थापित करें पावर विकल्प विंडो के नीचे बटन।
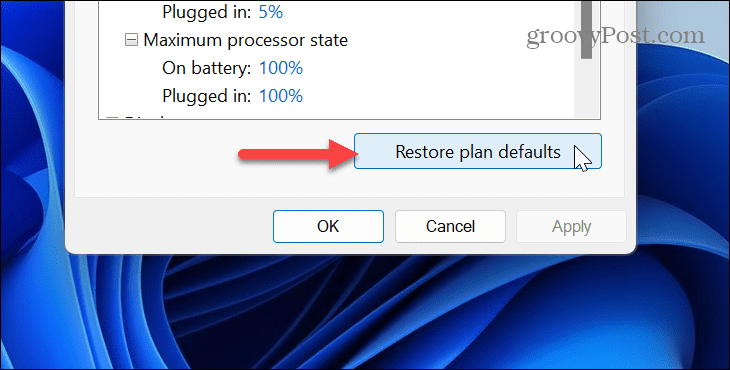
प्रोसेसर एफ़िनिटी संशोधित करें
आधुनिक सीपीयू में कई कोर शामिल हैं; आपके ऐप्स विंडोज़ द्वारा सौंपे गए कोर पर चलते हैं। ऐप्स के साथ काम करने वाले कोर के चयन को प्रोसेसर एफिनिटी कहा जाता है। हालाँकि, यदि कोई ऐप समस्याग्रस्त है, तो आप आत्मीयता को मैन्युअल रूप से बदल सकते हैं ताकि यह कम कोर का उपयोग करे।
विंडोज 11 पर प्रोसेसर एफ़िनिटी सेट करने के लिए:
- टास्कबार पर एक खाली क्षेत्र पर राइट-क्लिक करें और चुनें कार्य प्रबंधक.
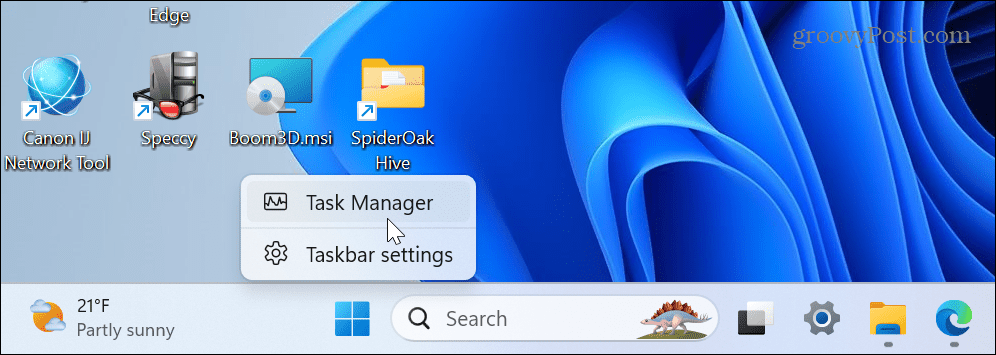
- का चयन करें विवरण बाईं ओर टैब।
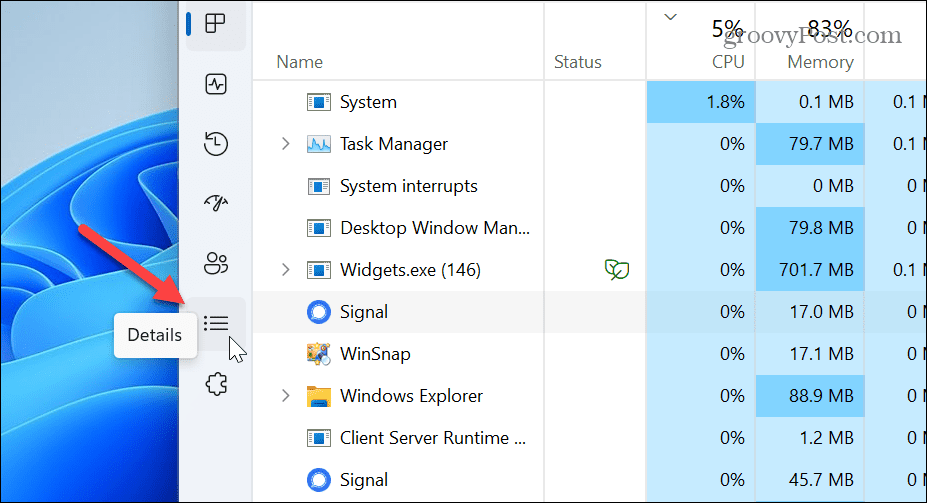
- उस ऐप पर राइट-क्लिक करें जिसे आप संशोधित करना चाहते हैं।
- का चयन करें अपनापन निर्धारित करें मेनू से विकल्प।
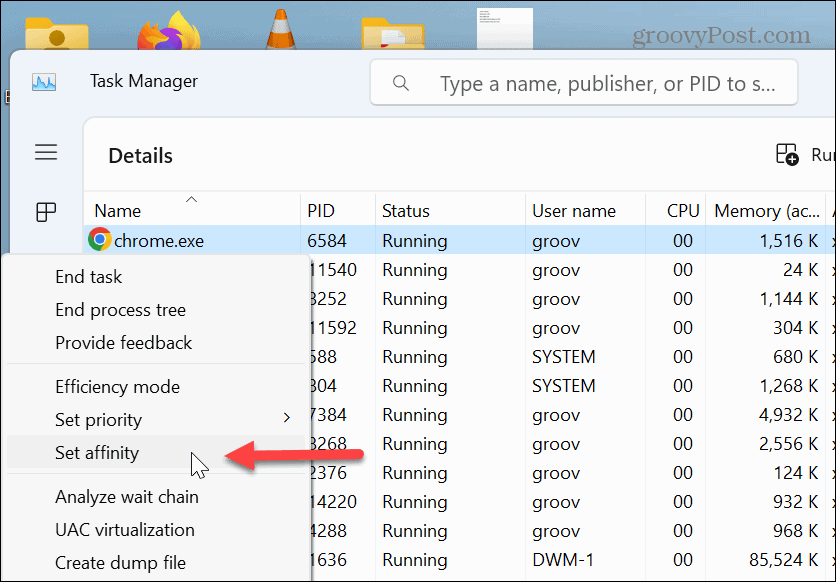
- ऐप या प्रक्रिया द्वारा उपयोग और क्लिक किए जा सकने वाले CPU कोर की संख्या कम करें ठीक.
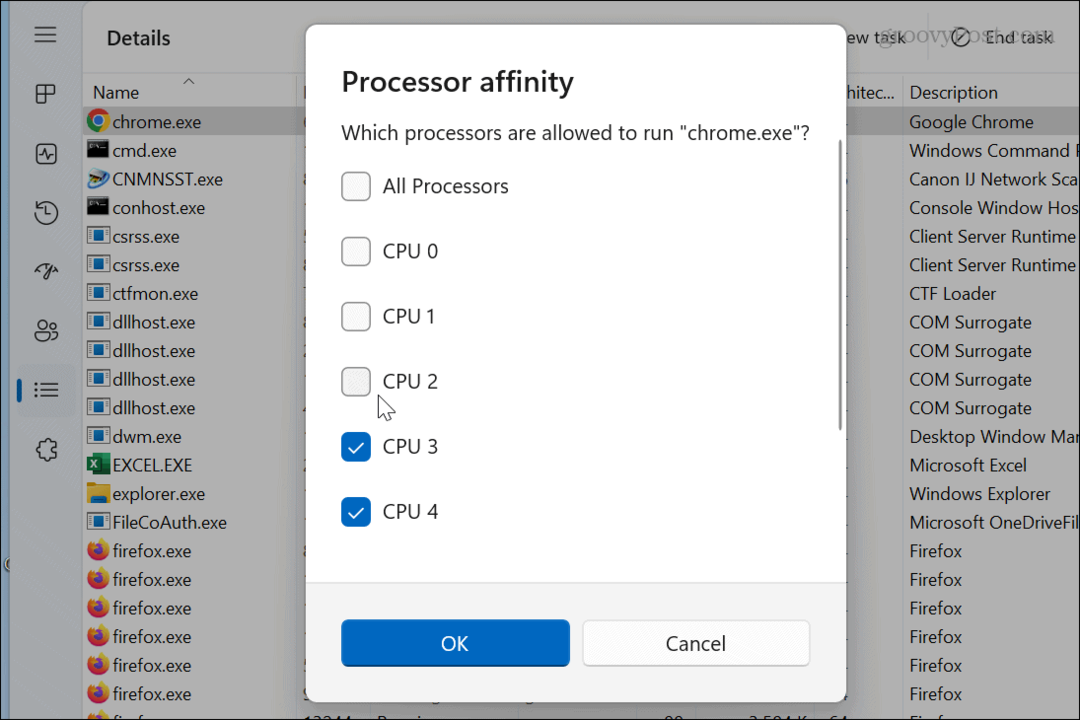
प्रक्रिया प्राथमिकता को बदलने की तरह, आप आवश्यक सिस्टम प्रक्रियाओं के लिए प्रोसेसर एफ़िनिटी को नहीं बदल सकते - केवल उच्च उपयोग वाले ऐप्स।
विंडोज 11 पर ऐप्स प्रबंधित करना
यदि आप ऐसे मुद्दों का सामना कर रहे हैं जहां विशिष्ट ऐप्स बहुत अधिक CPU चक्रों का उपयोग करते हैं, तो सर्वोत्तम सिस्टम प्रदर्शन के लिए उपरोक्त विकल्पों का उपयोग करके Windows 11 पर ऐप CPU उपयोग को सीमित करें। इन चरणों का उपयोग करने से भी समस्याओं को कम किया जा सकता है ओवरहीटिंग प्रोसेसर.
CPU के अलावा, ऐसी अन्य समस्याएं भी हैं जिनका आप Windows 11 के साथ सामना कर सकते हैं। उदाहरण के लिए, आपका ग्राफ़िक्स कार्ड अत्यधिक तनावग्रस्त हो सकता है, और आपको इसकी आवश्यकता होगी उच्च GPU उपयोग को ठीक करें. के साथ किसी समस्या को रोकने में मदद करने के लिए जीपीयू, करना सीखें जीपीयू प्रदर्शन की निगरानी करें विंडोज पर।
साथ ही, आप अपने सिस्टम की निगरानी करना चाहेंगे विंडोज 11 पर रैम और खुद को दूसरे से परिचित कराएं हार्डवेयर और सिस्टम चश्मा. और यदि आप शायद ही कभी अपने कंप्यूटर को पुनरारंभ या बंद करते हैं, तो हो सकता है कि आप इसे देखना चाहें विंडोज 11 पीसी अपटाइम.
अपनी विंडोज 11 उत्पाद कुंजी कैसे खोजें
यदि आपको अपनी विंडोज 11 उत्पाद कुंजी को स्थानांतरित करने की आवश्यकता है या ओएस की क्लीन इंस्टाल करने के लिए बस इसकी आवश्यकता है,...