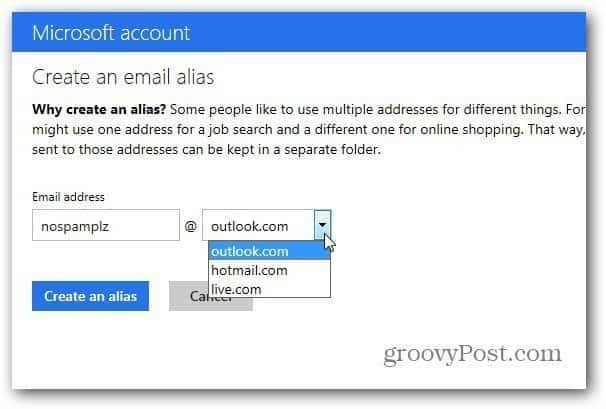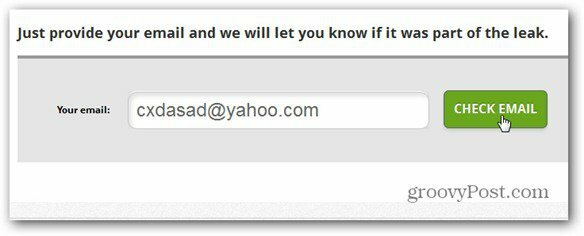विंडोज 11 में गोल कोनों को कैसे हटाएं
विंडोज़ 11 नायक / / May 05, 2023

अंतिम बार अद्यतन किया गया
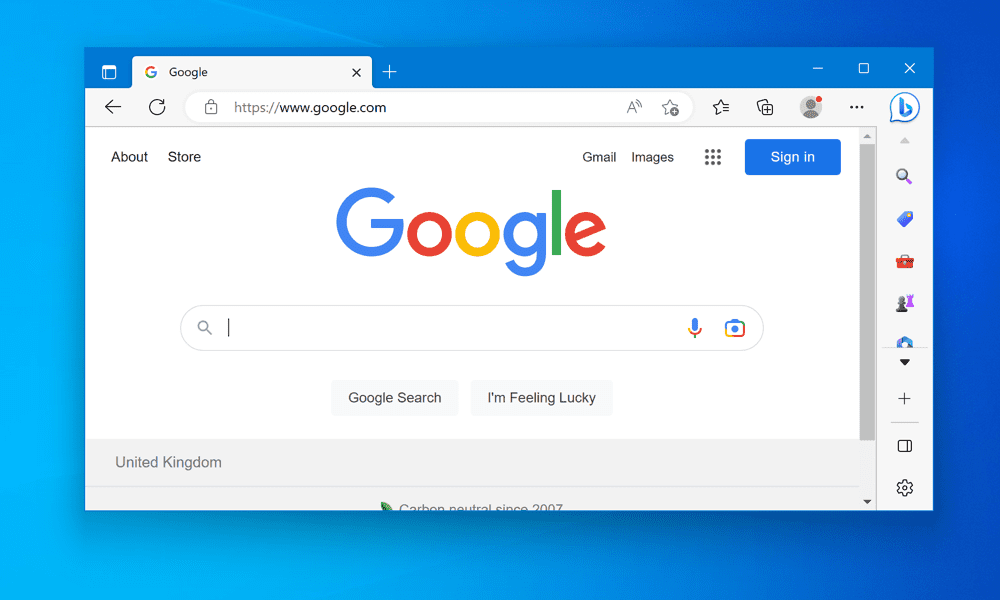
आपके विंडोज 11 यूजर इंटरफेस के लिए एक आसान ट्वीक गोल कोनों को हटाना है। यह मार्गदर्शिका बताती है कि कैसे।
विंडोज 11 में सभी विंडो और मेन्यू के लिए गोलाकार कोनों के साथ एक नई इंटरफ़ेस शैली है। कुछ लोगों को यह बदलाव पसंद है, क्योंकि यह ऑपरेटिंग सिस्टम को एक आधुनिक और चिकना रूप देता है। अन्य, हालांकि, विंडोज 10 के तेज और चौकोर कोनों को पसंद करते हैं, क्योंकि वे अधिक सुसंगत और पेशेवर महसूस करते हैं।
यदि आप बाद वाले समूह से संबंधित हैं, तो आप सोच सकते हैं कि विंडोज 11 में गोल कोनों को कैसे हटाया जाए। जबकि ऐसा करने के लिए कोई अंतर्निहित विधि नहीं है, आप इसे करने के लिए तृतीय-पक्ष टूल या Windows रजिस्ट्री में परिवर्तन का उपयोग कर सकते हैं।
नीचे, हम समझाएंगे कि अपने विंडोज 11 पीसी पर चौकोर कोनों को कैसे पुनर्स्थापित किया जाए।
आपको विंडोज 11 से गोल कोनों को क्यों हटाना चाहिए?
गोल कोने विंडोज 11 में सिर्फ एक कॉस्मेटिक बदलाव नहीं हैं। यदि आप कम शक्ति वाले पीसी का उपयोग कर रहे हैं, तो वे ऑपरेटिंग सिस्टम की कार्यक्षमता और उपयोगिता को भी प्रभावित कर सकते हैं। यहाँ कुछ कारण बताए गए हैं कि आप विंडोज 11 में गोल कोनों को क्यों हटाना चाहते हैं:
- गोल कोने स्क्रीन स्पेस को बर्बाद करते हैं। वक्र खिड़की की सीमाओं और स्क्रीन के किनारों के बीच अंतराल बनाते हैं, जो सामग्री प्रदर्शित करने के लिए उपलब्ध क्षेत्र को कम करते हैं। यह कष्टप्रद हो सकता है यदि आपके पास एक छोटा या कम-रिज़ॉल्यूशन वाला मॉनिटर है या एक साथ कई विंडोज़ का उपयोग करते हैं।
- गोल कोने स्क्रीनशॉट को कठिन बनाते हैं. यदि आप किसी विंडो या गोल कोनों वाले मेनू को कैप्चर करना चाहते हैं, तो आपको मैन्युअल रूप से कर्व्स को क्रॉप करना होगा या आपके लिए ऐसा करने के लिए किसी थर्ड पार्टी टूल का उपयोग करना होगा। अन्यथा, आपके स्क्रीनशॉट के चारों ओर बदसूरत सफेद या काले स्थान होंगे।
- गोल कोने असंगत हैं. विंडोज 11 में सभी विंडो और मेन्यू में गोल कोने नहीं होते हैं। कुछ लीगेसी ऐप और सिस्टम घटक अभी भी वर्गाकार कोनों का उपयोग करते हैं, जो एक विज़ुअल मिसमैच बनाता है। उदाहरण के लिए, फ़ाइल एक्सप्लोरर विंडो में गोल कोने होते हैं, लेकिन पुराने संदर्भ मेनू में वर्गाकार कोने होते हैं।
- गोल कोने आपकी शैली नहीं हैं. यह एक व्यक्तिपरक कारण है, लेकिन यह अभी भी मान्य है। आप गोलाकार कोनों की तुलना में वर्गाकार कोनों को देखना और महसूस करना पसंद कर सकते हैं, खासकर यदि आप विंडोज 10 या विंडोज के पुराने संस्करणों के लिए उपयोग किए जाते हैं। आपको गोलाकार कोने भी मिल सकते हैं जो macOS या उनका उपयोग करने वाले अन्य ऑपरेटिंग सिस्टम के समान हैं।
थर्ड-पार्टी टूल का उपयोग करके विंडोज 11 में गोल कोनों को कैसे हटाएं
विंडोज 11 में गोलाकार कोनों को हटाने का सबसे आसान तरीका एक मुफ्त टूल का उपयोग करना है Win11DisableOrRestoreRoundedCorners. यह उपकरण दो सिस्टम फाइलों को पैच करता है (uDWM.dll और uDWM.pdb) जो विंडोज 11 में विंडो फ्रेम बनाने के लिए जिम्मेदार हैं।
यह उपकरण उपयोग करने में सरल और तेज़ है। आपको इसका उपयोग करने के लिए रजिस्ट्री सेटिंग्स को संपादित करने या किसी भी सुविधा को अक्षम करने की आवश्यकता नहीं है। यह अधिकांश विंडो और मेनू पर काम करता है, स्टार्ट मेन्यू और कुछ आधुनिक ऐप्स को छोड़कर जो अपने स्वयं के रेंडरिंग इंजन का उपयोग करते हैं।
हालाँकि, इस उपकरण के काम करने के लिए आपको सिस्टम फ़ाइलों को संशोधित करने की आवश्यकता होगी। यह भविष्य के अपडेट या सुरक्षा सॉफ़्टवेयर के साथ संगतता समस्याएँ पैदा कर सकता है। इसके लिए व्यवस्थापक विशेषाधिकारों और कार्य करने के लिए इंटरनेट एक्सेस की भी आवश्यकता होती है।
इस बात की भी संभावना है कि यह टूल Windows 11 के कुछ संस्करणों (जैसे Windows 11 Education) पर काम नहीं करेगा। शुरू करने से पहले, हम यह भी दृढ़ता से सलाह देंगे कि आप एक नया सिस्टम पुनर्स्थापना बिंदु बनाएँ या एक पूर्ण सिस्टम बैकअप करें. यदि आपको बाद में कोई समस्या आती है तो यह आपको परिवर्तनों को वापस लाने की अनुमति देगा।
तृतीय-पक्ष टूल का उपयोग करके Windows 11 पर गोलाकार कोनों को निकालने के लिए:
- का नवीनतम संस्करण डाउनलोड करें Win11DisableOrRestoreRoundedCorners इसके से उपकरण गिटहब पेज.
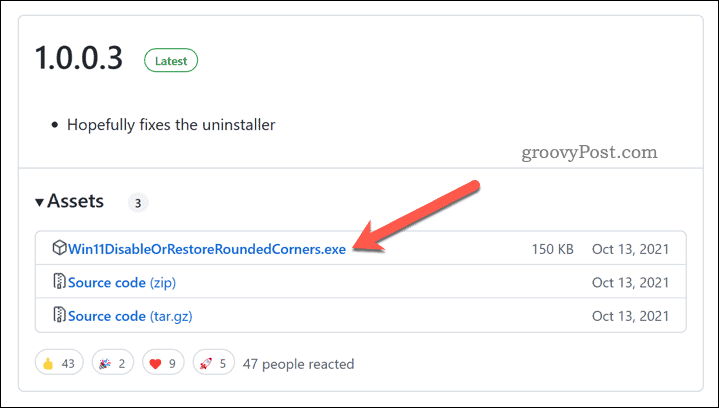
- फ़ाइल डाउनलोड करने के बाद, निष्पादन योग्य फ़ाइल पर राइट-क्लिक करें (Win11DisableOrRestoreRoundedCorners.exe) और चुनें व्यवस्थापक के रूप में चलाएं.
- कुछ सेकंड तक प्रतीक्षा करें जब तक कि उपकरण सिस्टम फ़ाइलों को पैच न कर दे और फिर से चालू न हो जाए डेस्कटॉप विंडो प्रबंधक सेवा।
- इस प्रक्रिया के पूरा होने के बाद, आपको विंडोज 11 में सभी विंडो और मेन्यू पर चौकोर कोने दिखाई देने चाहिए।
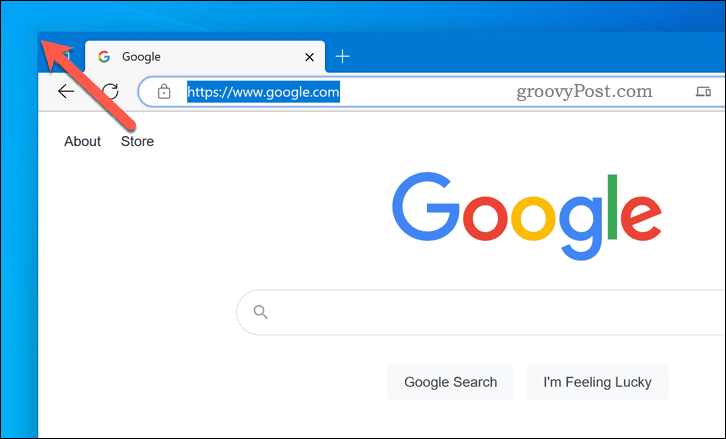
गोलाकार कोनों को पुनर्स्थापित करना चाहते हैं? एप्लिकेशन को फिर से चलाएँ—इसे अपने द्वारा किए गए परिवर्तनों को हटा देना चाहिए। यदि ऐसा नहीं होता है, तो आपको बैकअप का उपयोग करके अपने पीसी को पुनर्स्थापित करना होगा या इसके बजाय फ़ाइल को पुनर्स्थापित करना होगा।
रजिस्ट्री संपादक का उपयोग करके विंडोज 11 में गोल कोनों को कैसे हटाएं
विंडोज 11 में गोल कोनों को हटाने का दूसरा तरीका है रजिस्ट्री संपादक. यह विधि एक नया रजिस्ट्री मान बनाती है जो विंडो फ़्रेम के लिए हार्डवेयर ग्राफ़िक्स त्वरण को अक्षम करता है। यह विंडोज 11 को पुराने सॉफ्टवेयर रेंडरिंग में वापस ला देगा, जो गोल कोनों के बजाय चौकोर कोनों का उपयोग करता है।
इस पद्धति का लाभ यह है कि इसे विंडोज 11 के सभी संस्करणों और संस्करणों पर काम करना चाहिए। हालाँकि, विंडो फ़्रेम के लिए हार्डवेयर ग्राफ़िक्स त्वरण को अक्षम करना सिस्टम प्रदर्शन या दृश्य गुणवत्ता को प्रभावित कर सकता है। विंडोज़ को स्थानांतरित करने या उसका आकार बदलने पर आपको कुछ अंतराल या झिलमिलाहट दिखाई दे सकती है।
इसमें रजिस्ट्री का संपादन भी शामिल है, जिसे नौसिखियों को नहीं करना चाहिए। शुरू करने से पहले, एक नया सिस्टम पुनर्स्थापना बिंदु बनाएँ और सुनिश्चित करें कि आपके पास ए है हाल ही में पूर्ण सिस्टम बैकअप.
Windows 11 में गोलाकार कोनों को हटाने के लिए रजिस्ट्री संपादक का उपयोग करने के लिए:
- स्टार्ट मेन्यू पर राइट-क्लिक करें और चुनें दौड़ना रन कमांड बॉक्स खोलने के लिए। वैकल्पिक रूप से, दबाएं विंडोज की + आर आपके कीबोर्ड पर।
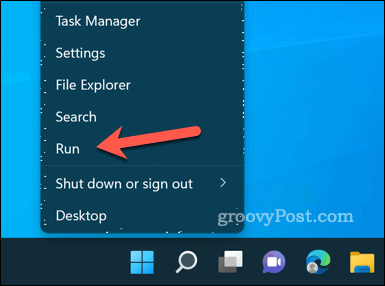
- में दौड़ना, प्रकार:regedit और क्लिक करें ठीक रजिस्ट्री संपादक को लॉन्च करने के लिए।
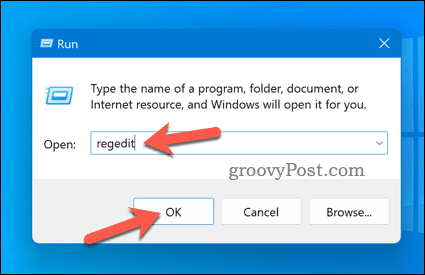
- में नेविगेशन बार या रजिस्ट्री ट्री का उपयोग करके निम्न कुंजी पर नेविगेट करें रजिस्ट्री संपादक खिड़की: कंप्यूटर\HKEY_CURRENT_USER\Software\Microsoft\Windows\DWM.
- दाईं ओर किसी खाली जगह पर राइट-क्लिक करें और चुनें नया > DWORD (32-बिट) मान.
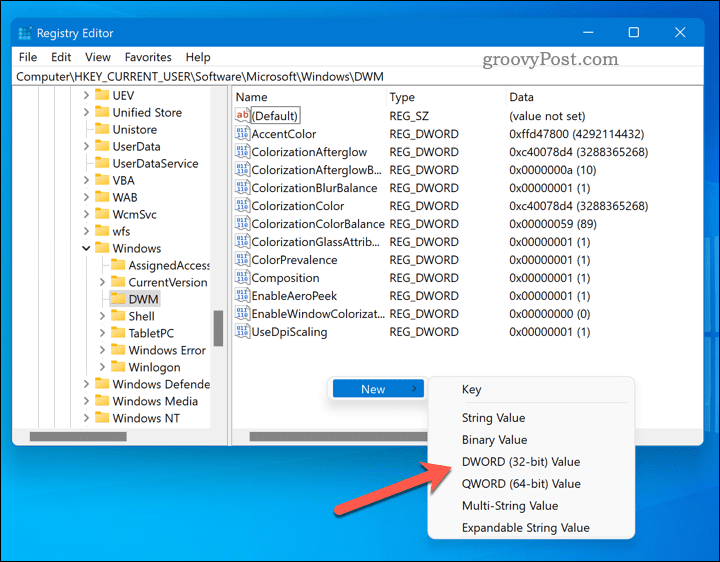
- नए मान को नाम दें WindowFrameStagingBuffer का उपयोग करें और सेट करें मूल्यवान जानकारी को 0. क्लिक ठीक.
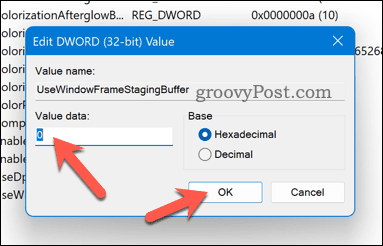
- परिवर्तनों को लागू करने के लिए अपने कंप्यूटर को पुनरारंभ करें या साइन आउट करें और फिर से साइन इन करें। आपको विंडोज 11 में सभी विंडो और मेन्यू पर वर्गाकार कोने दिखाई देने चाहिए।
यदि आप विंडोज 11 में गोलाकार कोनों को पुनर्स्थापित करना चाहते हैं, तो इन चरणों को दोहराएं और WindowFrameStagingBuffer का उपयोग करें आपकी रजिस्ट्री से मान या इसके मान को सेट करें 1.
विंडोज 11 में सुधार
गोल कोने विंडोज 11 की डिज़ाइन भाषा में सबसे अधिक ध्यान देने योग्य परिवर्तनों में से एक हैं। यदि आप इसे पसंद नहीं करते हैं, तो आप अपने विंडोज 11 पीसी से गोल कोनों को हटाने के लिए ऊपर दिखाए गए तरीकों में से एक का उपयोग कर सकते हैं।
हालाँकि, याद रखें कि ये विधियाँ आधिकारिक नहीं हैं या Microsoft द्वारा समर्थित नहीं हैं। वे काम करना बंद कर सकते हैं या भविष्य के अपडेट या सुरक्षा सॉफ़्टवेयर के साथ समस्याएँ पैदा कर सकते हैं। अपने जोखिम पर उनका उपयोग करें, और कोई भी बदलाव करने से पहले अपने सिस्टम का बैकअप लें।
चीजों को और आगे ले जाना चाहते हैं? तुम कर सकते हो विंडोज 11 पर एक अनुकूलन ऐप इंस्टॉल करें अपने सिस्टम में और बदलाव करने के लिए। यदि आप एक पुराने स्कूल के विंडोज अनुभव की तलाश कर रहे हैं, तो आप विंडोज 11 के लिए विरासत डेस्कटॉप आइटम.
अपनी विंडोज 11 उत्पाद कुंजी कैसे खोजें
यदि आपको अपनी विंडोज 11 उत्पाद कुंजी को स्थानांतरित करने की आवश्यकता है या ओएस की क्लीन इंस्टाल करने के लिए बस इसकी आवश्यकता है,...