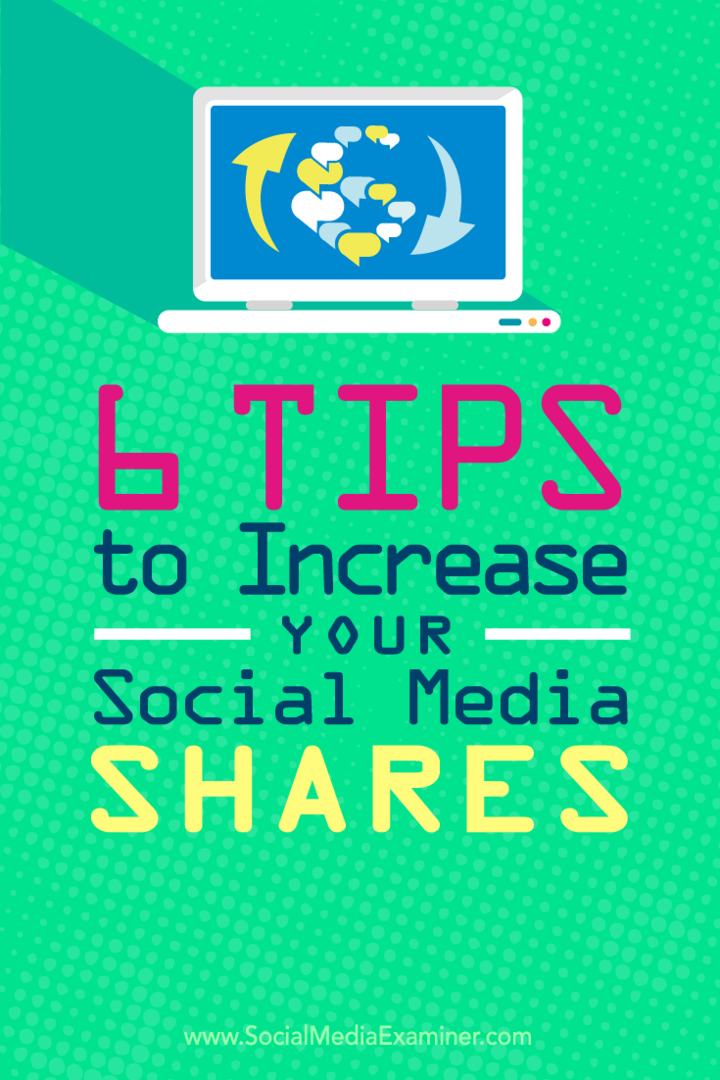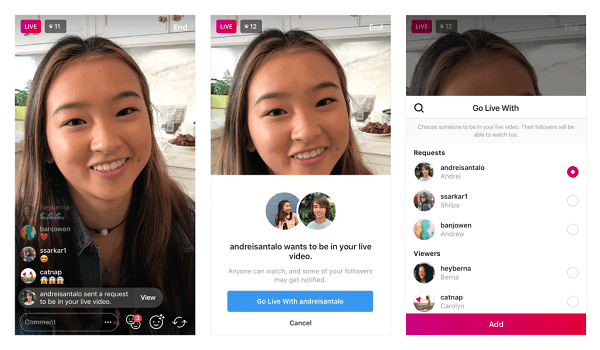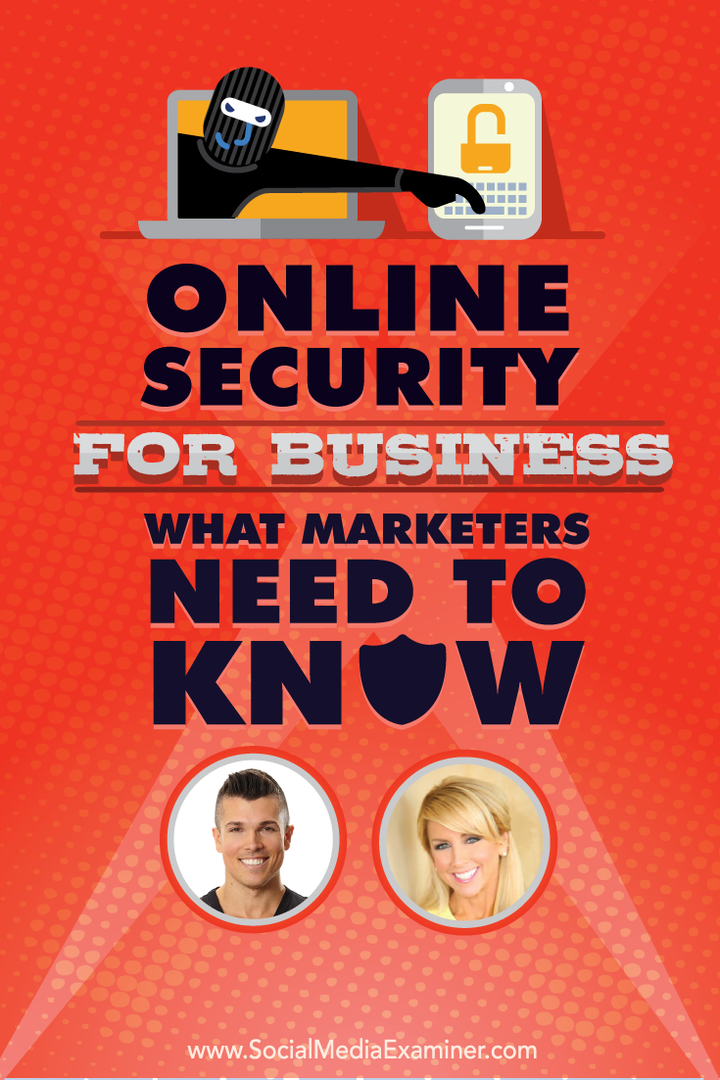विंडोज 11 में एसएसएच कीज कैसे जेनरेट करें
विंडोज़ 11 शश नायक / / May 05, 2023

अंतिम बार अद्यतन किया गया

क्या आप पासवर्ड का उपयोग किए बिना किसी दूरस्थ सर्वर तक पहुंचना चाहते हैं? आपको एक SSH कुंजी युग्म उत्पन्न करने की आवश्यकता होगी। यहां विंडोज 11 पर इसे कैसे करना है।
यदि आपको दूरस्थ सर्वर तक पहुँचने या GitHub जैसी Git सेवाओं का उपयोग करने की आवश्यकता है, तो आपको SSH कुंजियों की आवश्यकता होगी। SSH कुंजियाँ पासवर्ड की तुलना में अधिक सुरक्षित और सुविधाजनक हैं, जिससे आप कुछ भी टाइप किए बिना स्वयं को प्रमाणित कर सकते हैं।
क्या आप जानते हैं कि विंडोज 11 में SSH कुंजियाँ कैसे उत्पन्न की जाती हैं? इस आलेख में, हम आपको अंतर्निहित टूल या तृतीय-पक्ष सॉफ़्टवेयर का उपयोग करके Windows 11 PC पर SSH कुंजी बनाने के दो आसान तरीके दिखाएंगे।
कमांड प्रॉम्प्ट या विंडोज टर्मिनल का उपयोग करके एसएसएच कुंजी कैसे उत्पन्न करें
विंडोज 11 एक बिल्ट-इन ओपनएसएसएच क्लाइंट के साथ आता है जिसका उपयोग आप कमांड लाइन से एसएसएच कुंजी उत्पन्न करने के लिए कर सकते हैं। आप कमांड प्रॉम्प्ट या का उपयोग कर सकते हैं नया विंडोज टर्मिनल ऐप.
विंडोज टर्मिनल या कमांड प्रॉम्प्ट का उपयोग करके विंडोज 11 पर एसएसएच कुंजी उत्पन्न करने के लिए:
- स्टार्ट मेन्यू खोलें, टाइप करें अध्यक्ष एवं प्रबंध निदेशक या टर्मिनल, और अपना पसंदीदा प्रोग्राम लॉन्च करें।
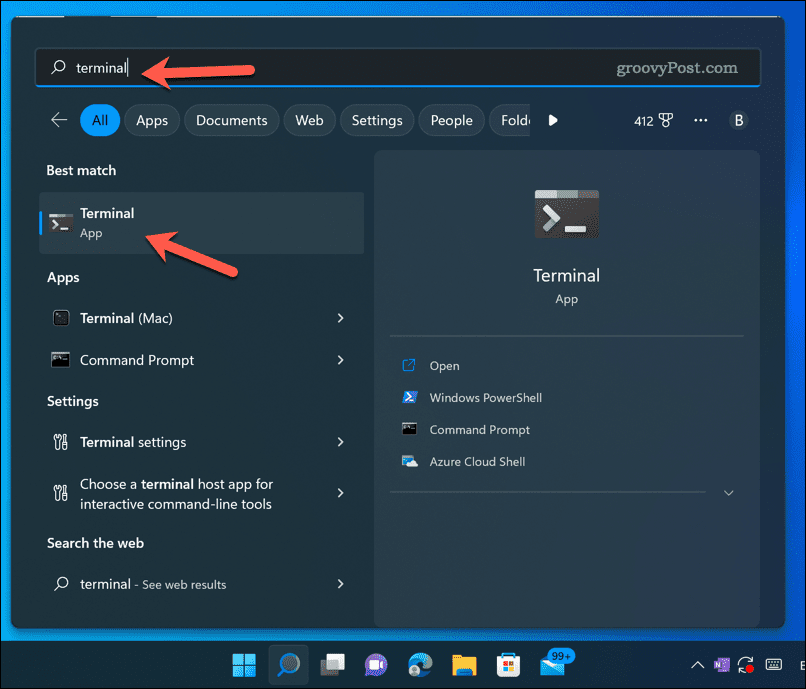
- प्रकार:ssh-keygen और दबाएं प्रवेश करना. यह डिफ़ॉल्ट रूप से 2048-बिट RSA कुंजी बनाएगा।
- आपको अपनी कुंजी के लिए एक फ़ाइल नाम और एक स्थान दर्ज करने के लिए कहा जाएगा। आप डिफ़ॉल्ट मानों का उपयोग कर सकते हैं या उन्हें अपनी इच्छानुसार बदल सकते हैं। डिफ़ॉल्ट स्थान है सी: \ उपयोगकर्ता \ उपयोगकर्ता नाम \ .ssh, कहाँ उपयोगकर्ता नाम आपके उपयोगकर्ता खाते के लिए सही फ़ोल्डर है। यदि आप डिफ़ॉल्ट स्थान का उपयोग करना चाहते हैं, तो दबाएं प्रवेश करना.
- आपको अपनी कुंजी के लिए पासफ़्रेज़ दर्ज करने के लिए भी कहा जाएगा। यह वैकल्पिक है लेकिन अतिरिक्त सुरक्षा के लिए अनुशंसित है। यदि आप पासफ़्रेज़ नहीं चाहते हैं, तो दबाएँ प्रवेश करना दो बार।
- आपकी कुंजी जोड़ी जनरेट की जाएगी और निर्दिष्ट स्थान पर सहेजी जाएगी। आपको दो फाइलें दिखाई देंगी: एक एक्सटेंशन के साथ पब (द सार्वजनिक कुंजी) और एक बिना (the निजी चाबी). सार्वजनिक कुंजी वह है जिसे आप सर्वर या गिट सेवाओं पर अपलोड करेंगे, जबकि निजी कुंजी वह है जिसे आप अपने कंप्यूटर पर रखेंगे।
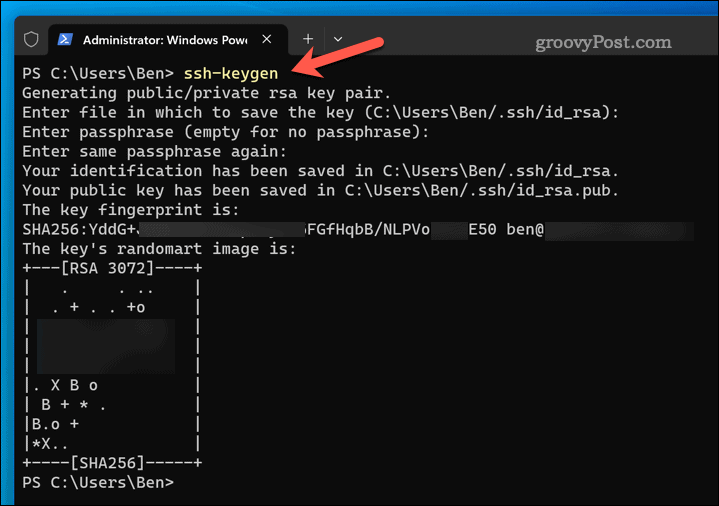
- आप चाहें तो एक अलग एल्गोरिथ्म चुन सकते हैं, जैसे कि Ed25519, जिसकी GitHub अनुशंसा करता है। वैसे करने के लिए, प्रकार:ssh-keygen -t ed25519 बजाय।
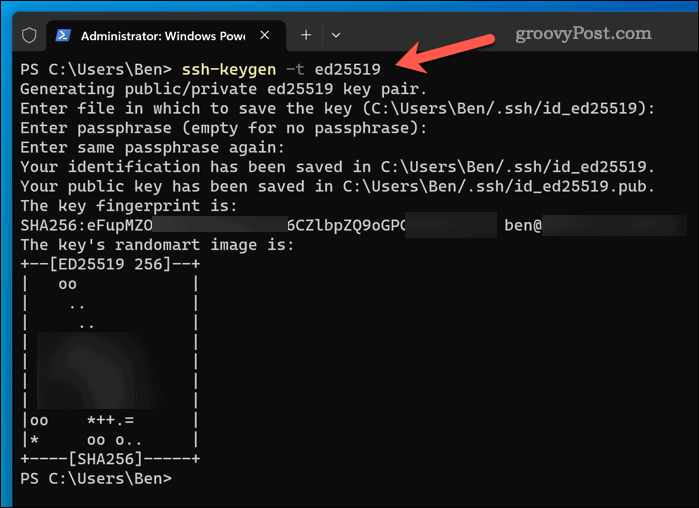
PuTTY के साथ SSH कीज़ कैसे जनरेट करें
पुट्टी एक लोकप्रिय तृतीय-पक्ष सॉफ़्टवेयर है जो आपको SSH या टेलनेट प्रोटोकॉल का उपयोग करके दूरस्थ सर्वर से कनेक्ट करने देता है। नाम का एक टूल भी है पुट्टीजेन जो आपको विंडोज 11 पर एसएसएच कुंजी उत्पन्न करने देता है।
PuTTY का उपयोग करके Windows 11 पर SSH कुंजी उत्पन्न करने के लिए:
- पुट्टी डाउनलोड करें इसकी आधिकारिक वेबसाइट से और इसे अपने कंप्यूटर पर स्थापित करें।
- PuTTYgen खोलने के लिए, स्टार्ट मेन्यू खोलें, प्रकार:puttygen, और इसे लॉन्च करने के लिए चुनें।
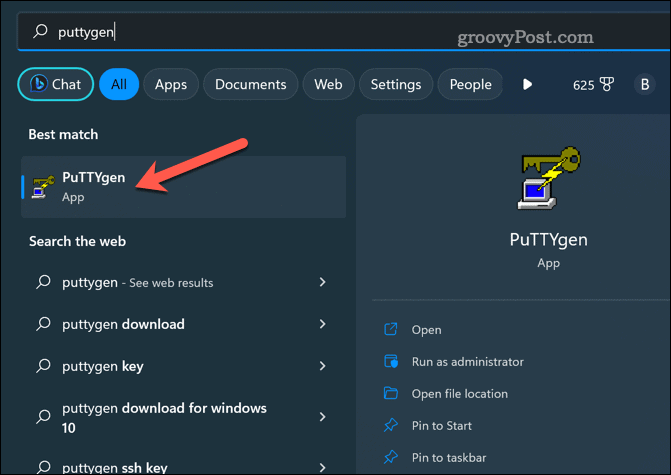
- उस प्रकार की कुंजी चुनें जिसे आप से उत्पन्न करना चाहते हैं पैरामीटर अनुभाग। आप चुन सकते हैं आरएसए, डीएसए, ईसीडीएसए, या एडडीएसए. डिफ़ॉल्ट मान है आरएसए साथ 2048 बिट्स.
- क्लिक बनाना और अपनी कुंजी के लिए कुछ यादृच्छिकता बनाने के लिए अपने माउस को बेतरतीब ढंग से खाली जगह पर ले जाएं।
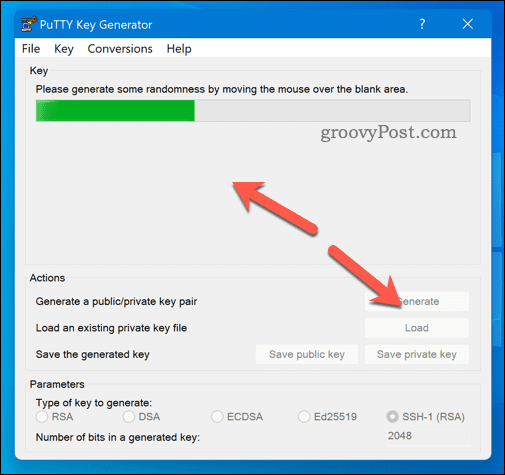
- आपको अपनी सार्वजनिक कुंजी इसमें दिखाई देगी चाबी अनुभाग। आप इसे अपने क्लिपबोर्ड पर कॉपी कर सकते हैं या इसे क्लिक करके फ़ाइल के रूप में सहेज सकते हैं सार्वजनिक कुंजी सहेजें.
- आप में अपनी कुंजी के लिए पासफ़्रेज़ भी दर्ज कर सकते हैं कुंजी पदबंध और पासफ़्रेज़ की पुष्टि करें खेत। यह वैकल्पिक है लेकिन अतिरिक्त सुरक्षा के लिए अनुशंसित है।
- क्लिक निजी कुंजी सहेजें अपनी निजी कुंजी को अपने कंप्यूटर पर फ़ाइल के रूप में सहेजने के लिए।
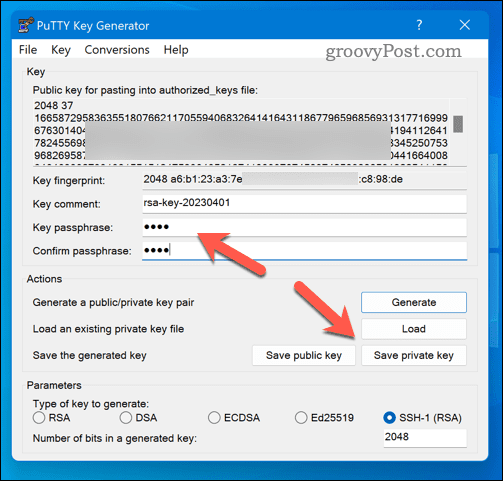
बेहतर विंडोज 11 सुरक्षा
उपरोक्त चरणों का उपयोग करके विंडोज 11 में एसएसएच कुंजी बनाना आसान और सुविधाजनक है। आप अंतर्निहित OpenSSH क्लाइंट, Linux के लिए Windows सबसिस्टम, या PuTTY जैसे तृतीय-पक्ष सॉफ़्टवेयर का उपयोग कर सकते हैं। एक बार आपके पास अपनी कुंजी जोड़ी होने के बाद, आप अपनी सार्वजनिक कुंजी को सर्वर या गिट सेवाओं पर अपलोड कर सकते हैं और अपनी निजी कुंजी को अपने कंप्यूटर पर रख सकते हैं।
इस तरह, आप पासवर्ड टाइप किए बिना प्रमाणित कर सकते हैं और अधिक सुरक्षित और परेशानी मुक्त कनेक्शन का आनंद ले सकते हैं। फिर आप दूरस्थ सर्वर में साइन इन करने के लिए अपनी SSH कुंजियों का उपयोग कर सकते हैं या एससीपी जैसे टूल का उपयोग करें अपने उपकरणों के बीच फ़ाइलें स्थानांतरित करने के लिए। हालाँकि, यदि आप रिमोट एक्सेस टूल की तलाश कर रहे हैं, तो आप इसे पसंद कर सकते हैं विंडोज़ पर आरडीपी का प्रयोग करें बजाय।
अपनी विंडोज 11 उत्पाद कुंजी कैसे खोजें
यदि आपको अपनी विंडोज 11 उत्पाद कुंजी को स्थानांतरित करने की आवश्यकता है या ओएस की क्लीन इंस्टाल करने के लिए बस इसकी आवश्यकता है,...