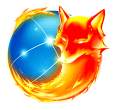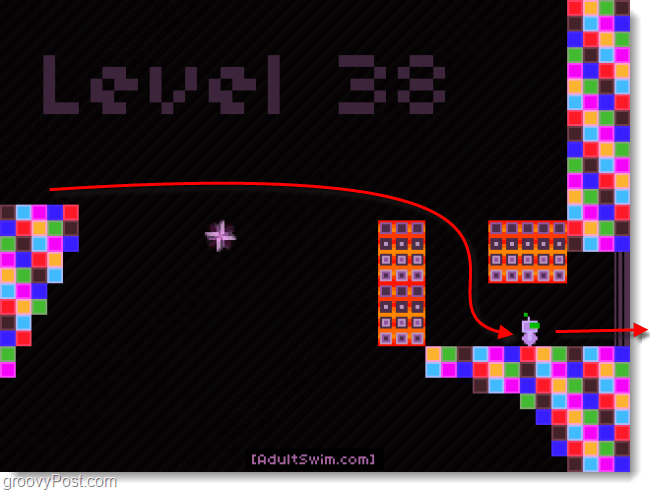विंडोज 11 में स्क्रॉल बार्स को चौड़ा कैसे करें
विंडोज़ 11 नायक / / May 04, 2023

अंतिम बार अद्यतन किया गया
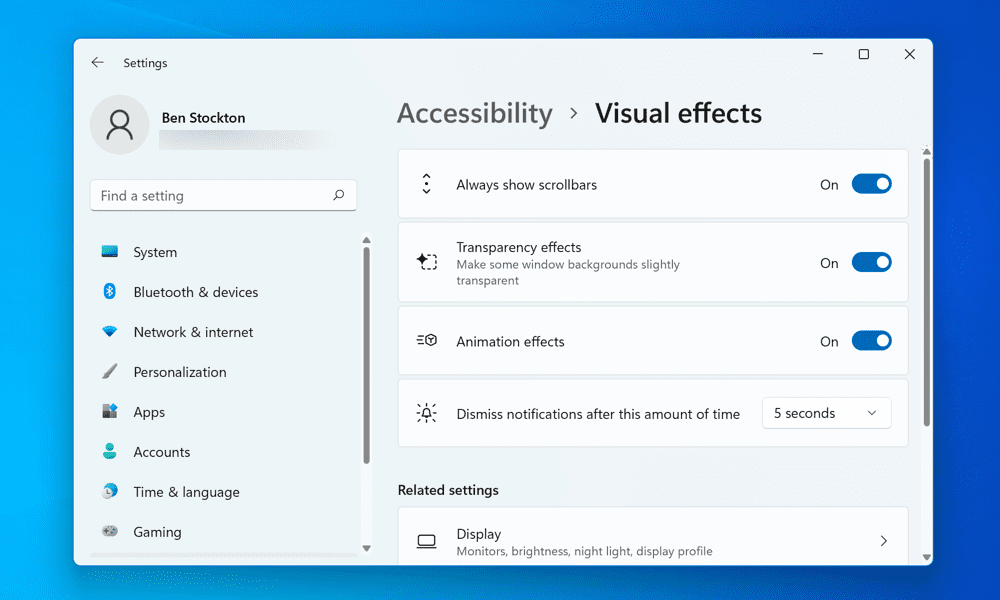
यदि आपको ऐप्स और वेब पेजों के माध्यम से नेविगेट करने में कठिनाई हो रही है, तो आपको अपने विंडोज 11 पीसी पर स्क्रॉल बार को व्यापक बनाने की आवश्यकता हो सकती है। यह मार्गदर्शिका बताती है कि कैसे।
स्क्रॉल बार वर्टिकल या हॉरिजॉन्टल बार होते हैं जो तब दिखाई देते हैं जब आप किसी पेज या मेन्यू में स्क्रॉल करते हैं। वे उस सामग्री को नेविगेट करने और उस तक पहुँचने के लिए उपयोगी होते हैं जो स्क्रीन पर फ़िट नहीं होती है। हालांकि, अगर वे बहुत संकीर्ण या छिपे हुए हैं, तो वे निराशाजनक और असुविधाजनक हो सकते हैं।
क्या आपको अपने विंडोज 11 पीसी पर स्क्रॉल बार का उपयोग करने में परेशानी हो रही है? दुर्भाग्य से, अपने सेटअप में एक बड़ा मॉनिटर जोड़ने से इस तरह के ऑन-स्क्रीन आइटम का उपयोग करना कठिन हो सकता है। आप यह भी पा सकते हैं कि विंडोज 11, डिफ़ॉल्ट रूप से, स्वचालित रूप से स्क्रॉल बार को देखने से छुपाता है।
सौभाग्य से, विंडोज 11 पर स्क्रॉल बार को कस्टमाइज़ करने और उन्हें व्यापक या हमेशा दृश्यमान बनाने के तरीके हैं। हम आपको नीचे विंडोज 11 पर स्क्रॉल बार को व्यापक बनाने के दो तरीके दिखाएंगे।
सेटिंग्स ऐप का उपयोग करके विंडोज 11 पर स्क्रॉल बार्स को कैसे चौड़ा करें I
विंडोज 11 पर स्क्रॉल बार को चौड़ा करने का सबसे आसान तरीका है समायोजन अनुप्रयोग। यह विधि आपके सभी विंडोज़ अनुप्रयोगों में उपयोग की जाने वाली स्क्रॉल बार को प्रभावित करेगी।
सेटिंग ऐप का उपयोग करके विंडोज 11 पर स्क्रॉल बार को व्यापक बनाने के लिए:
- स्टार्ट मेन्यू पर राइट-क्लिक करें और चुनें समायोजन.
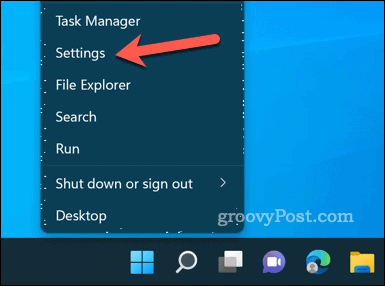
- में समायोजन मेनू, क्लिक करें सरल उपयोग बाईं ओर के मेनू में।
- नीचे स्क्रॉल करें और क्लिक करें दृश्यात्मक प्रभाव दाईं ओर अनुभाग।
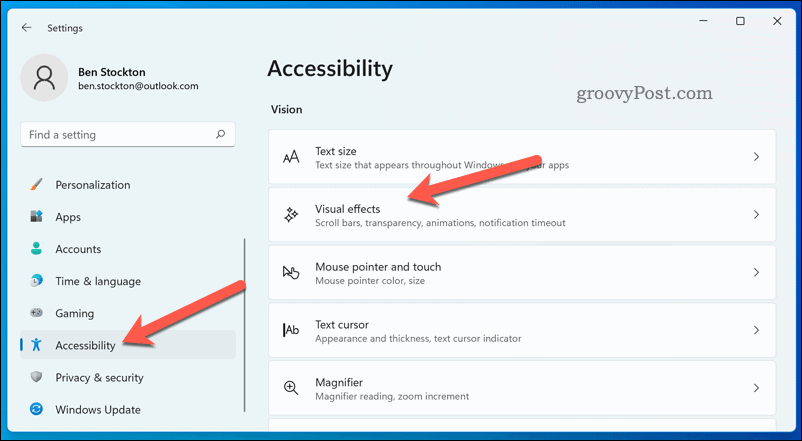
- सुनिश्चित करें हमेशा स्क्रॉलबार दिखाएं स्लाइडर पर स्विच किया जाता है पर पद। इस सेटिंग को सक्षम करने का मतलब है कि खुली खिड़कियों में स्क्रॉल बार हमेशा दिखाई देंगे, चाहे आप अपने माउस से उन पर होवर करें या उन्हें अपनी उंगली से स्पर्श करें।
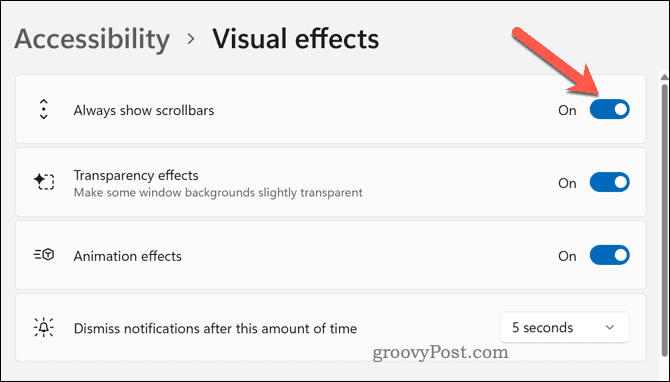
अब आपको सेटिंग ऐप और इस सुविधा का समर्थन करने वाले अन्य ऐप में मानक, व्यापक स्क्रॉल बार दिखाई देने चाहिए। आप किसी भी पृष्ठ या मेनू में स्क्रॉल करके और अंतर को नोटिस करके इसका परीक्षण कर सकते हैं।
हालाँकि, इस पद्धति का एक नुकसान है - आप अपने स्क्रॉल बार के आकार को और अधिक अनुकूलित नहीं कर सकते। यदि आप चाहते हैं कि स्क्रॉल बार आपके पीसी पर और भी व्यापक दिखाई दें, तो आपको नीचे दिए गए चरणों को आज़माना होगा।
रजिस्ट्री को संशोधित करके विंडोज 11 पर स्क्रॉल बार्स को कैसे चौड़ा करें I
यदि आप विंडोज 11 में स्क्रॉल बार के आकार पर अधिक नियंत्रण चाहते हैं, तो आप इसका उपयोग कर सकते हैं रजिस्ट्री संपादक. यह विधि फ़ाइल एक्सप्लोरर सहित अधिकांश ऐप्स और विंडो में स्क्रॉल बार को प्रभावित करेगी।
हालाँकि, Windows रजिस्ट्री का संपादन जोखिम के साथ आता है। सुनिश्चित करें कि आप जानते हैं कि आप क्या कर रहे हैं और अपनी रजिस्ट्री फ़ाइलों का बैकअप लें कोई भी बदलाव करने से पहले। आपको भी चाहिए एक पूर्ण सिस्टम बैकअप बनाएँ.
रजिस्ट्री संपादक का उपयोग करके विंडोज 11 पर स्क्रॉल बार का आकार बदलने के लिए:
- स्टार्ट मेन्यू पर राइट-क्लिक करें और चुनें दौड़ना (या दबाएं विंडोज की + आर).
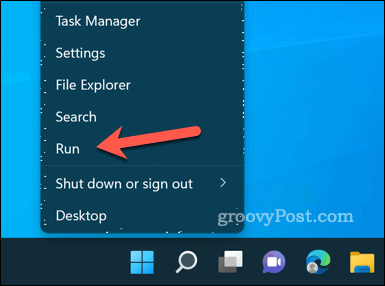
- प्रकार: regedit में दौड़ना बॉक्स और क्लिक करें ठीक है। अगर यूएसी द्वारा प्रेरित, क्लिक करें हाँ.
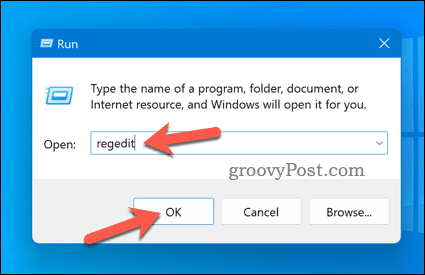
- खुले में रजिस्ट्री संपादक विंडो, शीर्ष पर बार या बाईं ओर ट्री का उपयोग करके निम्न कुंजी पर नेविगेट करें: कंप्यूटर\HKEY_CURRENT_USER\कंट्रोल पैनल\डेस्कटॉप\WindowMetrics.
- दाईं ओर, आपको दो मान दिखाई देंगे जिन्हें कहा जाता है स्क्रॉलहाइट और स्क्रॉल चौड़ाई. ये मान पिक्सेल में स्क्रॉल बार की ऊँचाई और चौड़ाई निर्धारित करते हैं। दोनों के लिए डिफ़ॉल्ट मान है -225, मतलब वे हैं 225 पिक्सेल चौड़ाया उच्च (ऋण चिह्न इंगित करता है कि वे आपकी डीपीआई सेटिंग्स के अनुसार स्केल किए गए हैं)।
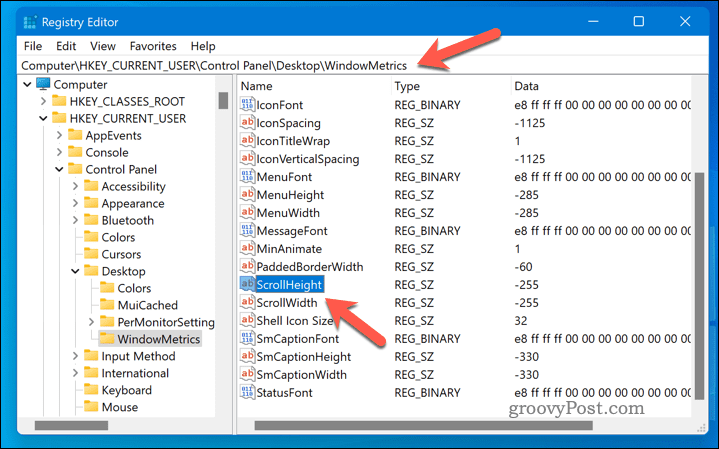
- इन मानों को बदलने के लिए, उन पर डबल-क्लिक करें और में एक नया मान दर्ज करें कीमत डेटा क्षेत्र। आप बीच में कोई भी मान दर्ज कर सकते हैं -1500 और 1500 (मूल्य जितना अधिक या कम होगा, स्क्रॉल बार उतना ही चौड़ा या संकरा होगा)। उदाहरण के लिए, यदि आप स्क्रॉल बार के आकार को दोगुना करना चाहते हैं, तो आप प्रवेश कर सकते हैं -450 दोनों मूल्यों के लिए।
- क्लिक ठीक अपने परिवर्तनों को सहेजने और रजिस्ट्री संपादक को बंद करने के लिए।
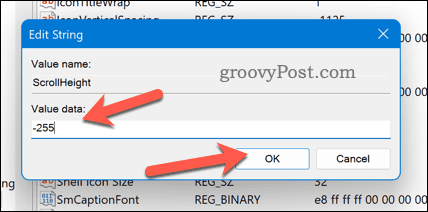
- अपने परिवर्तनों को लागू करने के लिए आपको प्रस्थान करना होगा और अपने उपयोगकर्ता खाते में वापस प्रवेश करना होगा। वैकल्पिक रूप से, आप अपने पीसी को पुनरारंभ कर सकते हैं।
अब आपको यह देखना चाहिए कि स्क्रॉल बार आपकी प्राथमिकताओं के अनुसार अपना आकार बदल चुके हैं। आप इन चरणों को दोहराकर और अलग-अलग मान दर्ज करके उन्हें तब तक समायोजित कर सकते हैं जब तक कि आपको सबसे अच्छा काम न मिल जाए।
अपने विंडोज 11 यूजर इंटरफेस को अनुकूलित करना
आप उपरोक्त चरणों का उपयोग करके अपने विंडोज 11 पीसी पर स्क्रॉल बार को जल्दी से व्यापक बना सकते हैं। स्क्रॉल बार किसी भी उपयोगकर्ता इंटरफ़ेस का एक महत्वपूर्ण हिस्सा हैं, क्योंकि वे सामग्री को नेविगेट करने और एक्सेस करने में आपकी सहायता करते हैं आपकी स्क्रीन पर फिट नहीं होता है, इसलिए अपने मॉनिटर के लिए सही आकार के स्क्रॉल बार खोजने के लिए ऊपर दिए गए चरणों को आज़माएं स्थापित करना।
अपने पीसी को और अनुकूलित करना चाहते हैं? कुछ प्रयोग करें विंडोज 11 के लिए अनुकूलन ऐप, जैसे कि Start11। आप भी कोशिश कर सकते हैं अपने विंडोज 11 पीसी पर सिस्टम आइकन बदलना कुछ सुविधाओं को बेहतर बनाने के लिए।
अपनी पृष्ठभूमि को नियमित रूप से बदलना चाहते हैं? विंडोज 11 पर अपनी पृष्ठभूमि को स्वचालित रूप से बदलने के लिए सेट करें विंडोज स्पॉटलाइट का उपयोग करना।
अपनी विंडोज 11 उत्पाद कुंजी कैसे खोजें
यदि आपको अपनी विंडोज 11 उत्पाद कुंजी को स्थानांतरित करने की आवश्यकता है या ओएस की क्लीन इंस्टाल करने के लिए बस इसकी आवश्यकता है,...