विंडोज 11 में घड़ी को बड़ा कैसे करें
विंडोज़ 11 नायक / / May 04, 2023

अंतिम बार अद्यतन किया गया

विंडोज 11 पर घड़ी पढ़ना मुश्किल लग रहा है? आप इस गाइड में उल्लिखित चरणों का उपयोग करके इसे बड़ा बना सकते हैं।
जैसे-जैसे मॉनिटर का आकार और स्क्रीन का रिज़ॉल्यूशन बड़ा और बेहतर होता जाता है, वैसे-वैसे हमेशा आपकी स्क्रीन पर आइटम के बारे में नहीं कहा जा सकता है। आपको अपने विंडोज 11 पीसी पर कुछ आइटम देखने में मुश्किल हो सकती है, जैसे कि नीचे-दाएं कोने में घड़ी।
यदि आपको विंडोज 11 में टास्कबार पर घड़ी पढ़ने में परेशानी हो रही है, तो आपको इसे बड़ा बनाने के लिए कुछ उपाय आजमाने होंगे। हमने आपके लिए नीचे कुछ बेहतरीन विकल्पों की रूपरेखा दी है।
आप विंडोज 11 में घड़ी को बड़ा क्यों बनाना चाहते हैं
टास्कबार पर घड़ी विंडोज की सबसे अधिक इस्तेमाल की जाने वाली सुविधाओं में से एक है। यह आपको समय का ट्रैक रखने, अलार्म, टाइमर और रिमाइंडर्स सेट करने और अन्य सेटिंग्स तक पहुंचने में मदद करता है।
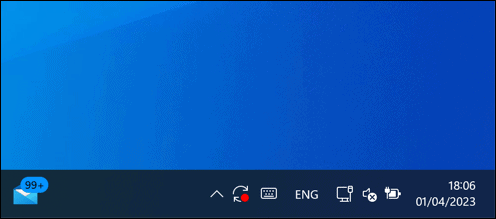
हालाँकि, विंडोज 11 में अन्य सिस्टम तत्वों की तरह, घड़ी में सूक्ष्म परिवर्तन हुए हैं। फ़ॉन्ट और आकार में बदलाव ने कई उपयोगकर्ताओं के लिए इसे पढ़ना कठिन बना दिया है। यदि आपके पास एक बड़ा मॉनिटर, एक उच्च-रिज़ॉल्यूशन डिस्प्ले, या खराब दृष्टि है, तो आपको घड़ी बहुत छोटी और धुंधली लग सकती है।
आप अपनी व्यक्तिगत पसंद के अनुरूप घड़ी के लिए एक अलग लेआउट या शैली पसंद कर सकते हैं। आप नीचे दिए गए चरणों का पालन करके घड़ी में बदलाव कर सकते हैं।
विंडोज 11 में क्लॉक साइज को कैसे एडजस्ट करें
दुर्भाग्य से, विंडोज 11 टास्कबार पर घड़ी का आकार बदलने का मूल तरीका प्रदान नहीं करता है। सेटिंग ऐप या रजिस्ट्री संपादक में कोई विकल्प ऐसा नहीं कर सकता। Microsoft भविष्य के अद्यतनों में टास्कबार में सुधार कर सकता है, लेकिन अभी के लिए आपको अन्य विधियों पर निर्भर रहना होगा।
विंडोज 11 में घड़ी को बड़ा बनाने का एक संभावित तरीका है अपने प्रदर्शन का DPI स्केलिंग प्रतिशत बढ़ाएँ. इससे आपकी स्क्रीन पर घड़ी सहित सब कुछ बड़ा दिखाई देगा। हालाँकि, यह अन्य तत्वों की गुणवत्ता और स्पष्टता को भी प्रभावित कर सकता है, इसलिए छोटी वृद्धि करना और यह देखना अच्छा है कि यह कैसा दिखता है।
Windows 11 में DPI स्केलिंग प्रतिशत बदलने के लिए, इन चरणों का पालन करें:
- स्टार्ट मेन्यू पर राइट-क्लिक करें और चुनें समायोजन.
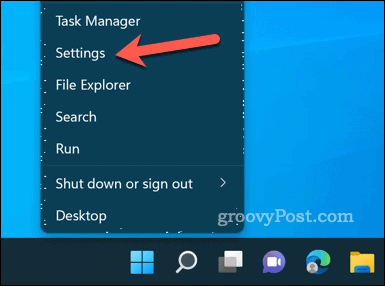
- में समायोजन, के लिए जाओ प्रणाली > दिखाना. आप अपने डेस्कटॉप पर किसी खाली जगह पर राइट-क्लिक करके और चयन करके भी इस सेटिंग तक पहुँच सकते हैं प्रदर्शन सेटिंग्स.
- अंतर्गत स्केल और लेआउट दाईं ओर, बदलें पैमाना ड्रॉप-डाउन मेनू का उपयोग करके मूल्य।
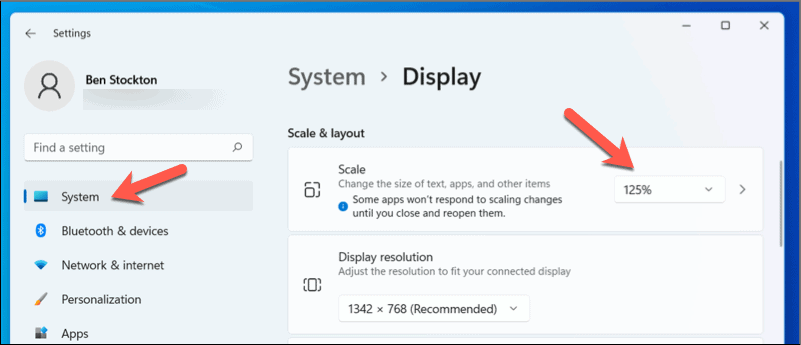
एक बार जब आप परिवर्तन कर लेते हैं, तो आपका टेक्स्ट स्केलिंग आपके सभी एप्लिकेशन और घड़ी सहित अन्य विंडोज यूजर इंटरफेस आइटम में बढ़ जाएगा। हालाँकि, परिवर्तनों को पूरी तरह से प्रभावी करने के लिए आपको कुछ एप्लिकेशन को पुनरारंभ करने या अपने पीसी को पुनरारंभ करने की आवश्यकता हो सकती है।
विंडोज 11 में क्लॉक ऐप का उपयोग कैसे करें
हालांकि यह आवश्यक रूप से घड़ी को नीचे-दाएं बड़ा बनाने का तरीका नहीं है, आप पूर्व-स्थापित का उपयोग कर सकते हैं घड़ी ऐप आपको एक बड़े क्लॉक फेस तक पहुंच प्रदान करने के विकल्प के रूप में।
क्लॉक ऐप को एक नए डिज़ाइन और सुविधाओं के साथ अपडेट किया गया है जो इसे उपयोगकर्ताओं के लिए अधिक उपयोगी बनाता है। क्लॉक ऐप आपको टाइमर सेट करने, अलार्म कॉन्फ़िगर करने, स्टॉपवॉच का उपयोग करने और दुनिया भर की विभिन्न घड़ियों को देखने की अनुमति देता है। आप नामक एक नई सुविधा का भी उपयोग कर सकते हैं फोकस सत्र जो संगीत और विराम के साथ विशिष्ट कार्यों पर ध्यान केंद्रित करने में आपकी मदद करने के लिए Microsoft To Do और Spotify के साथ एकीकृत होता है।
विंडोज 11 में क्लॉक एप का उपयोग करने के लिए, इन चरणों का पालन करें:
- स्टार्ट मेन्यू खोलें और खोजें घड़ी, फिर चुनें सबसे अच्छा मैच ऐप खोलने का परिणाम।
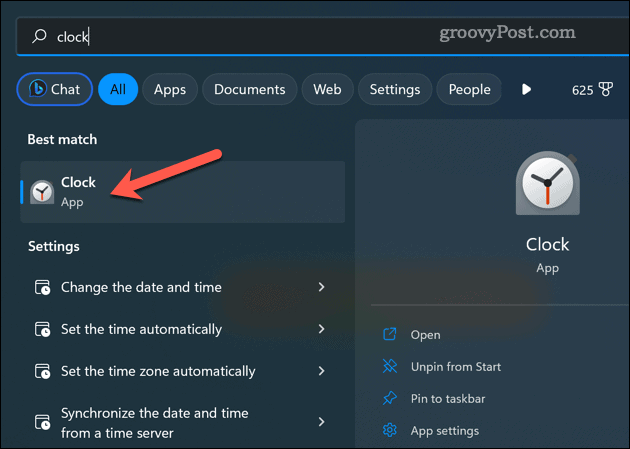
- में घड़ी ऐप में, विभिन्न विशेषताओं, जैसे कि घड़ी, खतरे की घंटी, स्टॉपवॉच देखनी, वर्ल्ड क्लॉक, या फोकस सत्र.
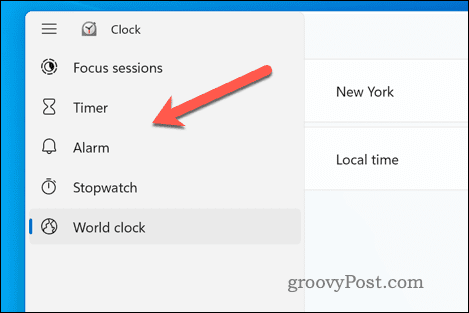
- आप स्क्रीन पर बटन या आइकन क्लिक करके प्रत्येक सुविधा के लिए विभिन्न सेटिंग्स और विकल्पों को अनुकूलित कर सकते हैं।
- त्वरित पहुँच के लिए अपने टास्कबार या स्टार्ट मेनू में किसी सुविधा को पिन करने के लिए, उस पर राइट-क्लिक करें और चुनें शुरू करने के लिए दबाए.
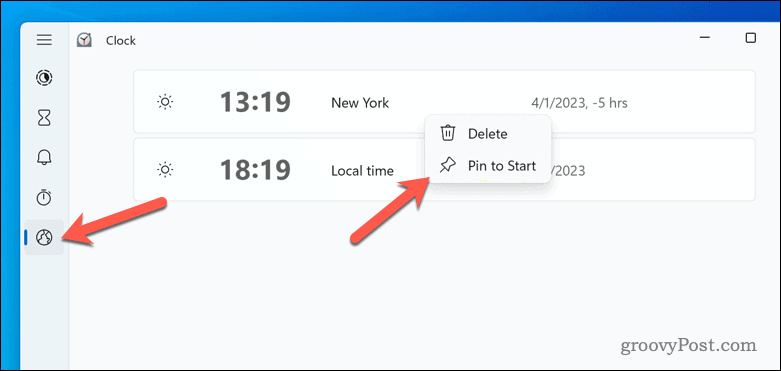
आप किसी फीचर की विंडो को अपने डेस्कटॉप के चारों ओर खींचकर उसका आकार बदल सकते हैं या उसका स्थान बदल सकते हैं।
विंडोज 11 में घड़ी को बड़ा बनाने के लिए ग्यारह घड़ी का उपयोग कैसे करें
ग्यारह घड़ी एक तृतीय-पक्ष ऐप है जो आपके पीसी से जुड़े हर दूसरे डिस्प्ले में घड़ी जोड़ता है। यह ऐप उपयोगी है यदि आपके पास कई मॉनिटर हैं और प्रत्येक पर समय देखना चाहते हैं।
आप घड़ी को विभिन्न फोंट, रंग, प्रारूप आदि के साथ अनुकूलित कर सकते हैं। ElevenClock का उपयोग करके फ़ॉन्ट और रंग बदलकर, आप Windows 11 पर घड़ी को बड़ा बना सकते हैं और इसे अपने सभी मॉनीटर पर बेहतर तरीके से प्रदर्शित कर सकते हैं।
ElevenClock का उपयोग करने के लिए, इन चरणों का पालन करें:
- इलेवनक्लॉक को डाउनलोड और इंस्टॉल करें माइक्रोसॉफ्ट स्टोर से।
- स्टार्ट मेन्यू या सिस्टम ट्रे आइकन से ElevenClock खोलें।
- सिस्टम ट्रे में क्लॉक आइकन पर राइट-क्लिक करें और चुनें ग्यारह घड़ी सेटिंग्स सेटिंग्स विंडो खोलने के लिए।
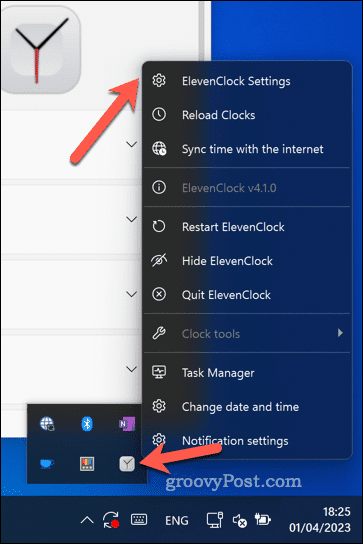
- आप घड़ी के विभिन्न पहलुओं को अनुकूलित कर सकते हैं, जैसे समय स्वरूप, फ़ॉन्ट, रंग, संरेखण, वगैरह। आप अतिरिक्त सुविधाओं को सक्षम या अक्षम कर सकते हैं जैसे डेस्कटॉप बटन दिखाएं, इंटरनेट के साथ सिंक समय, और अधिक।
- घड़ी को बड़ा करने के लिए, चयन करें घड़ी सूरत. फिर आप चेकबॉक्स को सक्षम करके घड़ी के फ़ॉन्ट को बड़ा बना सकते हैं और अन्य स्वरूपण उपायों को लागू कर सकते हैं, जैसे कि कस्टम फ़ॉन्ट रंग।
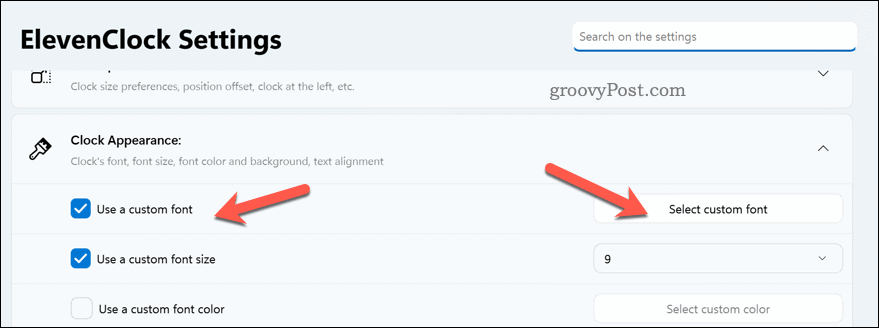
- आपके द्वारा किए गए कोई भी परिवर्तन तुरंत लागू होते हैं।
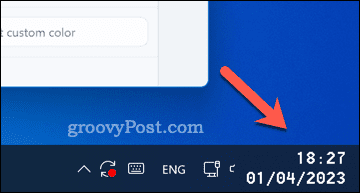
विंडोज 11 घड़ी में सुधार
उपरोक्त चरणों के लिए धन्यवाद, आप अंतर्निहित टूल और तृतीय-पक्ष एप्लिकेशन का उपयोग करके विंडोज 11 में घड़ी को जल्दी से बड़ा बना सकते हैं। जब तक विंडोज 11 अधिक अनुकूलन विधियों की पेशकश नहीं करता है, तब तक आपको अपनी आवश्यकताओं के लिए ऑन-स्क्रीन घड़ी को बेहतर बनाने के लिए इलेवनक्लॉक जैसे ऐप का उपयोग करना आसान हो सकता है।
घड़ी को और अनुकूलित करना चाहते हैं? तुम कर सकते हो अपने विंडोज 11 घड़ी में सेकंड जोड़ें विंडोज सेटिंग्स ऐप के माध्यम से। आप भी कर सकते हैं अपनी दिनांक और समय सेटिंग बदलें यदि आप आगे बढ़ रहे हैं, या, यदि आप चाहें, तो आप भी कर सकते हैं समय की निगरानी के लिए अतिरिक्त घड़ियां जोड़ें अलग-अलग समय क्षेत्रों में।
अपनी विंडोज 11 उत्पाद कुंजी कैसे खोजें
यदि आपको अपनी विंडोज 11 उत्पाद कुंजी को स्थानांतरित करने की आवश्यकता है या ओएस की क्लीन इंस्टाल करने के लिए बस इसकी आवश्यकता है,...



