विंडोज 11 में पैकेज मैनेजर कैसे स्थापित करें
विंडोज़ 11 नायक / / May 03, 2023

अंतिम बार अद्यतन किया गया

यदि आप विंडोज 11 पर जल्दी से नया सॉफ्टवेयर स्थापित करना चाहते हैं, तो आप विंडोज पैकेज मैनेजर (या विंगेट) का उपयोग करने का प्रयास कर सकते हैं। यह मार्गदर्शिका बताती है कि कैसे।
यदि आप एक Windows उपयोगकर्ता हैं जो आपके सॉफ़्टवेयर को अधिक कुशलता से स्थापित और प्रबंधित करना चाहता है, तो आप एक का उपयोग करने में रुचि रख सकते हैं पैकेज प्रबंधक.
एक पैकेज मैनेजर एक ऐसा उपकरण है जो आपको साधारण कमांड के साथ एक केंद्रीय रिपॉजिटरी से सॉफ़्टवेयर को स्थापित करने, अपडेट करने और हटाने देता है। लिनक्स सिस्टम में पैकेज मैनेजर आम हैं, लेकिन विंडोज का भी अपना विकल्प है: विंडोज पैकेज मैनेजर (या विंगेट छोटे के लिए)।
हम आपको नीचे विंडोज 11 पर विंडोज पैकेज मैनेजर को स्थापित और उपयोग करने का तरीका दिखाएंगे।
विंडोज पैकेज मैनेजर क्या है?
विंडोज पैकेज मैनेजर एक कमांड-लाइन उपयोगिता है जिसे Microsoft ने 2020 में एक ओपन-सोर्स प्रोजेक्ट के रूप में जारी किया। यह आपको GitHub या अन्य स्रोतों पर होस्ट किए गए एप्लिकेशन की एक बड़ी सूची से सॉफ़्टवेयर को खोजने, इंस्टॉल करने, अपडेट करने और अनइंस्टॉल करने की अनुमति देता है। आप इसका उपयोग विंडोज टर्मिनल या पुराने कमांड प्रॉम्प्ट के साथ कर सकते हैं। यह जीयूआई और सीएलआई दोनों अनुप्रयोगों को स्थापित करने का भी समर्थन करता है।
विंडोज पैकेज मैनेजर वर्णन करने के लिए वर्णनात्मक मैनिफ़ेस्ट फ़ाइल (YAML मेनिफ़ेस्ट) का उपयोग करता है सॉफ्टवेयर पैकेज और उनके मेटाडेटा, जैसे नाम, संस्करण, लाइसेंस, निर्भरता और स्थापना विकल्प। ये मैनिफ़ेस्ट GitHub पर एक केंद्रीय रिपॉजिटरी में संग्रहीत हैं, जिसमें कोई भी योगदान दे सकता है। आप कस्टम या निजी सॉफ़्टवेयर के लिए अपना स्वयं का मैनिफ़ेस्ट भी बना सकते हैं।
विंडोज पैकेज मैनेजर के पास विंडोज पर सॉफ्टवेयर इंस्टॉल करने के पारंपरिक तरीके से कई फायदे हैं। उदाहरण के लिए, आप यह कर सकते हैं:
- एक कमांड के साथ सॉफ्टवेयर इंस्टॉल करें सेटअप फ़ाइलों को डाउनलोड किए बिना या इंस्टॉलेशन विज़ार्ड के बिना।
- एक साथ कई सॉफ्टवेयर पैकेज अपडेट करें प्रत्येक वेबसाइट पर जाए बिना या प्रत्येक ऐप को खोले बिना।
- सॉफ्टवेयर को पूरी तरह से हटा दें कोई निशान या रजिस्ट्री प्रविष्टियां पीछे छोड़े बिना।
- स्वचालित सॉफ़्टवेयर स्थापना और कॉन्फ़िगरेशन स्क्रिप्ट या कॉन्फ़िगरेशन फ़ाइलों के साथ।
- नए और उपयोगी सॉफ़्टवेयर की खोज करें अनुप्रयोगों की एक क्यूरेटेड सूची से।
यदि आप इसे स्वयं आज़माना चाहते हैं, तो इसे अपने पीसी पर स्थापित करने के लिए नीचे दिए गए चरणों का पालन करें।
विंडोज 11 पर विंडोज पैकेज मैनेजर कैसे स्थापित करें
विंडोज 11 पर विंडोज पैकेज मैनेजर को स्थापित करने का सबसे आसान तरीका माइक्रोसॉफ्ट स्टोर है।
विंडोज 11 पर विंडोज पैकेज मैनेजर स्थापित करने के लिए:
- खोलें माइक्रोसॉफ्ट स्टोर ऐप स्टार्ट मेन्यू के माध्यम से।
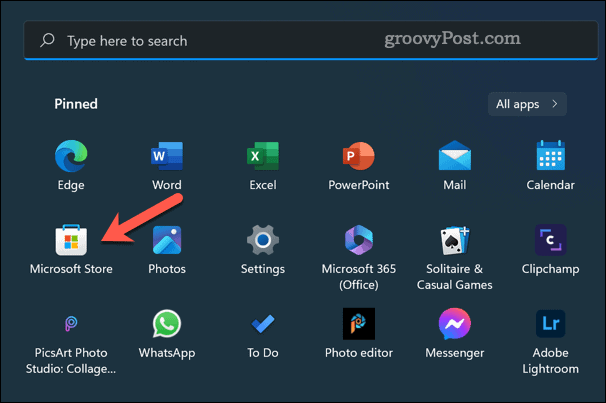
- निम्न को खोजें ऐप इंस्टॉलर और इसे चुनें।
- क्लिक करें पाना ऐप इंस्टालर ऐप को डाउनलोड और इंस्टॉल करने के लिए बटन। यदि यह कोई विकल्प नहीं है, तो यह आपके पीसी पर पहले से ही स्थापित हो सकता है।
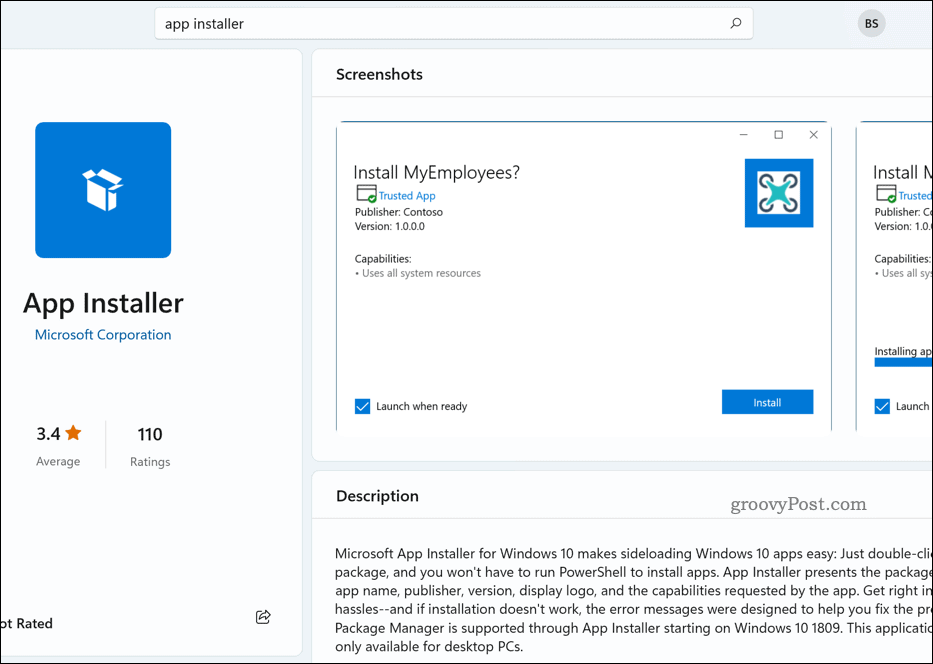
ऐप इंस्टालर एप्लिकेशन, पहले से ही माइक्रोसॉफ्ट स्टोर में स्थापित है
एक बार इंस्टॉल हो जाने पर, आप विंडोज टर्मिनल या कमांड प्रॉम्प्ट के माध्यम से विंडोज पैकेज मैनेजर चला सकते हैं।
वैकल्पिक रूप से, विंडोज पैकेज मैनेजर को डाउनलोड और इंस्टॉल करें मैन्युअल रूप से GitHub से। यह सुझाया गया तरीका नहीं है, लेकिन अगर आप ऐसा करना चाहते हैं, तो इस पर जाएं रिलीज पेज, नवीनतम डाउनलोड करें .msixbundle फ़ाइल, और फ़ाइल चलाएँ।
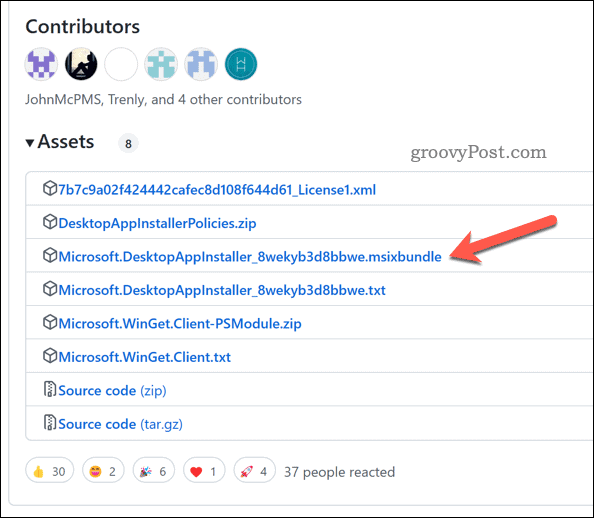
विंडोज 11 पर विंडोज पैकेज मैनेजर का उपयोग कैसे करें
विंडोज 11 पर विंडोज पैकेज मैनेजर का उपयोग करने के लिए, आपको व्यवस्थापक के रूप में एक नई टर्मिनल विंडो खोलनी होगी। आप इसे प्रारंभ बटन पर राइट-क्लिक करके और चयन करके कर सकते हैं विंडोज टर्मिनल (एडमिन).
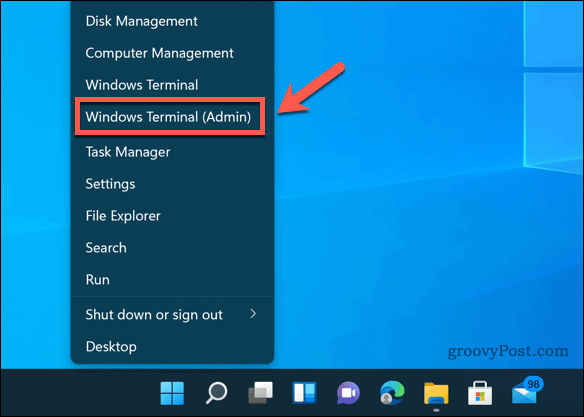
यह जांचने के लिए कि क्या विंडोज पैकेज मैनेजर ठीक से काम करता है, प्रकार:विंगेट - जानकारी और दबाएं प्रवेश करना. आपको ऐप के संस्करण, सेटिंग्स, लॉग जानकारी और बहुत कुछ के बारे में कुछ जानकारी देखनी चाहिए।
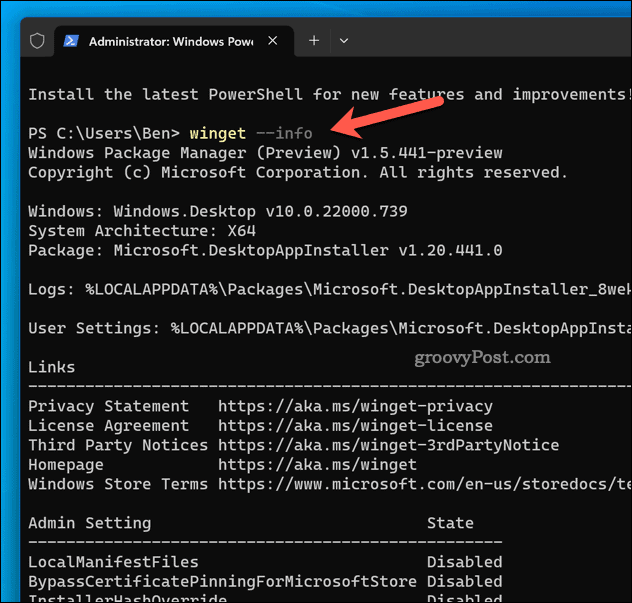
यह देखने के लिए कि कौन से आदेश उपलब्ध हैं, प्रकार:विंगेट-मदद और दबाएं प्रवेश करना. आपको विंगेट के साथ उपयोग किए जा सकने वाले आदेशों और विकल्पों की एक सूची देखनी चाहिए। कुछ सबसे सामान्य आदेश हैं:
- विंगेट खोज - यह कमांड आपको सॉफ्टवेयर पैकेजों को नाम, टैग, विवरण आदि द्वारा खोजने की सुविधा देता है। उदाहरण के लिए, विंगेट खोज फ़ायरफ़ॉक्स आपको फ़ायरफ़ॉक्स से संबंधित सभी पैकेज दिखाएगा।
- विंगेट शो - यह आदेश आपको किसी विशिष्ट सॉफ़्टवेयर पैकेज के बारे में उसके नाम या आईडी से अधिक विवरण देखने देता है। उदाहरण के लिए, विंगेट शो फ़ायरफ़ॉक्स आपको संस्करण, प्रकाशक, लाइसेंस, मुखपृष्ठ आदि जैसी जानकारी दिखाएगा।
- विंगेट इंस्टॉल - यह कमांड आपको इसके नाम या आईडी से एक सॉफ्टवेयर पैकेज स्थापित करने देता है। उदाहरण के लिए, विंगेट फ़ायरफ़ॉक्स स्थापित करें आपके पीसी पर फ़ायरफ़ॉक्स डाउनलोड और इंस्टॉल करेगा।
- विंगेट अपग्रेड - यह आदेश आपको एक या अधिक सॉफ़्टवेयर पैकेजों को उनके नवीनतम संस्करणों में अपडेट करने देता है। उदाहरण के लिए, विंगेट अपग्रेड फ़ायरफ़ॉक्स यदि नया संस्करण उपलब्ध है तो Firefox को अपडेट कर देगा.
- विंगेट अनइंस्टॉल - यह कमांड आपको एक सॉफ्टवेयर पैकेज को उसके नाम या आईडी से हटाने की सुविधा देता है। उदाहरण के लिए, विंगेट अनइंस्टॉल फ़ायरफ़ॉक्स आपके पीसी से फ़ायरफ़ॉक्स की स्थापना रद्द कर देगा।
इन आदेशों के साथ, आप अपने कार्यों को अनुकूलित करने के लिए विभिन्न विकल्पों और पैरामीटरों का भी उपयोग कर सकते हैं। उदाहरण के लिए, आप उपयोग कर सकते हैं -इ या -एकदम सही केवल सटीक नामों से मिलान करने के लिए, -एस या -स्रोत गिटहब से अलग स्रोत निर्दिष्ट करने के लिए, या -एम स्थानीय मेनिफेस्ट फ़ाइल आदि का उपयोग करने के लिए।
विकल्पों और मापदंडों की पूरी सूची देखने के लिए, प्रकार:विंगेट
विंडोज पैकेज मैनेजर के लिए स्रोत और सेटिंग्स कैसे प्रबंधित करें
डिफ़ॉल्ट रूप से, विंडोज पैकेज मैनेजर इसका उपयोग करता है Microsoft समुदाय रिपॉजिटरी गिटहब पर सॉफ्टवेयर पैकेज के अपने मुख्य स्रोत के रूप में। हालाँकि, आप अन्य रिपॉजिटरी स्रोतों को जोड़, हटा या अपडेट कर सकते हैं।
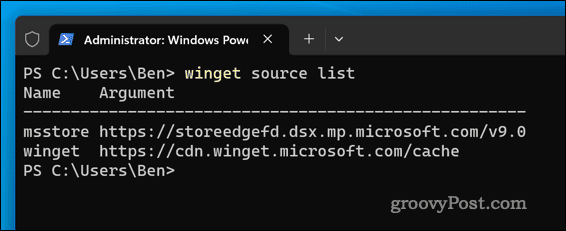
विंडोज पैकेज मैनेजर के लिए स्रोतों का प्रबंधन करने के लिए, आप इसका उपयोग कर सकते हैं विंगेट स्रोत विभिन्न उप-आदेशों और विकल्पों के साथ आदेश। उदाहरण के लिए, आप इसका उपयोग कर सकते हैं:
- विंगेट स्रोत सूची - यह कमांड आपको वर्तमान में उपलब्ध सभी स्रोतों और उनकी स्थिति को दिखाता है।
- विंगेट स्रोत जोड़ें - यह आदेश आपको इसके नाम और यूआरएल से एक नया स्रोत जोड़ने देता है।
स्रोतों को अद्यतन करने और निकालने के लिए आप निम्न आदेशों का भी उपयोग कर सकते हैं:
- विंगेट स्रोत निकालें - यह आदेश आपको किसी स्रोत को उसके नाम से निकालने देता है।
- विंगेट स्रोत अद्यतन - यह कमांड आपको एक या अधिक स्रोतों को उनके नवीनतम संस्करणों में अपडेट करने देता है।
आप Windows पैकेज प्रबंधक सेटिंग्स को संपादित करके भी प्रबंधित कर सकते हैं सेटिंग्स.json अपने AppData फ़ोल्डर में फ़ाइल करें। इस फ़ाइल को खोलने के लिए, प्रकार:विंगेट सेटिंग्स और दबाएं प्रवेश करना.
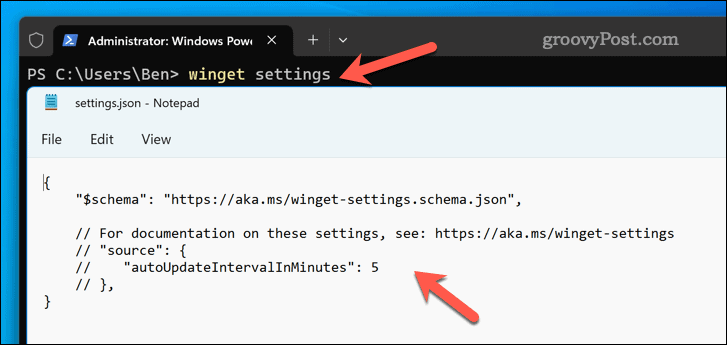
यह फ़ाइल आपको टेलीमेट्री, प्रोग्रेस बार, ऑटो-अपडेट सेटिंग्स, और बहुत कुछ जैसे विभिन्न विकल्पों को कॉन्फ़िगर करने देती है।
विंडोज 11 पर अपने ऐप्स प्रबंधित करना
विंडोज पैकेज मैनेजर एक शक्तिशाली और सुविधाजनक उपकरण है जो विंडोज 11 पर सॉफ्टवेयर को आसानी से स्थापित और प्रबंधित करने में आपकी मदद कर सकता है। इसमें अनुप्रयोगों की एक बड़ी सूची है जिसे आप सरल कमांड से एक्सेस कर सकते हैं और कस्टम स्रोतों और सेटिंग्स का समर्थन करता है।
अन्य प्रकार के ऐप्स खोज रहे हैं जिन्हें आप इंस्टॉल कर सकते हैं? आप ऐसा कर सकते हैं विंडोज 11 पर Android ऐप्स इंस्टॉल करें अंतर्निहित एंड्रॉइड एमुलेटर का उपयोग करना।
अगर कोई ऐसा ऐप है जिसे आप हटाना चाहते हैं, तो आप हमेशा हटा सकते हैं उन्हें अपने विंडोज 11 पीसी से अनइंस्टॉल करें. यदि आप चाहें तो यह एक अच्छा विचार है कुछ डिस्क स्थान खाली करें.
