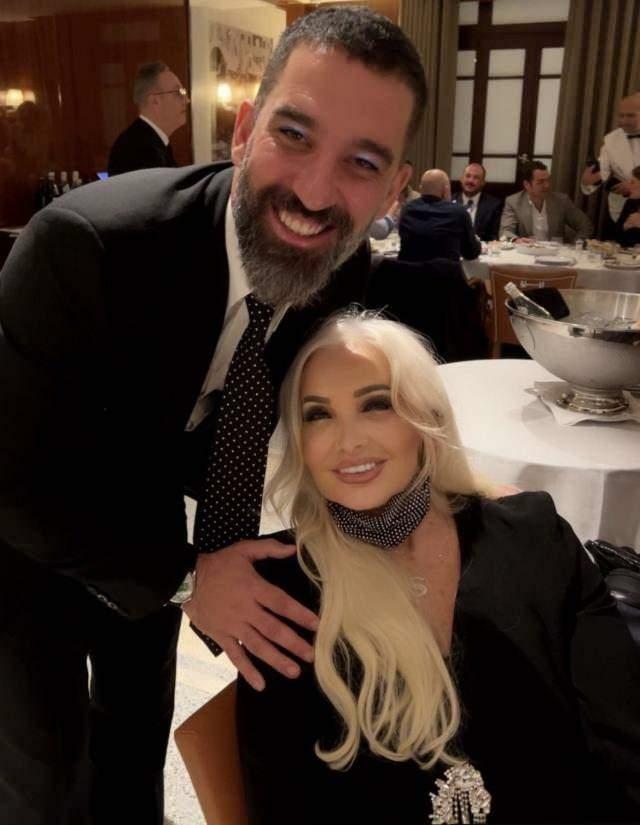PowerPoint में रोटेशन स्नैप कैसे बंद करें
माइक्रोसॉफ्ट ऑफिस माइक्रोसॉफ्ट पावरप्वाइंट पावर प्वाइंट कार्यालय नायक / / May 03, 2023

अंतिम बार अद्यतन किया गया
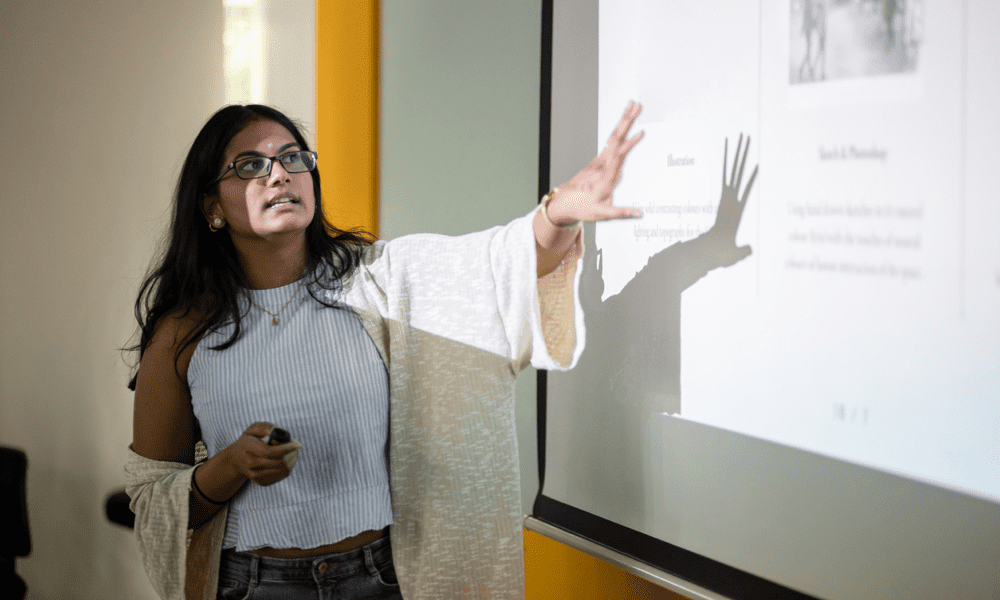
यदि आप अपनी छवियों को PowerPoint में व्यवस्थित करना चाहते हैं, तो आप रोटेशन स्नैपिंग को बंद करना चाह सकते हैं। यह मार्गदर्शिका बताती है कि कैसे।
क्या आप ग्रिड लाइनों या गाइडों द्वारा प्रतिबंधित किए बिना PowerPoint में वस्तुओं को घुमाना चाहते हैं? क्या आप अपनी छवियों और आकृतियों के साथ अधिक गतिशील और रचनात्मक प्रभाव बनाना चाहते हैं?
यदि ऐसा है, तो आप PowerPoint में रोटेशन स्नैप को बंद करना चाह सकते हैं। रोटेशन स्नैप एक ऐसी सुविधा है जो आपके ऑब्जेक्ट को घुमाने पर स्वचालित रूप से निकटतम 15-डिग्री वृद्धि के साथ संरेखित करती है। छवियों और वस्तुओं को स्थानांतरित करते समय यह आपको निरंतरता बनाने में मदद कर सकता है, लेकिन यह आपके लचीलेपन को यह निर्धारित करने के लिए भी सीमित कर सकता है कि आप उन्हें कहाँ रखना चाहते हैं।
आपकी मदद करने के लिए, हम आपको दिखाएंगे कि नीचे दी गई छवियों और आकृतियों दोनों के लिए PowerPoint में रोटेशन स्नैप कैसे बंद करें।
आपको PowerPoint में रोटेशन स्नैप क्यों बंद करना चाहिए?
रोटेशन स्नैप एक उपयोगी सुविधा है जो आपको सटीक लेआउट और संरेखण बनाने में मदद करती है। अपने ऑब्जेक्ट को अपनी स्लाइड पर ग्रिड लाइन, गाइड, या अन्य ऑब्जेक्ट पर स्नैप करने से आपका समय और प्रयास बच सकता है।
हालाँकि, ऐसी कुछ स्थितियाँ हैं जहाँ रोटेशन स्नैप कष्टप्रद हो सकता है:
- आप किसी ऑब्जेक्ट को एक छोटी राशि से घुमाना चाहते हैं जो कि 15 डिग्री का गुणक नहीं है।
- आप अपनी वस्तुओं के साथ अधिक गतिशील या कलात्मक प्रभाव बनाना चाहते हैं।
- अपनी वस्तु को ग्रिड या ग्रिड लाइनों के साथ संरेखित करने के बजाय, आप अपनी स्लाइड पर पहले से मौजूद किसी वस्तु के कोण का मिलान करना चाहते हैं।
- आप इस पर अधिक नियंत्रण चाहते हैं कि आपके ऑब्जेक्ट आपकी स्लाइड पर कैसे दिखते हैं।
इन मामलों में, रोटेशन स्नैप को बंद करना आपका अगला कदम है। रोटेशन स्नैप बंद होने के साथ, आप छवियों की तरह वस्तुओं को घुमा सकते हैं और अपनी इच्छानुसार किसी भी डिग्री कोण से साझा कर सकते हैं।
PowerPoint में छवियों और आकृतियों के लिए रोटेशन स्नैप को कैसे बंद करें
छवियों और आकृतियों के लिए रोटेशन स्नैप को बंद करने की विधियाँ अधिकतर समान हैं। केवल अंतर यह है कि छवियों के कोनों पर हरे घुमाव वाले हैंडल होते हैं, जबकि आकृतियों में पीले रंग के हैंडल होते हैं।
हालाँकि, आप काम पूरा करने के लिए कुछ अलग तरीकों की कोशिश कर सकते हैं।
अपने माउस का उपयोग करके PowerPoint में छवियों और आकृतियों के लिए रोटेशन स्नैप कैसे बंद करें
PowerPoint में छवियों और आकृतियों के लिए रोटेशन स्नैप को बंद करने का सबसे आसान तरीका उन्हें अपने माउस से खींचना है। यह स्नैपिंग सुविधा को अस्थायी रूप से अक्षम कर देगा और आपको ऑब्जेक्ट को स्वतंत्र रूप से घुमाने की अनुमति देगा।
यह करने के लिए:
- अपनी स्लाइड पर छवि या आकृति का चयन करें।
- अपने कर्सर को एक रोटेशन हैंडल पर तब तक ले जाएं जब तक कि यह एक गोलाकार तीर में न बदल जाए।
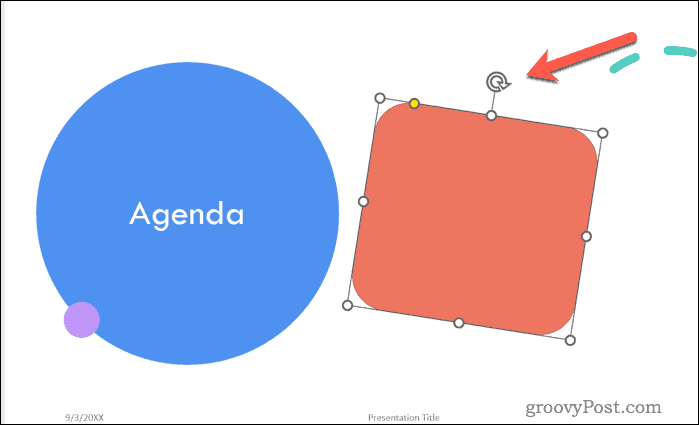
- नीचे दबाए रखें ऑल्ट की अपने कीबोर्ड पर और हैंडल को दक्षिणावर्त या वामावर्त तब तक खींचें जब तक आपको वांछित कोण न मिल जाए।
- अपना माउस बटन छोड़ें और Alt चाबी।
आपकी छवि अब आपकी चयनित स्थिति (ग्रिड लाइनों के बाहर) में होनी चाहिए।
स्वरूप चित्र या आकृति मेनू का उपयोग करके PowerPoint में छवियों और आकृतियों के लिए रोटेशन स्नैप को कैसे बंद करें
छवियों और आकृतियों के लिए रोटेशन स्नैपिंग से बचने का एक और तरीका यह है कि आप प्रारूप चित्र या प्रारूप आकार मेन्यू। यह आपको अपने ऑब्जेक्ट के लिए -360 और 360 डिग्री के बीच कोई भी संख्या दर्ज करने देगा।
यह करने के लिए:
- अपनी स्लाइड पर छवि या आकृति का चयन करें।
- इसे राइट-क्लिक करें और चुनें प्रारूप चित्र या प्रारूप आकार दिखाई देने वाले मेनू से।
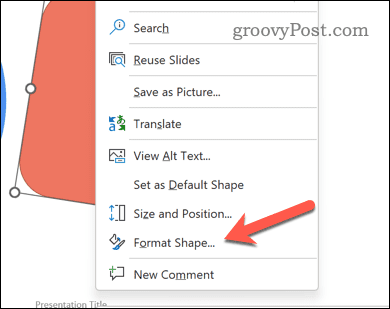
- में प्रारूप चित्र या प्रारूप आकार मेनू, क्लिक करें आकार और गुण (आइकन जो तीरों के साथ एक वर्ग जैसा दिखता है)।
- के पास ROTATION, कोई संख्या लिखें -360 और 360 डिग्री के बीच रोटेशन कोण सेट करने के लिए। एक ऋणात्मक संख्या वामावर्त घुमाव को संदर्भित करती है।
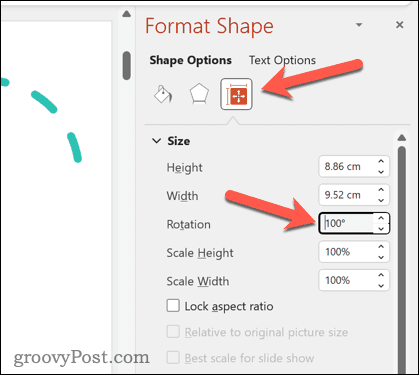
- प्रेस प्रवेश करना या अपने परिवर्तनों को सहेजने के लिए बॉक्स के बाहर कहीं भी क्लिक करें।
कीबोर्ड शॉर्टकट का उपयोग करना
कीबोर्ड शॉर्टकट का उपयोग करके, आप छवियों और आकृतियों के लिए रोटेशन स्नैप को अस्थायी रूप से बंद कर सकते हैं। ये आपको एक बार में कोण को एक डिग्री तक बढ़ाने या घटाने की अनुमति देते हैं।
यह करने के लिए:
- अपनी स्लाइड पर छवि या आकृति का चयन करें।
- प्रेस Ctrl + Alt + बायाँ तीर या Ctrl + Alt + दायाँ तीर बार-बार जब तक आपको वांछित कोण नहीं मिल जाता।
- एक डिग्री के बजाय 15 डिग्री की वृद्धि में घुमाने के लिए दबाएं Ctrl + Alt + Shift + बायाँ तीर या Ctrl + Alt + Shift + दायां तीर.
PowerPoint में वस्तुओं को घुमाने की अन्य विधियाँ
यदि आप रोटेशन स्नैप से बचना चाहते हैं, तो PowerPoint में ऑब्जेक्ट को रोटेट करने के अन्य तरीके हैं। इसमे शामिल है:
- रोटेट बटन पर क्लिक करें पर प्रारूप प्रीसेट कोणों में से चुनने या अपनी वस्तु को क्षैतिज या लंबवत रूप से फ़्लिप करने के लिए टैब।
- संरेखित करें बटन दबाएं पर प्रारूप अपने ऑब्जेक्ट को अपनी स्लाइड पर या स्वयं स्लाइड के साथ अन्य ऑब्जेक्ट के साथ संरेखित करने के लिए टैब।
- गाइड का प्रयोग करें आपकी वस्तु को अधिक सटीक स्थिति में लाने और घुमाने में आपकी मदद करने के लिए। आप पर जाकर गाइड जोड़ सकते हैं देखना > गाइड > स्थैतिक मार्गदर्शिकाएँ या गतिशील मार्गदर्शिकाएँ.
- स्मार्ट गाइड का प्रयोग करें आपको यह दिखाने के लिए कि कब आपकी वस्तु किसी अन्य वस्तु के साथ या किसी गाइड के साथ संरेखित है। आप चालू कर सकते हैं स्मार्ट गाइड पर जाने से देखना > दिखाना > स्मार्ट गाइड.
ये विधियाँ आपकी छवियों या आकृतियों को निर्देशित करने के लिए ऑब्जेक्ट स्नैपिंग पर भरोसा किए बिना आपकी छवियों को घुमाने में आपकी सहायता करेंगी।
अपनी PowerPoint प्रस्तुति का संपादन
PowerPoint में रोटेशन स्नैप को बंद करने से आपको अपनी छवियों और आकृतियों के साथ अधिक गतिशील प्रभाव प्राप्त करने में मदद मिल सकती है। आपको इस बात पर भरोसा करने की आवश्यकता नहीं है कि PowerPoint आपकी घुमाई गई छवि के लिए सबसे अच्छी जगह क्या है - आप इसे स्वयं चुन सकते हैं।
एक बार जब आप अपनी वस्तुओं को घुमा लेते हैं, तो मत भूलना उन्हें PowerPoint में ठीक से संरेखित करें अधिक निरंतरता के लिए। आप अपनी प्रस्तुति को बेहतर बनाने के लिए और उन्नत तरीके भी आजमा सकते हैं, जैसे कि PowerPoint में वस्तुओं में चित्र सम्मिलित करना.
अपनी स्लाइड्स को बेहतर बनाना चाहते हैं? तुम्हे करना चाहिए स्लाइड ट्रांज़िशन का उपयोग करने पर विचार करें-बस प्रभाव के साथ बहुत अधिक पानी में मत जाओ! अंत में, आप टेक्स्ट को डिच कर सकते हैं और अपनी PowerPoint प्रस्तुति में वीडियो फ़ाइलें जोड़ें चीजों को और अधिक रोचक बनाने के लिए।
अपनी विंडोज 11 उत्पाद कुंजी कैसे खोजें
यदि आपको अपनी विंडोज 11 उत्पाद कुंजी को स्थानांतरित करने की आवश्यकता है या ओएस की क्लीन इंस्टाल करने के लिए बस इसकी आवश्यकता है,...