पावरपॉइंट में फ़ॉन्ट कैसे एम्बेड करें
माइक्रोसॉफ्ट ऑफिस माइक्रोसॉफ्ट पावरप्वाइंट पावर प्वाइंट कार्यालय नायक / / May 02, 2023

अंतिम बार अद्यतन किया गया

अपने पावरपॉइंट प्रस्तुतियों में शैली को अक्षुण्ण रखना चाहते हैं? यदि आपने कस्टम फ़ॉन्ट का उपयोग किया है, तो आपको इसे एम्बेड करना होगा। यह मार्गदर्शिका बताती है कि कैसे।
आपने एक कस्टम फ़ॉन्ट का उपयोग करके एक PowerPoint प्रस्तुति बनाई है, और आप इसे कहीं और साझा करना चाहते हैं। बढ़िया योजना—लेकिन इसमें एक समस्या है: फ़ॉन्ट अनुकूलता।
फ़ॉन्ट अनुकूलता तब होती है जब आपकी प्रस्तुति दूसरे कंप्यूटर पर भिन्न दिखाई देती है क्योंकि इसमें समान फ़ॉन्ट इंस्टॉल नहीं होते हैं। यह आपकी स्लाइड्स के लेआउट, डिज़ाइन और पठनीयता को प्रभावित कर सकता है।
इस समस्या से बचने के लिए, आप अपनी PowerPoint फ़ाइल में फ़ॉन्ट एम्बेड कर सकते हैं। यह आपको किसी भी डिवाइस पर सही ढंग से प्रदर्शित होने के लिए अपनी प्रस्तुति के साथ-साथ फ़ॉन्ट फ़ाइलों को शामिल करने की अनुमति देता है।
इस लेख में, हम आपको दिखाएंगे कि सॉफ़्टवेयर के विभिन्न संस्करणों का उपयोग करके PowerPoint में फ़ॉन्ट कैसे एम्बेड करें। हम आपको फ़ाइल का आकार कम करने और बाद में आने वाली किसी भी समस्या का निवारण करने के लिए कुछ टिप्स भी देंगे।
PowerPoint में फ़ॉन्ट कैसे एम्बेड करें
PowerPoint में फ़ॉन्ट एम्बेड करने की प्रक्रिया इस बात पर निर्भर करती है कि आप Windows PC या Mac पर PowerPoint का उपयोग कर रहे हैं या नहीं। हम नीचे दोनों उपकरणों पर इसे करने का तरीका बताएंगे।
हम नीचे Microsoft 365 का उपयोग कर रहे हैं, लेकिन यदि आप Office के किसी अन्य संस्करण का उपयोग कर रहे हैं तो चरण थोड़े भिन्न हो सकते हैं।
Windows के लिए PowerPoint में फ़ॉन्ट कैसे एम्बेड करें
Windows के लिए PowerPoint में फ़ॉन्ट एम्बेड करने के लिए, इन चरणों का पालन करें:
- अपनी PowerPoint प्रस्तुति खोलें और पर जाएँ फ़ाइल > विकल्प।
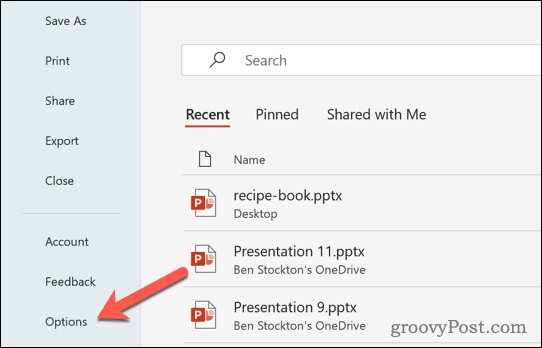
- पर विकल्प खिड़की, क्लिक करें बचाना बाएं साइडबार में।
- अंतर्गत इस प्रस्तुति को साझा करते समय निष्ठा बनाए रखें, का चयन करें फ़ाइल में फ़ॉन्ट एम्बेड करें विकल्प।
- अगला, इन दो विकल्पों में से चुनें:
- केवल प्रस्तुतिकरण में उपयोग किए गए वर्णों को एम्बेड करें (फ़ाइल का आकार कम करने के लिए सर्वोत्तम)।
- सभी वर्ण एम्बेड करें (अन्य लोगों द्वारा संपादन के लिए सर्वश्रेष्ठ)।
- क्लिक ठीक और अपना प्रेजेंटेशन सेव करें।
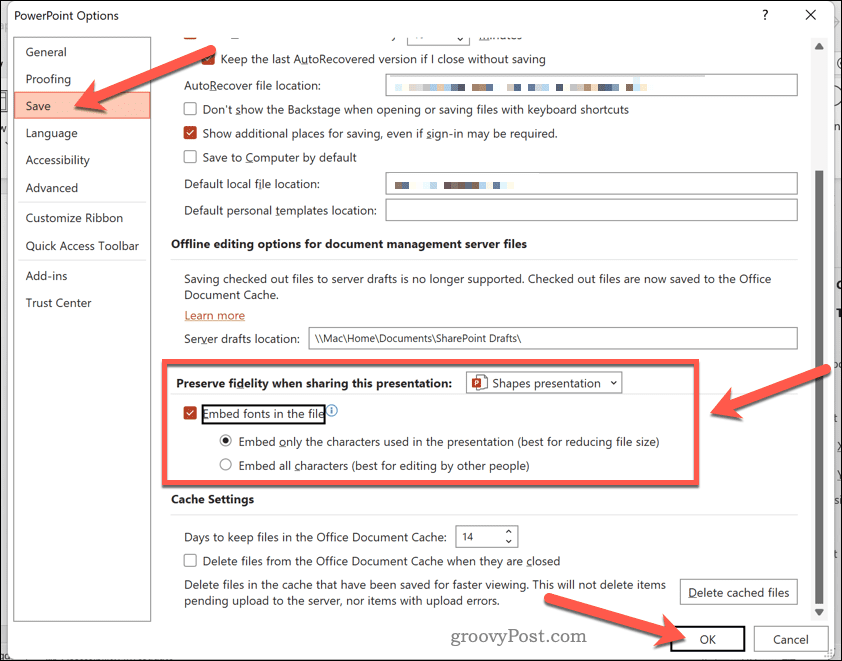
मैक के लिए PowerPoint में फ़ॉन्ट कैसे एम्बेड करें
मैक के लिए PowerPoint में फ़ॉन्ट एम्बेड करने के लिए, इन चरणों का पालन करें:
- अपनी PowerPoint प्रस्तुति खोलें और पर जाएँ पावर प्वाइंट > पसंद शीर्ष मेनू में।
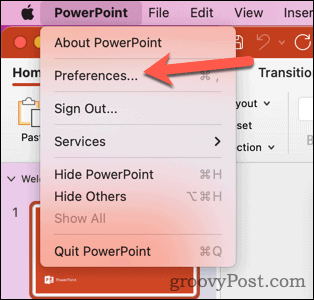
- में पसंद खिड़की, क्लिक करें बचाना में आउटपुट और शेयरिंग अनुभाग।
- अंतर्गत फ़ॉन्ट एम्बेडिंग, जाँचें फ़ाइल में फ़ॉन्ट एम्बेड करें विकल्प।
- इन दो विकल्पों में से चुनें:
- केवल उपयोग किए गए वर्णों को एम्बेड करें (फ़ाइल का आकार कम करने के लिए सर्वोत्तम)।
-
सभी वर्ण एम्बेड करें (अन्य लोगों द्वारा संपादन के लिए सर्वश्रेष्ठ)।
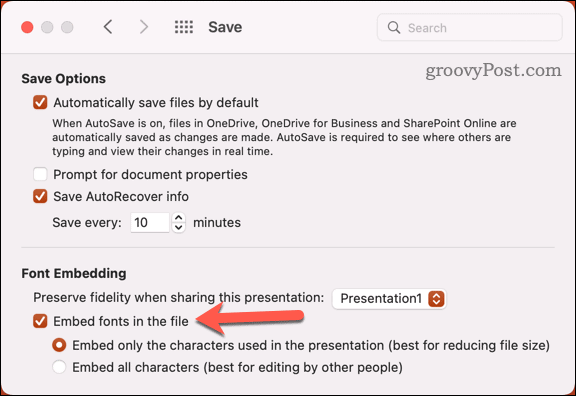
- मेनू से बाहर निकलें और अपनी सेटिंग्स को अपडेट करने के लिए अपनी प्रस्तुति को सहेजें।
PowerPoint ऑनलाइन में फ़ॉन्ट कैसे एम्बेड करें
दुर्भाग्य से, फ़ॉन्ट एम्बेड करना वर्तमान में PowerPoint ऑनलाइन में समर्थित नहीं है। हालाँकि, आप अभी भी एम्बेडेड फोंट देख सकते हैं यदि किसी और ने आपके साथ एक प्रस्तुति साझा की है जिसमें ये हैं।
ऐसा करने के लिए, प्रस्तुति का उपयोग करके खोलें संपादन मोड इसके बजाय दृश्य मोड. यह आपको एम्बेडेड फोंट देखने की अनुमति देगा जैसा कि उनका इरादा था।
युक्तियाँ और समस्या निवारण PowerPoint में फ़ॉन्ट्स के लिए
विभिन्न उपकरणों में अपनी प्रस्तुति की उपस्थिति को बनाए रखने के लिए एम्बेडिंग फ़ॉन्ट आसान हो सकते हैं। हालाँकि, यह कुछ कमियों और सीमाओं के साथ आता है जिनके बारे में आपको अवगत होना चाहिए:
- एंबेडिंग फोंट आपके फ़ाइल आकार को महत्वपूर्ण रूप से बढ़ा सकते हैं. इस प्रभाव को कम करने के लिए, कम कस्टम फ़ॉन्ट का उपयोग करने का प्रयास करें या केवल उपयोग किए गए वर्णों को ही एम्बेड करें।
- लाइसेंस प्रतिबंधों के कारण सभी फ़ॉन्ट एम्बेड नहीं किए जा सकते. यह जांचने के लिए कि कोई फ़ॉन्ट एम्बेड करने योग्य है या नहीं, इसे आज़माने और एम्बेड करने के लिए उपरोक्त चरणों का पालन करें। यदि यह काम नहीं करता है तो आपको दूसरे फ़ॉन्ट पैक पर स्विच करना होगा।
- हो सकता है कि कुछ सुविधाएं एम्बेड किए गए फ़ॉन्ट के साथ काम न करें, जैसे ऐनिमेशन या ट्रांज़िशन. इस समस्या से बचने के लिए, अपने डिवाइस पर मानक सिस्टम फोंट का उपयोग करें, या किसी भी प्रभाव को लागू करने से पहले अपने टेक्स्ट को छवियों में परिवर्तित करें।
- हो सकता है कि मोबाइल फ़ोन या टैबलेट जैसे कुछ उपकरण एम्बेड किए गए फ़ॉन्ट का समर्थन न करें. अनुकूलता सुनिश्चित करने के लिए, अपनी प्रस्तुति को साझा करने से पहले विभिन्न प्लेटफॉर्म पर उसका परीक्षण करें।
आकर्षक PowerPoint प्रस्तुतियाँ बनाना
PowerPoint में फ़ॉन्ट एम्बेड करने से आपको अपनी प्रस्तुतियों को दूसरों के साथ साझा करते समय संगतता समस्याओं से बचने में मदद मिल सकती है। इसमें कुछ कमियां हैं, जैसे बढ़ी हुई फ़ाइल आकार और सीमित कार्यक्षमता, लेकिन यदि आपकी प्रस्तुति की अखंडता खतरे में है, तो यह इसके लायक हो सकता है।
अपनी स्वयं की PowerPoint शैलियाँ बनाना चाहते हैं? आपको इसकी आवश्यकता होगी PowerPoint में स्लाइड मास्टर का उपयोग करें ऐसा करने के लिए, आपको यह अनुकूलित करने की अनुमति देता है कि आपकी स्लाइड कैसे दिखाई दें। यदि वह काम नहीं करता है, तो आप हमेशा कर सकते हैं अपनी PowerPoint प्रस्तुति को Google स्लाइड में बदलें.
अपनी विंडोज 11 उत्पाद कुंजी कैसे खोजें
यदि आपको अपनी विंडोज 11 उत्पाद कुंजी को स्थानांतरित करने की आवश्यकता है या ओएस की क्लीन इंस्टाल करने के लिए बस इसकी आवश्यकता है,...



