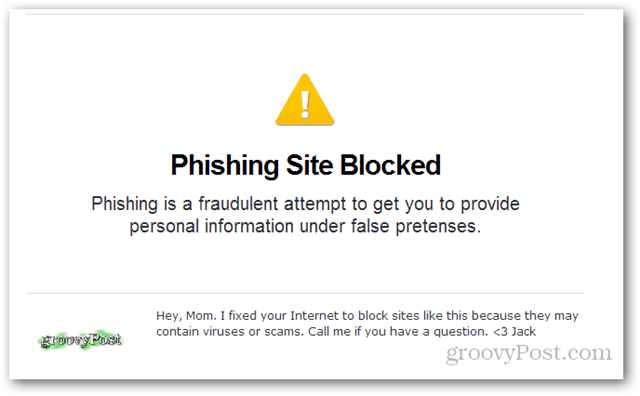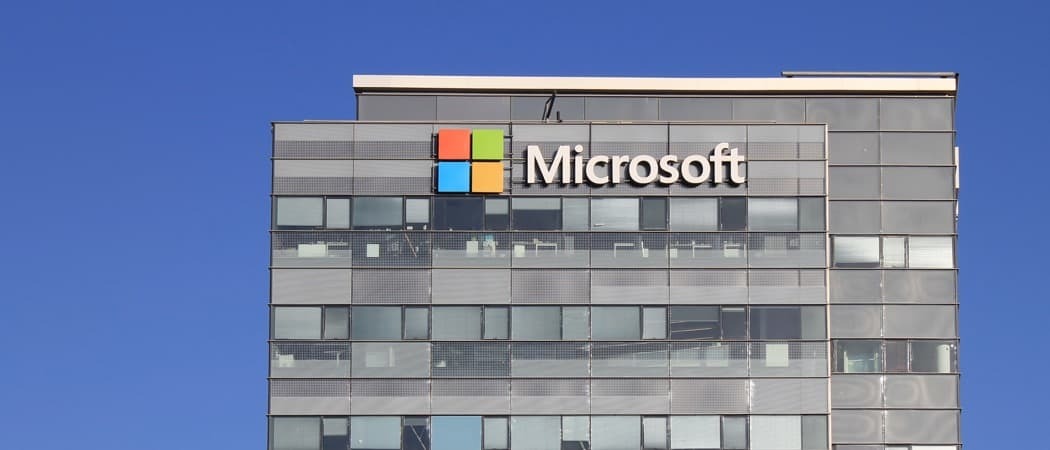विंडोज 11 में खाली फ़ोल्डर कैसे हटाएं
विंडोज़ 11 नायक / / May 01, 2023

अंतिम बार अद्यतन किया गया

खाली फ़ोल्डर ज्यादा डिस्क स्थान नहीं लेते हैं, लेकिन वे आपके वास्तविक फ़ोल्डरों को ढूंढना कठिन बना सकते हैं। इस गाइड का उपयोग करके उन्हें विंडोज 11 से हटा दें।
क्या आपके विंडोज 11 पीसी में ढेर सारे खाली फोल्डर हैं?
जबकि खाली फ़ोल्डर कोई डिस्क स्थान नहीं लेते हैं, वे इससे निपटने के लिए कष्टप्रद साबित हो सकते हैं। बहुत अधिक खाली फ़ोल्डर आपके लिए उन फ़ाइलों (और फ़ोल्डरों) को ढूंढना कठिन बना सकते हैं जिन्हें आप ढूंढ रहे हैं, खासकर यदि नाम डुप्लिकेट हैं।
यदि आप उनसे छुटकारा पाना चाहते हैं, तो आप कुछ भिन्न विकल्पों को आज़मा सकते हैं। हम आपको दिखाएंगे कि नीचे विंडोज 11 में खाली फोल्डर कैसे डिलीट करें।
विंडोज 11 पर मैन्युअल रूप से खाली फ़ोल्डर कैसे हटाएं
खाली फ़ोल्डरों को हटाने का सबसे आसान तरीका इसे मैन्युअल रूप से करना है। यह मानता है कि आप पहले से ही जानते हैं कि फ़ोल्डर कहाँ हैं - आपको इसे स्वयं करने के लिए प्रयास करने की आवश्यकता है।
विंडोज 11 पर खाली फोल्डर को मैन्युअल रूप से हटाने के लिए:
- खुला फाइल ढूँढने वाला दबाने से विंडोज की + ई आपके कीबोर्ड पर।
- उस फ़ोल्डर पर नेविगेट करें जहाँ आप खाली फ़ोल्डरों को हटाना चाहते हैं।
- उस पर क्लिक करके एक खाली फ़ोल्डर का चयन करें।
- उस पर राइट-क्लिक करें और चुनें मिटाना संदर्भ मेनू से।
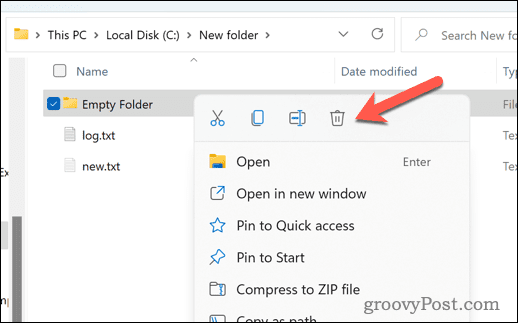
- आप जिन अन्य खाली फ़ोल्डरों को हटाना चाहते हैं, उनके लिए चरण 3 और 4 को दोहराएं।
यदि आपके पास हटाने के लिए कुछ खाली फ़ोल्डर हैं तो यह विधि अच्छी तरह से काम करती है। हालाँकि, यदि आप विभिन्न स्थानों पर कई खाली फ़ोल्डरों के साथ काम कर रहे हैं, तो यह संभवतः प्रयास करने का सबसे अच्छा तरीका नहीं है।
कमांड प्रॉम्प्ट का उपयोग करके विंडोज 11 पर खाली फ़ोल्डर कैसे हटाएं
कमांड प्रॉम्प्ट का उपयोग करना खाली फ़ोल्डरों को हटाने का दूसरा तरीका है। आप टर्मिनल कमांड का उपयोग करके दी गई निर्देशिका में सभी खाली फ़ोल्डरों को स्कैन और हटा सकते हैं।
विंडोज टर्मिनल अब विंडोज 11 पर पसंदीदा विकल्प है। हालाँकि, नीचे दिए गए निर्देश केवल पुराने कमांड प्रॉम्प्ट में काम करेंगे, इसलिए यह अनुशंसा की जाती है कि आप इसके बजाय इसका उपयोग करें।
"कमांड प्रॉम्प्ट" का उपयोग करके विंडोज 11 पर खाली फ़ोल्डरों को हटाने के लिए
- स्टार्ट मेन्यू खोलें और टाइप करें अध्यक्ष एवं प्रबंध निदेशक.
- क्लिक व्यवस्थापक के रूप में चलाएं दायीं तरफ।
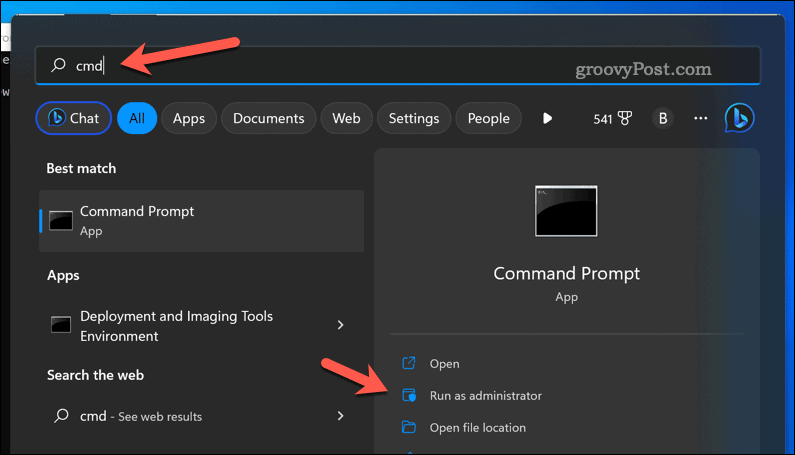
- में सही कमाण्ड खिड़की, प्रकार:सीडी उसके बाद एक स्पेस और फिर फोल्डर पाथ जहां आप खाली फोल्डर को हटाना चाहते हैं। उदाहरण के लिए, सीडी सी: \ उपयोगकर्ता \ उपयोगकर्ता नाम \ दस्तावेज़ और दबाएं प्रवेश करना.
- खाली फ़ोल्डरों को हटाने के लिए, प्रकार:for /f "delims=" %d in ('dir /s /b /ad ^| sort /r') do rd "%d" और दबाएं प्रवेश करना.
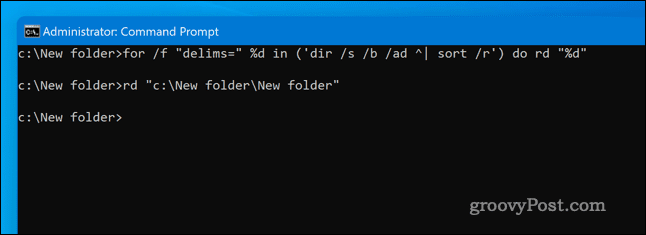
यह कमांड निर्दिष्ट फ़ोल्डर में सभी सबफ़ोल्डर्स के माध्यम से लूप करेगा और किसी भी खाली फ़ोल्डर को हटा देगा।
विंडोज़ 11 पर अपनी फ़ाइलें और फ़ोल्डर प्रबंधित करना
ऊपर दिए गए चरणों का उपयोग करके, आप विंडोज 11 पर खाली फ़ोल्डरों को जल्दी से ढूंढ और हटा सकते हैं। आप अधिक डिस्क स्थान नहीं बचाएंगे, लेकिन आप उन फ़ोल्डरों को प्रबंधित करना आसान बना देंगे जिनमें आपकी महत्वपूर्ण फ़ाइलें हैं।
एक और ट्रिक जो आप आजमा सकते हैं वह है विंडोज 11 पर अपनी फाइलों और फ़ोल्डरों को एन्क्रिप्ट करें. यह आपको उन सबसे महत्वपूर्ण फ़ाइलों को रखने की अनुमति देगा जिन्हें आपने ताक-झांक करने वाली नज़रों से बचाया है।
आप भी कर सकते हैं अपने विंडोज 11 पीसी से फोल्डर छुपाएं सार्वजनिक दृष्टि से। यह उन्हें एन्क्रिप्ट नहीं करेगा, लेकिन उन्हें फ़ाइल एक्सप्लोरर जैसे ऐप्स में दिखाई देने से रोकना चाहिए। आप भी कर सकते हैं इन फ़ोल्डरों को विंडोज 11 सर्च से छुपाएं, बहुत।
अपनी विंडोज 11 उत्पाद कुंजी कैसे खोजें
यदि आपको अपनी विंडोज 11 उत्पाद कुंजी को स्थानांतरित करने की आवश्यकता है या ओएस की क्लीन इंस्टाल करने के लिए बस इसकी आवश्यकता है,...