विंडोज 11 में विंडो बॉर्डर कलर कैसे बदलें
विंडोज़ 11 नायक / / May 01, 2023

अंतिम बार अद्यतन किया गया
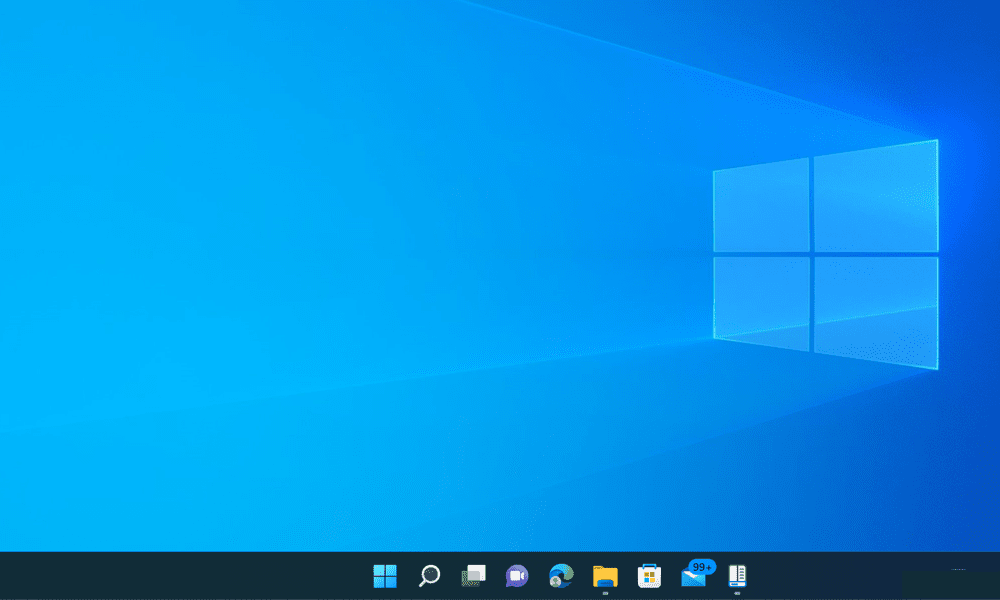
अपने चल रहे ऐप्स के लिए बॉर्डर रंग बदलकर अपने विंडोज 11 इंटरफ़ेस में एक व्यक्तिगत स्पर्श जोड़ें। ऐसे।
क्या आप अपने विंडोज 11 डेस्कटॉप ऐप्स के रूप को अनुकूलित करना चाहते हैं? विंडो बॉर्डर का रंग बदलना ऐसा करने का एक त्वरित और आसान तरीका है।
बॉर्डर का रंग बदलने से आपको अपने ऐप्स और विंडोज़ के लिए अधिक सुसंगत या विपरीत रूप बनाने में मदद मिल सकती है। हम आपको दिखाएंगे कि नीचे विंडोज 11 में विंडो बॉर्डर का रंग कैसे बदलना है।
विंडोज 11 पर विंडो बॉर्डर कलर्स को कैसे इनेबल करें
डिफ़ॉल्ट रूप से, विंडोज 11 में आपकी खिड़कियों के चारों ओर कोई बॉर्डर रंग नहीं होता है। उपयोग की जाने वाली सीमाएं पारदर्शी हैं और पृष्ठभूमि के साथ मिश्रित होती हैं। यदि आप विंडो बॉर्डर रंग का उपयोग करना चाहते हैं, तो आपको पहले इसे सक्षम करना होगा।
विंडोज 11 पर विंडो बॉर्डर रंगों को सक्षम करने के लिए:
- खोलें समायोजन ऐप को स्टार्ट मेन्यू के माध्यम से या दबाएं विंडोज की + आई आपके कीबोर्ड पर।

- में समायोजन, क्लिक करें निजीकरण.
- दाईं ओर, क्लिक करें रंग की.
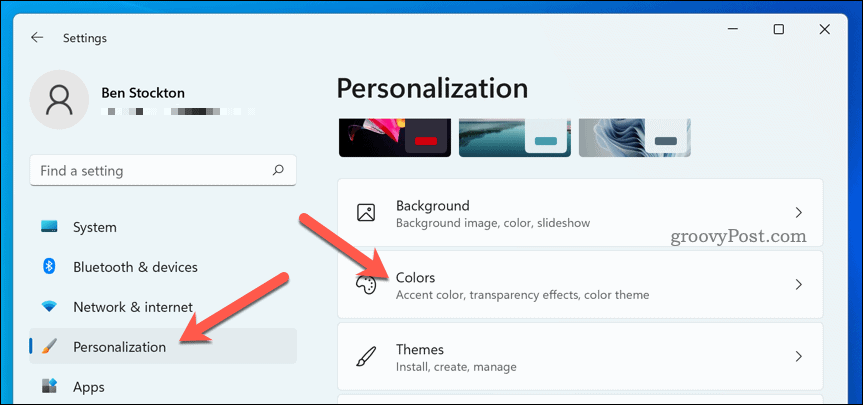
- के लिए टॉगल स्विच पर क्लिक करें टाइटल बार और विंडो बॉर्डर पर एक्सेंट रंग दिखाएं तक पर पद।
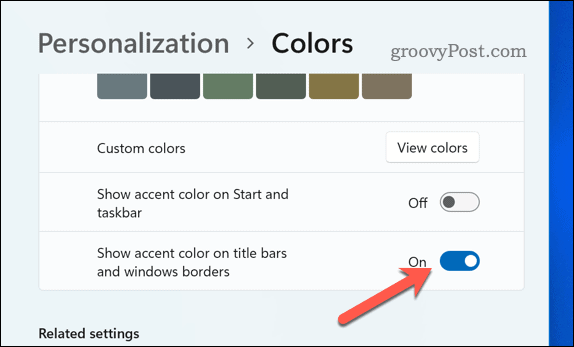
यह आपके चुने हुए उच्चारण रंग को आपकी खिड़की की सीमाओं पर लागू करेगा। आप उसी से अपना उच्चारण रंग बदल सकते हैं रंग की सेटिंग्स में मेनू।
विंडोज 11 में विंडो बॉर्डर कलर कैसे बदलें
यदि आप विंडो बॉर्डर के रंग को अपने एक्सेंट रंग से कुछ अलग करना चाहते हैं, तो आप सेटिंग ऐप का उपयोग करके इसे आसानी से सेट कर सकते हैं।
अपने विंडो बॉर्डर और बैकग्राउंड के लिए ठोस रंग का उपयोग करने के लिए:
- खोलें समायोजन प्रारंभ मेनू के माध्यम से मेनू या दबाएं विंडोज की + आई आपके कीबोर्ड पर।

- क्लिक निजीकरण बाईं तरफ।
- क्लिक रंग की दायीं तरफ।
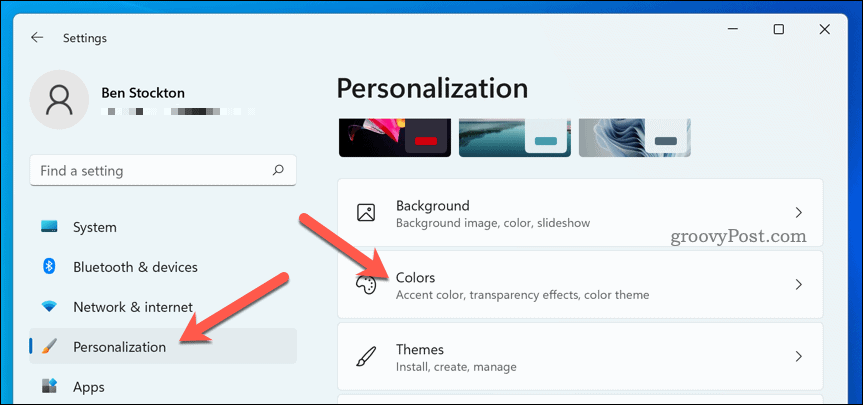
- अंतर्गत स्वरोंका रंग, में से एक विकल्प चुनें विंडोज़ रंग उपलब्ध विकल्प।
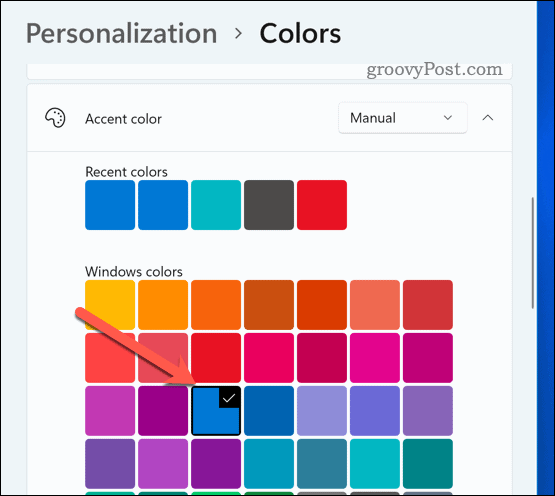
जैसे ही आप अपनी रंग पसंद को अपडेट करते हैं, आपकी विंडो पर बॉर्डर के रंग अपडेट हो जाएंगे। आप इसे जितनी बार चाहें उतनी बार बदल सकते हैं ताकि आप सही रंग ढूंढ सकें। काम पूरा होते ही आप सेटिंग मेनू से बाहर निकल सकते हैं।
अपने विंडोज 11 पीसी को वैयक्तिकृत करना
विंडोज 11 में विंडो बॉर्डर का रंग बदलना आपके पीसी को निजीकृत करने का एक आसान और मजेदार तरीका है। आप इसे अनुकूलित करने के लिए अलग-अलग तरीकों का उपयोग कर सकते हैं, जिसमें अलग-अलग रंग और थीम उपलब्ध हैं।
अपने पीसी को अन्य तरीकों से वैयक्तिकृत करना चाहते हैं? आप ऐसा कर सकते हैं अपने पीसी को अपनी पृष्ठभूमि स्वचालित रूप से बदलने के लिए सेट करें विंडोज स्पॉटलाइट का उपयोग करना या अलग-अलग मॉनिटर पर अलग-अलग बैकग्राउंड का इस्तेमाल करें. आप भी कर सकते हैं अपने विंडोज 11 पीसी पर लॉक स्क्रीन वॉलपेपर को कस्टमाइज़ करें कुछ और जीवंत करने के लिए।
बेशक, आप हमेशा कर सकते हैं विंडोज 11 पर एक स्थिर पृष्ठभूमि सेट करें अपने चुने हुए चित्र का उपयोग करना (या अंतर्निर्मित प्रीसेट का उपयोग करना)।
अपनी विंडोज 11 उत्पाद कुंजी कैसे खोजें
यदि आपको अपनी विंडोज 11 उत्पाद कुंजी को स्थानांतरित करने की आवश्यकता है या ओएस की क्लीन इंस्टाल करने के लिए बस इसकी आवश्यकता है,...


