कैसे ठीक करें डिवाइस ने विंडोज 11 पर रिस्पांसिंग एरर को रोक दिया है
माइक्रोसॉफ्ट विंडोज़ 11 नायक / / April 30, 2023

अंतिम बार अद्यतन किया गया

क्या आपको एक डिवाइस को ठीक करने की आवश्यकता है जिसने विंडोज 11 पर त्रुटि का जवाब देना बंद कर दिया है? यहां समस्या के कुछ आसान उपाय दिए गए हैं जिन्हें आप आजमा सकते हैं।
क्या आपको ठीक करने की ज़रूरत है डिवाइस ने त्रुटियों का जवाब देना बंद कर दिया है विंडोज 11 पर? त्रुटि आमतौर पर बाहरी डिवाइस से फ़ाइलों को स्थानांतरित या खोलते समय दिखाई देती है और इसे ठीक करना मुश्किल हो सकता है।
सौभाग्य से, हार्डवेयर समस्या निवारक चलाकर, कनेक्टिविटी की पुष्टि करके, फ़ाइल एक्सप्लोरर इतिहास को साफ़ करके और अन्य तरीकों से समस्या को हल करने के तरीके हैं।
यदि आपको एक डिवाइस मिल रही है जिसने जवाब देना बंद कर दिया है या डिवाइस को विंडोज 11 पर डिस्कनेक्ट कर दिया गया है, तो यह मार्गदर्शिका आपको दिखाएगी कि इसे कैसे ठीक किया जाए ताकि आप अपनी फ़ाइलों को त्रुटि-मुक्त प्रबंधित कर सकें।
केबल और कनेक्शन की जाँच करें
केबल और डिवाइस कनेक्शन की जांच करके समस्या निवारण शुरू करने वाले पहले स्थानों में से एक है। उदाहरण के लिए, यदि आपके पास एक बाहरी ड्राइव है जो प्रतिक्रिया देना बंद कर देता है, तो अपने पीसी से केबल को अनप्लग करें, इसे क्षति के लिए जांचें, और इसे वापस प्लग इन करें।
यदि यह अभी भी काम नहीं करता है, तो USB पोर्ट के साथ किसी भी समस्या को दूर करने में मदद के लिए अपने कंप्यूटर पर एक अलग USB पोर्ट का प्रयास करें। उदाहरण के लिए, यदि केबल या आपके पीसी पर पोर्ट धूल भरे हैं, तो उन्हें साफ करने के लिए पोर्ट और केबल में डिब्बाबंद हवा उड़ाएं और देखें कि क्या यह काम करता है।
पुराने बाहरी ड्राइव पर, सुनिश्चित करें कि यह एक ज्ञात कार्यशील पावर आउटलेट में प्लग इन है और चालू है।

हार्डवेयर समस्या निवारक चलाएँ
यदि केबल अच्छे दिखते हैं और बाहरी डिवाइस चालू है, तो आप अंतर्निहित हार्डवेयर और डिवाइस समस्यानिवारक चला सकते हैं। यह उपकरण डिवाइस के साथ समस्याओं का पता लगा सकता है और स्वचालित रूप से समाधान लागू कर सकता है।
हार्डवेयर और डिवाइस समस्यानिवारक चलाने के लिए:
- दबाओ विंडोज की + आर कुंजीपटल संक्षिप्त रीति।
- में दौड़ना बॉक्स, प्रकार msdt.exe -id DeviceDiagnostic और क्लिक करें ठीक.
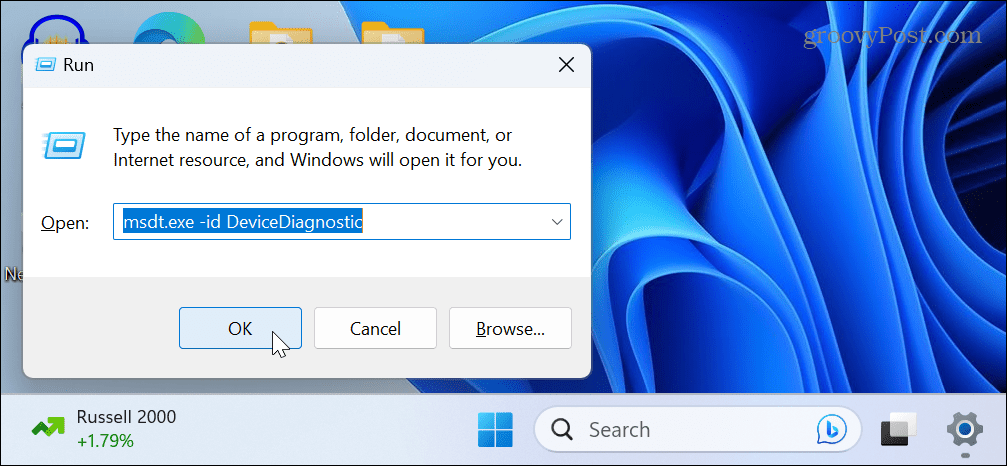
- जब हार्डवेयर और उपकरण समस्या निवारक खुलता है, क्लिक करें अगला बटन।
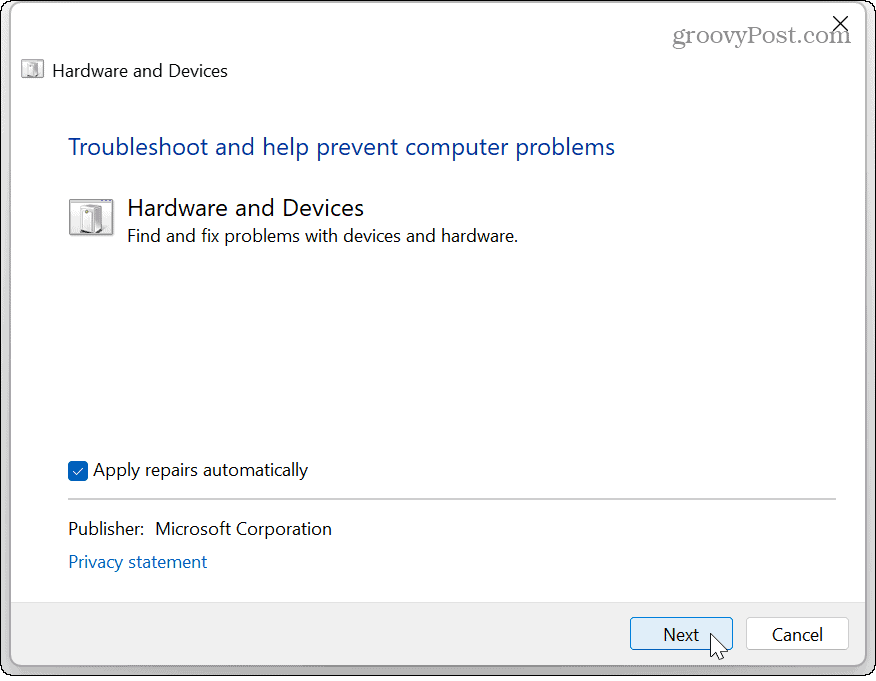
- समस्या निवारक के चलने तक प्रतीक्षा करें और किसी भी ज्ञात समस्या को ठीक करने के लिए ऑनस्क्रीन निर्देशों का पालन करें।
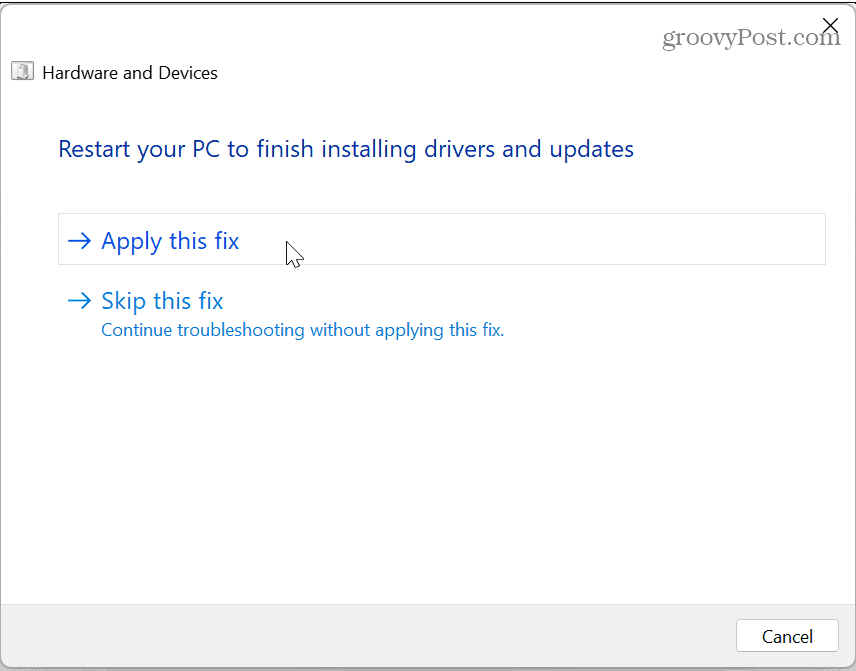
एक ब्लूटूथ डिवाइस को फिर से कनेक्ट करें
आपके फ़ोन की तरह ब्लूटूथ से जुड़े डिवाइस से फ़ाइलों तक पहुँचने का प्रयास करते समय एक डिवाइस ने त्रुटि का जवाब देना बंद कर दिया है, यह संभव है। उस उदाहरण में, आप डिवाइस को भूल सकते हैं और इसे पुनः कनेक्ट कर सकते हैं।
ब्लूटूथ डिवाइस को फिर से कनेक्ट करने के लिए:
- खुला सेटिंग्स> ब्लूटूथ और डिवाइस> डिवाइस.
- सूची में अपना डिवाइस ढूंढें, पर क्लिक करें तीन-बिंदु बटन, और क्लिक करें यन्त्र को निकालो विकल्प।
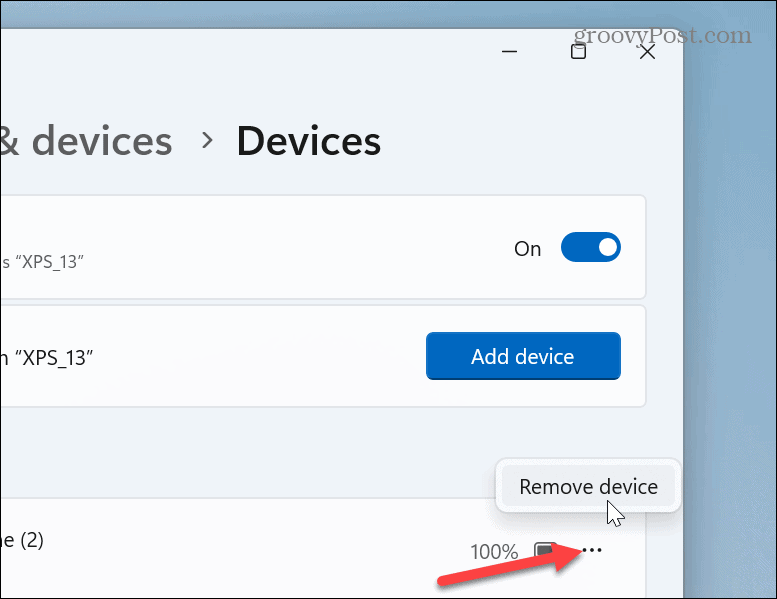
- डिवाइस को हटा दिए जाने के बाद, अपने ब्लूटूथ डिवाइस को फिर से कनेक्ट करें और देखें कि क्या आप इसे एक्सेस कर सकते हैं।
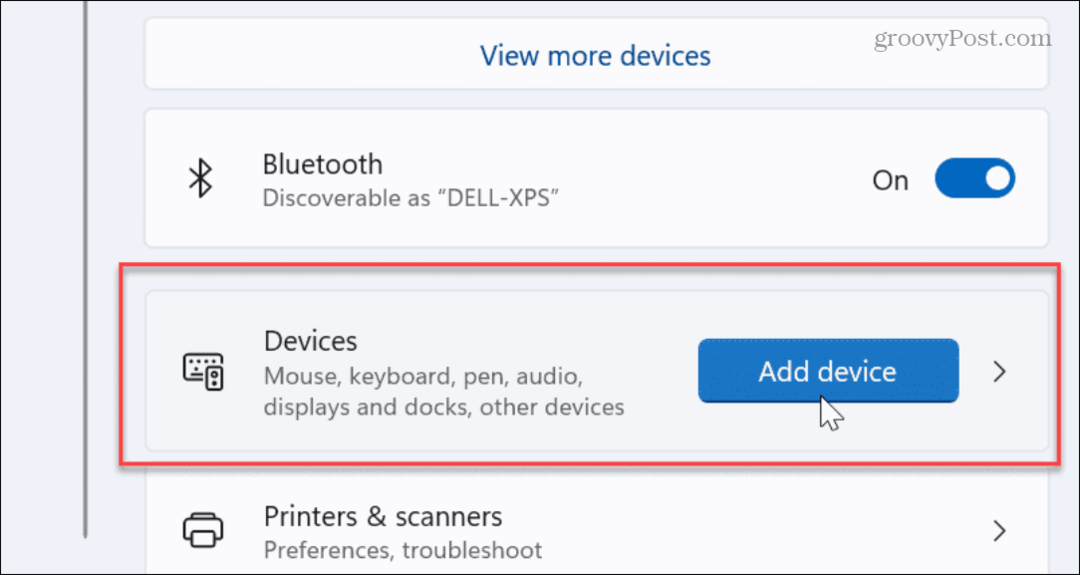
विंडोज 11 पर फाइल एक्सप्लोरर को पुनरारंभ करें
एक और समस्या जो त्रुटि का कारण बन सकती है वह है फ़ाइल एक्सप्लोरर ठीक से काम नहीं कर रहा है। इसे फिर से शुरू करने से उन बगों को ठीक किया जा सकता है जो स्थानांतरण के काम न करने का कारण बन रहे हैं। इससे एक्सप्लोरर का इतिहास भी साफ हो जाएगा, जो बेहतर प्रदर्शन प्रदान कर सकता है।
विंडोज 11 पर फाइल एक्सप्लोरर को पुनरारंभ करने के लिए:
- स्टार्ट बटन पर राइट-क्लिक करें और चुनें कार्य प्रबंधक.
टिप्पणी: वैकल्पिक रूप से, आप दबा सकते हैं विंडोज की + आर शॉर्टकट, टाइप करें कार्यप्रबंधक, और क्लिक करें ठीक.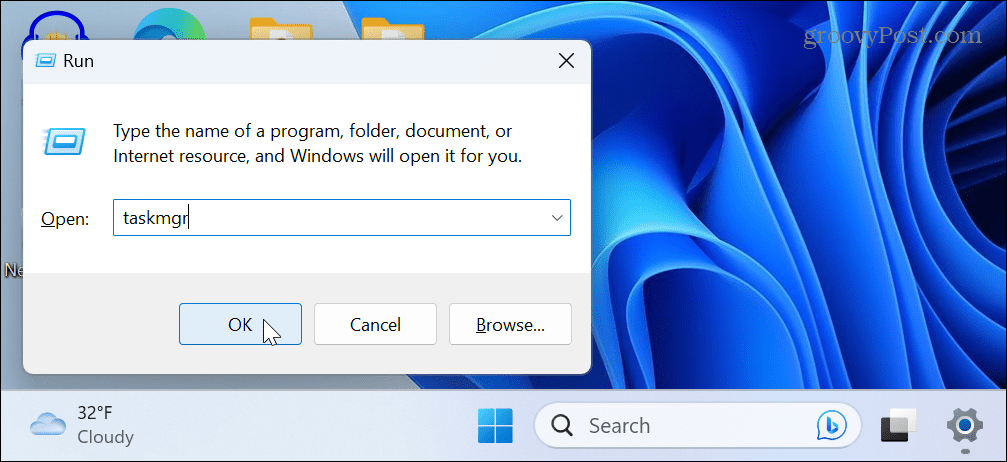
- चुने प्रक्रियाओं टैब, राइट-क्लिक करें विंडोज़ एक्सप्लोरर, और चुनें पुनः आरंभ करें दिखाई देने वाले मेनू से।
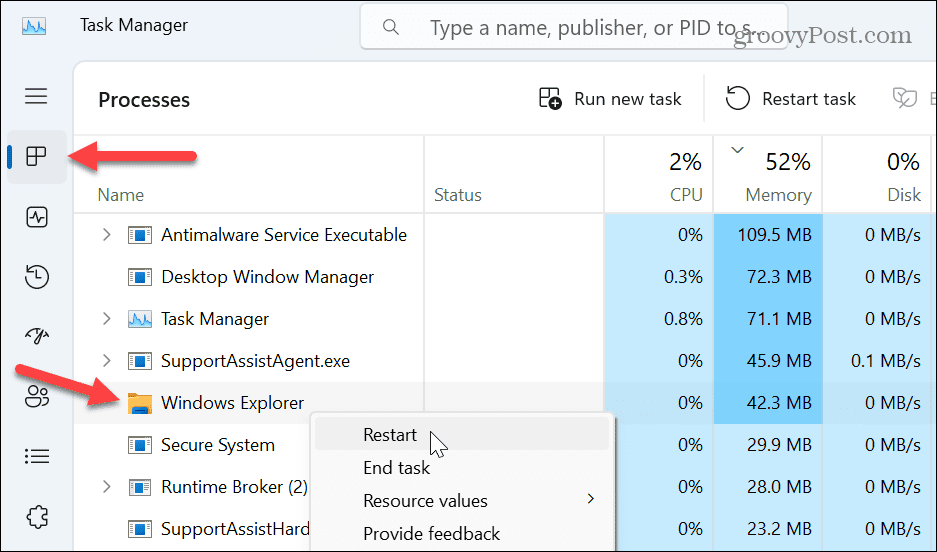
- रीसेट प्रक्रिया के दौरान टास्कबार और आपके डेस्कटॉप आइकन थोड़े समय के लिए गायब हो जाएंगे। एक बार जब यह पूरा हो जाए, तो त्रुटि पैदा करने वाले उपकरण को खोलें और देखें कि क्या आप आवश्यक डेटा तक पहुंच सकते हैं।
USB नियंत्रक को पुनर्स्थापित करें
यदि समस्या किसी कनेक्टेड USB डिवाइस के साथ है, तो USB नियंत्रक के साथ कोई समस्या हो सकती है। हालाँकि, इसे पुनः स्थापित करने से गलत कॉन्फ़िगर किए गए USB डिवाइस ड्राइवर को हटाकर त्रुटि को ठीक किया जा सकता है।
USB नियंत्रक को पुनर्स्थापित करने के लिए:
- दबाओ विंडोज की, प्रकार डिवाइस मैनेजर, और इसके अंतर्गत शीर्ष परिणाम का चयन करें सबसे अच्छा मैच स्टार्ट मेन्यू पर।
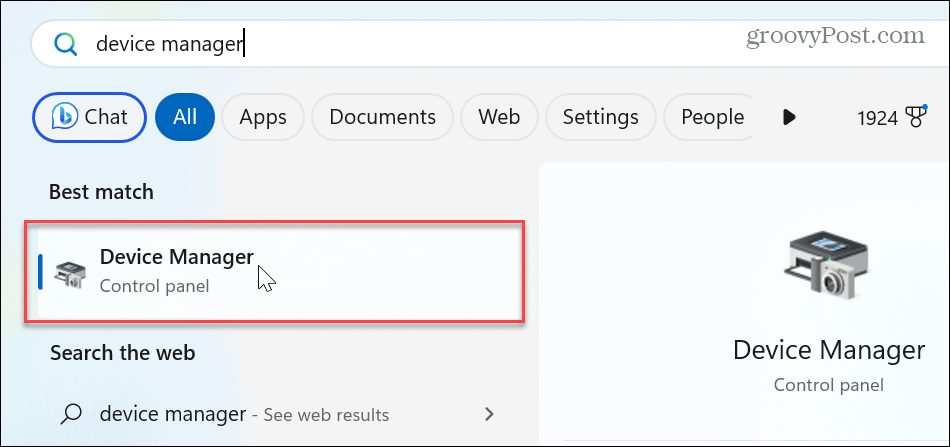
- नीचे स्क्रॉल करें और विस्तृत करें यूनिवर्सल सीरियल बस डिवाइस ट्री।
- आपको परेशानी देने वाले डिवाइस पर राइट-क्लिक करें और चुनें डिवाइस को अनइंस्टॉल करें मेनू से विकल्प।
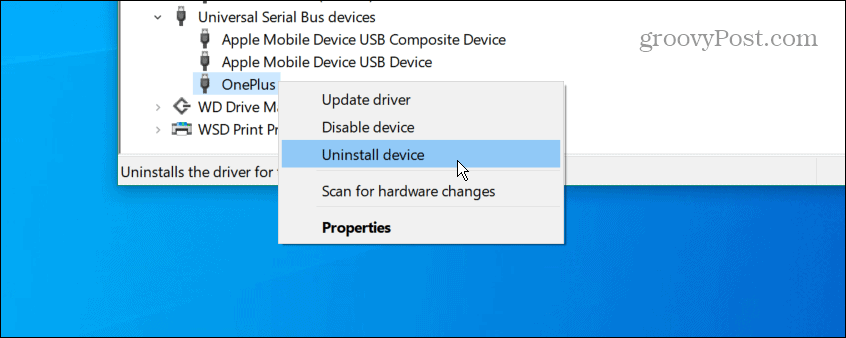
- जब चेतावनी संदेश प्रकट होता है, तो क्लिक करें स्थापना रद्द करें बटन।
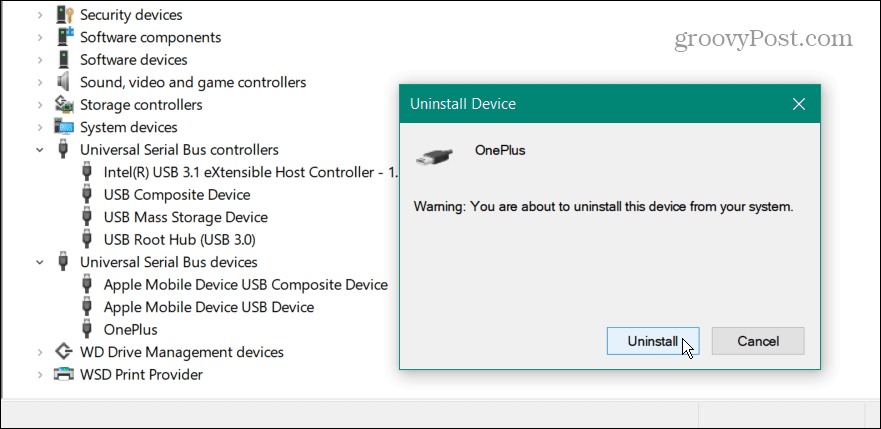
- प्रक्रिया को पूरा करने के लिए, विंडोज 11 को पुनरारंभ करें, और विंडोज़ स्वचालित रूप से ड्राइवर को पुनर्स्थापित करेगा।
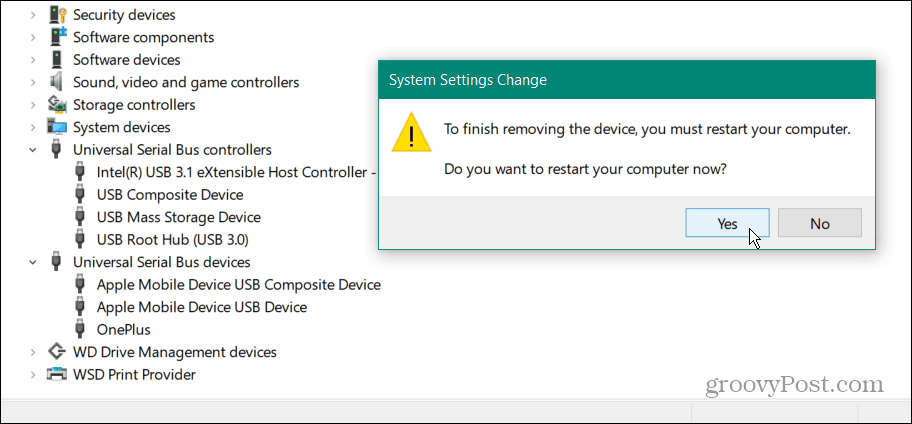
यह भी ध्यान रखना महत्वपूर्ण है कि आपको विंडोज़ को पुनरारंभ करने के लिए संकेत नहीं दिया जा सकता है। उस उदाहरण में, अपने डिवाइस को USB पोर्ट से डिस्कनेक्ट करें और इसे फिर से कनेक्ट करें, और Windows स्वचालित रूप से डिवाइस ड्राइवर को पुनर्स्थापित करेगा।
विंडोज 11 को अपडेट करें
बेशक, सुविधाओं और सुरक्षा के लिए विंडोज को अपडेट रखना जरूरी है। लेकिन यह ऑपरेटिंग सिस्टम के लिए बग फिक्स भी प्रदान करता है जो डिवाइस त्रुटि का कारण बन सकता है।
यह सुनिश्चित करने के लिए कि यह अद्यतित है, आप कर सकते हैं मैन्युअल रूप से विंडोज 11 को अपडेट करें और इसे मिलने वाले किसी भी उपलब्ध फ़िक्सेस को स्थापित करें।
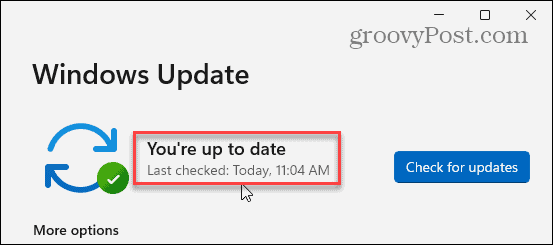
विंडोज 11 पर उपकरणों और डेटा का प्रबंधन
यदि आपको अपने पीसी से जुड़े डिवाइस से डेटा प्राप्त करने की आवश्यकता है और "डिवाइस स्टॉप्ड रिस्पॉन्सिंग" त्रुटि प्राप्त होती है, तो उपरोक्त विकल्पों में से किसी एक का उपयोग करके डिवाइस को विंडोज 11 के साथ काम करने में त्रुटि मिलनी चाहिए।
यदि आपको किसी विशिष्ट डिवाइस में समस्या आ रही है, तो इसके बारे में जानें डिवाइस ड्राइवरों को मैन्युअल रूप से स्थापित करना. साथ ही, यदि आपके पास एकाधिक कनेक्टेड ड्राइव हैं, तो आप कर सकते हैं विंडोज़ पर ड्राइव अक्षरों को बदलें. और यदि आपको फ़ाइलों, फ़ोल्डरों और ड्राइव तक त्वरित पहुँच की आवश्यकता है, तो आप कर सकते हैं विंडोज 11 पर टास्कबार पर आइटम पिन करें.
विंडोज 11 में आपके डिवाइस और डेटा को प्रबंधित करने के कई तरीके शामिल हैं। उदाहरण के लिए, आप सक्षम कर सकते हैं ड्राइव के लिए सिस्टम सुरक्षा या क्लाउड में त्वरित डेटा एक्सेस के लिए; तुमसे खुल सकता है वनड्राइव के लिए फ़ाइल एक्सप्लोरर.
अपनी विंडोज 11 उत्पाद कुंजी कैसे खोजें
यदि आपको अपनी विंडोज 11 उत्पाद कुंजी को स्थानांतरित करने की आवश्यकता है या ओएस की क्लीन इंस्टाल करने के लिए बस इसकी आवश्यकता है,...


