
अंतिम बार अद्यतन किया गया

यदि आप Android डिवाइस से iPhone पर जा रहे हैं, तो आप Android से iPhone में फ़ोटो स्थानांतरित करना चाहेंगे। ऐसे।
Android डिवाइस से Apple iPhone पर जा रहे हैं और अपने नए फ़ोन में फ़ोटो स्थानांतरित करना चाहते हैं? आप मान सकते हैं कि प्रक्रिया समस्याग्रस्त है। हालाँकि, Android से iPhone में फ़ोटो ले जाना सीधा हो सकता है।
यदि आपके पास नया या रीसेट iPhone है, तो आप इसका उपयोग कर सकते हैं आईओएस ऐप पर जाएं एंड्रॉयड के लिए। वैकल्पिक रूप से, आप अपनी छवियों का उपयोग करके भी स्थानांतरित कर सकते हैं आईक्लाउड आपके फ़ोन के ब्राउज़र से. अंत में, यदि आप "पुराने स्कूल" जाना चाहते हैं, तो भी आप अपने कंप्यूटर पर ड्रैग-एंड-ड्रॉप विधि का उपयोग कर सकते हैं।
इस गाइड में, हम आपको अपनी तस्वीरों को Android से iPhone में आसानी से स्थानांतरित करने के तीन अलग-अलग तरीके दिखाएंगे।
एंड्रॉइड से आईफोन में फोटो कैसे ट्रांसफर करें
Android से iPhone में फ़ोटो स्थानांतरित करने के लिए आप Android पर Apple के मूव टू iOS ऐप का उपयोग कर सकते हैं। हालाँकि, एक चेतावनी है। आपको एक नए iPhone या a की आवश्यकता है iPhone फ़ैक्टरी सेटिंग्स पर रीसेट हो गया.
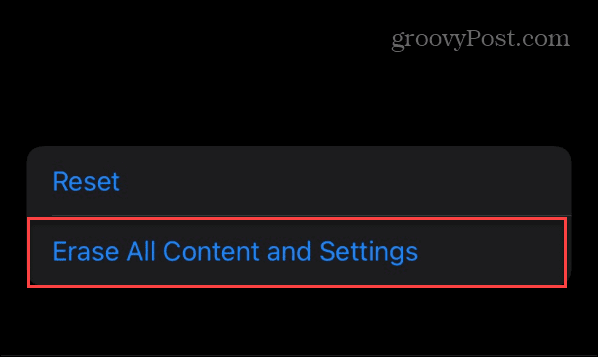
आईओएस में मूव के साथ फोटो ट्रांसफर करने के लिए:
- अपने वाई-फाई नेटवर्क से कनेक्ट करने सहित, अपने आईफोन पर प्रारंभिक सेटअप स्क्रीन के माध्यम से काम करें।
- थपथपाएं मैन्युअल रूप से सेट अप करें लिंक पर जल्दी शुरू स्क्रीन।
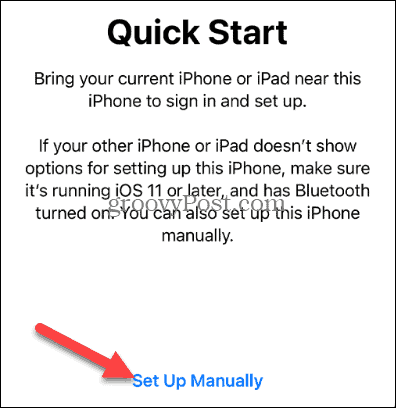
- में ऐप्स और डेटा मेनू, का चयन करें Android से डेटा ले जाएँ विकल्प।
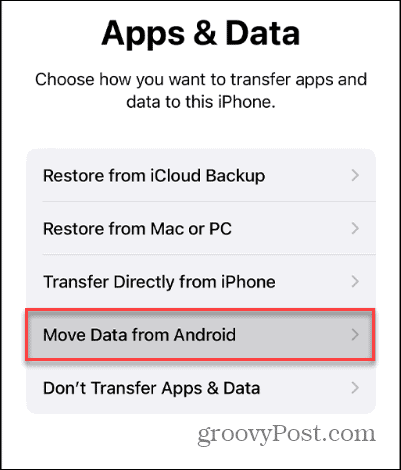
- स्थापित करें आईओएस ऐप पर जाएं और इसे अपने Android डिवाइस पर लॉन्च करें।
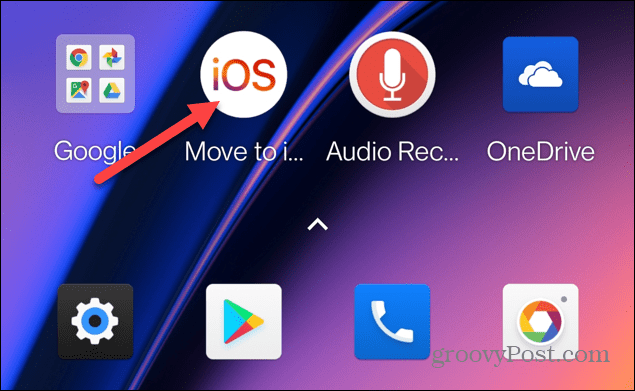
- सेवा की शर्तों से सहमत हों और इसे अपने Android फ़ोन पर अपने डेटा, सेटिंग्स और अन्य वस्तुओं का उपयोग करने के लिए आवश्यक अनुमति दें।
- मूव टू आईओएस ऐप फोटो ट्रांसफर करने के लिए आपके आईफोन और एंड्रॉइड डिवाइस के बीच एक अस्थायी वाई-फाई नेटवर्क बनाता है। कनेक्ट करने के लिए आपके iPhone पर दिखाई देने वाला वन-टाइम कोड दर्ज करें।
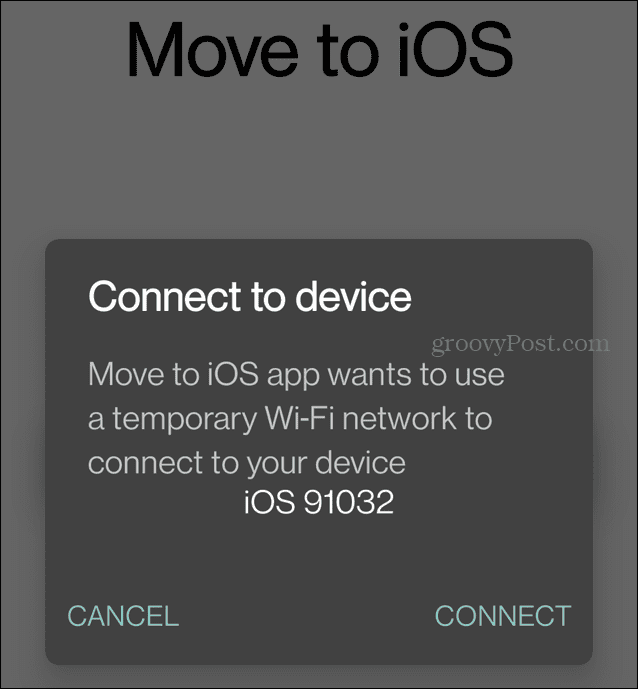
- अब जब दो डिवाइस कनेक्ट हो गए हैं, तो चुनें चित्र पुस्तकालय या कैमरा रोल स्थानांतरित करने के लिए आइटम की सूची से विकल्प। आप फ़ोटो के अलावा अन्य आइटम चुन सकते हैं जिन्हें आप स्थानांतरित करना चाहते हैं।
- थपथपाएं जारी रखना आगे बढ़ने के लिए बटन।
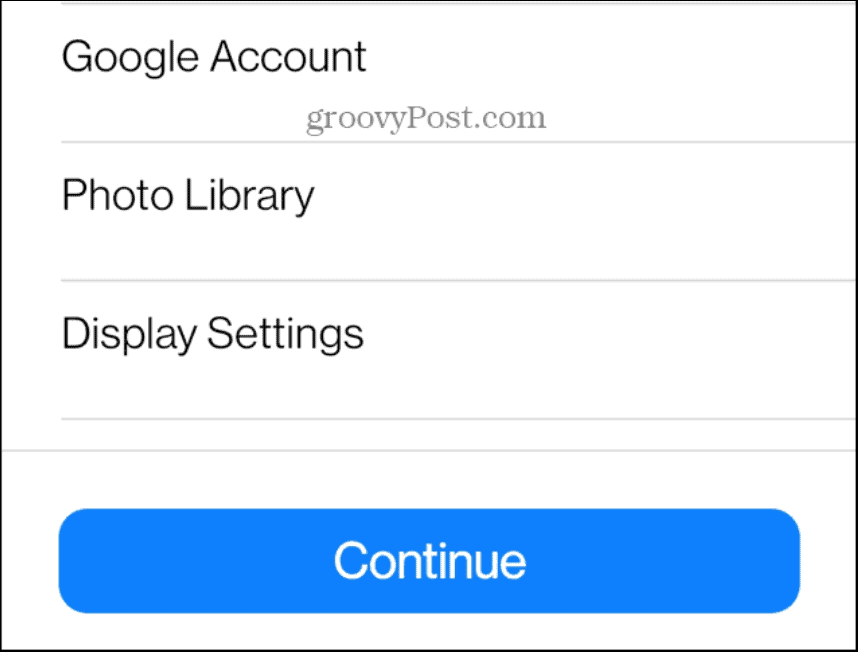
- स्थानांतरण प्रक्रिया के दौरान एक प्रगति बार प्रदर्शित होगा।
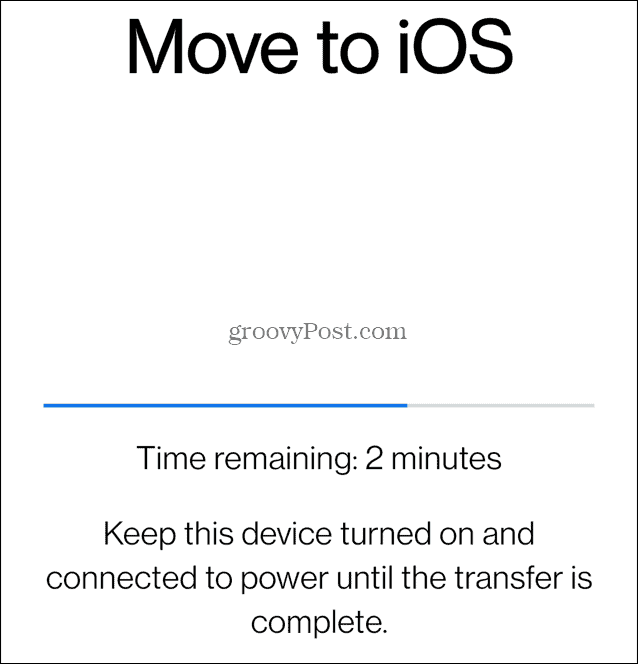
- जब स्थानांतरण पूरा हो जाए, तो टैप करें पूर्ण बटन और अपने iPhone को सेट करना जारी रखें।
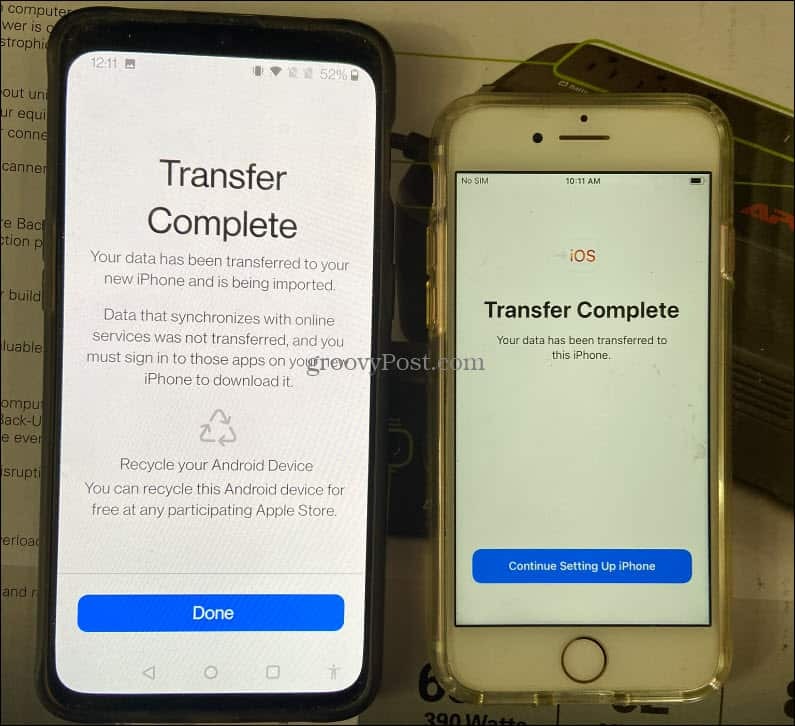
- एक बार जब आपका iPhone ऊपर और चल रहा हो, तो इसे खोलें तस्वीरें app और सत्यापित करें कि Android से सभी तस्वीरें आपके iPhone पर हैं।
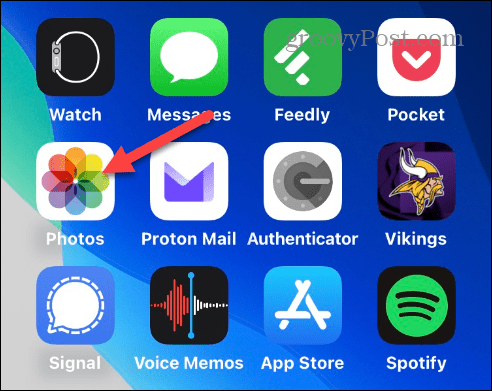
ICloud के साथ Android से iPhone में फ़ोटो कैसे स्थानांतरित करें
आप सोच रहे होंगे कि Android के लिए कोई iCloud ऐप नहीं है। हालाँकि, आप अपने फ़ोन पर वेब ब्राउज़र के माध्यम से Android पर iCloud का उपयोग कर सकते हैं। साइन इन करने के बाद, फ़ोटो स्थानांतरित करने में कुछ टैप लगते हैं।
ICloud का उपयोग करके तस्वीरें स्थानांतरित करने के लिए:
- अपने Android डिवाइस पर एक वेब ब्राउज़र खोलें, पर जाएँ क्लाउड वेबसाइट, और अपने Apple ID से साइन इन करें।
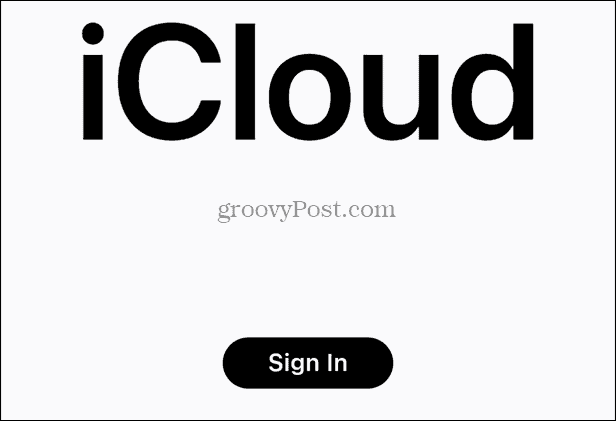
- खोलें तस्वीरें iCloud में अनुभाग।
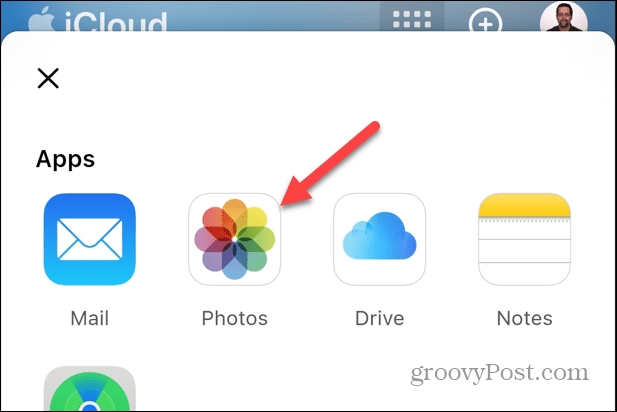
- चुने डालना अपनी फोटो लाइब्रेरी के नीचे लिंक करें या टैप करें एलबम स्क्रीन के नीचे आइकन और टैप करें जोड़ना.
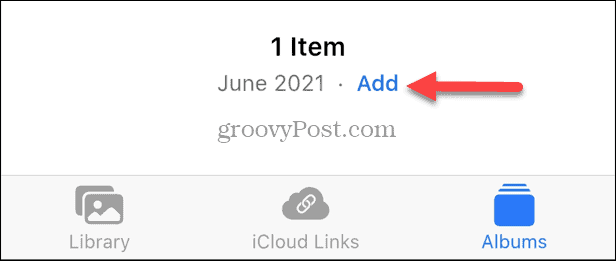
- थपथपाएं डालना एक एल्बम के अंदर बटन और यदि आवश्यक हो तो ब्राउज़र को अपनी तस्वीरों तक पहुंच प्रदान करें।
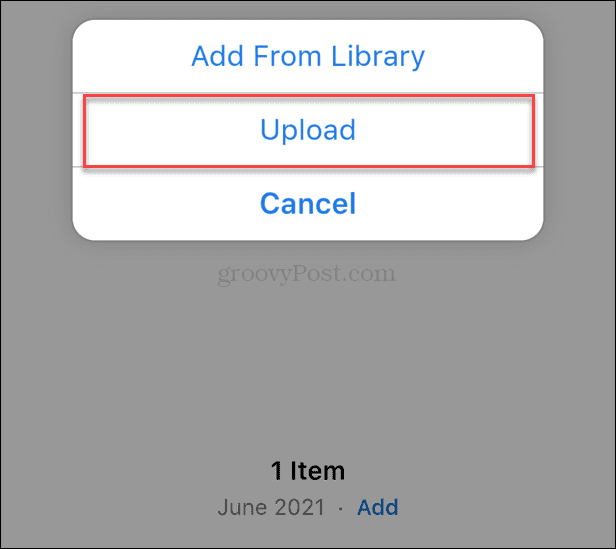
- उन फ़ोटो को चुनें जिन्हें आप अपने Android फ़ोन से iCloud में जोड़ना चाहते हैं और टैप करें पूर्ण.
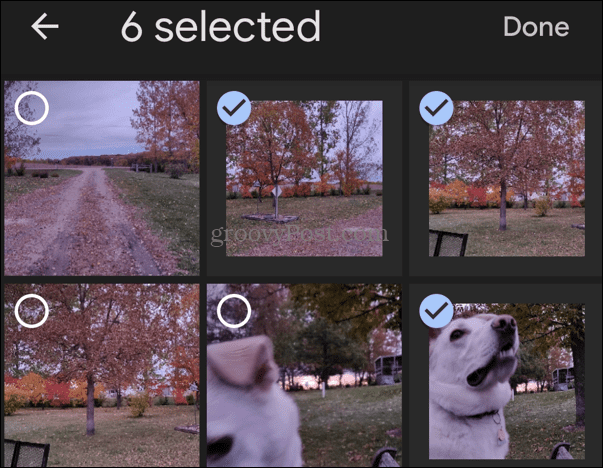
- अब जब आपके Android फ़ोन की तस्वीरें आपके iCloud में हैं, तो वे बाद में आपके iPhone पर उपलब्ध होंगी आईक्लाउड सिंक करता है.

Android से iPhone में मैन्युअल रूप से फ़ोटो कैसे स्थानांतरित करें
यदि आप ऐप या आईक्लाउड का उपयोग नहीं करना चाहते हैं, तो आप अपने पीसी का उपयोग करके मैन्युअल रूप से फ़ोटो को Android से iPhone में स्थानांतरित कर सकते हैं।
यदि आप Windows चला रहे हैं, तो किसी विशेष सॉफ़्टवेयर की आवश्यकता नहीं है। आईट्यून्स का उपयोग करके अपने फोन को ड्रैग एंड ड्रॉप और सिंक करने की प्रक्रिया सीधी है। मैक उपयोगकर्ताओं को स्थापित करने की आवश्यकता होगी Android फ़ाइल स्थानांतरण ऐप पहले, हालांकि।
Android से iPhone में मैन्युअल रूप से फ़ोटो स्थानांतरित करने के लिए:
- अपने पीसी पर एक फोल्डर बनाएं और उसे नाम दें फोटो स्थानांतरण (या ऐसा ही कुछ)।
- अपने Android फ़ोन को अपने कंप्यूटर से कनेक्ट करें।
- Android पर सही USB फ़ाइल स्थानांतरण सेटिंग्स का चयन करें (यदि संकेत दिया जाए)।
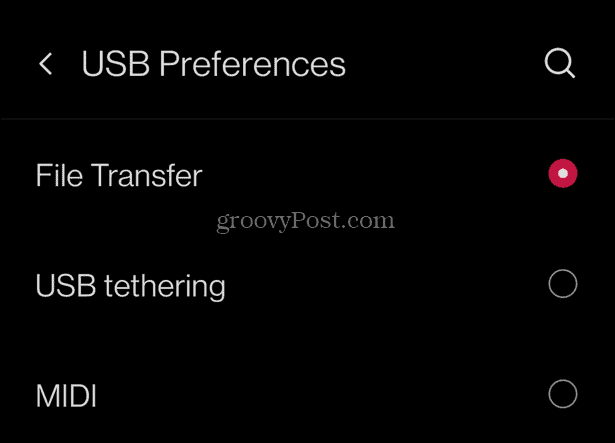
- कब फाइल ढूँढने वाला लॉन्च करता है, तो अपने Android डिवाइस पर जाएं डीसीआईएम> कैमरा फ़ोल्डर।
- उन फ़ोटो को हाइलाइट करें जिन्हें आप अपने iPhone में स्थानांतरित करना चाहते हैं और उन्हें अपने कंप्यूटर पर स्थानांतरण फ़ोल्डर में खींचें।
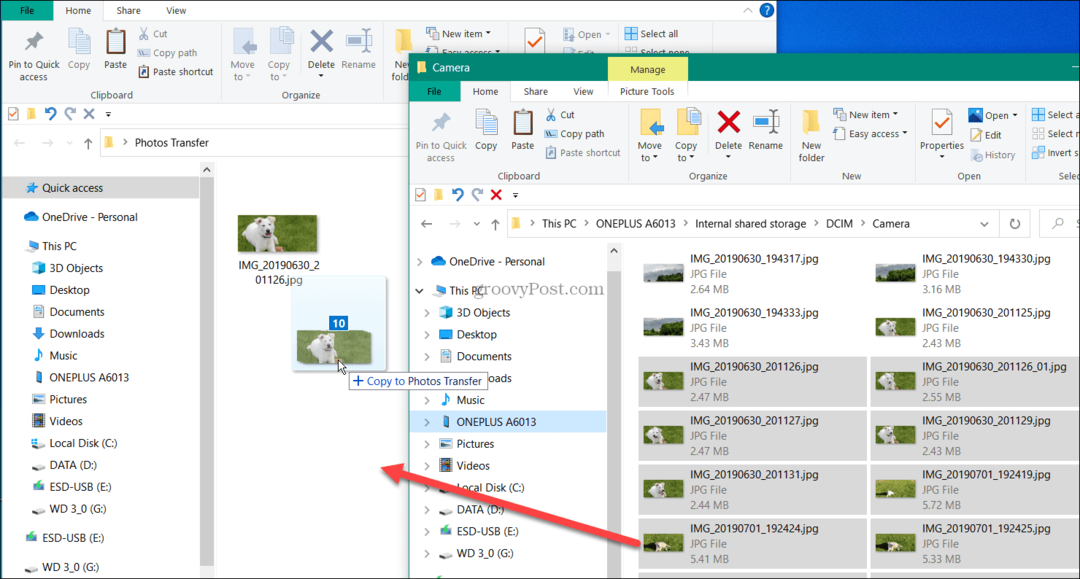
- अपने Android फ़ोन को डिस्कनेक्ट करें।
- सुनिश्चित करें कि आईक्लाउड तस्वीरें बंद हैं, अपने आईफोन को अपने कंप्यूटर से कनेक्ट करें और आईट्यून्स लॉन्च करें।
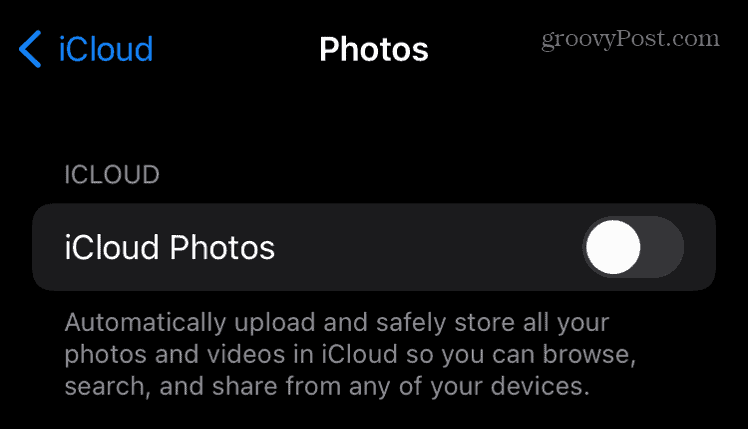
- ITunes के ऊपरी-बाएँ कोने में अपने डिवाइस आइकन पर क्लिक करें।
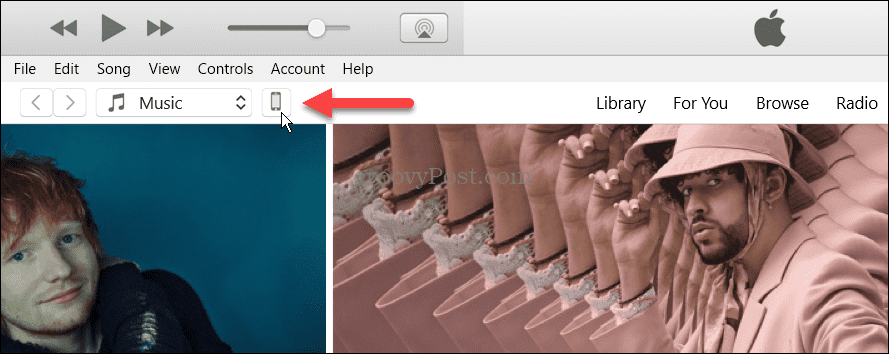
- चुनना तस्वीरें बाएं कॉलम से और चेक करें तस्वीरें सिंक करें दाईं ओर विकल्प।
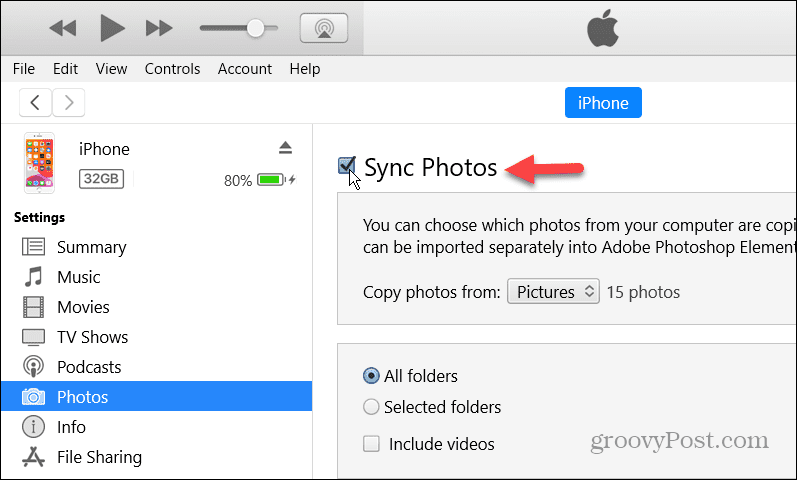
- के बगल में स्थित ड्रॉपडाउन मेनू पर क्लिक करें से फोटो कॉपी करें: अनुभाग और चयन करें फोल्डर को चुनो.
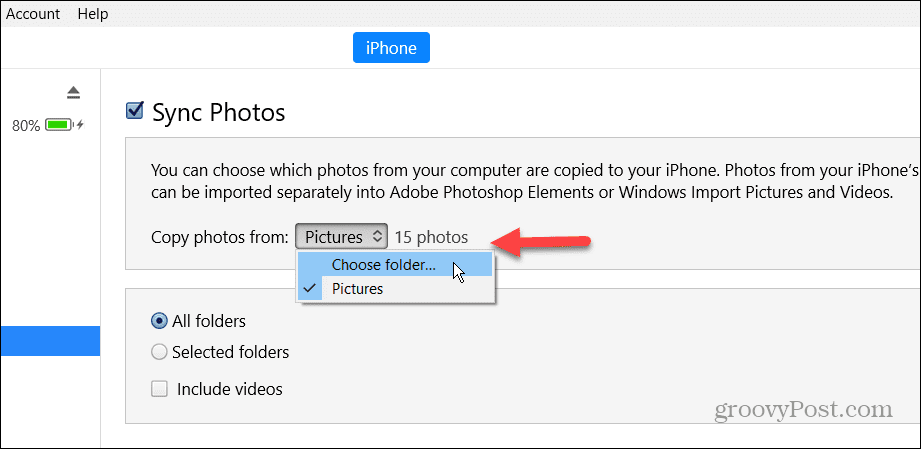
- उस फ़ोल्डर का चयन करें जिसमें आपके द्वारा Android से कॉपी की गई तस्वीरें हैं।
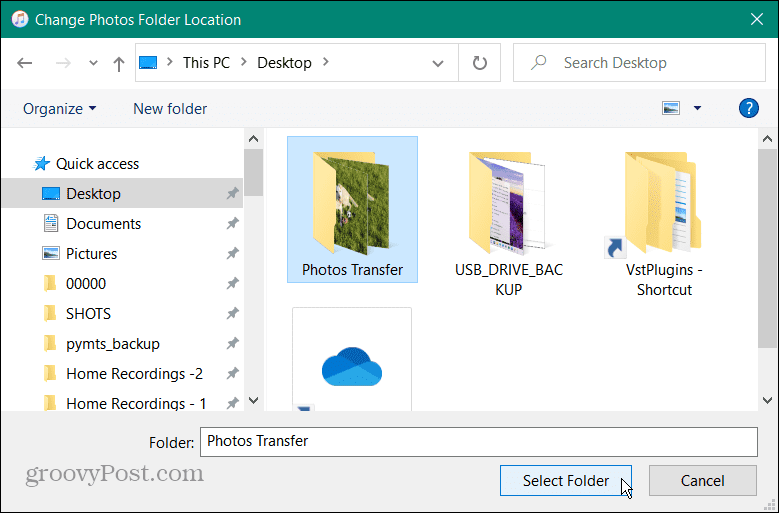
- का चयन करें आवेदन करना बटन—आईट्यून्स तस्वीरों को आपके आईफोन में सिंक कर देगा।
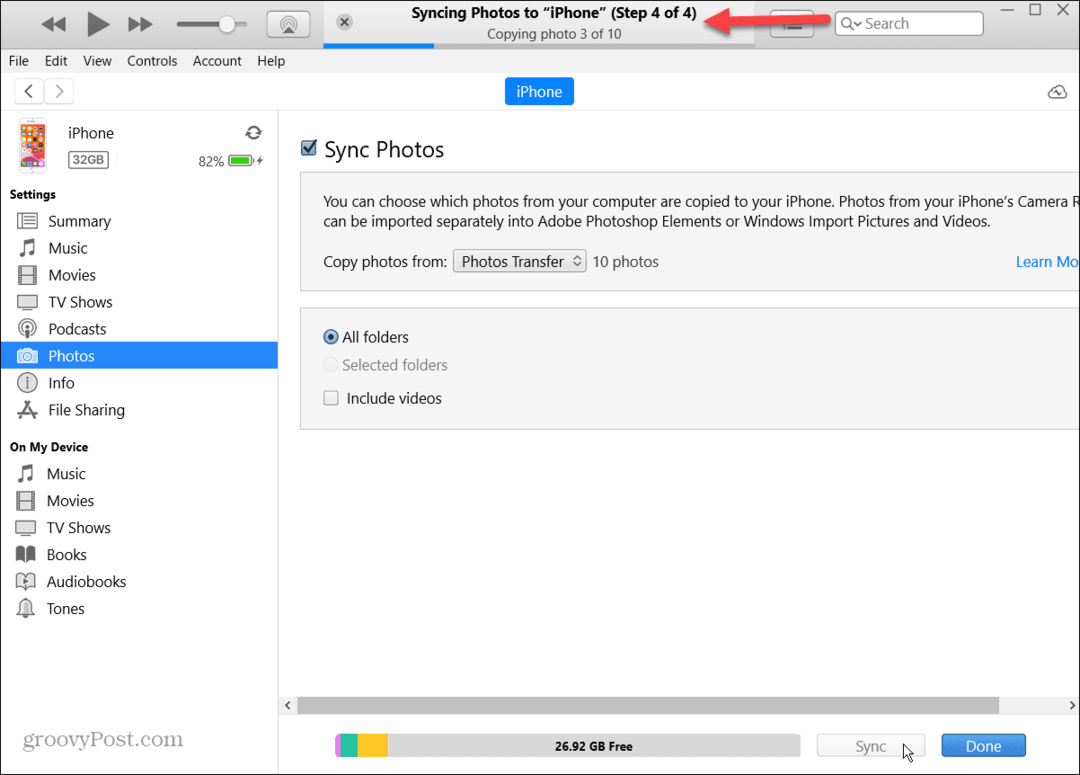
अपनी तस्वीरों को सफलतापूर्वक प्रबंधित करना
यदि आप Android स्मार्टफ़ोन से iPhone पर जा रहे हैं और आपको अपनी फ़ोटो माइग्रेट करने की आवश्यकता है, तो उपरोक्त विकल्पों में से किसी एक का उपयोग करके प्रक्रिया सीधी है। ऐप का उपयोग करते समय या आईक्लाउड आसान वायरलेस ट्रांसफर की अनुमति देता है, आप हमेशा व्यापक फोटो संग्रह के लिए अपने कंप्यूटर का उपयोग कर सकते हैं।
फ़ोटो सिंक करने के बारे में अधिक जानकारी के लिए आप पढ़ सकते हैं iCloud फ़ोटो को Google फ़ोटो में माइग्रेट करना और स्थानीय प्रतियाँ रखना। या, यदि आप 5 जीबी की सीमा पर कम चल रहे हैं, तो आप कर सकते हैं आईक्लाउड से तस्वीरें हटाएं.
यह भी उल्लेखनीय है कि आप कनेक्ट कर सकते हैं विंडोज 11 तस्वीरों के साथ आईक्लाउड ऐप आपकी तस्वीरों और अन्य डेटा तक पहुंचने के लिए। और अगर आप अभी तक विंडोज 11 पर नहीं हैं, तो आप हमेशा कनेक्ट कर सकते हैं विंडोज 10 के साथ आईक्लाउड बजाय।
अपनी विंडोज 11 उत्पाद कुंजी कैसे खोजें
यदि आपको अपनी विंडोज 11 उत्पाद कुंजी को स्थानांतरित करने की आवश्यकता है या ओएस की क्लीन इंस्टाल करने के लिए बस इसकी आवश्यकता है,...

