
अंतिम बार अद्यतन किया गया

क्या आप जानते हैं कि आप अपने Mac के टर्मिनल में उपयोग किए जाने वाले शेल को बदल सकते हैं? इस गाइड में जानें कैसे।
जब आप अपने मैक पर टर्मिनल का उपयोग करते हैं, तो यह एक डिफ़ॉल्ट शेल का उपयोग करेगा। हालाँकि, आपको उस डिफ़ॉल्ट से चिपके रहने का कोई कारण नहीं है। यदि आप एक अलग शेल के प्रशंसक हैं जो उपयोगी सुविधाएँ प्रदान करता है जो डिफ़ॉल्ट शेल में उपलब्ध नहीं हैं, तो आप इसके बजाय अपने पसंदीदा शेल में बदलने का विकल्प चुन सकते हैं।
ऐसा करना आसान है—आप इसे केवल वर्तमान सत्रों के लिए बदल सकते हैं या डिफ़ॉल्ट लॉगिन शेल को बदल सकते हैं। यदि आप डैश के लिए zsh, या zsh के लिए बैश स्वैप करने के लिए तैयार हैं, तो यहाँ मैक पर डिफ़ॉल्ट टर्मिनल शेल को बदलने का तरीका बताया गया है।
एक खोल क्या है?
शेल एक प्रोग्राम है जो आपके कंप्यूटर के ऑपरेटिंग सिस्टम के साथ इंटरैक्ट करने में आपकी मदद करता है। शेल उन कमांड्स की व्याख्या करता है जिन्हें आप टर्मिनल विंडो में टाइप करते हैं। हालाँकि Mac कंप्यूटर में डिफ़ॉल्ट शेल होते हैं, आप भिन्न शेल का उपयोग करना चुन सकते हैं।
मैक कंप्यूटरों के लिए, डिफ़ॉल्ट शेल हमेशा था दे घुमा के (बॉर्न-अगेन शेल) macOS कैटालिना के रिलीज़ होने तक, जब इसे इसके साथ बदल दिया गया था zsh डिफ़ॉल्ट के रूप में।
हालाँकि, zsh का उपयोग केवल नए उपयोगकर्ता खातों के लिए किया जाता है। यदि आपने अपने Mac को अपग्रेड किया है या बैकअप से अपने नए Mac में स्थानांतरित किया है, तो आप अभी भी बैश का उपयोग कर रहे होंगे, भले ही आप macOS Catalina या बाद का संस्करण चला रहे हों।
प्रत्येक शेल में अनूठी विशेषताएं होती हैं, और कुछ में उपयोगी विशेषताएं हो सकती हैं जो आपके वर्तमान शेल से गायब हैं। उदाहरण के लिए, zsh स्वत: पूर्णता और स्वत: सुधार सुविधाएँ प्रदान करता है जो बैश में उपलब्ध नहीं हैं।
कैसे बताएं कि आपका मैक किस शेल का उपयोग कर रहा है
यदि आप जानना चाहते हैं कि आप अपने मैक पर किस शेल का उपयोग कर रहे हैं, तो आप टर्मिनल विंडो में ऐसा कर सकते हैं।
ऐसा करने के कुछ तरीके हैं—एक तरीका सरल है, लेकिन यह हर खोल के लिए काम नहीं करता है। दूसरा थोड़ा ठगा हुआ है, लेकिन आप जिस भी शेल का उपयोग कर रहे हैं, उसे काम करना चाहिए।
यह बताने के लिए कि आपका Mac किस शेल का उपयोग कर रहा है:
- एक खोलो टर्मिनल खिड़की।
- निम्न आदेश टाइप करें और दबाएं प्रवेश करना:
प्रतिध्वनि $0
- आपको वह वर्तमान शेल दिखाई देगा जिसका आप उपयोग कर रहे हैं।
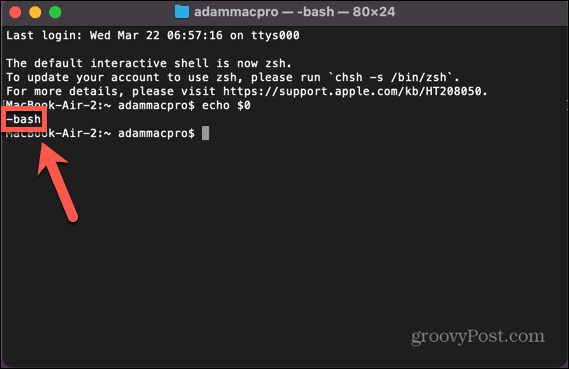
- यदि यह विधि काम नहीं करती है, तो एक बकवास आदेश दर्ज करने का प्रयास करें। यह सुनिश्चित करने के लिए कि आप गलती से वास्तविक आदेश दर्ज नहीं करते हैं, यादृच्छिक अक्षरों की काफी लंबी स्ट्रिंग टाइप करें।
- कमांड नहीं मिलेगा, और आप जिस शेल का उपयोग कर रहे हैं वह कमांड से पहले सूचीबद्ध होगा।
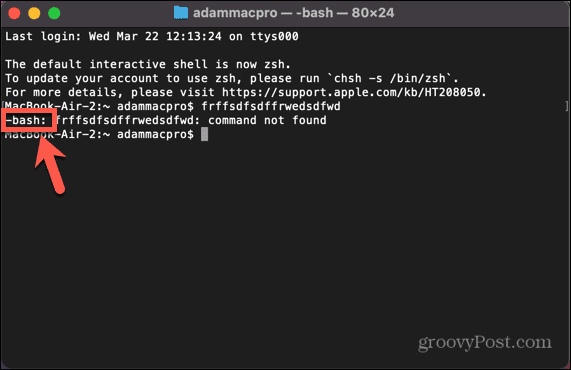
सिस्टम सेटिंग्स में अपना डिफ़ॉल्ट शेल कैसे बदलें I
आप अपने मैक द्वारा उपयोग किए जाने वाले डिफ़ॉल्ट शेल को इसके माध्यम से बदल सकते हैं प्रणाली व्यवस्था मेन्यू। यह आपको शैल विकल्पों के चयन से चुनने की अनुमति देता है।
सिस्टम सेटिंग में अपना डिफ़ॉल्ट शेल बदलने के लिए:
- क्लिक करें सेब आइकन।
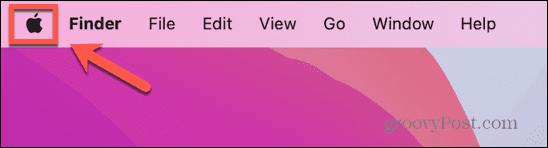
- चुनना प्रणाली व्यवस्था.
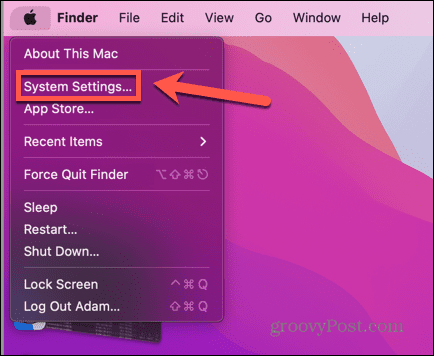
- बाईं ओर के मेन्यू में, क्लिक करें उपयोगकर्ता और समूह.
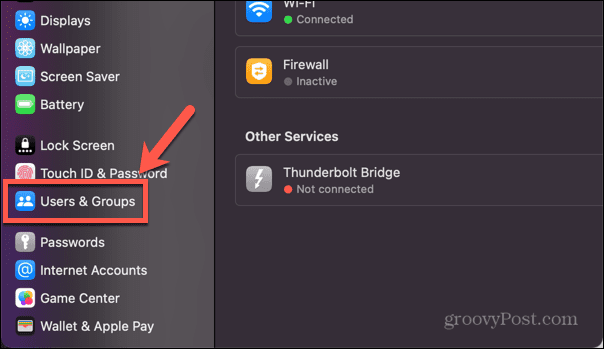
- बरक़रार रखना एलेफ्टिनेंट और अपने उपयोगकर्ता नाम पर राइट-क्लिक करें।
- क्लिक उन्नत विकल्प.
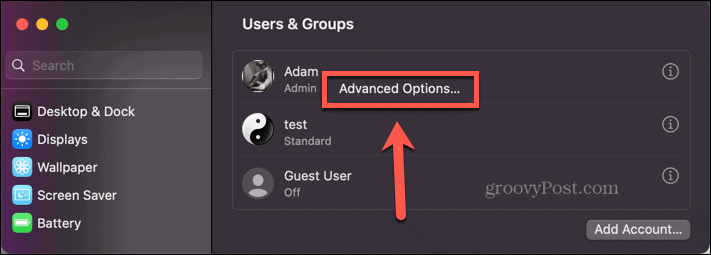
- अपना कूटशब्द भरें।
- अंतर्गत लॉगिन शैल, अपना वर्तमान शेल दिखाने वाले ड्रॉप-डाउन पर क्लिक करें।
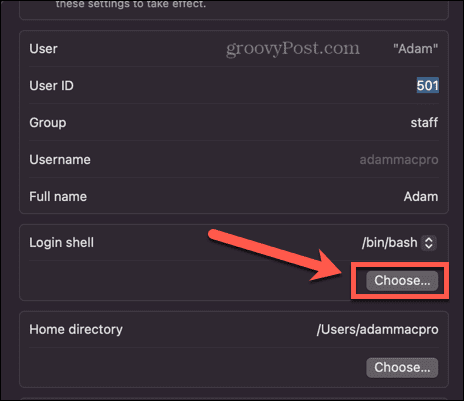
- विकल्पों में से एक का चयन करें।
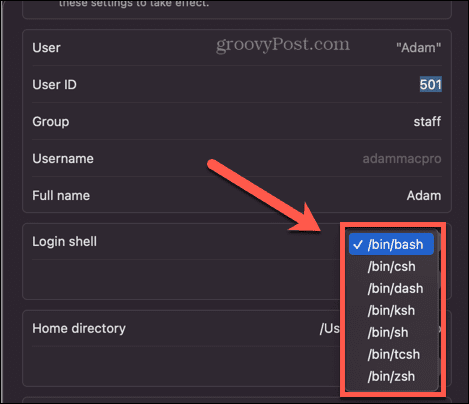
- यदि आपने वैकल्पिक गोले स्थापित किए हैं, तो क्लिक करें चुनना और अपने शेल के स्थान पर नेविगेट करें।
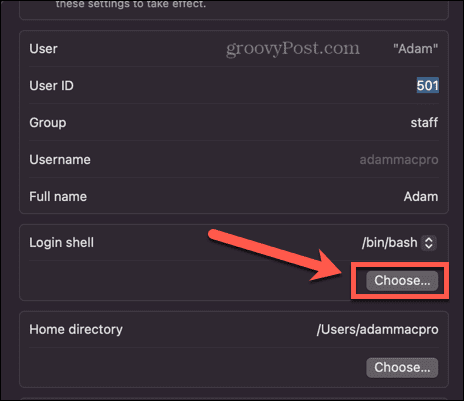
- क्लिक ठीक और आपका डिफ़ॉल्ट शेल सेट हो जाएगा। यह वह शेल है जिसका उपयोग हर बार आपके द्वारा अपने उपयोगकर्ता खाते में लॉग इन करने पर किया जाएगा।
टर्मिनल में अपना डिफ़ॉल्ट शेल कैसे बदलें I
यदि आप डिफ़ॉल्ट शेल को बदलना चाहते हैं, तो आप सीधे टर्मिनल में ऐसा कर सकते हैं। एक कमांड दर्ज करें, और डिफ़ॉल्ट शेल आपके चयन के शेल में बदल जाएगा। आपको उस शेल का पथ जानना होगा जिसे आप बदलना चाहते हैं; सूची को सिस्टम सेटिंग्स के माध्यम से पाया जा सकता है, जैसा कि ऊपर दिए गए अनुभाग में बताया गया है।
टर्मिनल में अपना डिफ़ॉल्ट शेल बदलने के लिए:
- एक खोलो टर्मिनल खिड़की।
- निम्नलिखित टाइप करें:
सीएसएच एस
- अपने खोल का पथ दर्ज करें। यदि आप सही पथ के बारे में सुनिश्चित नहीं हैं, तो आप ऊपर दिए गए अनुभाग में चरण 8 के लिए स्क्रीनशॉट में विकल्पों की सूची देख सकते हैं। उदाहरण के लिए, zsh में बदलने के लिए, पूरी कमांड होगी:
chsh -s /bin/zsh
- प्रेस प्रवेश करना.
यदि आप उपरोक्त विधियों में से किसी एक का उपयोग यह देखने के लिए करते हैं कि आप कौन सा शेल चला रहे हैं, तो आप देखेंगे कि शेल नहीं बदला है। ऐसा इसलिए है क्योंकि जब तक आप टर्मिनल को बंद और फिर से नहीं खोलेंगे तब तक आपका परिवर्तन प्रभावी नहीं होगा। एक बार जब आप ऐसा कर लेते हैं, तो आपको पता चलेगा कि टर्मिनल आपकी पसंद के शेल में बदल गया है।
डिफॉल्ट को बदले बिना शेल को कैसे बदलें
क्या होगा यदि आप अपने वर्तमान टर्मिनल सत्र के लिए केवल एक विशिष्ट शेल का उपयोग करना चाहते हैं, लेकिन डिफ़ॉल्ट शेल को जैसा है वैसा ही रखना चाहते हैं? अपने डिफ़ॉल्ट शेल को आगे और पीछे बदलने के बजाय, आप उस शेल को बदल सकते हैं जिसका उपयोग टर्मिनल टर्मिनल सेटिंग्स में कर रहा है।
डिफ़ॉल्ट को बदले बिना शेल को बदलने के लिए:
- खुला टर्मिनल.
- क्लिक करें टर्मिनल मेन्यू।
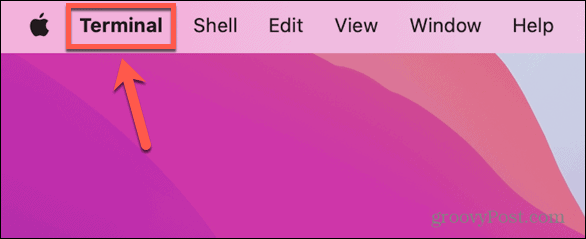
- चुनना समायोजन.
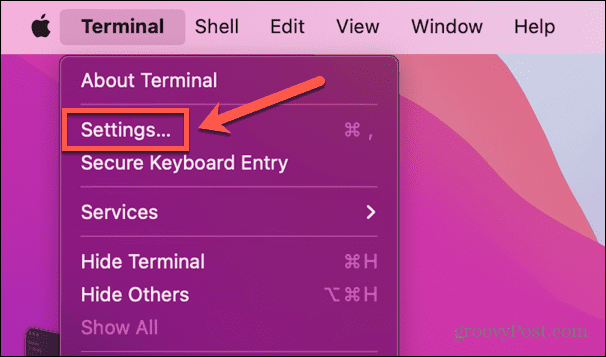
- में आम टैब, के तहत गोले के साथ खुला क्लिक कमान (पूर्ण पथ).
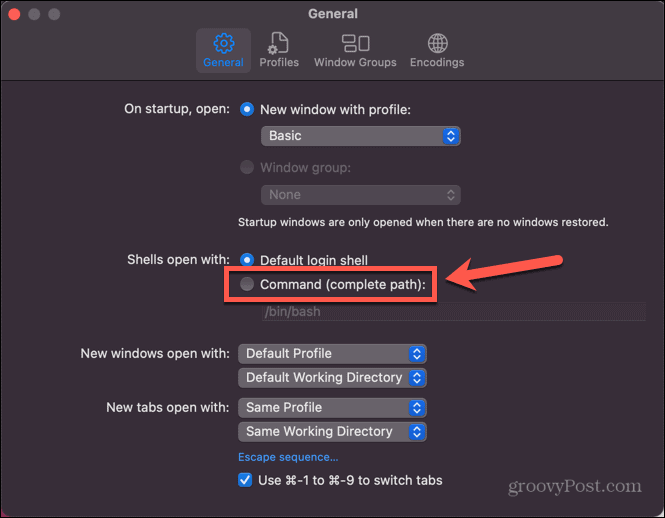
- आप जिस शेल का उपयोग करना चाहते हैं उसका पथ दर्ज करें। आप अंतिम से पहले के अनुभाग में चरण 8 के लिए स्क्रीनशॉट में पथों की सूची देख सकते हैं।
- सेटिंग विंडो बंद करें और फिर टर्मिनल बंद करें।
- टर्मिनल को फिर से लॉन्च करें—यह आपके द्वारा चुने गए शेल का उपयोग करेगा।
- यदि आप डिफ़ॉल्ट लॉगिन शेल पर वापस जाना चाहते हैं, तो चरण 1-3 दोहराएं और चुनें डिफ़ॉल्ट लॉगिन शेल.
MacOS पर अपनी टर्मिनल सेटिंग प्रबंधित करना
मैक पर डिफ़ॉल्ट टर्मिनल शेल को बदलने का तरीका सीखना आपको डिफ़ॉल्ट के साथ रहने के बजाय अपने पसंदीदा शेल का उपयोग करने की अनुमति देता है। ऐसे कई अन्य तरीके हैं जिनसे आप अपने मैक को अपनी पसंद के हिसाब से सेट कर सकते हैं।
यदि आप लगातार एक साथ दो ऐप्स का उपयोग कर रहे हैं, तो आप कैसे करना सीख सकते हैं Mac पर स्प्लिट स्क्रीन का उपयोग करें. यदि आपको दो से अधिक ऐप्स के साथ काम करने की आवश्यकता है, तो आप यह करना सीख सकते हैं Mac पर स्टेज मैनेजर का उपयोग करें मल्टीटास्किंग को आसान बनाने के लिए। और अगर आप अपने स्क्रीन रियल एस्टेट का अधिकतम लाभ उठाना चाहते हैं, तो आप सीख सकते हैं मैक पर स्क्रीन रिज़ॉल्यूशन कैसे बदलें.
अपनी विंडोज 11 उत्पाद कुंजी कैसे खोजें
यदि आपको अपनी विंडोज 11 उत्पाद कुंजी को स्थानांतरित करने की आवश्यकता है या ओएस की क्लीन इंस्टाल करने के लिए बस इसकी आवश्यकता है,...

