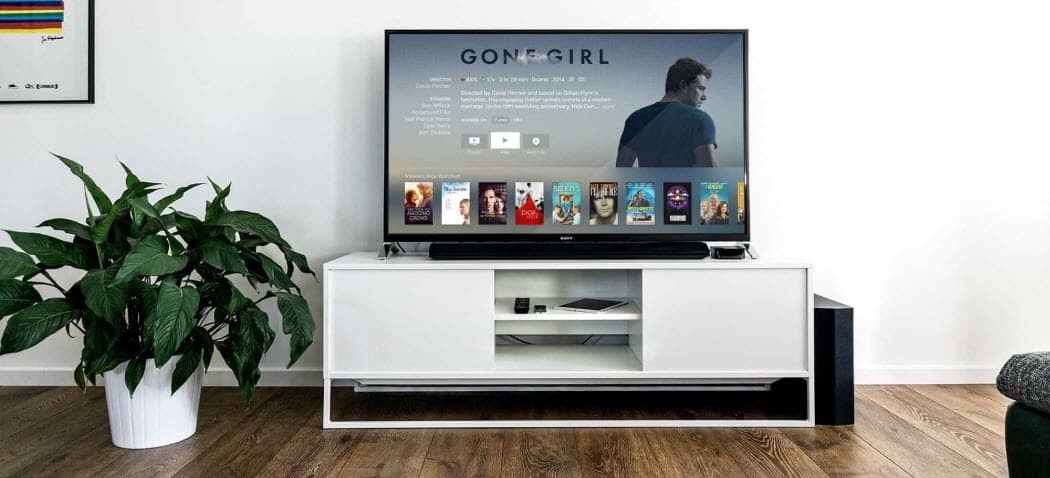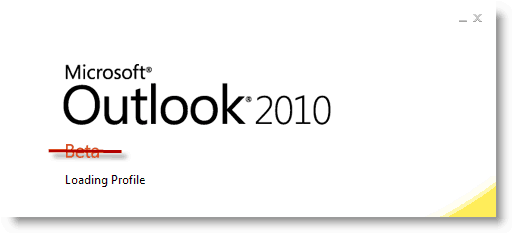हमें Word में अपठनीय सामग्री त्रुटि मिली: कैसे ठीक करें
माइक्रोसॉफ्ट ऑफिस माइक्रोसॉफ्ट नायक / / April 17, 2023

अंतिम बार अद्यतन किया गया

Word दस्तावेज़ खोलने का प्रयास करते समय "हमें अपठनीय सामग्री मिली" त्रुटि दिखाई दे रही है? समस्या को ठीक करने के लिए इस मार्गदर्शिका में दिए चरणों का पालन करें।
क्या आपको ए हमें अपठनीय सामग्री मिली Word दस्तावेज़ खोलने का प्रयास करते समय त्रुटि?
त्रुटि का कारण यह है कि फ़ाइल दूषित है, जिसका अर्थ है कि Word इसे आपके कंप्यूटर पर ठीक से संसाधित या प्रदर्शित नहीं कर सकता है। यह भ्रष्टाचार डिवाइस के बीच फ़ाइल को कई बार स्थानांतरित करने का परिणाम हो सकता है। वैकल्पिक रूप से, ऐसा इसलिए हो सकता है क्योंकि फ़ाइल को डॉक्टर प्रारूप, बजाय .docx, जो Office के पुराने संस्करणों के उपयोगकर्ताओं के लिए एक अनुकूलता विशेषता है।
हालांकि, सब कुछ ख़त्म नहीं हुआ है। हम भ्रष्ट वर्ड दस्तावेज़ को ठीक करने और इस समस्या को हल करने के लिए कुछ कदम उठा सकते हैं।
वर्ड में किसी भी फाइल कन्वर्टर से रिकवर टेक्स्ट का उपयोग करें
यदि आप जिस फ़ाइल को खोलने का प्रयास कर रहे हैं वह दूषित है, तो आप कुछ या सभी कॉपी वापस पाने के लिए Word के अंतर्निहित पुनर्प्राप्ति टूल का उपयोग कर सकते हैं। एक विशेषता है
किसी भी फाइल टूल से रिकवर टेक्स्ट का उपयोग करके वर्ड डॉक्यूमेंट रिकॉर्ड करने के लिए:
- में एक नया या मौजूदा दस्तावेज़ खोलें शब्द.
- क्लिक फ़ाइल शीर्ष टूलबार से।
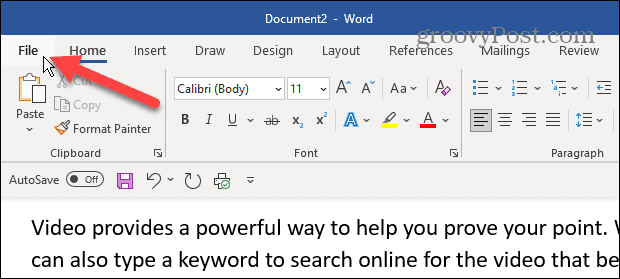
- क्लिक खुला बाएँ स्तंभ से।
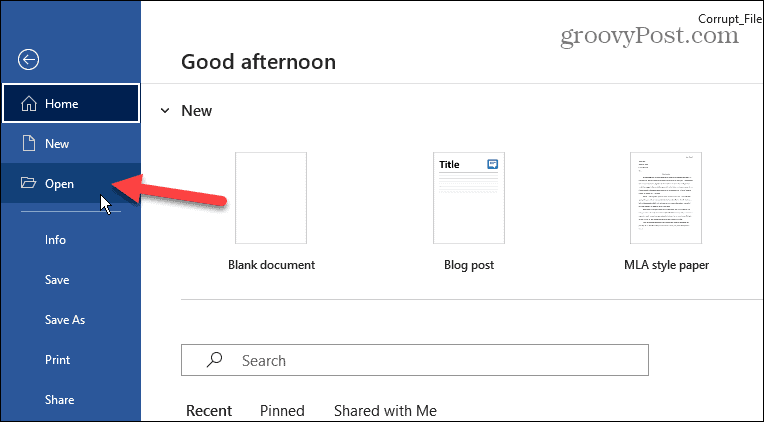
- का चयन करें ब्राउज़ विकल्प।

- उस फ़ाइल के स्थान पर नेविगेट करें जिसे आप खोलने का प्रयास कर रहे हैं।
- खोलें और रद्द करें बटन के ऊपर स्थित मेनू बटन पर क्लिक करें और चुनें किसी भी फाइल से टेक्स्ट रिकवर करें विकल्प।
- क्लिक खुला.

Word फ़ाइल को पुनर्प्राप्त करने और दस्तावेज़ को खोलने का प्रयास करेगा। परिणाम भिन्न होंगे। फ़ाइल को खोलने में कुछ समय लग सकता है, और आप कुछ स्वरूपण विकल्पों को खो सकते हैं और दस्तावेज़ में डाली गई छवियां.
वर्ड फाइल को रिपेयर करें
दूषित दस्तावेज़ को पुनर्प्राप्त करने के लिए एक अन्य पुनर्प्राप्ति विधि फ़ाइल की मरम्मत के लिए Word का उपयोग कर रही है।
वर्ड फाइल को रिपेयर करने के लिए:
- Word लॉन्च करें और नेविगेट करें फ़ाइल > खोलें > ब्राउज़ करें.
- अपना दस्तावेज़ ढूंढें, पर क्लिक करें नीचे वाला तीर के पास खुला बटन, और चुनें खोलना और मरम्मत करना मेनू से विकल्प।
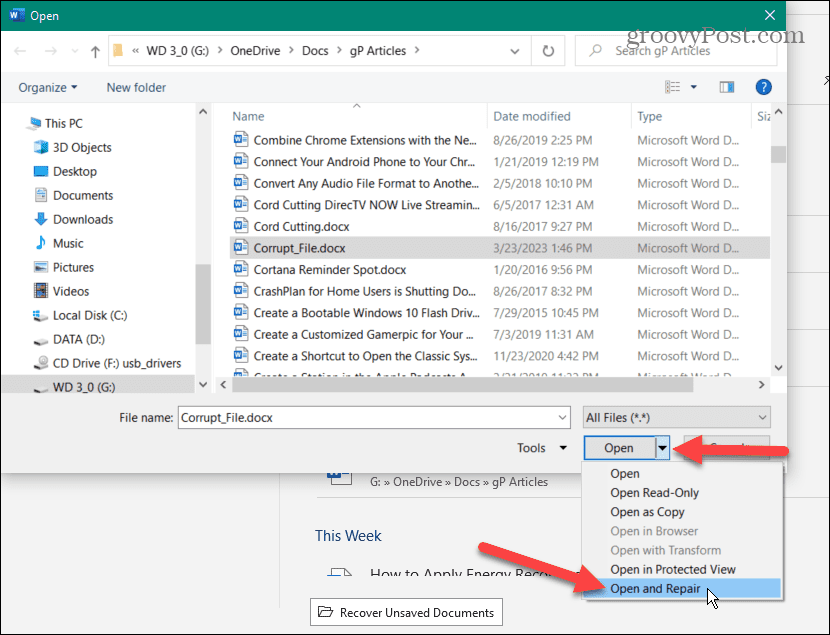
Word दस्तावेज़ की मरम्मत करेगा और उसे खोलने का प्रयास करेगा ताकि आप अपने दस्तावेज़ को पुनर्प्राप्त कर सकें।
ऑफिस और विंडोज को अपडेट करें
हो सकता है कि Office सुइट या ऑपरेटिंग सिस्टम में किसी बग के कारण आपका दस्तावेज़ न खुले. इसलिए, यदि फ़ाइल पुनर्प्राप्ति विकल्प काम नहीं करते हैं, तो Office और Windows की जाँच करें और अपडेट करें।
टिप्पणी: अद्यतनों की जाँच करने से पहले, अपने कार्य को सहेजें और सभी खुले हुए Office ऐप्स को बंद कर दें।
माइक्रोसॉफ्ट ऑफिस को अपडेट करने के लिए:
- ज्ञात कार्यशील Word दस्तावेज़ खोलें और क्लिक करें फ़ाइल शीर्ष टूलबार पर।
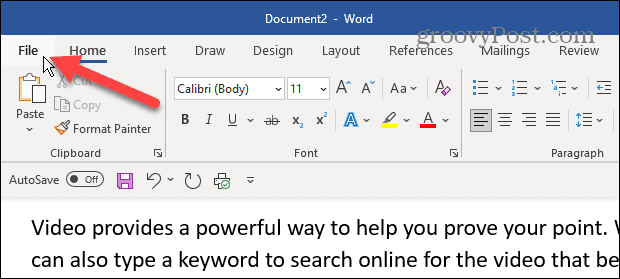
- क्लिक खाता बाईं ओर के पैनल से।
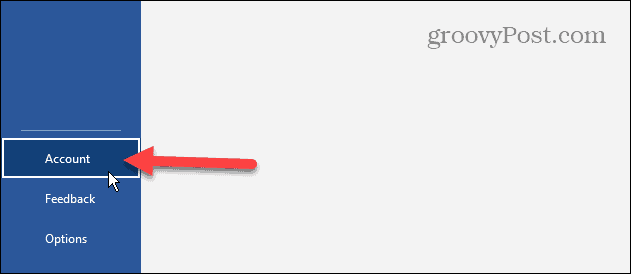
- नीचे उत्पाद की जानकारी अनुभाग दाईं ओर, क्लिक करें अद्यतन विकल्प ड्रॉपडाउन मेनू और चयन करें अभी अद्यतन करें मेनू से।

- कार्यालय अद्यतन करने के बाद, विंडोज अपडेट के लिए जाँच करें यह सुनिश्चित करने के लिए कि ऑपरेटिंग सिस्टम अद्यतित है, और यदि आवश्यक हो तो अपने डिवाइस को पुनरारंभ करें।
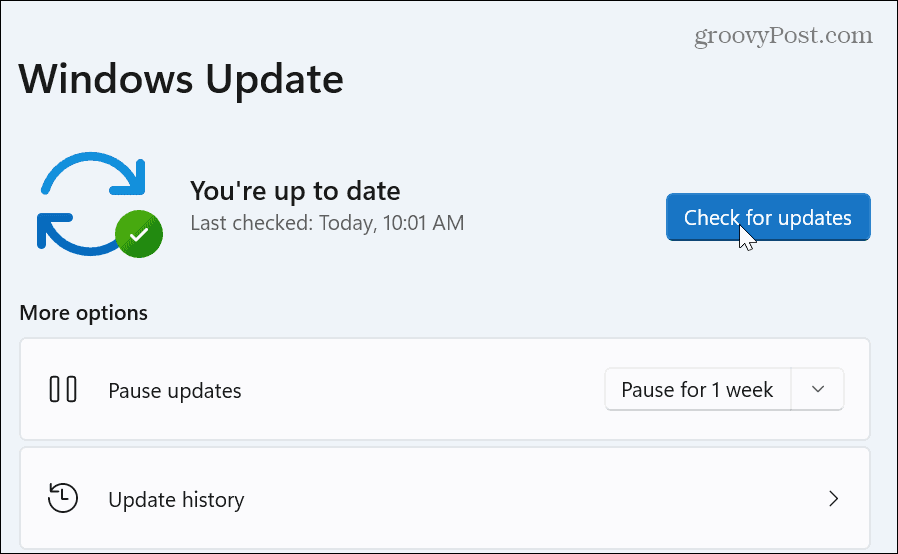
मरम्मत या कार्यालय रीसेट करें
यदि आप अभी भी दस्तावेज़ नहीं खोल सकते हैं और "हमें अपठनीय सामग्री मिली" त्रुटि प्राप्त होती है, तो यह स्वयं कार्यालय के साथ एक समस्या हो सकती है। सौभाग्य से, आप कार्यालय की मरम्मत या रीसेट कर सकते हैं।
कार्यालय की मरम्मत या रीसेट करने के लिए:
- राइट-क्लिक करें शुरू बटन और चयन करें ऐप्स और सुविधाएँ विंडोज 10 पर मेनू से।
- विंडोज 11 पर, राइट-क्लिक करें शुरू और चुनें इंस्टॉल किए गए ऐप्स बजाय।
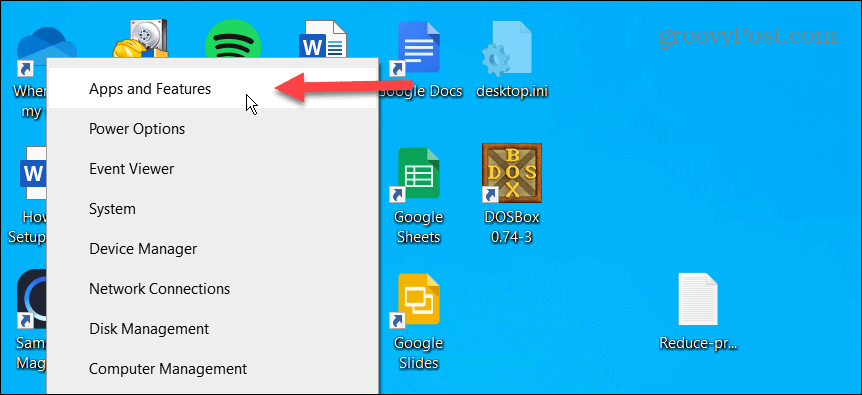
- प्रकार कार्यालय में खोज क्षेत्र शीर्ष पर और चुनें उन्नत विकल्प Microsoft Office के आपके संस्करण के अंतर्गत लिंक।
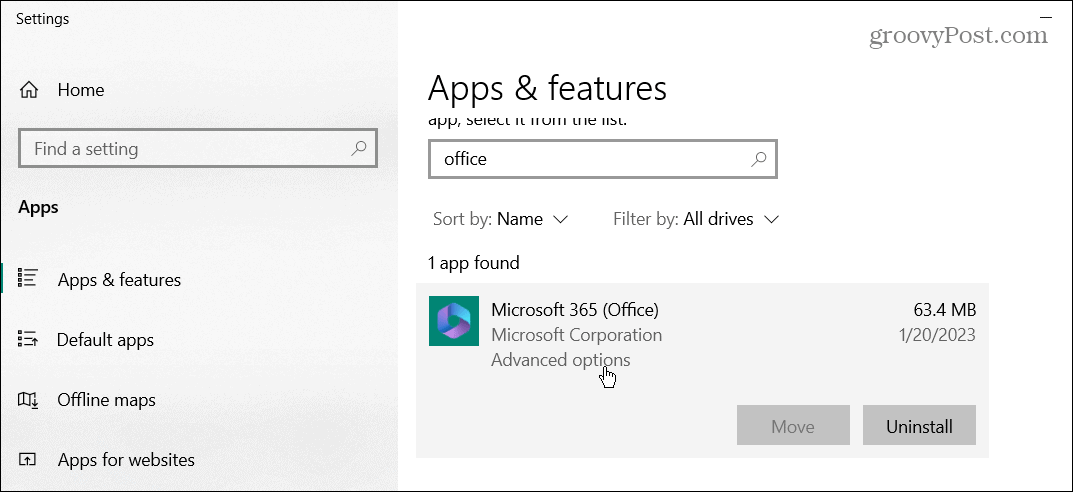
- नीचे स्क्रॉल करें रीसेट अनुभाग और क्लिक करें मरम्मत बटन पहले। यदि वह काम नहीं करता है, तो क्लिक करें रीसेट बटन।
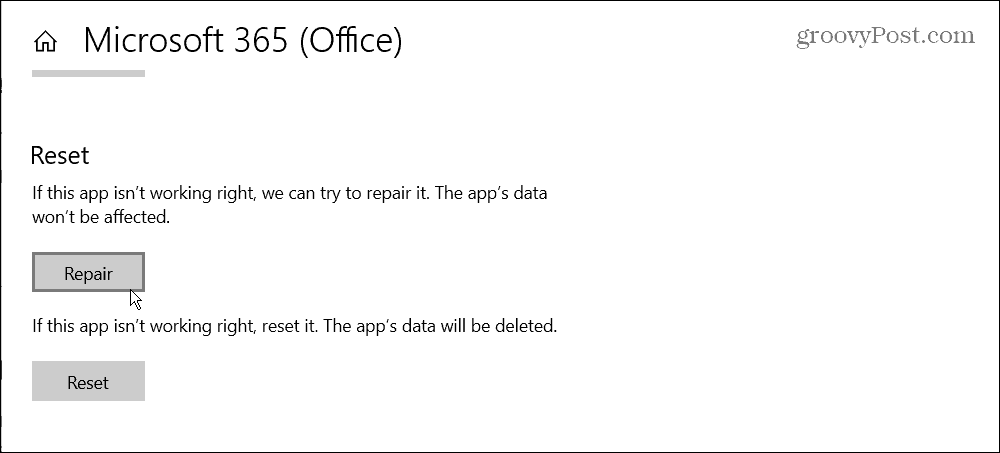
मरम्मत और/या रीसेट प्रक्रिया के बाद, अपने समस्याग्रस्त दस्तावेज़ को खोलने का प्रयास करें या यह देखने के लिए फ़ाइल मरम्मत विकल्प का प्रयास करें कि यह काम करता है या नहीं।
कार्यालय की मरम्मत स्थापना करें
यदि कार्यालय अभी भी ठीक से काम नहीं कर रहा है, तो आप एक मरम्मत स्थापना कर सकते हैं। यह प्रक्रिया आपको इंटरनेट कनेक्शन के साथ या उसके बिना कार्यालय की मरम्मत करने की अनुमति देती है।
टिप्पणी: मरम्मत की प्रक्रिया के दौरान आपके कार्यालय के ऐप्स उपलब्ध नहीं होंगे, इसलिए सुनिश्चित करें कि आपने अपना काम सहेज लिया है और पहले कार्यालय के खुले हुए ऐप को बंद कर दें।
मरम्मत स्थापित करने के लिए:
- दाएँ क्लिक करें शुरू और चुनें ऐप्स और सुविधाएँ या इंस्टॉल किए गए ऐप्स मेनू से।
- सूची से अपने कार्यालय के संस्करण का चयन करें और क्लिक करें संशोधित बटन।
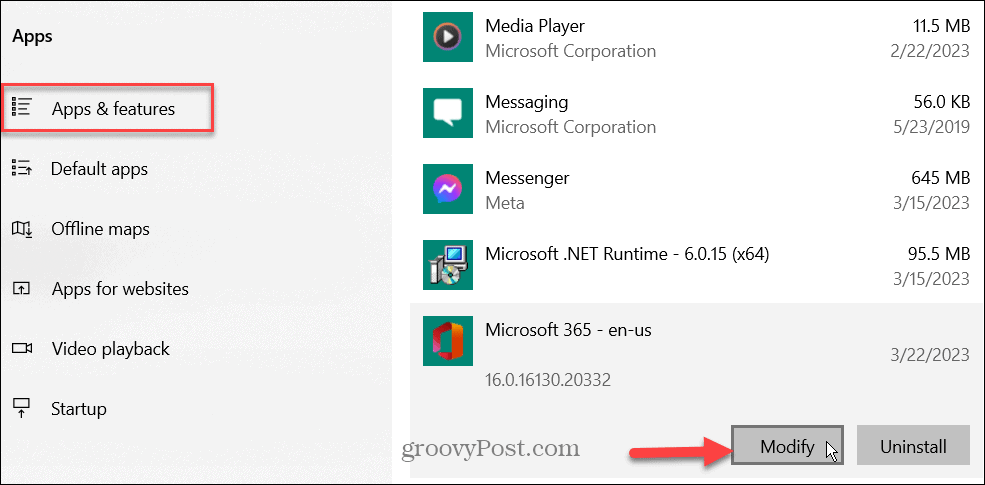
- एक विकल्प चुनें जल्दी या ऑनलाइन एक त्वरित मरम्मत, जैसा कि इसके नाम का तात्पर्य है, तेजी से काम करता है। लेकिन एक ऑनलाइन मरम्मत अधिक गहन मरम्मत प्रदान करेगी और Microsoft सर्वर से सुधार प्राप्त करेगी।
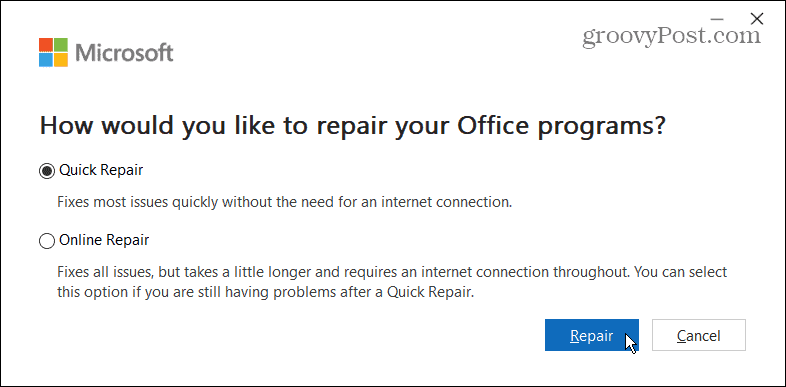
एक बार मरम्मत पूरी हो जाने के बाद, आपको त्रुटि देने वाले Microsoft दस्तावेज़ को लॉन्च करें और देखें कि क्या यह खुल जाएगा। यदि ऐसा नहीं होता है, तो ऊपर उल्लिखित फ़ाइल सुधार विकल्पों में से किसी एक को आज़माएँ। अद्यतन और सुधार अब आपको फ़ाइल को त्रुटि-मुक्त खोलने की अनुमति दे सकता है।
भ्रष्ट Microsoft Office फ़ाइलों को ठीक करना
यदि आपको Word दस्तावेज़ खोलने का प्रयास करते समय "हमें अपठनीय सामग्री मिली" त्रुटि मिलती है, तो उपरोक्त समाधानों में से एक आपको फ़ाइल खोलने की अनुमति देनी चाहिए। लेकिन फ़ाइल भ्रष्टाचार के स्तर के आधार पर परिणाम अलग-अलग होंगे। एक अन्य विकल्प बैकअप फ़ाइल को खोजने के लिए है एक अभियान और इसे एक अलग स्थान पर सहेजें।
Microsoft Word में कई अन्य विशेषताएं हैं जिनके बारे में आप (अभी तक) नहीं जानते होंगे। उदाहरण के लिए, आप कर सकते हैं शब्द गणना देखें वास्तविक समय में और सम्मिलित करें वर्ड में कस्टम हेडर और फुटर.
यदि आपको अधिक उन्नत विकल्पों की आवश्यकता है, तो देखें कि कैसे करें Word में एक फ़ाइल एम्बेड करें. या, यदि आप एक अकादमिक हैं, तो उपयोग करना सीखें वर्ड में विधायक प्रारूप या प्रारूप एपीए शैली माइक्रोसॉफ्ट वर्ड में।
अपनी विंडोज 11 उत्पाद कुंजी कैसे खोजें
यदि आपको अपनी विंडोज 11 उत्पाद कुंजी को स्थानांतरित करने की आवश्यकता है या ओएस की एक साफ स्थापना करने के लिए इसकी आवश्यकता है,...