
अंतिम बार अद्यतन किया गया
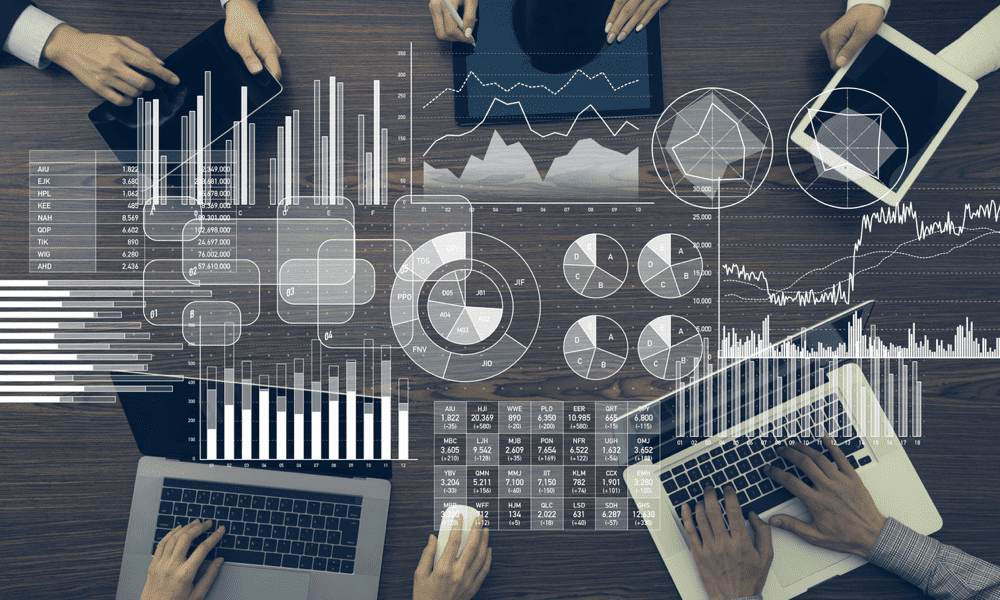
Google पत्रक में स्प्रैडशीट्स पर सहयोग करना आसान हो गया है, टिप्पणियों, नोट्स और अन्य प्रतिक्रियाओं के लिए धन्यवाद। यहाँ उनका उपयोग कैसे करना है।
जटिल डेटासेट पर खुद काम करने के लिए Google शीट एक शक्तिशाली टूल है, लेकिन आपको दूसरों के साथ सहयोग करना शुरू करने की आवश्यकता हो सकती है। उदाहरण के लिए, हो सकता है कि आप फ़ीडबैक साझा करना चाहें, प्रश्न पूछें, कार्य असाइन करें, या डेटा के विशेष रूप से मुश्किल अनुभागों पर अपनी भावनाओं को व्यक्त करें।
यहीं से टिप्पणियाँ और प्रतिक्रियाएँ काम आ सकती हैं। टिप्पणियाँ और प्रतिक्रियाएं आपको Google पत्रक को छोड़े बिना अपनी टीम के साथ संवाद करने देती हैं। आप नोट्स, सुझाव, एक्शन आइटम जोड़ सकते हैं, टिप्पणियाँ लिख सकते हैं, या किसी सेल या सेल की श्रेणी पर नोट्स छोड़ सकते हैं।
हम आपको नीचे बेहतर सहयोग करने के लिए Google पत्रक में टिप्पणी और प्रतिक्रिया करने का तरीका दिखाएंगे।
आपको Google पत्रक में टिप्पणियों और प्रतिक्रियाओं का उपयोग क्यों करना चाहिए?
Google पत्रक में टिप्पणियाँ और प्रतिक्रियाएँ कई कारणों से उपयोगी हैं। उदाहरण के लिए:
- टिप्पणियां और प्रतिक्रियाएं जानकारी को स्पष्ट करने या दूसरों से स्पष्टीकरण मांगने में आपकी सहायता करती हैं।
- वे आपको प्रतिक्रिया देने या अपने सहयोगियों की प्रशंसा करने की अनुमति देते हैं, साथ ही साथ अपनी भावनाओं या विचारों का एक स्पष्ट विचार प्रदान करते हैं।
- आप टिप्पणियों और प्रतिक्रियाओं का उपयोग करके कार्यों को असाइन कर सकते हैं या उनका अनुसरण कर सकते हैं।
- यदि आप संचार इतिहास को रिकॉर्ड करना चाहते हैं जिसकी आप बाद में समीक्षा कर सकते हैं, तो टिप्पणियाँ इसे करने में आपकी सहायता कर सकती हैं।
Google द्वारा Google पत्रक में एकीकृत की गई सहयोगी सुविधाओं का उपयोग करके यह सब संभव है। हम आगे बताएंगे कि उनका उपयोग कैसे करें।
Google पत्रक में टिप्पणियाँ कैसे जोड़ें
Google शीट में टिप्पणियां जोड़ना आपके अन्य शीट सहयोगियों के साथ संवाद करने का एक शानदार तरीका है। यह आपको प्रतिक्रिया देने, प्रश्न पूछने और सुझाव देने की अनुमति देता है। आप अपनी टिप्पणियों में अन्य लोगों को भी टैग कर सकते हैं और उन्हें कार्य सौंप सकते हैं।
Google पत्रक स्प्रैडशीट में टिप्पणियां जोड़ना आसान है (जब तक आपके पास संपादक या टिप्पणीकार देखने के विशेषाधिकार हैं)।
Google पत्रक में टिप्पणियां जोड़ने के लिए:
- अपनी खोलो Google पत्रक स्प्रेडशीट.
- उस सेल या सेल की श्रेणी का चयन करें जिस पर आप टिप्पणी करना चाहते हैं। यदि आप एक से अधिक सेल का चयन करते हैं, तो टिप्पणी चयन में पहले सेल से जुड़ी होगी।
- सेल पर राइट-क्लिक करें (या क्लिक करें डालना मेनू बार पर) और चयन करें टिप्पणी.
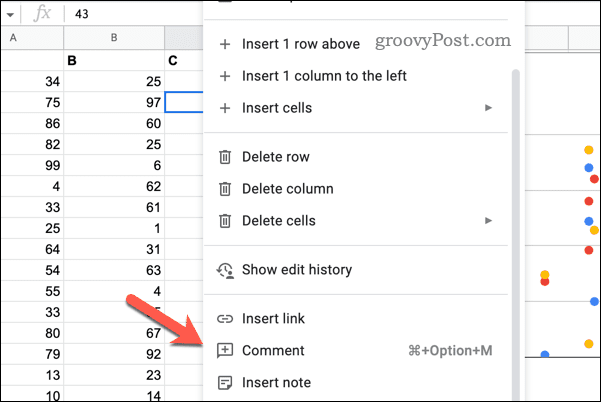
- प्रदर्शित होने वाले बॉक्स में अपनी टिप्पणी टाइप करें। आप टाइप करके भी किसी का उल्लेख कर सकते हैं @ उसके बाद उनका नाम या ईमेल पता। यह उन्हें आपकी टिप्पणी के बारे में एक सूचना भेजेगा।
- क्लिक टिप्पणी अपनी टिप्पणी पोस्ट करने के लिए।
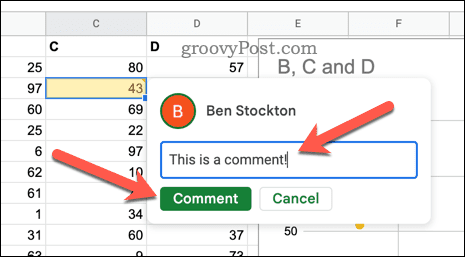
- टिप्पणी इतिहास देखने के लिए क्लिक करें टिप्पणी इतिहास खोलें शीर्ष-दाएं में (के बगल में शेयर करना बटन)।
- दाईं ओर के पैनल में, आप मौजूदा टिप्पणियों को देख सकते हैं या उनका जवाब दे सकते हैं— इसका जवाब देने के लिए खुली टिप्पणी में टेक्स्ट फ़ील्ड दबाएं।
- आप उन्हें क्लिक करके भी हल कर सकते हैं मेनू आइकन (तीन डॉट्स आइकन) एक टिप्पणी और दबाने के आगे संकल्प या मिटाना.
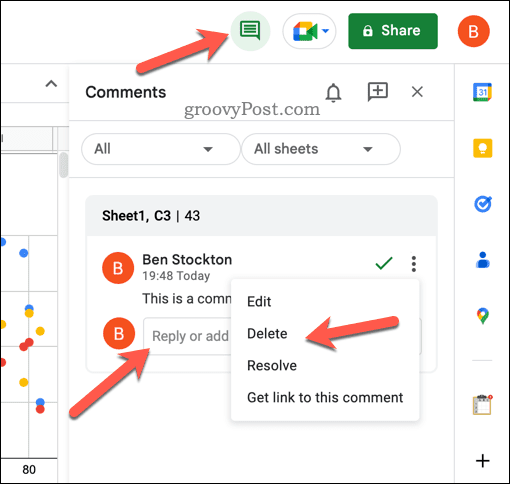
टिप्पणियों को तेज़ी से जोड़ने के लिए आप कीबोर्ड शॉर्टकट का भी उपयोग कर सकते हैं:
- विंडोज़ पर: Ctrl + ऑल्ट + एम
- मैक पर: कमान + विकल्प + एम
Google पत्रक में नोट्स कैसे जोड़ें
नोट्स छोटे टेक्स्ट बॉक्स होते हैं जिन्हें आप अपनी स्प्रैडशीट में किसी भी सेल से जोड़ सकते हैं। वे आपकी शीट को अव्यवस्थित किए बिना अतिरिक्त जानकारी, अनुस्मारक या स्पष्टीकरण जोड़ने के लिए उपयोगी होते हैं।
नोट्स टिप्पणियों से भिन्न होते हैं, जो आपको अपनी शीट पर अन्य सहयोगियों के साथ बातचीत करने की अनुमति देते हैं। नोट्स केवल तभी दिखाई देते हैं जब आप अपने माउस पॉइंटर से सेल पर होवर करते हैं या मोबाइल डिवाइस पर टैप करते हैं।
Google पत्रक में सेल में नोट जोड़ने के लिए:
- अपनी Google पत्रक स्प्रेडशीट खोलें।
- उस सेल पर राइट-क्लिक करें जहाँ आप अपना नोट डालना चाहते हैं।
- चुनना नोट डालें प्रदर्शित होने वाले मेनू से।
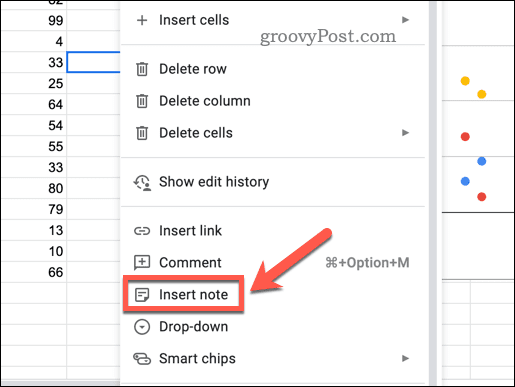
- पॉप-अप टेक्स्ट बॉक्स में अपना नोट टाइप करें और दबाएं प्रवेश करना जब आपका हो जाए।
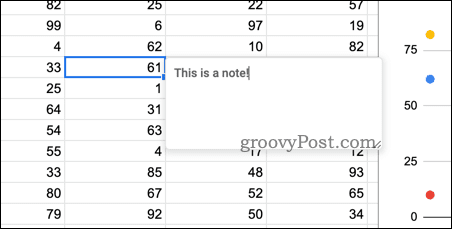
- आपको सेल के कोने पर एक छोटा काला त्रिकोण दिखाई देगा, जो यह दर्शाता है कि इसमें एक नोट जुड़ा हुआ है—इसे देखने या संपादित करने के लिए इसके ऊपर होवर करें।
- किसी नोट को हटाने के लिए, सेल पर फिर से राइट-क्लिक करें और चुनें नोट हटाएं मेनू से।
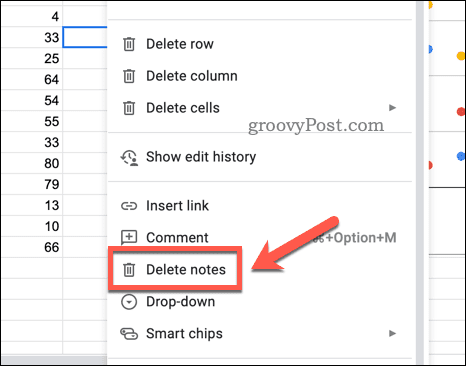
नोट्स को तेज़ी से जोड़ने के लिए आप कीबोर्ड शॉर्टकट का भी उपयोग कर सकते हैं। विंडोज या मैक पर, दबाएं शिफ्ट + F2 नोट डालने या संपादित करने के लिए।
Google पत्रक में सहयोग करना
उपरोक्त चरणों के लिए धन्यवाद, आप अपनी स्प्रैडशीट में टिप्पणियों और प्रतिक्रियाओं को जोड़कर Google पत्रक में शीघ्रता से सहयोग कर सकते हैं। इस तरह, आप और आपके सहकर्मी उसी पृष्ठ पर बने रहेंगे जब आप अपना स्प्रैडशीट डेटा बना रहे हैं और उसका विश्लेषण कर रहे हैं।
बुनियादी गणनाओं में समय बचाने के लिए आप Google पत्रक का उपयोग कर सकते हैं, जैसे अपनी स्प्रेडशीट का उपयोग करना एक कॉलम में डेटा का योग करें.
आप जिस डेटा की तलाश कर रहे हैं, उसे पाने के लिए संघर्ष कर रहे हैं? तुम कर सकते हो Google शीट के उन्नत खोज टूल का उपयोग करें आप जो जानकारी चाहते हैं उसे ढूंढने में आपकी मदद करने के लिए।
अपनी विंडोज 11 उत्पाद कुंजी कैसे खोजें
यदि आपको अपनी विंडोज 11 उत्पाद कुंजी को स्थानांतरित करने की आवश्यकता है या ओएस की क्लीन इंस्टाल करने के लिए बस इसकी आवश्यकता है,...



