Google शीट्स को Google डॉक्स में कैसे सम्मिलित करें
गूगल शीट गूगल गूगल दस्तावेज नायक / / April 13, 2023

अंतिम बार अद्यतन किया गया
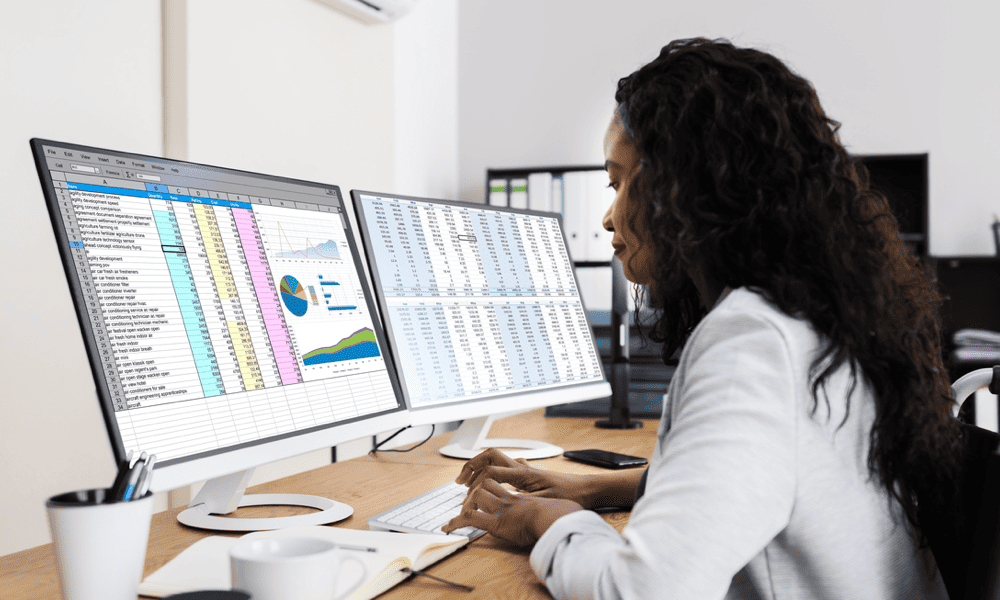
अपने Google दस्तावेज़ दस्तावेज़ में अपनी Google पत्रक स्प्रैडशीट से डेटा शामिल करना चाहते हैं? आरंभ करने के लिए इस गाइड का पालन करें।
आपके पास Google पत्रक डेटा है जिसे आप Google डॉक्स दस्तावेज़ में साझा करना चाहते हैं। यह कोई असामान्य समस्या नहीं है—उदाहरण के लिए, हो सकता है कि आप अपने कुछ डेटा को रिपोर्ट में प्रस्तुत करना चाहें।
लेकिन आप इसे कैसे करते हैं? यह एक सीधी प्रक्रिया नहीं है, लेकिन डेटा को सीधे लिंक करके या सम्मिलित करके, दस्तावेज़ दस्तावेज़ में अपना शीट डेटा साझा करना संभव है।
Google डॉक्स में Google पत्रक सम्मिलित करना चाहते हैं? यहां आपको क्या करना है।
Google शीट डेटा को Google डॉक्स में कॉपी और पेस्ट कैसे करें
Google पत्रक को Google डॉक्स में सम्मिलित करने का सबसे सरल तरीका डेटा को कॉपी और पेस्ट करना है। यह विधि आपको अपने डेटा को तालिका के रूप में त्वरित रूप से स्थानांतरित करने देती है जिसे आप तदनुसार स्थानांतरित, संपादित और प्रारूपित कर सकते हैं।
आप अपने दस्तावेज़ को कैसे काम करना चाहते हैं, इसके आधार पर आप अपने पत्रक और दस्तावेज़ दस्तावेज़ों के बीच भी लिंक बनाए रख सकते हैं। हालाँकि, आप डेटा को केवल एक बार कॉपी के रूप में पेस्ट करना भी चुन सकते हैं ताकि दो ऐप्स के बीच का लिंक टूट जाए।
Google पत्रक से Google दस्तावेज़ में डेटा कॉपी और पेस्ट करने के लिए:
- अपनी Google पत्रक स्प्रैडशीट खोलें और उन कक्षों की श्रेणी का चयन करें जिन्हें आप सम्मिलित करना चाहते हैं।
- प्रेस सीटीआरएल + सी (या कमांड + सी मैक पर)। वैकल्पिक रूप से, राइट-क्लिक करें और चुनें प्रतिलिपि.
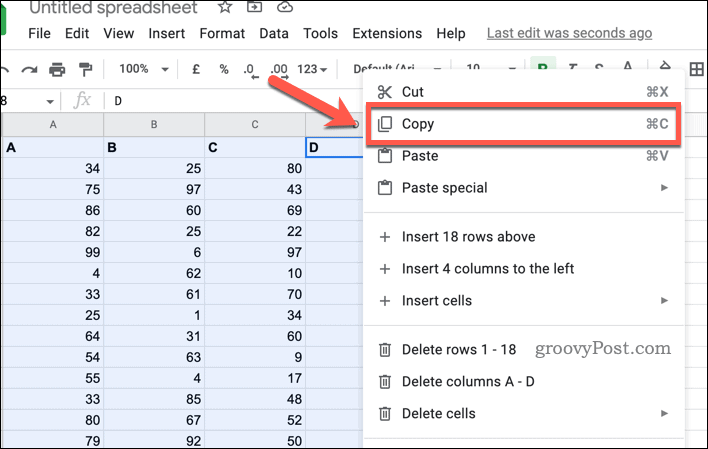
- इसके बाद, अपना Google डॉक्स दस्तावेज़ खोलें और कर्सर को वहाँ रखें जहाँ आप डेटा डालना चाहते हैं।
- प्रेस सीटीआरएल + वी (या कमांड + वी मैक पर)। वैकल्पिक रूप से, राइट-क्लिक करें और चुनें पेस्ट करें.
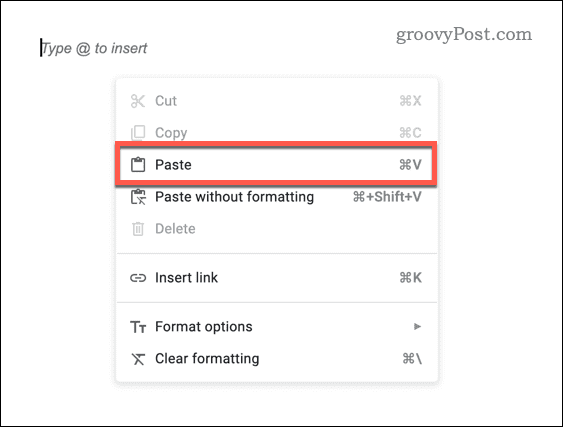
- आपसे यह चुनने के लिए कहा जाएगा कि आप डेटा कैसे पेस्ट करना चाहते हैं। बीच चयन:
- स्प्रेडशीट से लिंक करें। यह मूल स्प्रैडशीट के साथ एक डेटा लिंक बनाए रखेगा ताकि डेटा में कोई भी परिवर्तन Google पत्रक स्प्रैडशीट और दस्तावेज़ दोनों में दिखाई दे।
-
अनलिंक पेस्ट करें. यह डेटा को वैसे ही पेस्ट कर देगा जैसा वह अब आपके Google डॉक्स दस्तावेज़ में है। हालाँकि, बाद में Google पत्रक में कोई भी परिवर्तन दिखाई नहीं देगा।
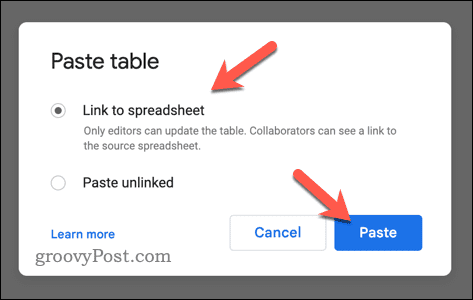
डेटा आपके दस्तावेज़ में तुरंत तालिका के रूप में दिखाई देगा।
Google पत्रक से चार्ट को Google डॉक्स में कैसे लिंक करें
Google शीट्स को Google डॉक्स में सम्मिलित करने का दूसरा तरीका डेटा को चार्ट के रूप में लिंक करना है। यह विधि आपको पाई चार्ट, बार चार्ट, लाइन चार्ट इत्यादि जैसे विभिन्न चार्टों का उपयोग करके अपने डेटा को दृष्टिगत रूप से प्रदर्शित करने की अनुमति देती है।
इसके कुछ फायदे भी हैं। यदि आप Google पत्रक में परिवर्तन करते हैं तो चार्ट स्वचालित रूप से अपडेट हो जाएगा, और आप विभिन्न विकल्पों का उपयोग करके इसके स्वरूप को अनुकूलित कर सकते हैं।
Google पत्रक से चार्ट को Google डॉक्स में लिंक करने के लिए:
- अपनी Google पत्रक स्प्रैडशीट खोलें और अपने डेटा का उपयोग करके एक चार्ट बनाएं। आप अपनी डेटा रेंज का चयन करके और पर जाकर ऐसा कर सकते हैं डालना > चार्ट.
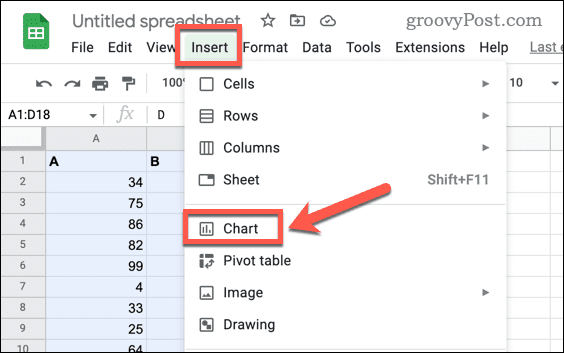
- अपनी प्राथमिकताओं के अनुसार अपनी चार्ट सेटिंग समायोजित करें। आप चार्ट प्रकार बदल सकते हैं, शीर्षक और लेबल जोड़ सकते हैं, रंग और फ़ॉन्ट संशोधित कर सकते हैं, और बहुत कुछ कर सकते हैं।
- अगला, अपना Google डॉक्स दस्तावेज़ खोलें और कर्सर को वहाँ रखें जहाँ आप चार्ट सम्मिलित करना चाहते हैं।
- के लिए जाओ डालना > चार्ट > शीट्स से.
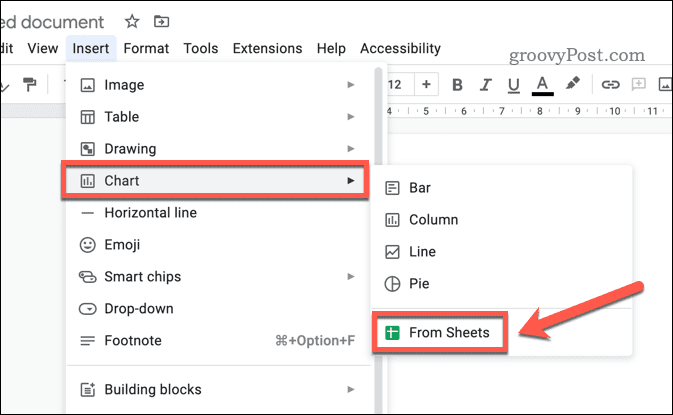
- उस स्प्रैडशीट का चयन करें जिसमें आपका चार्ट है और क्लिक करें चुनना.
- वह चार्ट चुनें जिसे आप आयात करना चाहते हैं और क्लिक करें आयात.
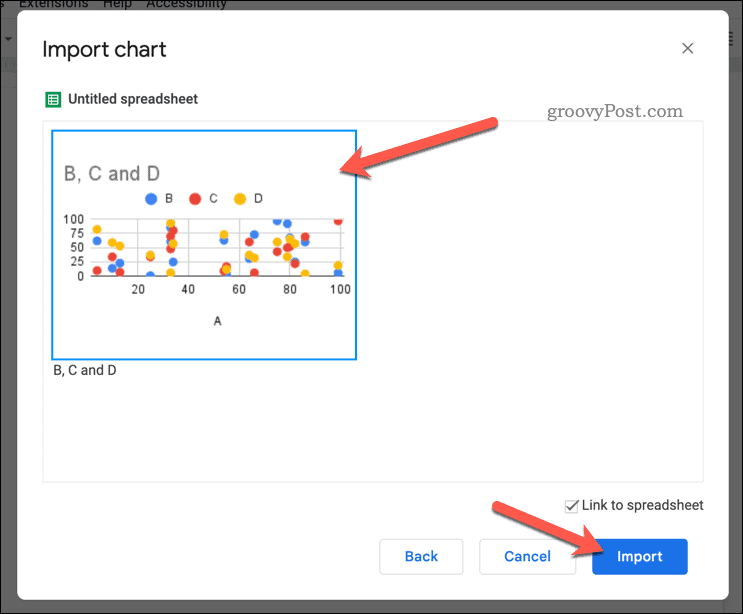
आप चार्ट पर क्लिक करके और पॉप अप करने वाले टूलबार विकल्पों का उपयोग करके चार्ट को सम्मिलित करने के बाद संपादित या हटा भी सकते हैं।
Google डॉक्स के साथ अपना डेटा लिखना
आप उपरोक्त चरणों का उपयोग करके अपने Google पत्रक डेटा को Google डॉक्स दस्तावेज़ में शीघ्रता से सम्मिलित कर सकते हैं। यह आपके डेटा को विभिन्न अनुप्रयोगों में अधिक कुशलता से प्रस्तुत करने में आपकी सहायता कर सकता है।
अपना डेटा जोड़ना चाहते हैं? तुम कर सकते हो Google डॉक्स में तालिकाओं को मर्ज करें अपने डेटासेट को एक साथ लाने के लिए। आप अन्य प्रकार की सामग्री के बारे में भी सोच सकते हैं, जैसे Google डॉक्स में वीडियो सम्मिलित करना.
आपका दस्तावेज़ पूरा हो गया? यदि आप इसे किसी सहकर्मी या ग्राहक को सौंपना चाहते हैं, तो आप आसानी से कर सकते हैं Google डॉक्स दस्तावेज़ का स्वामित्व स्थानांतरित करें. अंत में, हो सकता है कि आप इस पर विचार करना चाहें कि अपने Google स्लाइड डेटा को आगे कैसे प्रारूपित करें, जैसे कि आपके मूल्यों के लिए संख्या स्वरूप बदलना अपने डेटा को बेहतर ढंग से दर्शाने के लिए।
अपनी विंडोज 11 उत्पाद कुंजी कैसे खोजें
यदि आपको अपनी विंडोज 11 उत्पाद कुंजी को स्थानांतरित करने की आवश्यकता है या ओएस की क्लीन इंस्टाल करने के लिए बस इसकी आवश्यकता है,...
