विंडोज 11 पर विज्ञापन ट्रैकिंग को कैसे अक्षम करें
माइक्रोसॉफ्ट विंडोज़ 11 नायक / / April 12, 2023

अंतिम बार अद्यतन किया गया

अपने विंडोज 11 पीसी पर लक्षित विज्ञापनों को रोकना चाहते हैं? आप अपने विंडोज सेटिंग्स मेनू में सेटिंग को अक्षम कर सकते हैं। यह मार्गदर्शिका बताती है कि कैसे।
माइक्रोसॉफ्ट ने विंडोज 11 के साथ कई बदलाव पेश किए हैं, जिसमें यह भी शामिल है कि यह विज्ञापन ट्रैकिंग का उपयोग कैसे करता है। इसके अलावा, सिस्टम को एक विशिष्ट विज्ञापन पहचान संख्या प्राप्त होती है जो विज्ञापनदाताओं को वैयक्तिकृत विज्ञापन प्रदर्शित करने के लिए आपकी गतिविधियों को ट्रैक करने देती है।
आप निम्न के दौरान विज्ञापन ट्रैकिंग (अन्य प्रकार की ट्रैकिंग के साथ) अक्षम कर सकते हैं विंडोज 11 की साफ स्थापना या विंडोज 10 से 11 में अपग्रेड करें. हालांकि, यदि आपने गोपनीयता विकल्पों पर क्लिक किया है, तो आप बाद में सेटिंग ऐप से विज्ञापन ट्रैकिंग (और अधिक) अक्षम कर सकते हैं।
वैयक्तिकृत विज्ञापनों को खोजने के लिए आसानी से पहचाने जाने योग्य स्थान है विजेट बोर्ड जो समाचार, मौसम और अन्य सामग्री प्रदर्शित करता है। सौभाग्य से, आप विंडोज 11 पर विज्ञापन ट्रैकिंग को अक्षम कर सकते हैं।
विंडोज 11 पर विज्ञापन ट्रैकिंग को कैसे अक्षम करें
किसी विशिष्ट उत्पाद या सेवा की खोज करते समय वैयक्तिकृत विज्ञापन सहायक हो सकते हैं। लेकिन अगर आप गोपनीयता के बारे में अधिक चिंतित हैं और अपनी गतिविधियों को विज्ञापनदाताओं के साथ साझा नहीं करना चाहते हैं, तो आप विशिष्ट विज्ञापन पहचान संख्या को अक्षम कर सकते हैं।
जबकि आप अभी भी ओएस भर में विभिन्न क्षेत्रों में विज्ञापन देखेंगे, वे पिछले व्यवहार के आधार पर वैयक्तिकृत नहीं होंगे।
अपने विंडोज 11 पीसी पर विज्ञापन ट्रैकिंग को अक्षम करने के लिए:
- दबाओ विंडोज की और लॉन्च करें समायोजन, या उपयोग करें विंडोज की + आई इसे सीधे खोलने के लिए।
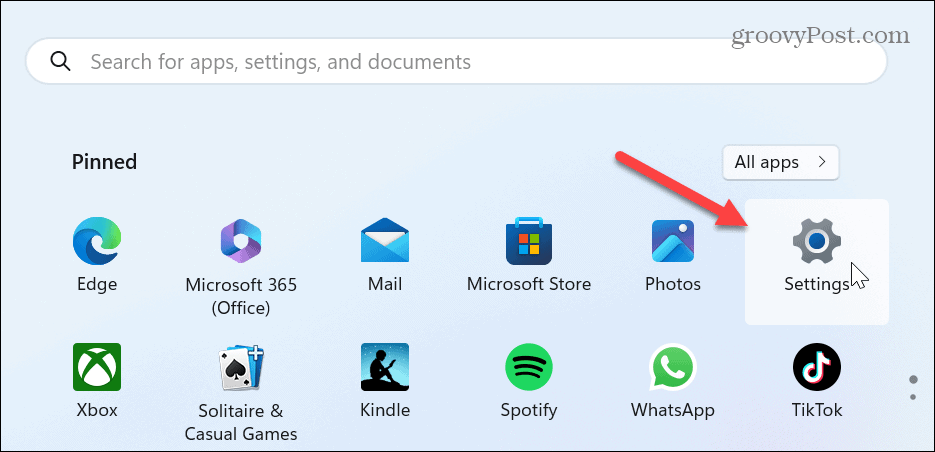
- सेटिंग्स खुलने पर, चयन करें निजता एवं सुरक्षा बाएँ स्तंभ से।
- नीचे स्क्रॉल करें विंडोज़ अनुमतियाँ दाईं ओर अनुभाग और चयन करें आम विकल्प।
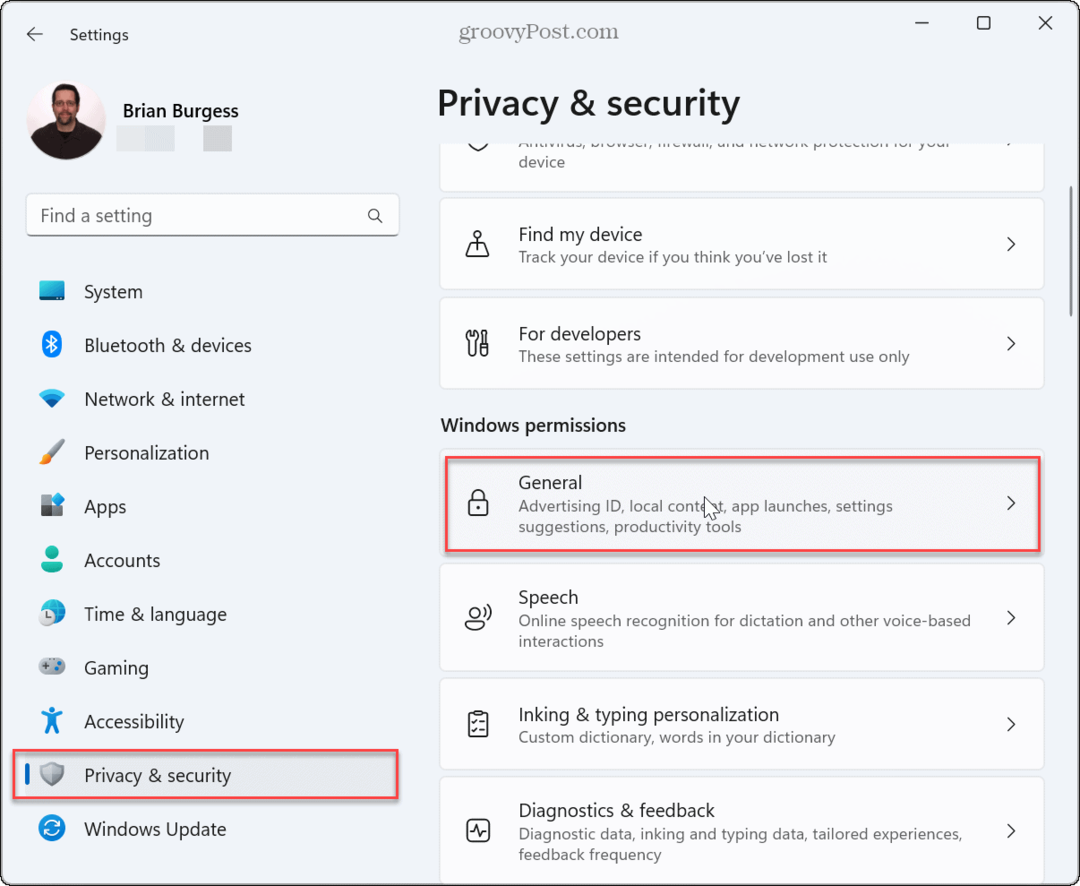
- के पास वाले स्विच को बंद कर दें ऐप्स को मेरी विज्ञापन आईडी का उपयोग करके मुझे वैयक्तिकृत विज्ञापन दिखाने दें बदलना।
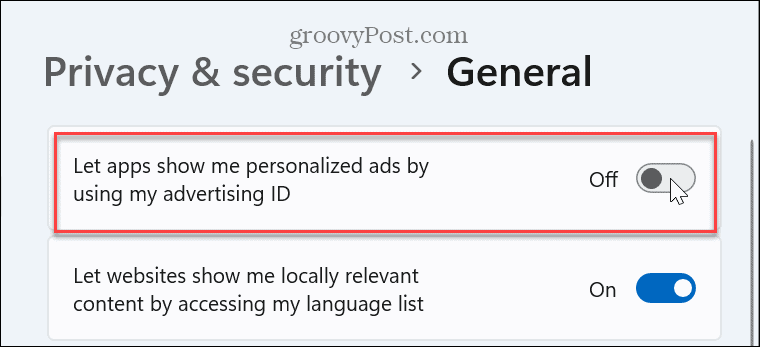
- जबकि इस अनुभाग में, सेटिंग ऐप में वेब ट्रैकिंग, प्रारंभ और खोज ट्रैकिंग, भाषा सूची ट्रैकिंग और अनुकूलित सामग्री के लिए अन्य सेटिंग्स को बंद करना विवेकपूर्ण हो सकता है।
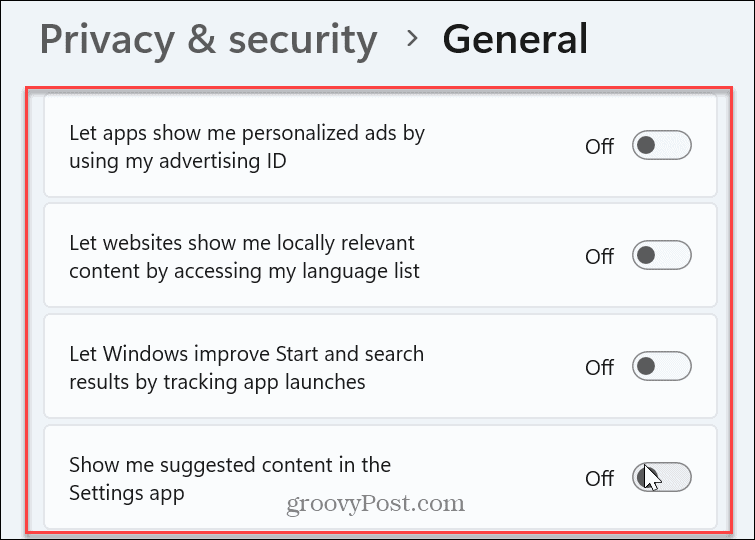
एक बार जब आप अपनी ट्रैकिंग आईडी के आधार पर विज्ञापनों को वैयक्तिकृत करने का विकल्प अक्षम कर देते हैं, तब भी आपको विज्ञापन दिखाई देंगे; हालाँकि, वे कस्टम नहीं होंगे और व्यवहार पर आधारित होंगे। सभी चार विकल्पों को अक्षम करने के बाद भी विंडोज 11 ठीक काम करेगा। लेकिन यूआई में आपके व्यवहार और वैयक्तिकृत सेटिंग्स की ट्रैकिंग कम होगी।
यदि आप ट्रैकिंग को वापस चालू करना चाहते हैं, तो सेटिंग ऐप में वापस जाएं और अपनी विज्ञापन आईडी का उपयोग करके वैयक्तिकृत विज्ञापन दिखाने का विकल्प चालू करें।
विंडोज 11 को निजी और सुरक्षित रखें
यदि आप गोपनीयता के प्रति सचेत हैं और पसंद करते हैं कि विंडोज 11 आपकी सेटिंग्स और व्यवहारों को ट्रैक नहीं करता है, तो उपरोक्त विकल्पों का उपयोग करके विज्ञापन ट्रैकिंग को अक्षम करना सीधा है। और यदि आप वास्तव में Microsoft द्वारा आप पर एकत्र किए जाने वाले डेटा को सीमित करना चाहते हैं, तो इसे कैसे करें पढ़ें टेलीमेट्री डेटा ट्रैकिंग अक्षम करें विंडोज 11 पर।
और अपने सिस्टम को सुरक्षित रखने के अन्य विकल्पों के बारे में न भूलें। उदाहरण के लिए, सेट करना सीखें इष्टतम सुरक्षा के लिए विंडोज सुरक्षा. इसके अलावा, समग्र ऑनलाइन सुरक्षा के लिए, सुनिश्चित करें कि आप सक्षम हैं टू फैक्टर ऑथेंटिकेशन (2FA) क्षमता प्रदान करने वाली प्रत्येक साइट के लिए। 2FA तकनीक सुरक्षा की एक अतिरिक्त परत जोड़ती है जो आपकी तारीफ करती है मजबूत पासवर्ड.
बेशक, आपका कंप्यूटर गोपनीयता और सुरक्षा को प्रबंधित करने का एकमात्र स्थान नहीं है। आपको अपना फोन सुरक्षित करने की भी आवश्यकता है। उदाहरण के लिए, iPhone और iPad उपयोगकर्ता कर सकते हैं एक ऐप गोपनीयता रिपोर्ट उत्पन्न करें यह पता लगाने के लिए कि पर्दे के पीछे आपके ऐप्स क्या कर रहे हैं। या, यदि आप एक Android उपयोगकर्ता हैं, तो आप कर सकते हैं एम्बेडेड ट्रैकर्स के लिए जाँच करें Android ऐप्स में।
अपनी विंडोज 11 उत्पाद कुंजी कैसे खोजें
यदि आपको अपनी विंडोज 11 उत्पाद कुंजी को स्थानांतरित करने की आवश्यकता है या ओएस की क्लीन इंस्टाल करने के लिए बस इसकी आवश्यकता है,...



