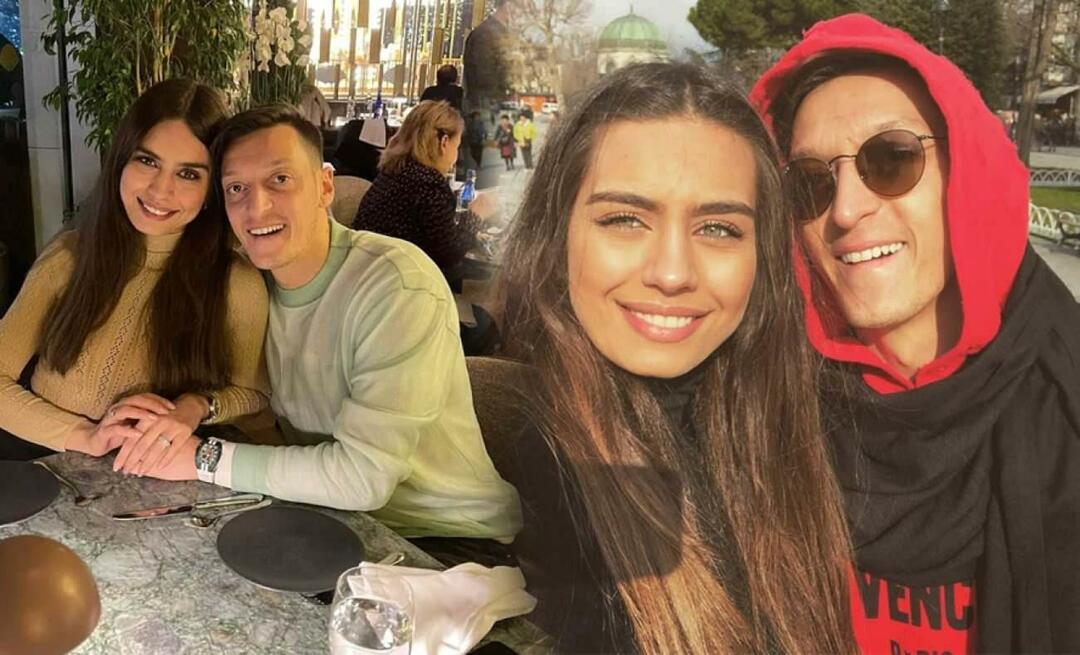अंतिम बार अद्यतन किया गया

यदि आप अपने Mac पर किसी अज्ञात डेवलपर का ऐप इंस्टॉल करना चाहते हैं, तो आपको पहले इसकी अनुमति देने के लिए अपनी macOS सेटिंग बदलनी होगी। यह मार्गदर्शिका बताती है कि कैसे।
क्या आप अपने Mac पर एक ऐप इंस्टॉल करना चाहते हैं जो ऐप स्टोर से नहीं है? यदि ऐसा है, तो आपको एक चेतावनी संदेश मिल सकता है जो यह कहता है "खोला नहीं जा सकता क्योंकि यह किसी अज्ञात डेवलपर की ओर से है.”
ऐसा इसलिए है क्योंकि आपके Mac में एक सुरक्षा विशेषता है, जिसे द्वारपाल जो आपको संभावित रूप से हानिकारक ऐप्स चलाने से रोकता है। हालाँकि, कभी-कभी आपको Apple द्वारा सत्यापित नहीं किए गए ऐप को चलाने की आवश्यकता हो सकती है, लेकिन यह अभी भी एक है जिस पर आप भरोसा करते हैं।
इस मामले में, आप गेटकीपर को बायपास कर सकते हैं और अपने मैक पर अज्ञात डेवलपर्स के ऐप्स को अनुमति दे सकते हैं। मैक पर अज्ञात डेवलपर्स के ऐप्स को अनुमति देने के लिए नीचे दिए गए चरणों का पालन करें।
मैक पर अज्ञात डेवलपर्स से ऐप्स को कैसे अनुमति दें I
आपके Mac पर अज्ञात डेवलपर्स के ऐप्स को अनुमति देने के दो तरीके हैं। पहला सिस्टम प्राथमिकता में अपनी सुरक्षा प्राथमिकताएं बदलना है, जबकि दूसरा Finder ऐप में शॉर्टकट मेनू का उपयोग करना है।
अपनी सुरक्षा प्राथमिकताएं बदलकर अज्ञात डेवलपर्स के ऐप्स को कैसे अनुमति दें
अपनी सुरक्षा प्राथमिकताओं को बदलने और Mac पर किसी भी स्रोत से ऐप्स को अनुमति देने के लिए, इन चरणों का पालन करें:
- खुला सिस्टम प्रेफरेंसेज Apple मेनू या अपने डॉक आइकन से।
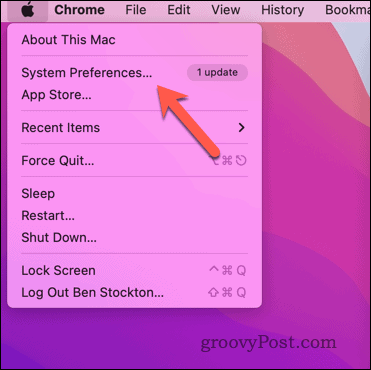
- पर सिस्टम प्रेफरेंसेज संवाद, क्लिक करें सुरक्षा और गोपनीयता, फिर क्लिक करें आम टैब।
- क्लिक करें ताला नीचे-बाएँ कोने में आइकन और अपना व्यवस्थापक पासवर्ड दर्ज करें (यदि संकेत दिया जाए)। वैकल्पिक रूप से, अपनी टच आईडी या अन्य बायोमेट्रिक प्रमाणीकरण का उपयोग करके प्रक्रिया को अधिकृत करें।
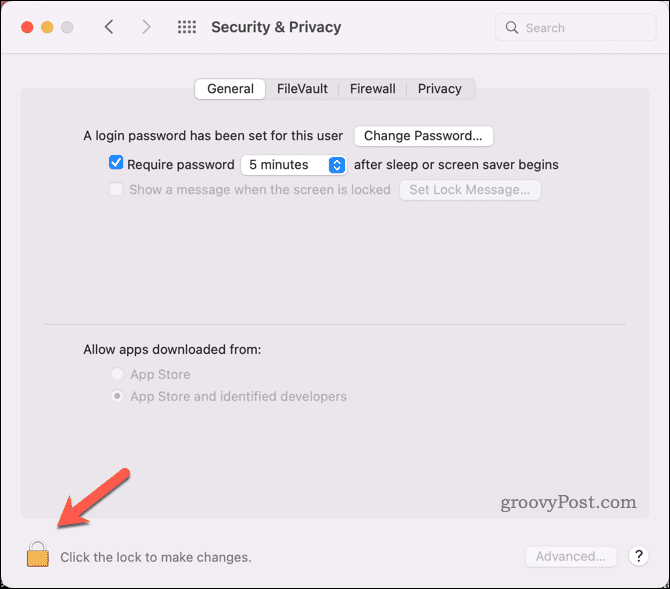
- अंतर्गत ऐप्स को डाउनलोड करने की अनुमति दें, चुनना ऐप स्टोर और पहचाने गए डेवलपर्स.
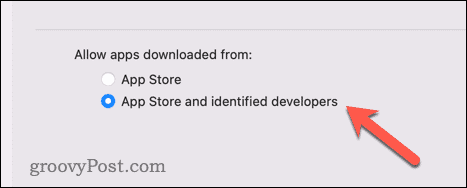
- ऐप को दोबारा खोलने की कोशिश करें। यदि यह काम नहीं करता है, तो सामान्य टैब को दोबारा जांचें - आपके पास इस बिंदु पर ऐप को मैन्युअल रूप से अधिकृत करने का विकल्प हो सकता है से डाउनलोड किए गए ऐप्स को अनुमति दें अनुभाग।
- यदि आप ऐसा करते हैं, तो इसे अनुमति देने के लिए ऑन-स्क्रीन निर्देशों का पालन करें, फिर ऐप को दोबारा खोलने का प्रयास करें।
फाइंडर में शॉर्टकट मेनू का उपयोग करके अज्ञात डेवलपर्स से ऐप्स को कैसे अनुमति दें
Finder ऐप में शॉर्टकट मेनू का उपयोग करने और किसी अज्ञात डेवलपर के विशिष्ट ऐप को अनुमति देने के लिए, इन चरणों का पालन करें:
- ऐप को इसमें खोजें खोजक. यदि आप इसे नहीं पा सकते हैं, तो अपने में देखें डाउनलोड या आवेदन फ़ोल्डर पहले।
- ऐप आइकन पर कंट्रोल-क्लिक (या राइट-क्लिक) करें और चुनें खुला मेनू से।
- क्लिक खुला चेतावनी संदेश के साथ संकेत दिए जाने पर फिर से।
ऐप लॉन्च होना चाहिए और आपकी अनुमत ऐप्स की सूची में जोड़ा जाना चाहिए। यदि ऐसा नहीं होता है, तो सिस्टम प्राथमिकता में अपनी सुरक्षा सेटिंग बदलने के लिए उपरोक्त चरणों का पालन करें।
बाद में ऐप्स तक पहुंच को कैसे प्रतिबंधित करें
यदि आप अपनी मूल सुरक्षा सेटिंग्स पर वापस लौटना चाहते हैं और अज्ञात डेवलपर्स से ऐप्स तक पहुंच प्रतिबंधित करना चाहते हैं, तो आप सिस्टम वरीयताएँ का उपयोग करके ऐसा कर सकते हैं।
Mac पर असुरक्षित ऐप ऐक्सेस प्रतिबंधित करने के लिए:
- चुनना सिस्टम प्रेफरेंसेज Apple मेनू या अपने डॉक आइकन से।
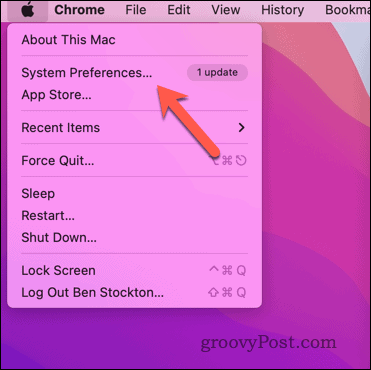
- पर सिस्टम प्रेफरेंसेज संवाद, क्लिक करें सुरक्षा और गोपनीयता, फिर क्लिक करें आम टैब।
- क्लिक करें ताला नीचे-बाएँ कोने में आइकन और अपना व्यवस्थापक पासवर्ड दर्ज करें (यदि संकेत दिया जाए)। वैकल्पिक रूप से, अपनी टच आईडी या अन्य बायोमेट्रिक प्रमाणीकरण का उपयोग करके प्रक्रिया को अधिकृत करें।
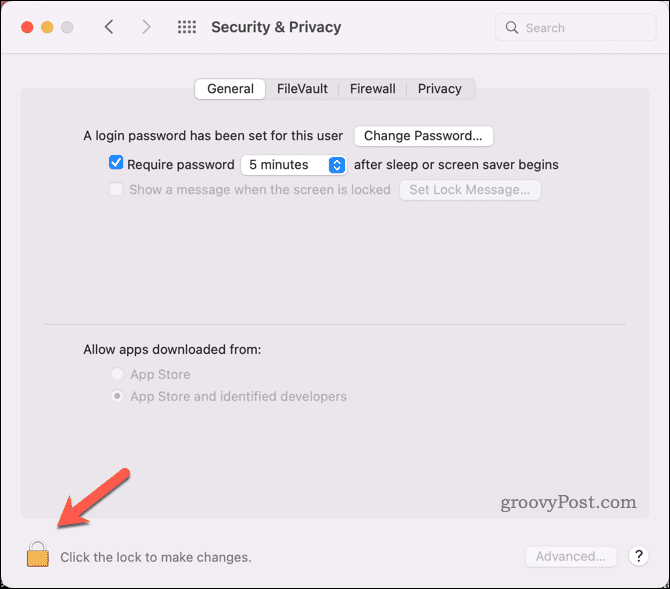
- अंतर्गत ऐप्स को डाउनलोड करने की अनुमति दें, चुनना ऐप स्टोर. यह किसी भी ऐप को लॉन्च होने से रोक देगा जिसे ऐप स्टोर से इंस्टॉल नहीं किया गया है।
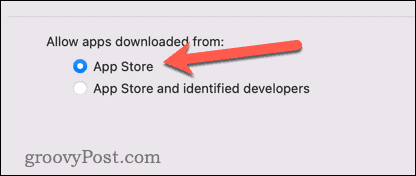
- बंद करना सिस्टम प्रेफरेंसेज.
अपने मैक की सुरक्षा करना
अपने Mac पर अज्ञात डेवलपर्स से ऐप्स को अनुमति देना उपयोगी हो सकता है यदि आप स्रोत पर भरोसा करते हैं और ऐप स्टोर में उपलब्ध नहीं होने वाले ऐप से अतिरिक्त कार्यक्षमता की आवश्यकता है। हालाँकि, यह कुछ जोखिमों के साथ भी आता है जिन्हें आप अनदेखा नहीं कर सकते। कुछ गैर-ऐप स्टोर ऐप्स में मैलवेयर या स्पाइवेयर हो सकते हैं जो आपके Mac को नुकसान पहुंचा सकते हैं या गोपनीयता से समझौता कर सकते हैं।
इस बात को ध्यान में रखते हुए, आपको अज्ञात स्रोतों से ऐप्स डाउनलोड करते और चलाते समय हमेशा सावधानी बरतनी चाहिए।
अपने मैक सुरक्षा के बारे में चिंतित हैं? करने के लिए मत भूलना अपने Mac पर एक्टिवेशन लॉक सेटअप करें अगर कभी चोरी हो जाती है तो चोरों को इसका पुन: उपयोग करने से रोकने के लिए। आपको भी सेट अप करना चाहिए और Find My Mac ऐप का उपयोग करें भविष्य में चोरी होने पर इसका पता लगाना (और मिटाना) आसान बनाने के लिए।
क्या आपने हाल ही में बहुत सारा डेटा मिटा दिया है? सुनिश्चित करें कि यह द्वारा पुनर्प्राप्त करने योग्य नहीं है अपने Mac पर खाली स्थान को सुरक्षित रूप से वाइप करना अगला।
अपनी विंडोज 11 उत्पाद कुंजी कैसे खोजें
यदि आपको अपनी विंडोज 11 उत्पाद कुंजी को स्थानांतरित करने की आवश्यकता है या ओएस की क्लीन इंस्टाल करने के लिए बस इसकी आवश्यकता है,...