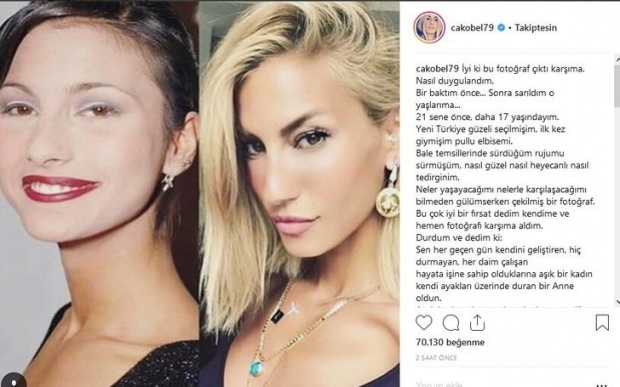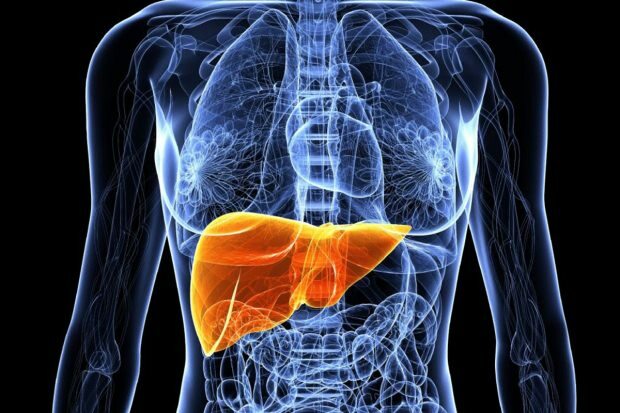अंतिम बार अद्यतन किया गया

अपने लॉगिन क्रेडेंशियल दर्ज करने से थक गए? अपने Mac पर स्वचालित लॉगिन सक्षम करके समय और परेशानी बचाएं (जब तक आप जोखिमों को समझते हैं)।
क्या आप अपना मैक शुरू करते समय समय और परेशानी बचाना चाहते हैं? यदि ऐसा है, तो हो सकता है कि आप स्वचालित लॉगिन चालू करना चाहें। यह सुविधा आपको बिना पासवर्ड डाले अपने Mac यूज़र खाते में लॉग इन करने की अनुमति देती है।
यदि आप अपने Mac के एकमात्र उपयोगकर्ता हैं या यदि आप अन्य लोगों पर भरोसा करते हैं, जिनके पास इसकी पहुँच है, तो स्वचालित लॉगिन सुविधाजनक हो सकता है। हालाँकि, यह कुछ गंभीर सुरक्षा जोखिमों के साथ भी आता है—कोई भी आपकी अनुमति के बिना आपकी फ़ाइलों और सेटिंग्स तक पहुँच सकता है।
यदि आप पूरी तरह से सुनिश्चित हैं कि आप आगे बढ़ना चाहते हैं, तो हम आपको दिखाएंगे कि नीचे अपने मैक पर स्वचालित लॉगिन कैसे चालू करें (साथ ही बाद में अपना विचार बदलने पर इसे कैसे बंद करें)।
मैक पर स्वचालित लॉगिन कैसे चालू करें
आपके Mac पर स्वचालित लॉगिन चालू करने के दो तरीके हैं। पहला उपयोग करना है सिस्टम प्रेफरेंसेज, और दूसरा उपयोग करना है टर्मिनल।
सिस्टम प्रेफरेंस का उपयोग करके स्वचालित लॉगिन कैसे चालू करें
सिस्टम प्राथमिकता का उपयोग करने और किसी विशिष्ट उपयोगकर्ता खाते के लिए स्वचालित लॉगिन चालू करने के लिए, इन चरणों का पालन करें (यदि आप macOS Ventura या बाद का संस्करण चला रहे हैं):
- खोलें सेब का मेनू मेनू बार पर और चयन करें सिस्टम प्रेफरेंसेज.
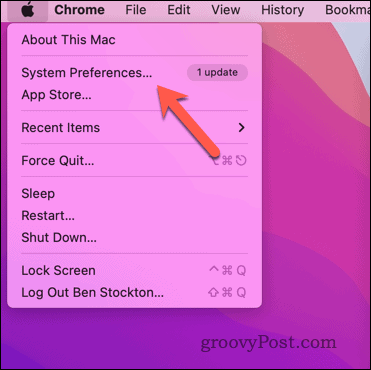
- पर सिस्टम प्रेफरेंसेज संवाद, क्लिक करें उपयोगकर्ता और समूह.
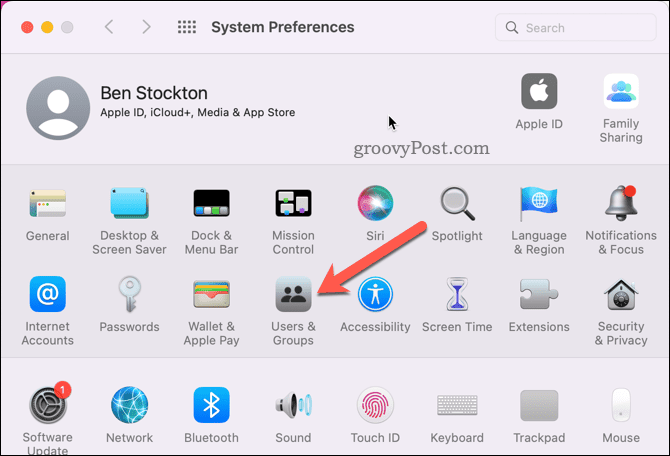
- में यूसर समूह मेनू, दबाएं ताला नीचे-बाएँ कोने में आइकन और अपना खाता पासवर्ड दर्ज करें।
- अगला, चयन करें लॉगिन विकल्प नीचे-बाएँ में।
- से एक खाता चुनें स्वचालित लॉगिन ड्रॉप डाउन मेनू। यदि ड्रॉप-डाउन मेनू धूसर हो गया है और आप इस सेटिंग को नहीं बदल सकते हैं, तो आपको इसकी आवश्यकता होगी FileVault एन्क्रिप्शन अक्षम करें पहले अपने ड्राइव पर।
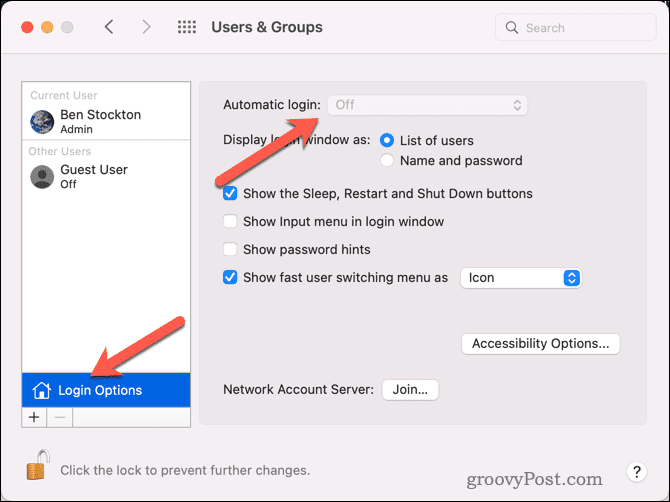
- पुष्टि करने के लिए फिर से खाता पासवर्ड दर्ज करें और फिर क्लिक करें ठीक.
- बंद करना सिस्टम प्रेफरेंसेज और अपने मैक को रीस्टार्ट करें।
इस बिंदु पर, आपके मैक को रीबूट होने पर स्वचालित रूप से आपके खाते में साइन इन करना चाहिए।
मैक पर स्वचालित लॉगिन सक्षम करने के लिए टर्मिनल का उपयोग कैसे करें
उपयोग करने के लिए टर्मिनल ऐप किसी भी उपयोगकर्ता खाते के लिए स्वचालित लॉगिन चालू करने के लिए, इन चरणों का पालन करें:
- खोलें टर्मिनल अपने से अनुप्रयोग > उपयोगिताओं लॉन्चपैड के माध्यम से फ़ोल्डर।
- प्रकार:सूडो डिफॉल्ट राइट /लाइब्रेरी/प्राथमिकताएं/com.apple.loginwindow autoLoginUser और दबाएं प्रवेश करना. प्रतिस्थापित करना सुनिश्चित करें अपने वास्तविक उपयोगकर्ता नाम के साथ।
- ऐसा करने के लिए संकेत दिए जाने पर अपना व्यवस्थापक पासवर्ड दर्ज करें (टाइप करते समय आप इसे नहीं देखेंगे), और दबाएं प्रवेश करना दोबारा।

- परिवर्तनों को प्रभावी करने के लिए टर्मिनल ऐप को बंद करें और अपने मैक को पुनरारंभ करें।
अपने मैक पर स्वचालित लॉगिन को कैसे अक्षम करें I
आपकी सुरक्षा के बारे में चिंतित हैं? आप किसी भी समय अपनी मूल सुरक्षा सेटिंग पर वापस जा सकते हैं और अपने Mac पर स्वचालित लॉगिन अक्षम कर सकते हैं।
मैक पर स्वचालित लॉगिन अक्षम करने के लिए:
- मेन्यू बार पर, पर जाएं सेब का मेनू > सिस्टम प्रेफरेंसेज.
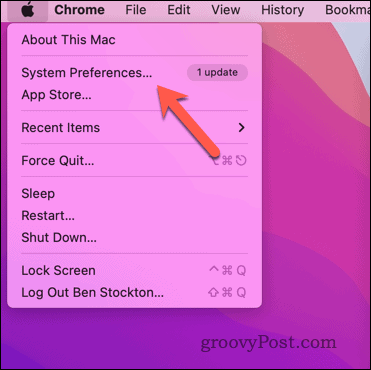
- पर सिस्टम प्रेफरेंसेज संवाद, क्लिक करें उपयोगकर्ता और समूह.
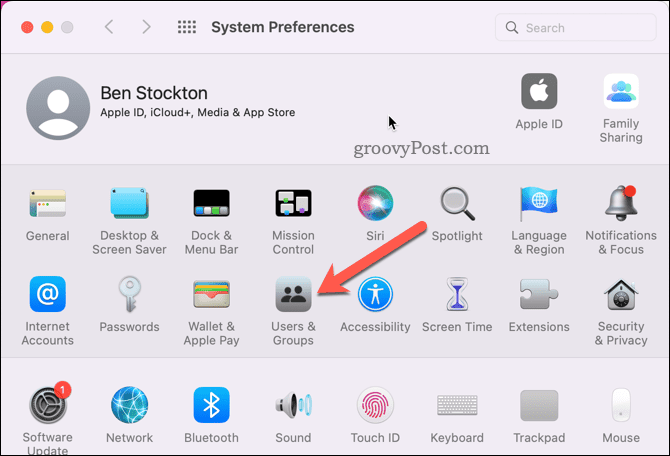
- क्लिक करें ताला नीचे-बाएँ कोने में आइकन और अपना व्यवस्थापक पासवर्ड दर्ज करें।
- अगला, चयन करें लॉगिन विकल्प, उसके बाद चुनो बंद से स्वचालित लॉगिन ड्रॉप डाउन मेनू।
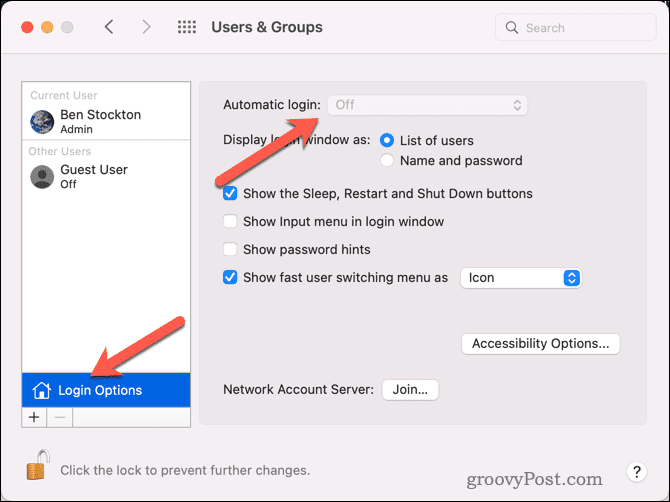
- स्वचालित लॉगिन अब अक्षम होना चाहिए—बंद करें सिस्टम प्रेफरेंसेज.
इस बिंदु पर, स्वचालित लॉगिन बंद हो जाएगा। यह आपके Mac को सुरक्षित करने का सबसे सुरक्षित तरीका है, इसलिए अधिकांश उपयोगकर्ताओं के लिए, हम ऐसा करने की सलाह देते हैं जब तक कि आप वास्तव में ऐसा नहीं करते अपने Mac को चोरी होने या उसके बिना एक्सेस किए जाने से रोकने के लिए उसके आस-पास की भौतिक सुरक्षा पर भरोसा करें अनुमति।
अपने Mac को उपयोग में आसान बनाना
अपने मैक पर स्वचालित लॉगिन चालू करना उपयोगी हो सकता है यदि आप अपने मैक को बूट या वेक करने पर हर बार पासवर्ड दर्ज करना छोड़ना चाहते हैं। हालाँकि, आप सुरक्षा जोखिमों की उपेक्षा नहीं कर सकते। आपकी अनुमति के बिना किसी को भी आपकी फ़ाइलों और सेटिंग्स तक पहुंचने की अनुमति देना जोखिम भरा है।
हम अधिकांश उपयोगकर्ताओं के लिए इसकी अनुशंसा नहीं कर सकते हैं, लेकिन यदि आप इसके बारे में पूरी तरह से सुनिश्चित हैं, तो आप इसे चालू या बंद करने के लिए उपरोक्त चरणों का पालन कर सकते हैं।
अपने मैक की सुरक्षा करना चाहते हैं? तुम कर सकते हो अपने Mac पर एक्टिवेशन लॉक का उपयोग करें इसे चोरी से बचाने के लिए। आप भी कर सकते हैं फाइंड माई मैक ऐप का उपयोग करें यदि यह कभी खो जाता है या चोरी हो जाता है तो इसे ट्रैक करने में आपकी सहायता के लिए।
अपने स्थानीय नेटवर्क पर अपने मैक की पहचान करने की आवश्यकता है? आप आसानी से कर सकते हैं अपने मैक का मैक पता खोजें (वह नंबर जो आपके Mac पर नेटवर्क एडॉप्टर की पहचान करता है) आपकी मदद के लिए।
अपनी विंडोज 11 उत्पाद कुंजी कैसे खोजें
यदि आपको अपनी विंडोज 11 उत्पाद कुंजी को स्थानांतरित करने की आवश्यकता है या ओएस की क्लीन इंस्टाल करने के लिए बस इसकी आवश्यकता है,...