आउटलुक 2010 के लिए विंडोज लाइव मेल कैसे निर्यात करें
आउटलुक विंडोज लाइव अनिवार्य विंडोज लाइव मेल / / March 18, 2020
पिछला नवीनीकरण

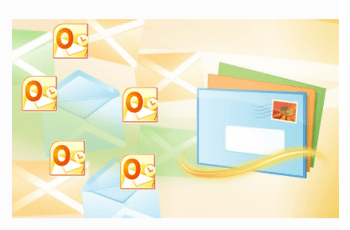
विंडोज लाइव मेल से माइक्रोसॉफ्ट आउटलुक 2010 और अन्य एक्सचेंज क्लाइंट के लिए कदम-दर-चरण स्क्रीनशॉट ट्यूटोरियल।
विंडोज लाइव मेल माइक्रोसॉफ्ट का मुफ्त डेस्कटॉप-आधारित ईमेल क्लाइंट है जो आउटलुक एक्सप्रेस के नक्शेकदम पर चलता है (विंडोज एक्स पी) और विंडोज मेल (विंडोज विस्टा). जबकि विंडोज लाइव मेल वेब-आधारित विंडोज लाइव मेल (@ live.com) या हॉटमेल तक पहुंचने के लिए आदर्श उपकरण है विंडोज 7 से ईमेल खाते, यदि आपके पास है, तो माइक्रोसॉफ्ट आउटलुक के अलावा इसका उपयोग करने में थोड़ा बिंदु है यह। इसलिए, यदि आप Microsoft आउटलुक या किसी अन्य Microsoft Exchange उत्पाद में अपग्रेड कर रहे हैं, तो अपने विंडोज लाइव मेल संदेशों को आउटलुक में निर्यात करके अपने ईमेल वर्कफ़्लो को समेकित करना सबसे अच्छा है। यह ट्यूटोरियल माइक्रोसॉफ्ट आउटलुक 2010 पर आधारित है, लेकिन यह आउटलुक 2007 और पिछले संस्करणों के साथ काम करता है।
चरण 1
विंडोज लाइव मेल लॉन्च करें। आप अब Microsoft Outlook भी लॉन्च कर सकते हैं। यह आपको सड़क से एक कदम नीचे बचाएगा।
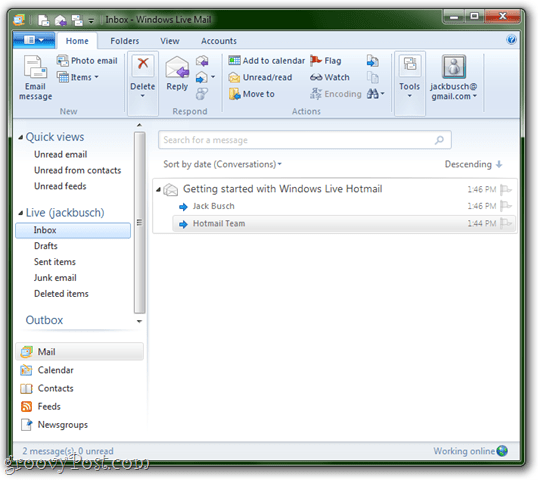
चरण 2
क्लिक करें फ़ाइल मेन्यू (यह सबसे ऊपरी-बाएँ टैब है) और चुनें निर्यात ईमेल > ईमेल संदेश.
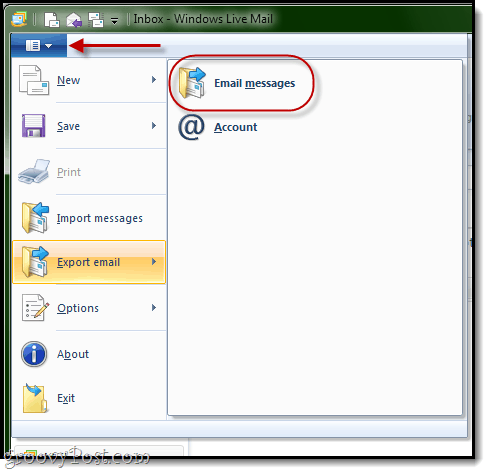
चरण 3
प्रोग्राम प्रॉम्प्ट का चयन करें, चुनें माइक्रोसॉफ्ट केंद्र तथा क्लिक आगे.
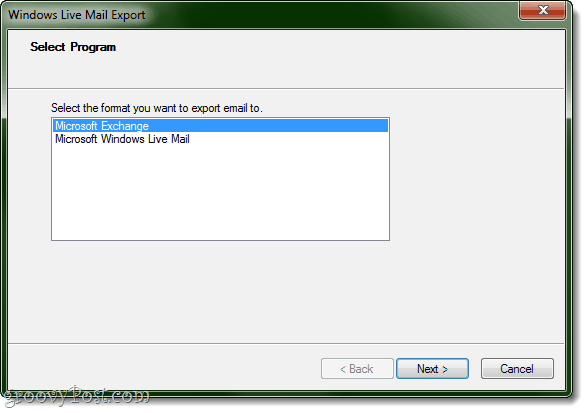
क्लिक करें ठीक जब पुष्टि के लिए पूछा गया।
चरण 4
यदि आपके पास पहले से आउटलुक नहीं है, तो विंडोज लाइव मेल आपसे पूछेगा कि आप किस प्रोफ़ाइल पर निर्यात करना चाहते हैं। सबसे अधिक संभावना है, आपके यहां केवल एक प्रोफ़ाइल होगी: आउटलुक. केवल क्लिक ठीक.
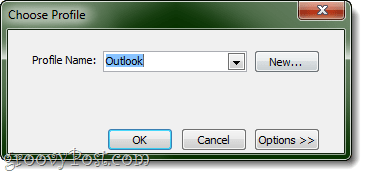
यदि आपके पास पहले से आउटलुक खुला है, तो आपको प्रोफ़ाइल चुनने के लिए प्रेरित नहीं किया जाएगा। इसके बजाय, विंडोज लाइव मेल यह मान लेगा कि आप अपने द्वारा खोले गए प्रोफाइल में संदेश निर्यात करना चाहते हैं। मुझे लगता है कि यह चीजों को करने का एक बेहतर तरीका है, भले ही आपके पास कई प्रोफाइल हों क्योंकि यह सुनिश्चित करता है कि संदेश सही जगह पर पहुंचे।
चरण 5
उन फ़ोल्डरों का चयन करें जिन्हें आप निर्यात करना चाहते हैं। आप उन सभी को कर सकते हैं या निर्यात को एक या अधिक फ़ोल्डरों तक सीमित कर सकते हैं। क्लिक करें ठीक.
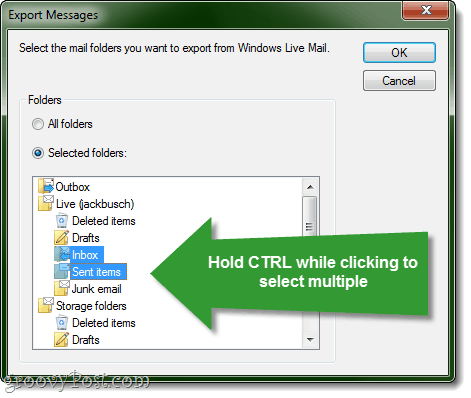
कई फ़ोल्डरों का चयन करने के लिए, होल्ड करें CTRL क्लिक करते समय।
चरण 6
निर्यात पूर्ण होने पर समाप्त पर क्लिक करें।
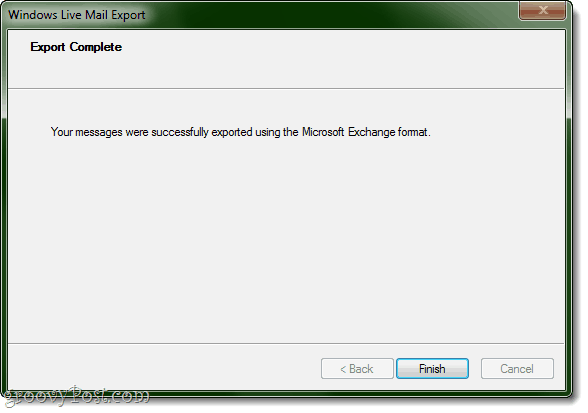
चरण 7
यह देखने के लिए जांचें कि क्या यह काम किया है। आउटलुक में जाओ और के तहत जाँच करें आउटलुक डेटा फ़ाइल आपके द्वारा निर्यात किए गए फ़ोल्डरों के लिए।
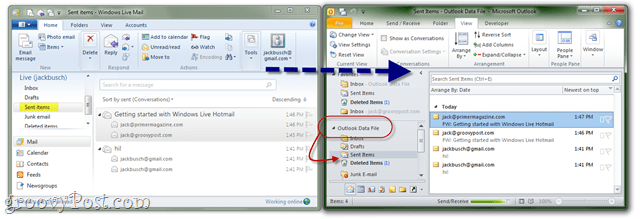
यही सब है इसके लिए। हमें बताएं कि क्या यह आपके लिए काम करता है!
अनुलेख तुम भी हमारे ट्यूटोरियल बाहर की जाँच करना चाहते हो सकता है आउटलुक या थंडरबर्ड का उपयोग करके जीमेल से Google Apps में ईमेल आयात कैसे करें
