Microsoft Word और Excel में फ़ॉर्मेटिंग कैसे खोजें और बदलें
माइक्रोसॉफ्ट ऑफिस माइक्रोसॉफ्ट वर्ड माइक्रोसॉफ्ट माइक्रोसॉफ्ट एक्सेल नायक / / March 17, 2020
पिछला नवीनीकरण

रिबन पर आसानी से उपलब्ध इतने सारे फ़ॉर्मेटिंग विकल्पों के साथ, ढूँढें और प्रतिस्थापित शायद ही कभी उपयोग किया जाता है, हालांकि शक्तिशाली, वैकल्पिक। यहां इसका उपयोग कैसे किया जाता है
जब Word दस्तावेज़ या Excel स्प्रेडशीट के स्वरूपण को बदलने की बात आती है, तो आपके पास कुछ विकल्प होते हैं। आप रिबन पर डिज़ाइन टैब पर जा सकते हैं और पूरे दस्तावेज़ को प्रभावित करने वाले परिवर्तन कर सकते हैं। आप होम टैब पर रह सकते हैं और फ़ॉन्ट और शैलियों के साथ खेल सकते हैं जैसे ही आप अपने दस्तावेज़ को नेविगेट करते हैं - या बस उस पाठ पर राइट-क्लिक करें जिसे आप संशोधित करना चाहते हैं और फ़ॉन्ट या पैराग्राफ मेनू ला सकते हैं। या, यदि आपको एक निश्चित पैराग्राफ की नज़र पसंद है, तो आप इसे दूसरों पर कॉपी करने के लिए फॉर्मेट पेंटर का उपयोग कर सकते हैं।
पहली विधि स्वचालित है लेकिन अनम्य है। दूसरों के लिए आवश्यक है कि आप मैन्युअल रूप से स्क्रॉल करें और परिवर्तन करें। लेकिन एक समझौता भी है: आप इसका उपयोग कर सकते हैं ढूँढें और बदलें.
नहीं, यह सिर्फ शब्दों को खोजने के लिए नहीं है
किसी पाठ के कई उदाहरणों को बदलने की आवश्यकता होने पर आप फाइंड एंड रिप्लेसमेंट का उपयोग करना जान सकते हैं, लेकिन टूल की महाशक्ति स्वरूपण में भी बदल जाती है। एक निश्चित तरीके से स्वरूपित किए गए सभी पाठ का रूप बदलें, या पाठ को स्वयं बदलें। आप विकल्पों को जोड़ भी सकते हैं और सुपर विशिष्ट, परिष्कृत परिणाम प्राप्त कर सकते हैं। इस तरह, आप अपने द्वारा किए गए किसी भी अनूठे परिवर्तन को रख सकते हैं, जैसे कि केवल कुछ पैराग्राफ डबल-स्पेस किए गए हैं, जबकि अभी भी हर जगह परिवर्तनों को स्वचालित रूप से लागू करने की आवश्यकता है।
आरंभ करने के लिए, बस ढूँढें और बदलें विंडो खोलेंक्लिक करें अधिक मेनू का विस्तार करने के लिए, और फिर क्लिक करें स्वरूप उपलब्ध मानदंडों की सूची देखने के लिए बटन।
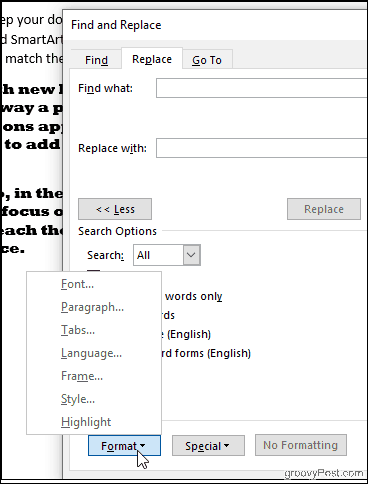
आप पाएंगे कि आप अपने दस्तावेज़ में दिखाई देने वाले किसी भी स्वरूपण के लिए खोज कर सकते हैं: फ़ॉन्ट, अनुच्छेद लेआउट जैसे इंडेंटेशन और संरेखण, या यहां तक कि जिस तरह से पाठ छवियों के चारों ओर घूमता है। दबाएं अंदाज विकल्प, उदाहरण के लिए, और आप शीर्षकों, बुलेट बिंदुओं, और बहुत कुछ बदल सकते हैं। या चुनें हाइलाइट सभी हाइलाइट किए गए टेक्स्ट को खोजने के लिए।
आइए सीधे-सरल उदाहरण के साथ बदलें और बदलें की प्रारूप-परिवर्तनशील क्षमताओं को स्पष्ट करें: कुछ फोंट को बदलना।
Word में फ़ॉन्ट्स ढूँढना और प्रतिस्थापित करना
आपको सबसे पहले उस फ़ॉन्ट को खोजना होगा जिसे आप बदलना चाहते हैं। ऐसा करने के लिए, क्लिक करें स्वरूप > फ़ॉन्ट फ़ॉन्ट फ़ॉन्ट विंडो को लाने के लिए।
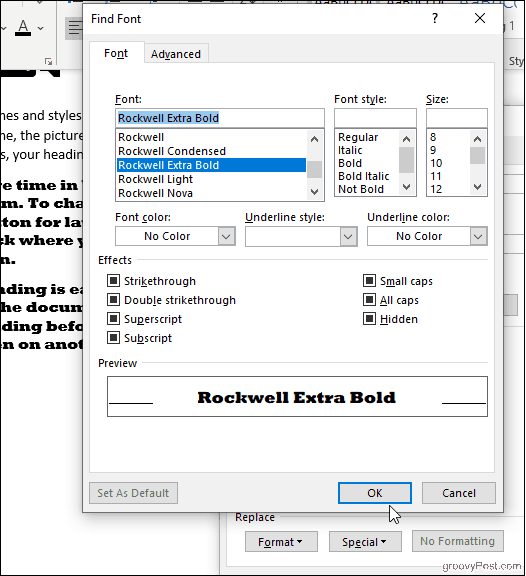
आप विशिष्ट फ़ॉन्ट, रंग, आकार और अपनी पसंद की शैली चुन सकते हैं, और एक बार जब आप क्लिक कर लेंगे ठीक, आपका प्रारूप चयन खोजें फ़ील्ड के नीचे दिखाई देगा (नीचे दी गई छवि दिखाती है कि हम रॉकवेल एक्स्ट्रा बोल्ड में प्रदर्शित सब कुछ खोजना चाहते हैं)। केवल फ़ॉर्मेटिंग खोजने के लिए, खोज फ़ील्ड के अंदर कुछ भी टाइप न करें; उन्हें खाली छोड़ दें। अन्यथा, यदि आप विशिष्ट सामग्री की तलाश में हैं तो आप कुछ पाठ जोड़ सकते हैं।
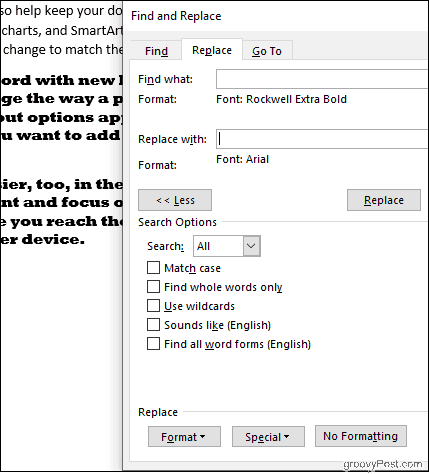
यदि वांछित हो, तो प्रतिस्थापन फ़ॉन्ट चुनने के लिए प्रक्रिया को दोहराएं। और यदि आप अपना दिमाग बदलते हैं, तो सुनिश्चित करें कि आपका कर्सर संबंधित खोज क्षेत्र में तैनात है (क्या ढूँडो यदि आप अपने खोज मापदंड को बदल रहे हैं या से बदलो यदि आप प्रतिस्थापन फ़ॉन्ट बदल रहे हैं) और पहले की तरह अपने विकल्पों को संशोधित करें। क्लिक करें कोई स्वरूपण नहीं दोबारा से शुरू करना।
नीचे दिए गए उदाहरण में, शब्द हमारे दस्तावेज़ के सभी बड़े, बोल्ड रॉकवेल फ़ॉन्ट को एरियल में बदल दिया।
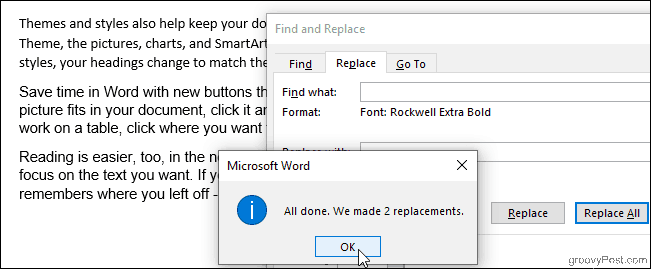
अन्य विकल्पों में से अधिकांश- पैराग्राफ, फ्रेम, स्टाइल - एक ही तरह से काम करते हैं, और चूंकि आप उन्हें जोड़ सकते हैं, इसलिए आप बहुत रचनात्मक हो सकते हैं। एक दिलचस्प ट्रिक है शब्दों की खोज करना और इसमें केवल एक फ़ॉन्ट निर्दिष्ट करना से बदलो खेत। यह आपके द्वारा खोजे गए पाठ के फॉन्ट को बिना बदले उसे बदल देगा। उदाहरण के लिए, मान लें कि आपने तय किया है कि एक कंपनी का नाम आपके दस्तावेज़ में बोल्ड रेड फॉन्ट में प्रदर्शित होना चाहिए: कंपनी का नाम इसमें दर्ज करें क्या ढूँडो फ़ील्ड और के लिए बोल्ड फ़ॉन्ट शैली और लाल फ़ॉन्ट रंग चुनें से बदलो खेत। यह विपरीत तरीके से भी काम करता है: एक फ़ॉन्ट द्वारा खोज और उस फ़ॉन्ट में प्रदर्शित सभी चीज़ों को अलग-अलग शब्दों से बदल दें।
अब इसे एक्सेल में आज़माते हैं।
Excel में स्वरूपण ढूँढना और बदलना
एक्सेल की कुछ ऐसी ही सेटिंग है। क्लिक करें विकल्प ढूँढें और बदलें विंडो के भीतर। तब दबायें स्वरूप निर्दिष्ट करें कि आप क्या खोज रहे हैं (और यदि आप इसे लागू करना चाहते हैं, यदि लागू हो)। क्लिक करके देखें सेल से प्रारूप चुनें फ़ॉरमेट विंडो में रंगों और संरेखण के साथ फ़िडेल के बजाय अपनी स्प्रेडशीट से एक उदाहरण सेल चुनने के लिए।
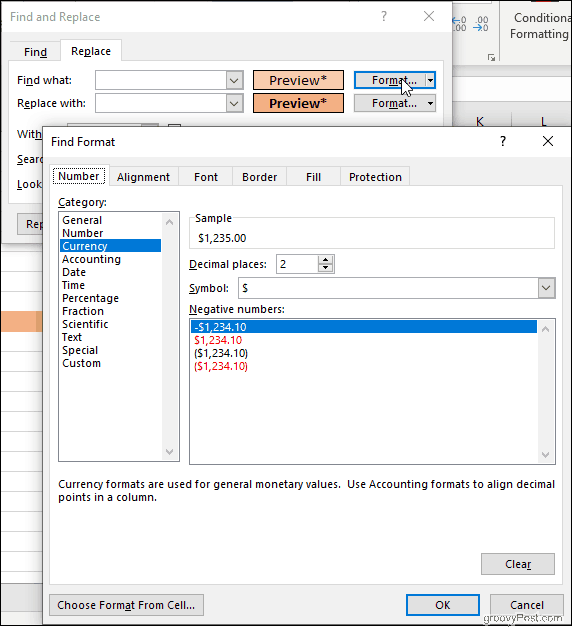
एक बार चुने जाने के बाद, एक्सेल आपके चयन के साथ एक पूर्वावलोकन सेल पॉपुलेट करेगा, और आप जाने के लिए तैयार हैं। उदाहरण के लिए, मुद्रा के रूप में स्वरूपित कोशिकाएँ खोजें, और उन सभी को लेखा प्रारूप में स्विच करें। मर्ज किए गए सेल या विशिष्ट बॉर्डर शैलियों वाले सेल खोजें और रंग भरें। तुम भी बंद या छिपा कोशिकाओं के लिए खोज कर सकते हैं। फिर आपके द्वारा चुने गए नए स्वरूपण के साथ इन्हें प्रतिस्थापित करना आसान है से बदलो खेत।
अनुकूलन और सुविधा के लिए ढूँढें और बदलें का उपयोग करें
रिबन पर आसानी से उपलब्ध इतने सारे फ़ॉर्मेटिंग विकल्पों के साथ, ढूँढें और प्रतिस्थापित शायद ही कभी उपयोग किया जाता है, हालांकि शक्तिशाली, वैकल्पिक। डिज़ाइन टैब की प्रारूप सेटिंग्स का उपयोग करने पर इस पद्धति का लाभ विशिष्ट चुनने के लिए लचीलापन है दस्तावेज़ के सभी पाठों पर नई शैली को लागू करने के बजाय, केवल वे तत्व और परिवर्तन अंधाधुंध। और यह निश्चित रूप से आपके कर्सर के साथ टेक्स्ट या स्प्रैडशीट के वर्गों का चयन करने से अधिक सुविधाजनक है। ढूंढें और बदलें काम में आ सकती हैं, इसलिए इसे वहां मत भूलना!



