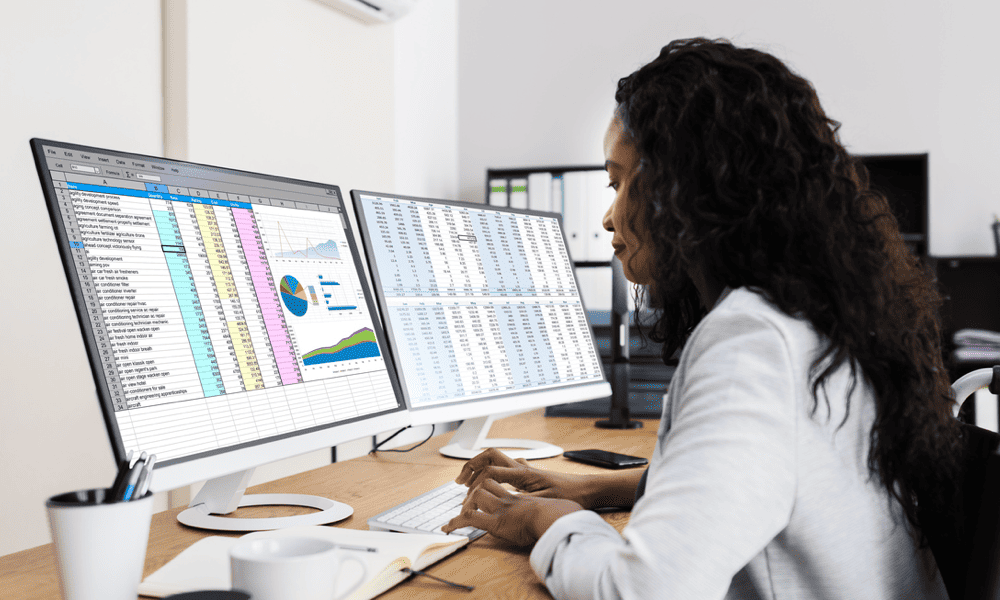विंडोज 11 मेकिंग गेम्स लैग: कैसे ठीक करें
माइक्रोसॉफ्ट विंडोज़ 11 नायक / / April 04, 2023

अंतिम बार अद्यतन किया गया

Windows 11 पर गेमिंग करते समय प्रदर्शन संबंधी समस्याओं का अनुभव कर रहे हैं? हम आपको नीचे विंडोज 11 पीसी पर गेम लैग को ठीक करने के टिप्स दिखाएंगे।
विंडोज 10 पर गेमर्स नई सुविधाओं और ओएस द्वारा प्रदान किए जाने वाले सुधारों का बेसब्री से इंतजार कर रहे हैं। हालाँकि, गेम लैग को रोकना रुचिकर है क्योंकि यह पीसी गेमर्स के लिए चल रही समस्याओं में से एक है।
जबकि विंडोज 11 में सुधार के माध्यम से गेमिंग प्रदर्शन में वृद्धि की पेशकश करने का वादा किया गया है CPU, जीपीयू उपयोग, और डायरेक्ट स्टोरेज तकनीक, गेम लैग अभी भी आपके सिस्टम पर एक समस्या हो सकती है। सौभाग्य से, इसे ठीक करने के तरीके हैं।
यदि आपको विंडोज 11 के साथ गेम लैग बनाने में कोई समस्या आ रही है, तो हम आपको कुछ सुधार दिखाएंगे जिनका उपयोग आप अपने गेमिंग अनुभव को बेहतर बनाने के लिए कर सकते हैं।
विंडोज 11 पर गेम लैग को ठीक करने के लिए जीपीयू ड्राइवर्स को अपडेट करें
विंडोज 11 पर गेम लैग का अनुभव करते समय देखने वाली पहली जगहों में से एक आपका ग्राफिक्स कार्ड या जीपीयू है। उदाहरण के लिए, आपको आवश्यकता हो सकती है GPU ड्राइवर को अपडेट करें इष्टतम गेमिंग प्रदर्शन के लिए।
अपने GPU ड्राइवर को अपडेट करने के लिए:
- दबाओ विंडोज की, प्रकार डिवाइस मैनेजर, और शीर्ष परिणाम चुनें।
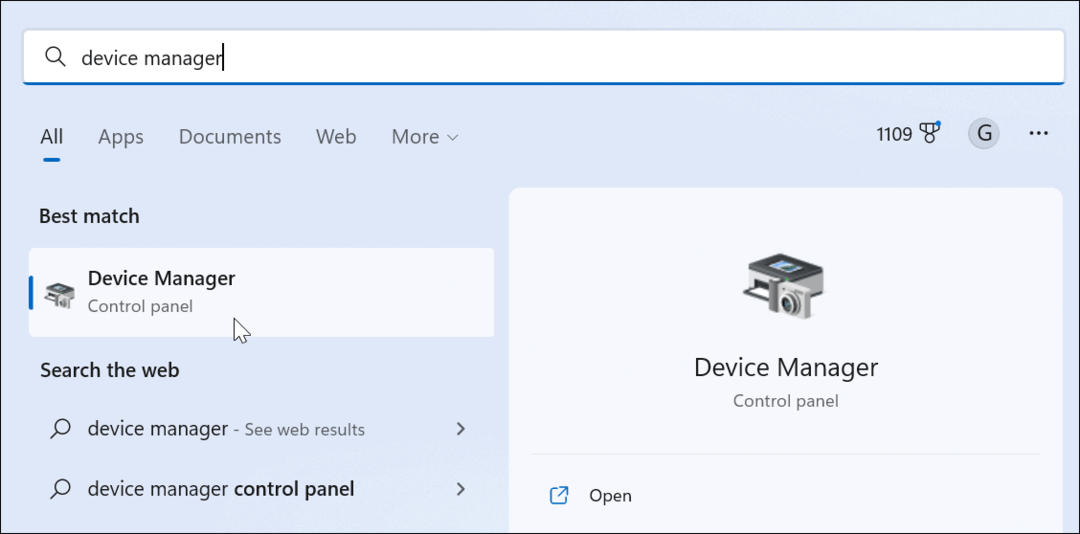
- इसका विस्तार करें अनुकूलक प्रदर्शन पेड़, अपना राइट-क्लिक करें चित्रोपमा पत्रक, और चुनें ड्राइवर अपडेट करें.
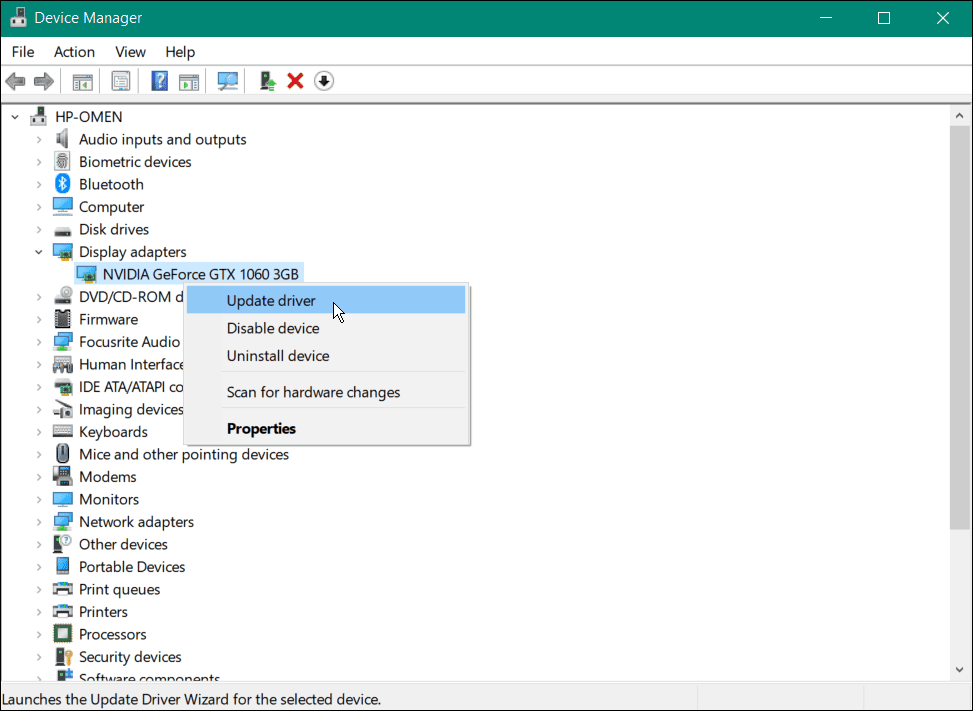
- निम्न स्क्रीन पर, ड्राइवर के लिए स्वचालित रूप से खोज करने या एक से एक के लिए अपने कंप्यूटर को ब्राउज़ करने का विकल्प चुनें ड्राइवर को मैन्युअल रूप से अपडेट करें.
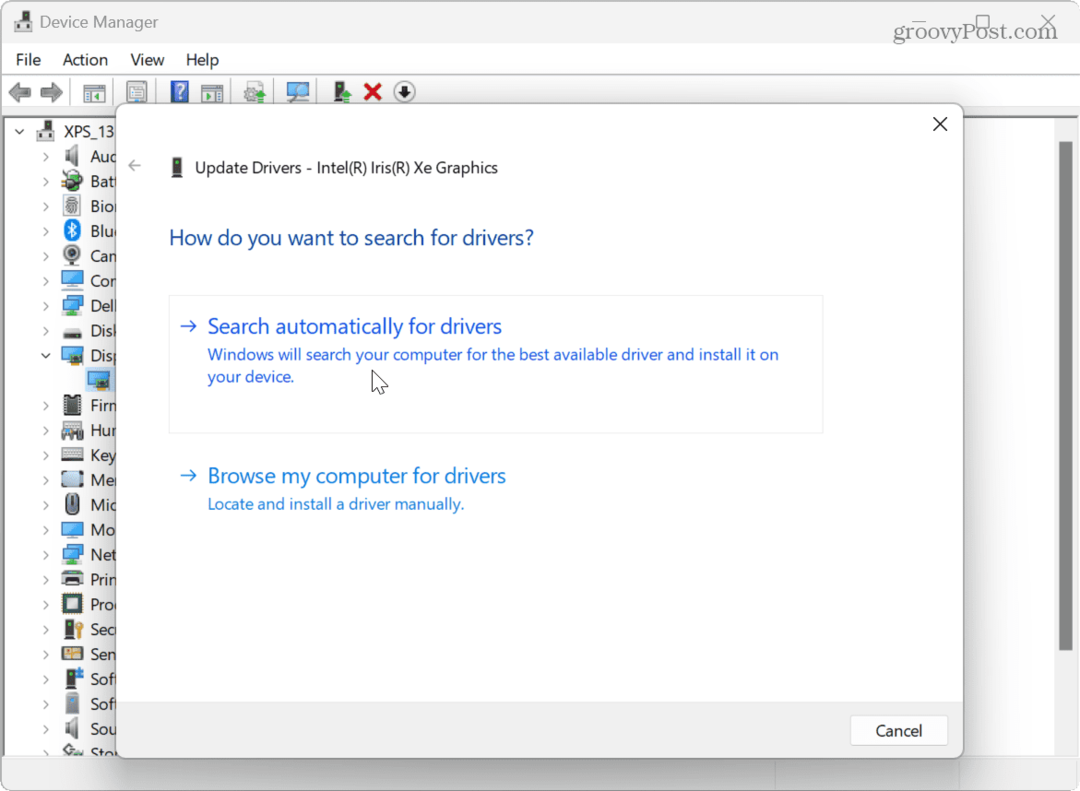
- यदि नया ड्राइवर नहीं मिलता है तो ड्राइवर अपडेट के लिए GPU निर्माता के सॉफ़्टवेयर का प्रयास करें। उदाहरण के लिए, NVIDIA का GeForce अनुभव सॉफ़्टवेयर अक्सर सबसे नवीनतम और सर्वोत्तम ड्राइवर अपडेट ढूंढता है।

विंडोज 11 को अपडेट करें
जबकि विंडोज़ आम तौर पर खुद को अद्यतित रखने का अच्छा काम करता है, आप कर सकते हैं अद्यतनों के लिए मैन्युअल रूप से जाँच करें. उदाहरण के लिए, यदि कोई सिस्टम बग है जिसके कारण गेमिंग पिछड़ रही है या OS सुधार उपलब्ध है, तो वे कुछ क्लिक दूर हैं।
विंडोज 11 को अपडेट करने के लिए:
- दबाओ विंडोज की और खुला समायोजन.
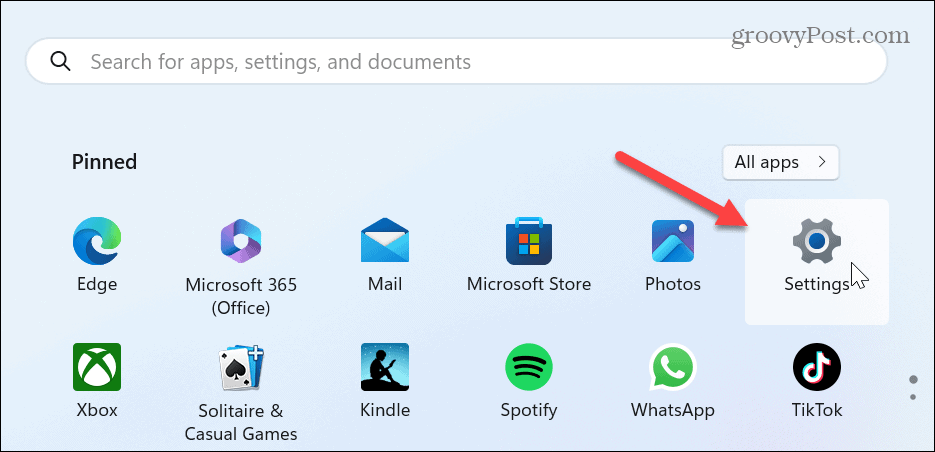
- सेटिंग्स ऐप खुलने पर क्लिक करें विंडोज़ अपडेट बाएं कॉलम में और चुनें अद्यतन के लिए जाँच दाईं ओर बटन।
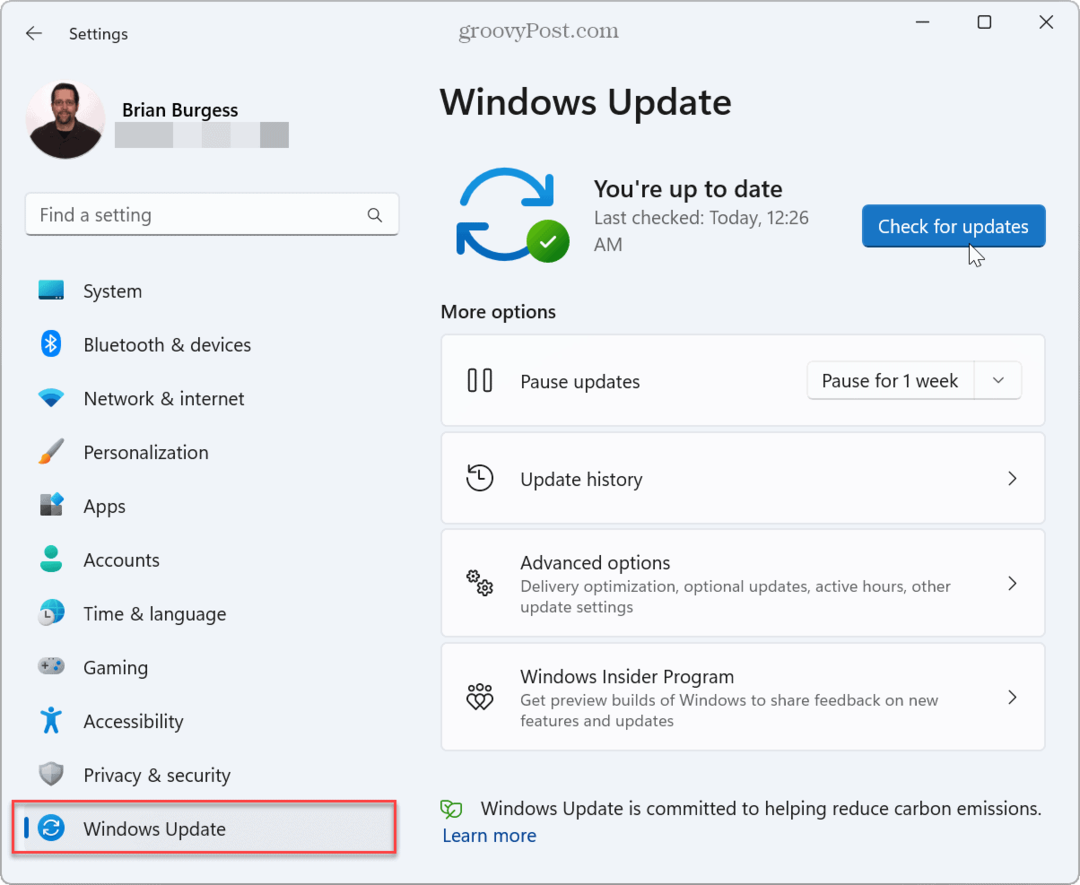
- किसी भी उपलब्ध अपडेट को डाउनलोड और इंस्टॉल करें। ध्यान दें कि आपको आवश्यकता हो सकती है विंडोज 11 को पुनरारंभ करें अद्यतन प्रक्रिया को पूरा करने के लिए।
विंडोज 11 पर गेम लैग को ठीक करने के लिए बैकग्राउंड एप्स को डिसेबल करें
यदि आपके पास कई ऐप हैं जो अपडेट, संदेशों के लिए मदरशिप से संपर्क करने के लिए बैकग्राउंड में चलते हैं, सूचनाएँ, या फ़ाइलें अपलोड करें, अपना गेमिंग सत्र शुरू करने से पहले पृष्ठभूमि ऐप्स को अक्षम करना गेम लैग ऑन को ठीक कर सकता है विंडोज़ 11।
पृष्ठभूमि ऐप्स को अक्षम करने के लिए:
- दबाओ विंडोज की, ओपनसमायोजन, या हिट करें विंडोज की + आई इसे सीधे लॉन्च करने के लिए।
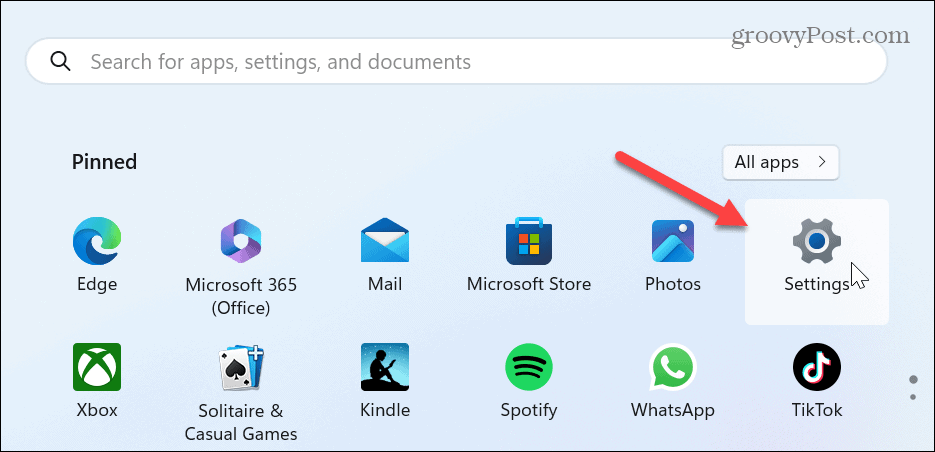
- चुनना ऐप्स बाएं कॉलम में और क्लिक करें इंस्टॉल किए गए ऐप्स दाईं ओर दिए गए विकल्पों में से।
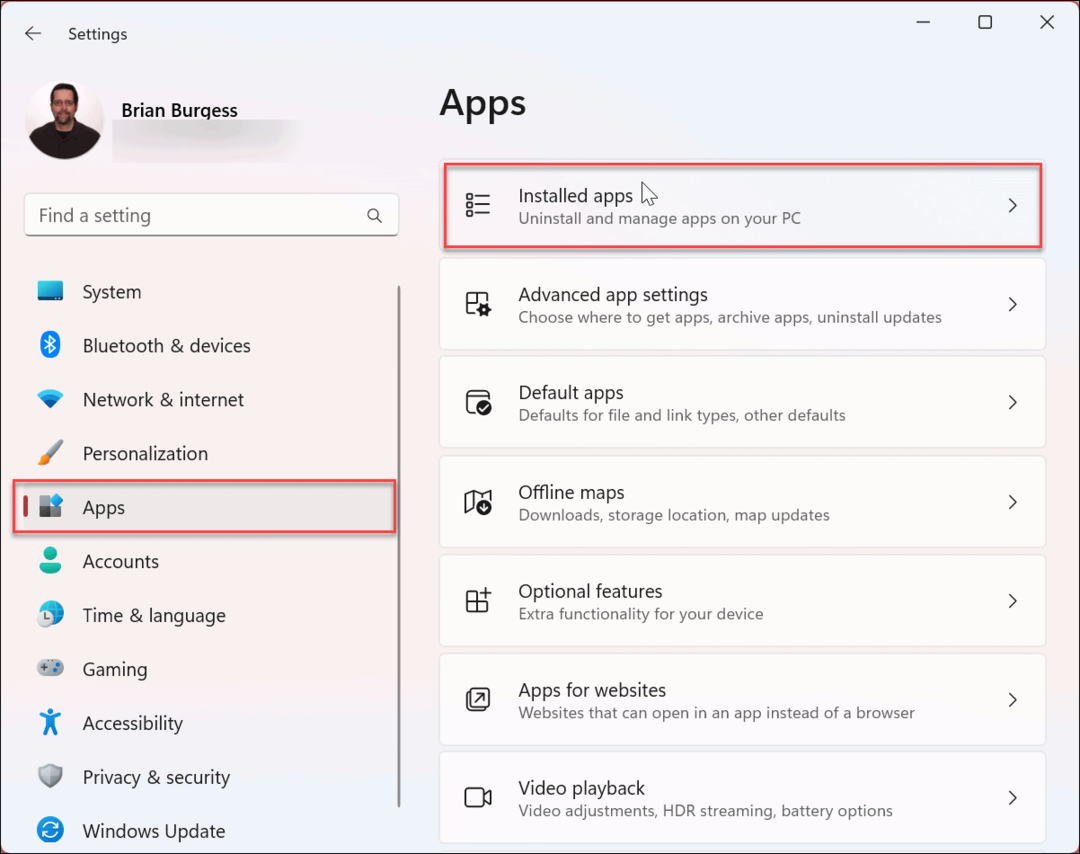
- वह ऐप टाइप करें जिसे आप शीर्ष पर खोज फ़ील्ड में चलने से रोकना चाहते हैं।
- क्लिक करें तीन-बिंदु ऐप नाम के आगे बटन और चुनें उन्नत विकल्प मेनू से।
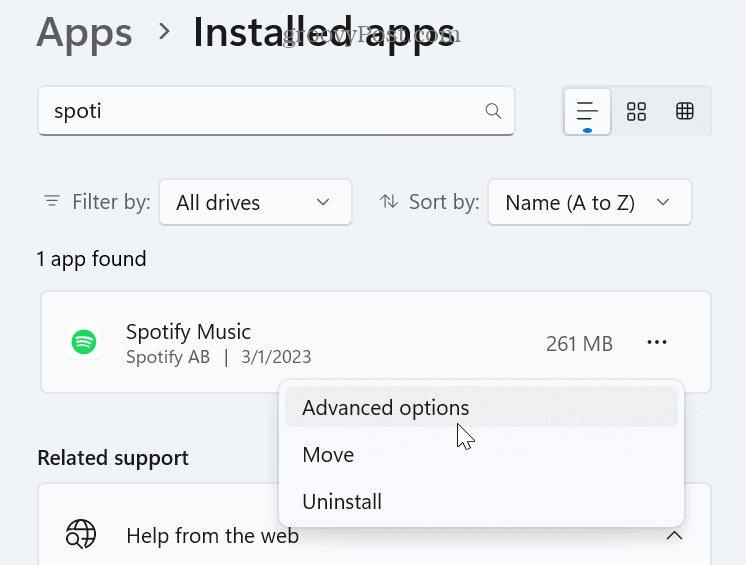
- नीचे पृष्ठभूमि ऐप्स अनुमतियां अनुभाग, सेट करें इस ऐप को बैकग्राउंड में चलने दें करने का विकल्प कभी नहीँ.

मेमोरी इंटेग्रिटी फ़ीचर को अक्षम करें
विंडोज 11 में मेमोरी इंटीग्रिटी सिक्योरिटी फीचर शामिल है, जो आपके डिवाइस को दुर्भावनापूर्ण कोड से उच्च-स्तरीय हमलों से बचाने में मदद करता है। हालाँकि, इसके सक्षम होने के दौरान, आपको लैग सहित गेमिंग प्रदर्शन में एक हिट दिखाई देगी। सुविधा को अक्षम करने से मदद मिल सकती है विंडोज 11 गेमिंग प्रदर्शन का अनुकूलन करें.
विंडोज 11 पर मेमोरी इंटीग्रिटी को अक्षम करने के लिए:
- दबाओ विंडोज की खोलने के लिए शुरू मेन्यू।
- निम्न को खोजें विंडोज सुरक्षा और शीर्ष परिणाम का चयन करें।
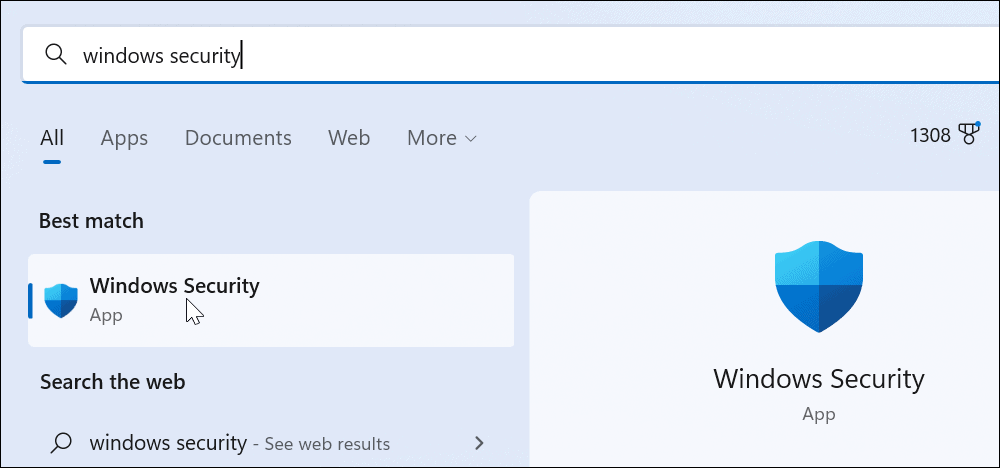
- सुरक्षा ऐप लॉन्च होने पर, चयन करें डिवाइस सुरक्षा > कोर आइसोलेशन विवरण.
- बंद करें स्मृति अखंडता बदलना।

- से बाहर बंद करें विंडोज सुरक्षा एप और विंडोज 11 को पुनरारंभ करें।
- अपना गेमिंग सत्र प्रारंभ करें; आपको अब अंतराल या अन्य प्रदर्शन समस्याओं का अनुभव नहीं करना चाहिए। जब आप गेमिंग सत्र के साथ कर लें, तो वापस अंदर जाएं और फ्लिप करें स्मृति अखंडता वापस स्विच करें।
विंडोज 11 पर गेम लैग को ठीक करने के लिए उच्च परिशुद्धता इवेंट टाइमर को अक्षम करें
विंडोज 11 पर फ्रैमरेट्स को बेहतर बनाने और गेम लैग को ठीक करने का एक और शानदार तरीका हाई प्रिसिजन इवेंट टाइमर (एचपीईटी) डिवाइस को बंद करना है।
एचपीईटी को अक्षम करने के लिए:
- प्रेस विंडोज की + आर खोलने के लिए दौड़ना संवाद।
- में टाइप करें devmgmt.msc और क्लिक करें ठीक.
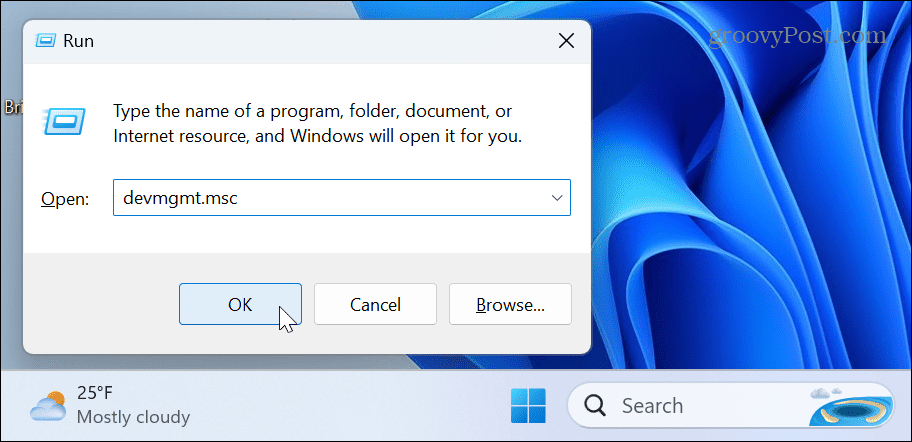
- डिवाइस मैनेजर लॉन्च करेगा।
- इसका विस्तार करें प्रणाली उपकरण पेड़, राइट-क्लिक करें उच्च परिशुद्धता घटना टाइमर, और चुनें अक्षम करना मेनू से।
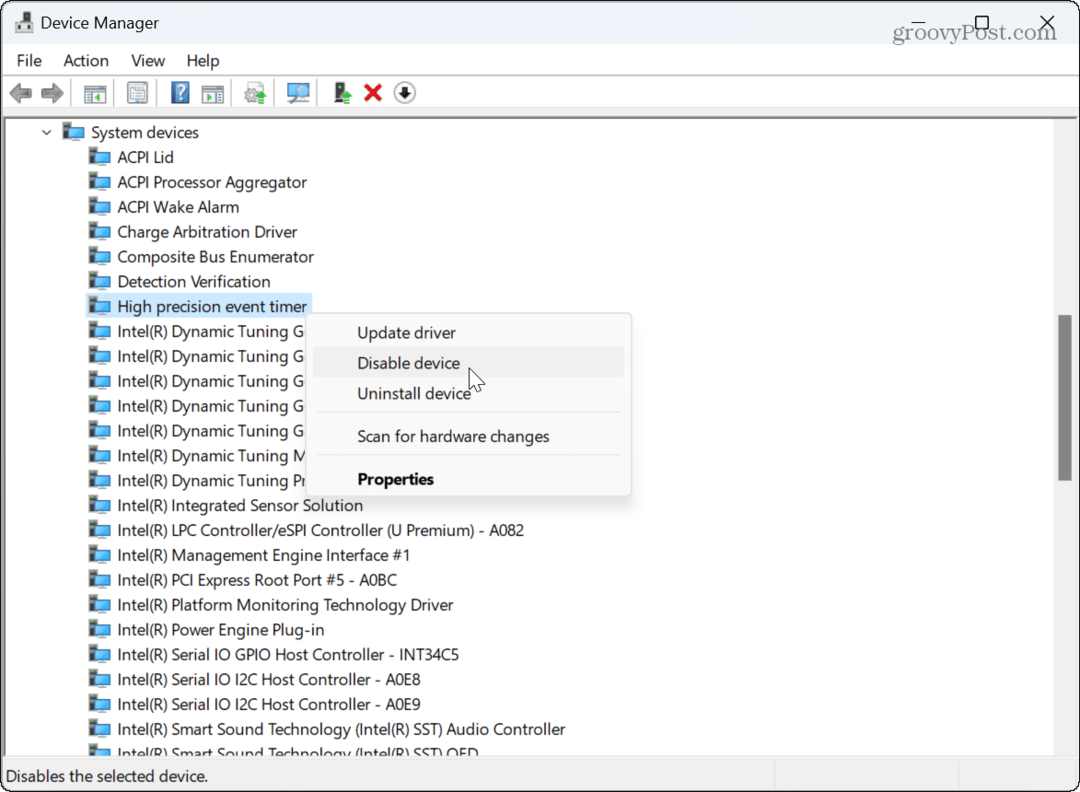
- क्लिक हाँ जब सत्यापन अधिसूचना प्रकट होती है।
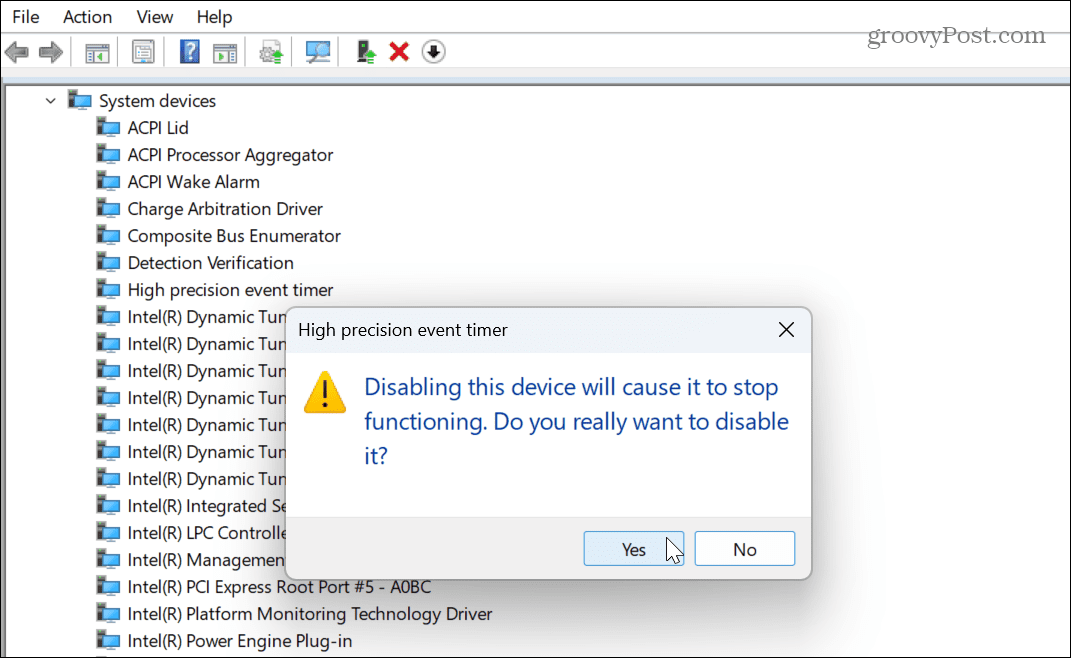
एचपीईटी को बंद करने के बाद, अपना गेम लॉन्च करें और देखें कि क्या इसके एफपीएस और अन्य प्रदर्शन क्षेत्रों में सुधार हुआ है। गेम और आपके सिस्टम के कॉन्फ़िगरेशन के आधार पर HPET को अक्षम या सक्षम करने पर आपके परिणाम अलग-अलग होंगे।
एक हालिया विंडोज अपडेट को अनइंस्टॉल करें
विंडोज 11 को अपडेट रखना सुरक्षा और सिस्टम के बेहतर प्रदर्शन के लिए महत्वपूर्ण है। लेकिन अगर आपको हालिया अपडेट इंस्टॉल करने के बाद गेम लैग दिखाई देता है, तो आप कर सकते हैं एक संचयी अद्यतन की स्थापना रद्द करें, इसलिए आपका सिस्टम उसी तरह काम करता है जैसे उसने अपडेट से पहले किया था।
हाल ही के Windows अद्यतन की स्थापना रद्द करने के लिए:
- दबाओ विंडोज की और लॉन्च करें समायोजन.
- कब समायोजन खुलता है, चुनें विंडोज़ अपडेट बाएँ स्तंभ में।
- क्लिक अद्यतन इतिहास दायीं तरफ।
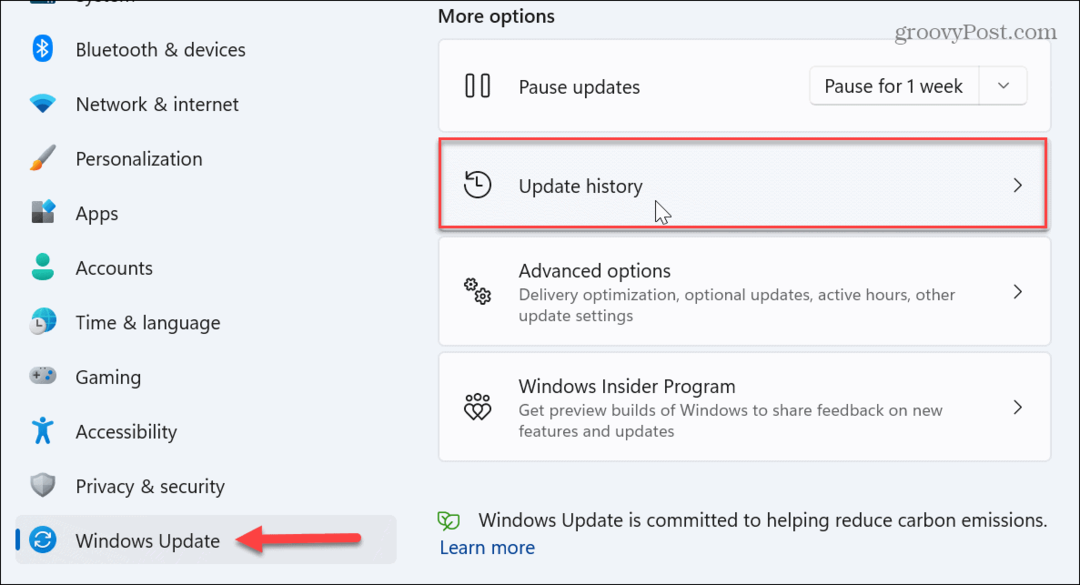
- नीचे स्क्रॉल करें संबंधित सेटिंग्स अनुभाग और क्लिक करें अपडेट अनइंस्टॉल करें.
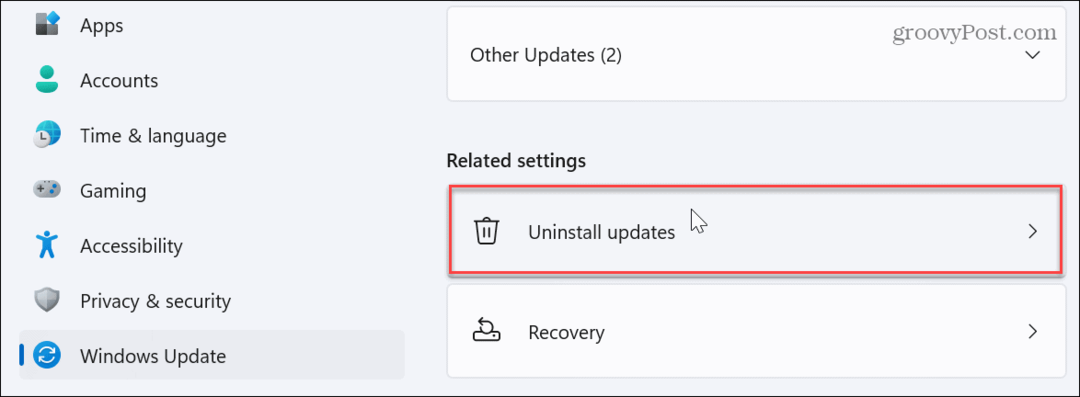
- सबसे हाल ही में स्थापित अद्यतन खोजें (प्रत्येक स्थापित तिथि और उसके आईडी मान प्रदर्शित करेगा) और क्लिक करें स्थापना रद्द करें.
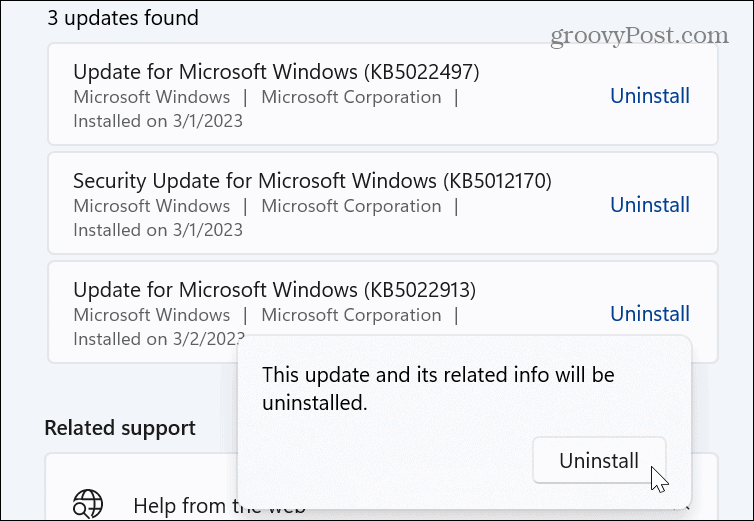
- स्थापना रद्द करने की प्रक्रिया पूरी होने तक प्रतीक्षा करें और अपनी मशीन को पुनरारंभ करें।
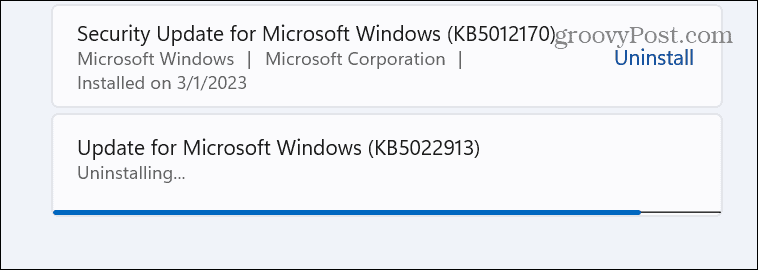
पुनरारंभ करने के बाद, अपने पीसी में लॉग इन करें और जांचें कि क्या आपका गेमप्ले वैसा ही है जैसा कि अपडेट से पहले था। भविष्य में अवांछित विंडोज अपडेट को रोकने के लिए, हमारे गाइड को पढ़ें विंडोज अपडेट को कैसे रोकें. और आप गेमिंग के दौरान विंडोज अपडेट को फिर से शुरू करने की सराहना नहीं करेंगे, इसलिए सेट करें सक्रिय घंटे इसलिए।
विंडोज 11 पर बेहतर गेमिंग प्रदर्शन प्राप्त करें
Microsoft ने Windows के नए संस्करण के साथ बेहतर गेमिंग अनुभव का वादा किया; हालाँकि, ऐसे समय होते हैं जब आपको विंडोज 11 पर गेम लैग को ठीक करने की आवश्यकता होती है। सौभाग्य से, ऊपर दिए गए एक या अधिक विकल्पों का उपयोग करके आप अपने गेमिंग ग्रूव में वापस आ सकते हैं।
विंडोज 11 पर गेम लैग को कम करने के लिए आप एक और चीज कर सकते हैं स्टार्टअप ऐप्स को अक्षम करें. आप अपने गेमिंग सत्र के दौरान जितने कम ऐप चलाते हैं, अनुभव में सुधार होता है। और अगर आप इस्तेमाल करते हैं भाप, कभी-कभी Xbox गेम बार रास्ते में आ जाता है। तो, समस्या को रोकने के लिए, Xbox गेम बार को अक्षम करें विंडोज पर।
इसके अतिरिक्त, यदि आप अभी तक विंडोज 11 पर नहीं हैं, तो आप कर सकते हैं विंडोज 10 पर स्टार्टअप ऐप्स को अक्षम करें. आप यह भी देखना चाहेंगे कि कैसे करें विंडोज 10 पर गेमिंग को ऑप्टिमाइज़ करें.
अपनी विंडोज 11 उत्पाद कुंजी कैसे खोजें
यदि आपको अपनी विंडोज 11 उत्पाद कुंजी को स्थानांतरित करने की आवश्यकता है या ओएस की क्लीन इंस्टाल करने के लिए बस इसकी आवश्यकता है,...