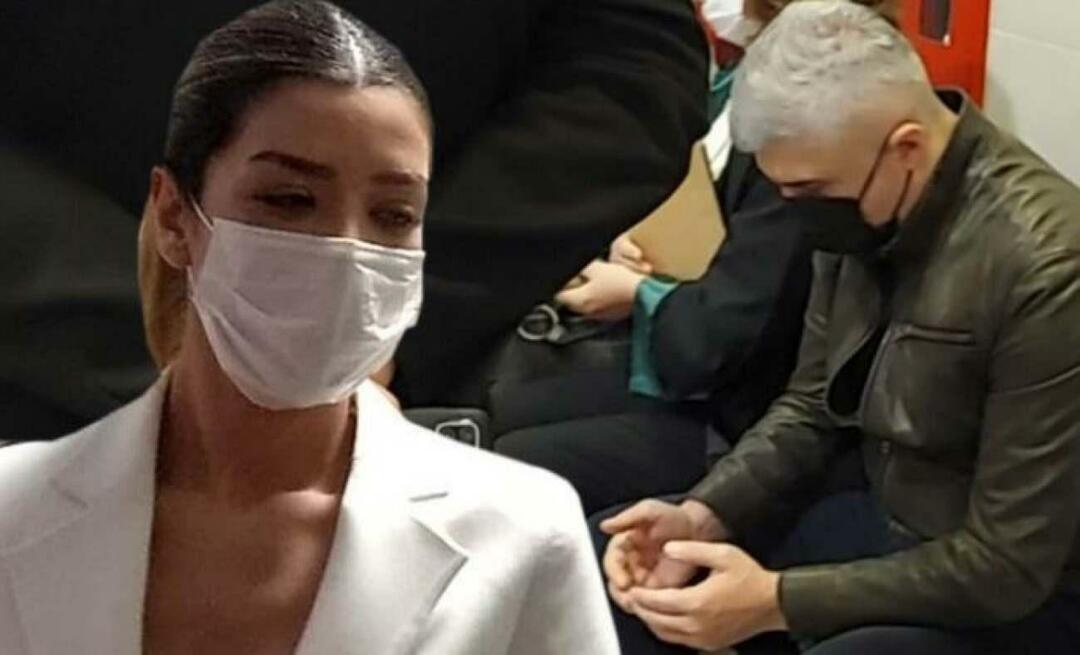Microsoft Office में मैक्रोज़ को कैसे सेव और रिस्टोर करें
माइक्रोसॉफ्ट ऑफिस नायक / / March 17, 2020
पिछला नवीनीकरण

Microsoft Office प्रोग्राम में मैक्रोज़ आपको सामान्य क्रियाओं को स्वचालित करके समय बचाते हैं। सुनिश्चित करें कि यदि आप उन्हें स्थानांतरित करना चाहते हैं या उन्हें साझा करना चाहते हैं तो अपने मैक्रोज़ का बैकअप लें।
यदि आप Microsoft Office कार्यक्रमों में अक्सर क्रियाओं के समान सेट करते हैं, तो आप अपने आप को मैक्रोज़ के साथ समय बचा सकते हैं।
मैक्रोज़ आपको कई क्रियाओं को रिकॉर्ड करने की अनुमति देता है और फिर एक बटन पर क्लिक करके या कीबोर्ड शॉर्टकट दबाकर उन कार्यों को जल्दी से निष्पादित करता है। वर्ड और एक्सेल आपको मैक्रोज़ में कार्रवाई रिकॉर्ड करने की अनुमति देते हैं, लेकिन आउटलुक और पावरपॉइंट नहीं करते हैं। आपको स्वयं कोड लिखकर या कहीं और से कोड को कॉपी या आयात करके मैक्रोज़ बनाना होगा।
अगर आप वर्ड में मैक्रो रिकॉर्ड किया गया Outlook या PowerPoint में Excel या मैन्युअल रूप से बनाए गए मैक्रोज़, और आपको उन्हें किसी अन्य कंप्यूटर पर ले जाने की आवश्यकता है, आप मैक्रोज़ को सहेज सकते हैं और फिर उन्हें पुनर्स्थापित कर सकते हैं। अपने मैक्रोज़ को सहेजने से आप उन्हें दूसरों के साथ साझा कर सकते हैं और अगर कुछ कठोर होता है तो आपको एक बैकअप देता है।
Normal.dotm टेम्पलेट का बैकअप लेकर मैक्रोज़ सहेजें (केवल शब्द)
मैक्रों आम तौर पर में संग्रहीत होते हैं Normal.dotm Word के लिए टेम्पलेट। लेकिन वो Normal.dotm टेम्पलेट में स्टाइल और स्वतः पूर्ण प्रविष्टियों जैसी कई अन्य अनुकूलन शामिल हैं। इसलिए, यदि आप अपने मैक्रोज़ को दूसरों के साथ साझा करने के लिए सहेज रहे हैं, तो आप एक अलग विधि का उपयोग करना चाह सकते हैं, जिसे हम इस अनुभाग के बाद कवर करते हैं।
यह विकल्प वास्तव में केवल वर्ड में मैक्रोज़ के लिए उपयोगी है। एक्सेल, आउटलुक और पावरपॉइंट मैक्रोज़ के साथ अलग तरह से पेश आते हैं। एक्सेल, आउटलुक, या पावरपॉइंट में मैक्रोज़ को बचाने के लिए सबसे अच्छा विकल्प अगले चर्चा किए गए अन्य दो तरीकों में से एक है।
यदि आप मैक्रो को अपने लिए बैकअप के रूप में सहेज रहे हैं, तो आप कॉपी कर सकते हैं Normal.dotm बाहरी या नेटवर्क ड्राइव पर टेम्पलेट फ़ाइल।
Normal.dotm टेम्पलेट फ़ाइल आम तौर पर निम्नलिखित फ़ोल्डर में पाई जाती है, जो आपके विंडोज उपयोगकर्ता नाम के साथ "[उपयोगकर्ता नाम]" की जगह लेती है:
C: \ Users \ [उपयोगकर्ता नाम] \ AppData \ Roaming \ Microsoft \ Templates
यदि आप उपरोक्त फ़ोल्डर में नहीं हैं तो आप टेम्पलेट फ़ाइल भी खोज सकते हैं।
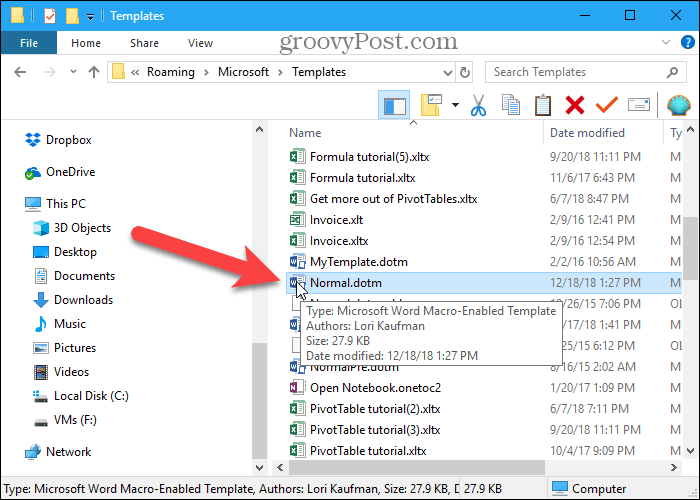
उन्हें .bas फ़ाइल में निर्यात करके मैक्रोज़ सहेजें
यदि आप अपने वर्ड मैक्रोज़ को दूसरों के साथ साझा करना चाहते हैं या उन्हें प्रभावित किए बिना किसी अन्य कंप्यूटर पर वर्ड में आयात करना चाहते हैं Normal.dotm टेम्पलेट, आप अपने मैक्रोज़ को एक में सहेज सकते हैं .bas फ़ाइल जिसमें सिर्फ मैक्रोज़ हैं और कुछ नहीं। एक्सेल, आउटलुक और पॉवरपॉइंट में मैक्रोज़ को बचाने के लिए भी इस विधि की सिफारिश की जाती है।
सभी चार कार्यालय कार्यक्रमों में, आप अपने मैक्रोज़ का उपयोग करके देख सकते हैं मैक्रो में बटन कोड का खंड डेवलपर टैब (जो आपको सक्षम करने की आवश्यकता हो सकती है). या, वर्ड में, आप अपने मैक्रोज़ का उपयोग करके देख सकते हैं मैक्रोज़ देखें पर विकल्प मैक्रो में बटन मैक्रो का खंड राय टैब।
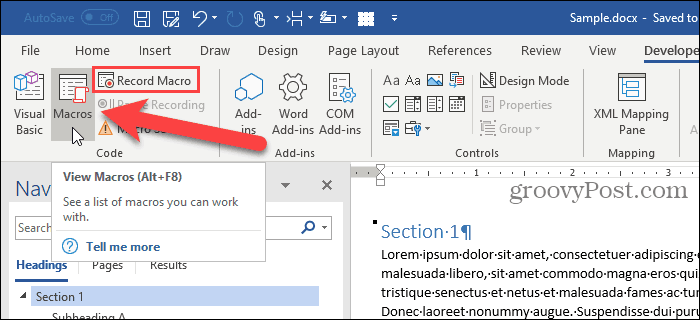
पर सूचीबद्ध मैक्रोज़ के लिए कोड का उपयोग करने के लिए मैक्रो संवाद बॉक्स, क्लिक करें संपादित करें.
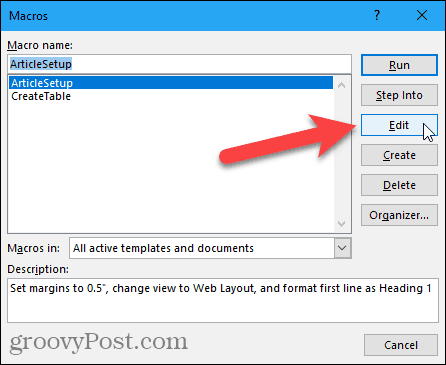
Microsoft Visual Basic अनुप्रयोगों के लिए (VBA) संपादक खोलता है। आप भी दबा सकते हैं Alt + F11 VBA संपादक खोलने के लिए।
में परियोजना बाईं ओर फलक, का विस्तार करने के लिए प्लस चिह्न पर क्लिक करें साधारण Word में प्रोजेक्ट, VBAProject एक्सेल या पॉवरपॉइंट में, या एक नंबर पर परियोजना फ़ोल्डर की तरह प्रोजेक्ट 1 आउटलुक में। फिर, विस्तार करें मॉड्यूल उसी तरह और डबल-क्लिक करें NewMacros, या एक गिने मॉड्यूल की तरह मॉड्यूल 1.
आपके मैक्रोज़ वाले कोड मॉड्यूल का नाम अलग हो सकता है, और आपके पास कई मॉड्यूल भी हो सकते हैं। हम उपयोग करने जा रहे हैं NewMacros यहाँ के बाद से हमारे कोड मॉड्यूल को वर्ड में कहा जाता है।
आपके द्वारा रिकॉर्ड किए गए सभी मैक्रोज़ में सूचीबद्ध हैं कोड दाईं ओर विंडो। आप इस विंडो में स्वयं मैक्रोज़ भी लिख सकते हैं।
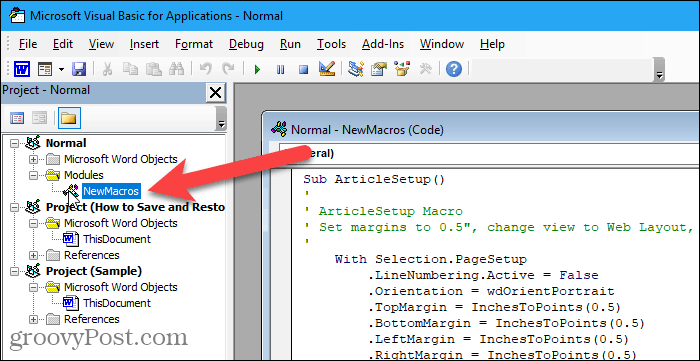
VBA संपादक में, पर जाएं फ़ाइल> फ़ाइल निर्यात करें.
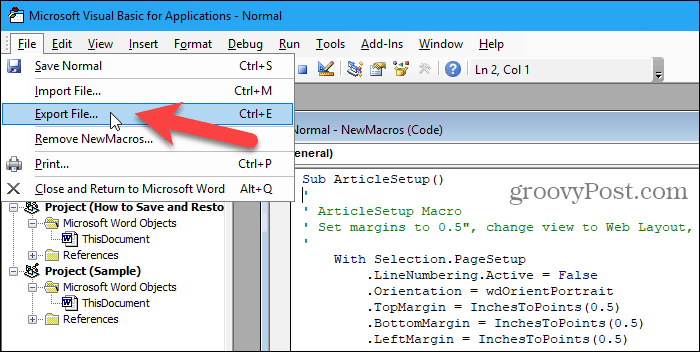
उस फ़ोल्डर पर जाएं जहां आप मैक्रो को सहेजना चाहते हैं। फिर, फ़ाइल के लिए एक नाम दर्ज करें फ़ाइल का नाम बॉक्स, सुनिश्चित करें कि आप रखते हैं .bas विस्तार।
क्लिक करें सहेजें.
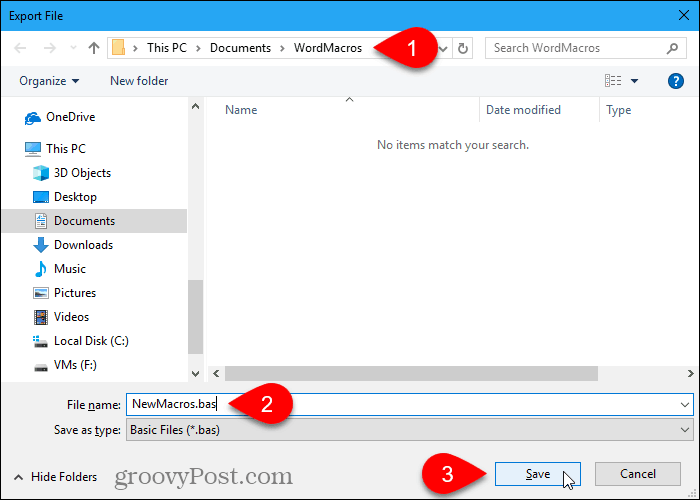
आप खोल सकते हैं .bas नोटपैड जैसे किसी भी टेक्स्ट एडिटर में फ़ाइल करें और उन्हें संपादित करें।
मैक्रों के साथ शुरू विषय और अंत के साथ अंत उप. मैक्रो का नाम तुरंत अनुसरण करता है विषय. उदाहरण के लिए, हमारे एक मैक्रोज़ का नाम है ArticleSetup. मैक्रोज़ में टिप्पणियाँ एक एपोस्ट्रोफ से शुरू होती हैं।
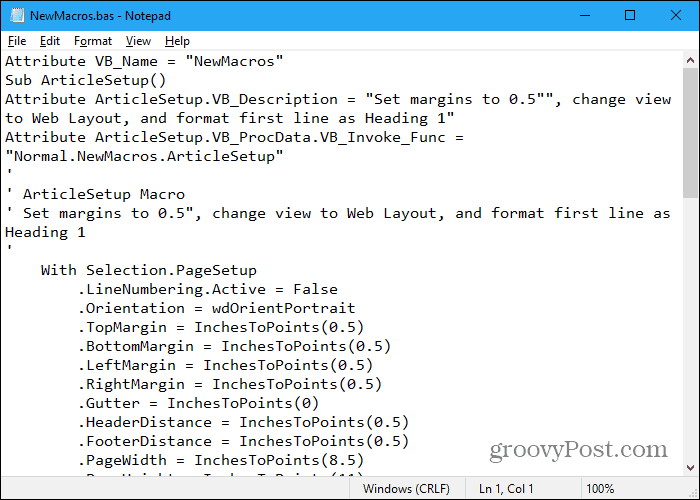
उन्हें एक शब्द फ़ाइल में नकल करके मैक्रोज़ सहेजें
यदि आप चाहें, तो आप अपने मैक्रोज़ को वर्ड, एक्सेल, आउटलुक या पावरपॉइंट से वर्ड फाइल में भी स्टोर कर सकते हैं।
वर्ड खोलें और मैक्रोज़ को स्टोर करने के लिए एक नई फ़ाइल बनाएं। फिर दबायें Alt + F11 VBA संपादक खोलने के लिए। या, एक्सेल, आउटलुक, या PowerPoint खोलें और फिर दबाएँ Alt + F11.
में परियोजना बाईं ओर फलक, मॉड्यूल नाम पर डबल-क्लिक करें, जैसे NewMacros, के अंतर्गत सामान्य> मॉड्यूल (या VBAProject> मॉड्यूल या प्रोजेक्ट 1> मॉड्यूल).
में सभी पाठ का चयन करें कोड खिड़की और प्रेस Ctrl + C इसे कॉपी करने के लिए।
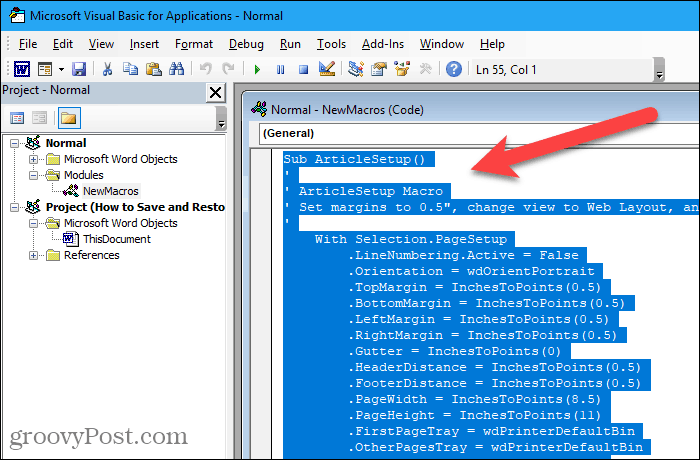
के लिए जाओ फ़ाइल> बंद करें और Microsoft Word पर लौटें (या आउटलुक, एक्सेल, या पावर प्वाइंट).
Word पर वापस जाएँ और दबाएँ Ctrl + V Word दस्तावेज़ में मैक्रो पेस्ट करने के लिए और फिर दस्तावेज़ को सहेजें।
Normal.dotm टेम्पलेट में संग्रहीत मैक्रो को पुनर्स्थापित करें (केवल शब्द)
यदि आपने अपने मैक्रोज़ को बैकअप देकर बचाया है Normal.dotm टेम्पलेट फ़ाइल, अपने विंडोज उपयोगकर्ता नाम के साथ "[उपयोगकर्ता नाम]" की जगह, टेम्पलेट फ़ाइल को निम्न फ़ोल्डर में कॉपी करें।
C: \ Users \ [उपयोगकर्ता नाम] \ AppData \ Roaming \ Microsoft \ Templates
आपसे पूछा जाना चाहिए कि क्या आप डिफ़ॉल्ट को बदलना चाहते हैं Normal.dotm फ़ाइल। यदि नहीं, तो टेम्प्लेट फ़ाइल संभवतः किसी भिन्न स्थान पर है। खोजने के लिए Windows खोज का उपयोग करें Normal.dotm टेम्पलेट फ़ाइल और अपनी समर्थित टेम्पलेट फ़ाइल को वहां कॉपी करें।
याद रखें कि द Normal.dotm वर्ड में टेम्प्लेट में कई अन्य अनुकूलन भी होते हैं जैसे स्टाइल और स्वतः पूर्ण प्रविष्टियाँ। इसलिए, यदि आपने पहले से ही अनुकूलित कर लिया है Normal.dotm पीसी पर टेम्पलेट जिसे आप मैक्रोज़ में स्थानांतरित कर रहे हैं, आपको ऊपर वर्णित अन्य दो विधियों में से एक का उपयोग करके मैक्रोज़ को सहेजना चाहिए।
.Bas फ़ाइल से मैक्रोज़ को पुनर्स्थापित करें
एक से अपने मैक्रो को पुनर्स्थापित करने के लिए .bas फ़ाइल, वर्ड, एक्सेल, आउटलुक, या PowerPoint खोलें और दबाएँ Alt + F11 VBA संपादक खोलने के लिए।
Word में, चयन करें साधारण में परियोजना Word में बाईं ओर फलक। Excel या PowerPoint में, का चयन करें VBAProjectया आउटलुक में, एक गिने हुए प्रोजेक्ट को चुनें, जैसे प्रोजेक्ट 1.
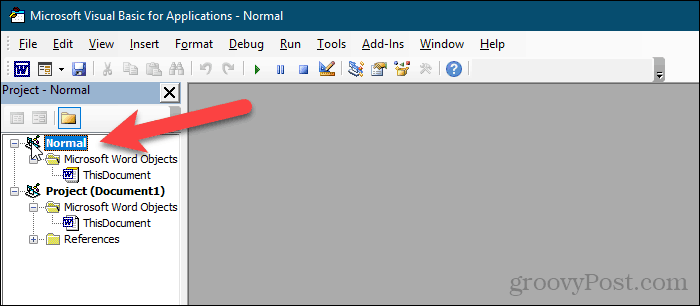
के लिए जाओ फ़ाइल> फ़ाइल आयात करें.
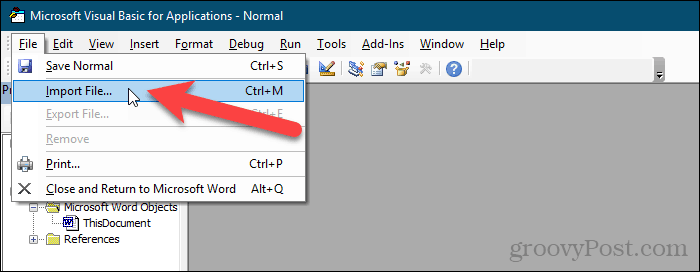
पर फ़ाइल आयात करें संवाद बॉक्स, उस फ़ोल्डर पर जाएं जिसमें .bas फ़ाइल जिसे आप आयात करना चाहते हैं।
को चुनिए .bas फ़ाइल और क्लिक करें खुला हुआ.
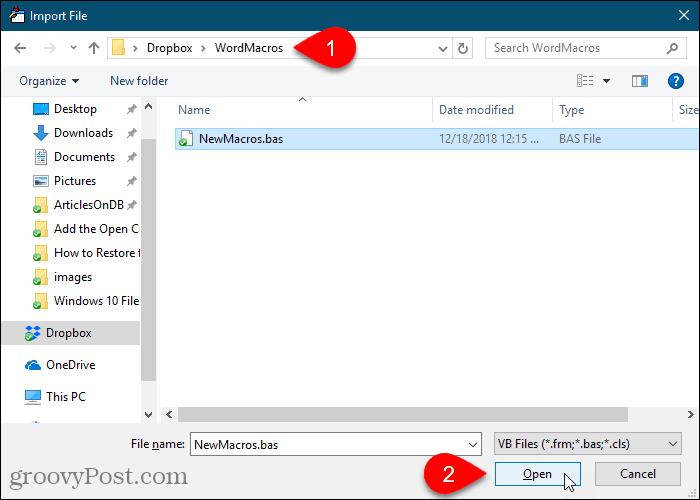
मैक्रोज़ के तहत आयात किया जाता है मॉड्यूल फ़ोल्डर।
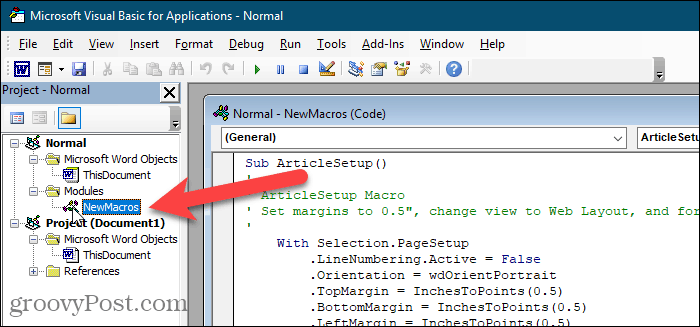
एक वर्ड फ़ाइल से मैक्रोज़ को पुनर्स्थापित करें
किसी Word फ़ाइल में आपके द्वारा सहेजे गए मैक्रो को पुनर्स्थापित करने के लिए, Word फ़ाइल खोलें, मैक्रो टेक्स्ट का चयन करें और इसे कॉपी करें (Ctrl + C).
फिर, राइट-क्लिक करें साधारण में परियोजना Word में फलक, VBAProject में परियोजना Excel या PowerPoint में फलक, या एक गिने हुए प्रोजेक्ट, जैसे प्रोजेक्ट 1, में परियोजना आउटलुक में फलक।
के लिए जाओ सम्मिलित करें> मॉड्यूल.
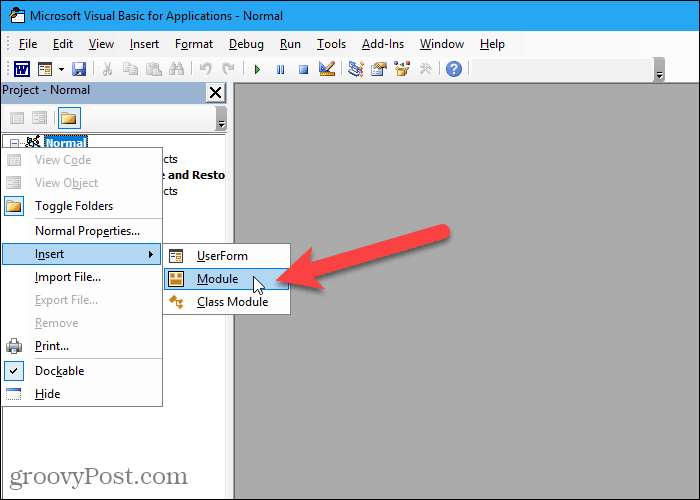
में क्लिक करें कोड विंडो यह सुनिश्चित करने के लिए कि विंडो में कर्सर है।
दबाएँ Ctrl + V में मैक्रो कोड पेस्ट करने के लिए कोड खिड़की।
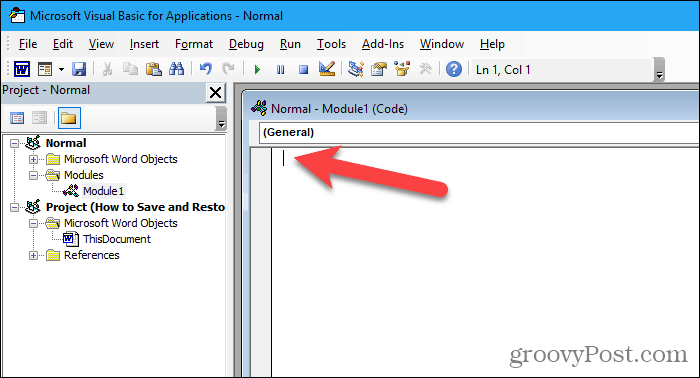
क्लिक करें सहेजें या दबाएँ Ctrl + S मैक्रोज़ को बचाने के लिए।
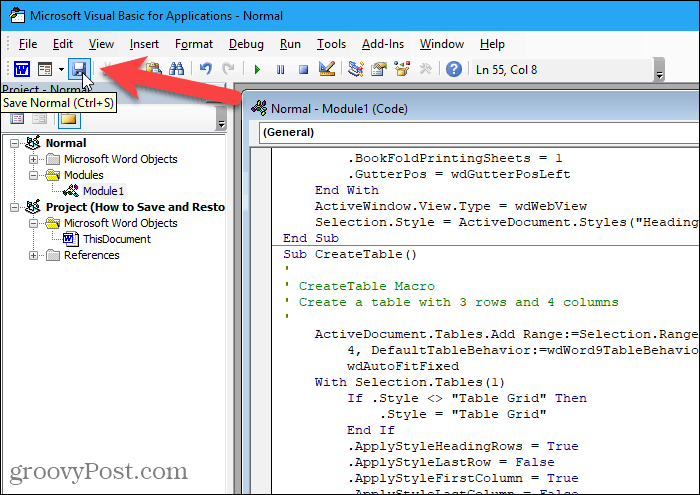
फिर जाएं फ़ाइल> बंद करें और Microsoft Word पर लौटें (या आउटलुक या एक्सेल).
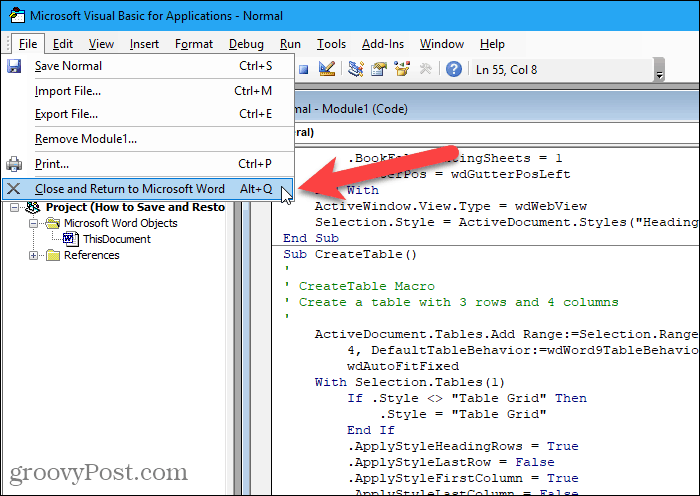
बैक अप योर मैक्रों
अपने मैक्रोज़ को बचाने के लिए इन तरीकों में से एक का उपयोग करना सुनिश्चित करेगा कि आपके पास उनमें से बैकअप है। और आप अपने मैक्रोज़ को कंप्यूटर के बीच स्थानांतरित करने और उन्हें दूसरों के साथ साझा करने के लिए बैकअप का उपयोग कर सकते हैं।