आउटलुक 2010 में AutoArchive को कैसे कॉन्फ़िगर और प्रबंधित करें
माइक्रोसॉफ्ट ऑफिस कैसे आउटलुक 2010 / / March 18, 2020
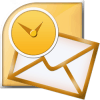 आउटलुक की शुरुआत के बाद से, माइक्रोसॉफ्ट ने हमेशा आर्काइव और शामिल किया है स्वतः संग्रह सुविधा और आउटलुक 2010 कोई अपवाद नहीं है। AutoArchive सुविधा स्वचालित रूप से आपके स्थानीय हार्ड ड्राइव पर संग्रहीत पुरालेख डेटा फ़ाइल में आपके प्राथमिक मेलबॉक्स से पुराने ईमेल को स्थानांतरित या हटा देती है। इन फाइलों को .PST फाइलें कहा जाता है। अतीत में जब आउटलुक .PST फाइलों में 2 GIG की सीमा थी, पुरालेख की सुविधा बहुत अधिक महत्वपूर्ण थी क्योंकि यह आपकी प्राथमिक .PST फ़ाइल और पुरालेख फ़ाइल में पुरानी ईमेल को संग्रहीत करता था। भले ही कहा जा रहा है, भले ही आउटलुक 2010 में .PST फ़ाइलों में 20 गिग सीमा हो; यह अभी भी एक अच्छा विचार है कि इसे अपने पुराने ईमेल को अपने .PST फ़ाइलों को छोटा और सिस्टम प्रदर्शन बनाए रखने के लिए प्रबंधित करें!
आउटलुक की शुरुआत के बाद से, माइक्रोसॉफ्ट ने हमेशा आर्काइव और शामिल किया है स्वतः संग्रह सुविधा और आउटलुक 2010 कोई अपवाद नहीं है। AutoArchive सुविधा स्वचालित रूप से आपके स्थानीय हार्ड ड्राइव पर संग्रहीत पुरालेख डेटा फ़ाइल में आपके प्राथमिक मेलबॉक्स से पुराने ईमेल को स्थानांतरित या हटा देती है। इन फाइलों को .PST फाइलें कहा जाता है। अतीत में जब आउटलुक .PST फाइलों में 2 GIG की सीमा थी, पुरालेख की सुविधा बहुत अधिक महत्वपूर्ण थी क्योंकि यह आपकी प्राथमिक .PST फ़ाइल और पुरालेख फ़ाइल में पुरानी ईमेल को संग्रहीत करता था। भले ही कहा जा रहा है, भले ही आउटलुक 2010 में .PST फ़ाइलों में 20 गिग सीमा हो; यह अभी भी एक अच्छा विचार है कि इसे अपने पुराने ईमेल को अपने .PST फ़ाइलों को छोटा और सिस्टम प्रदर्शन बनाए रखने के लिए प्रबंधित करें!
फिर से बताएं कि AutoArchive फीचर क्या करता है, कृपया!
AutoArchive एक पुरालेख डेटा फ़ाइल या .PST में पुरानी वस्तुओं को हटाकर या स्थानांतरित करके मेलबॉक्स आकार को कम करता है। यह प्रक्रिया बहुत हद तक उसी तरह से काम करती है, जैसे आप घर पर या छोटे व्यवसाय सेटअप से Microsoft एक्सचेंज का उपयोग करते हैं या IMAP या POP से। यह अनिवार्य रूप से आपकी डेस्क से कागज के कुछ ढेर लेने और उन्हें एक त्वरित त्वरित-पहुँच फ़ाइल कैबिनेट में रखने की तरह है। पीएसटी फ़ाइल जैसा कि ऊपर बताया गया है। यह प्रक्रिया इससे भिन्न है
सभी Outlook 2010 फ़ोल्डरों के लिए डिफ़ॉल्ट AutoArchive सक्षम करने के लिए कैसे
1. Microsoft Outlook में, क्लिक करें फ़ाइल मेनू और चुनते हैंविकल्प.
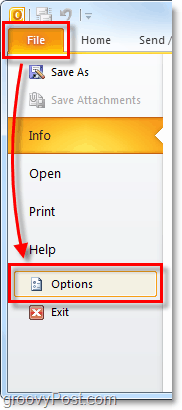
2. विकल्प मेनू में क्लिक करें उन्नत टैब और फिर क्लिक करें स्वतः सक्रिय सेटिंग्स बटन।
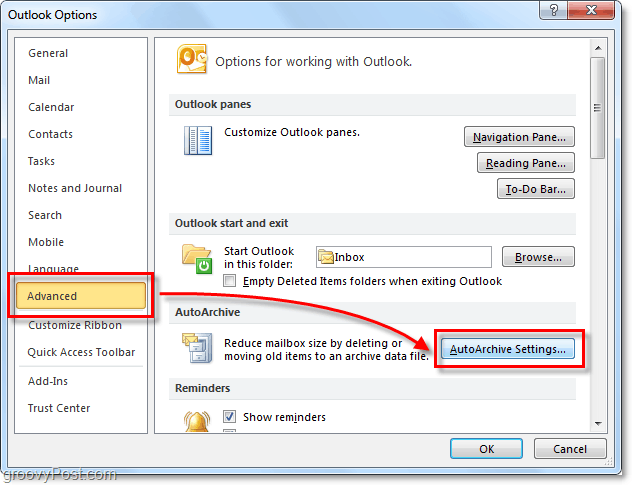
3. क्लिक करें के लिए चेकबॉक्स हर [14] दिन ऑटो चलाएं। हालाँकि आप डिफ़ॉल्ट रूप से Outlook 2010 के लिए स्वतः संग्रह सेटिंग को और कस्टमाइज़ कर सकते हैं एक बार सक्षम AutoArchive एक पुरालेख में छह महीने से अधिक पुराने सभी मेल (हटाए नहीं) कर देगा फ़ाइल। मेरा सुझाव है कि आप रखें AutoArchive रन से पहले शीघ्र जब भी कोई संग्रह होता है, तो आपको सतर्क कर दिया जाता है। आपको आश्चर्य होगा कि लोग मुझसे गुम ईमेल के बारे में कितनी बार पूछते हैं! आम तौर पर यह सिर्फ ऑटोएक्टिव फंक्शन होता है। एक बार जब आपके पास सेटिंग्स होती है, तो आप उन्हें पसंद करते हैं, क्लिक करेंइन सेटिंग्स को अब सभी फ़ोल्डरों पर लागू करें।
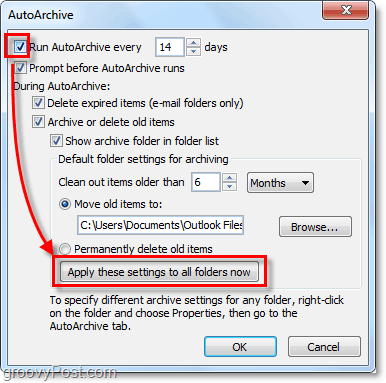
यदि आपने उपरोक्त चरणों का पालन किया है, तो AutoArchive आपके सभी Outlook ईमेल के लिए सक्षम करता है। यदि कोई ऐसा फ़ोल्डर है जिसे आप AutoArchive से बाहर करना चाहते थे, या यदि आप केवल कुछ फ़ोल्डरों पर लागू करना चाहते हैं, तो हम भी ऐसा कर सकते हैं। आउटलुक 2010 आपको प्रत्येक फ़ोल्डर के लिए स्वतः संग्रह सेटिंग्स को अनुकूलित करने की अनुमति देता है, यहां बताया गया है कि कैसे।
एकल Outlook 2010 फ़ोल्डरों के लिए स्वतः संग्रह सेटिंग्स बदलें
4. आउटलुक में बाईं ओर नेविगेशन फलक में देखो। वहां से दाएँ क्लिक करें कोई भी फ़ोल्डर और चुनते हैंगुण अपनी AutoArchive नीति सेट करने के लिए।
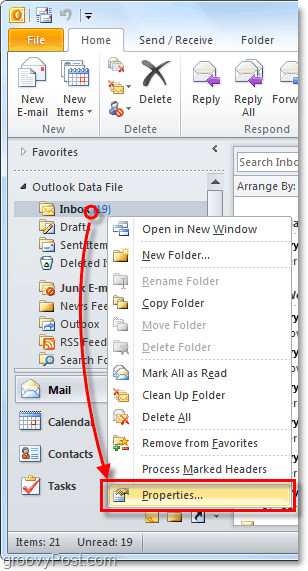
5. इनबॉक्स गुण विंडो दिखाई देती है, क्लिक करें स्वतः संग्रह टैब। यहां आप इस फ़ोल्डर के लिए AutoArchive सेटिंग्स को कस्टमाइज़ कर सकते हैं, या पूरी तरह से इसके लिए AutoArchive को भी अक्षम कर सकते हैं।
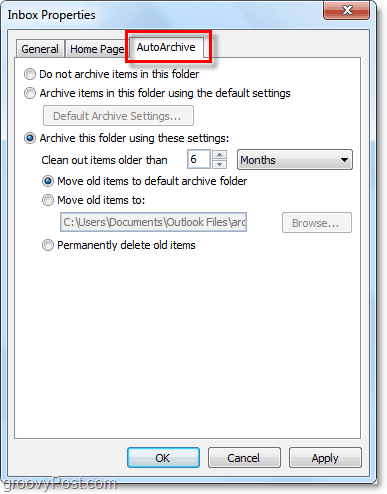
ठीक है, अब हम जानते हैं कि अलग-अलग फ़ोल्डरों को ऑटोएक्टिव कैसे करें! लेकिन क्या होगा अगर आप ऑटोरिचिव का उपयोग बिल्कुल नहीं करना चाहते हैं? यदि आप स्वचालित सुविधा के प्रशंसक नहीं हैं, तब भी आप मैन्युअल प्रक्रिया का उपयोग करके संग्रह का उपयोग कर सकते हैं।
कैसे-कैसे मैन्युअल रूप से पुरालेख आइटम
6. आउटलुक में क्लिक करें फ़ाइल> जानकारी मेनू टैब और फिर चुनते हैंसफाई उपकरण> पुरालेख।
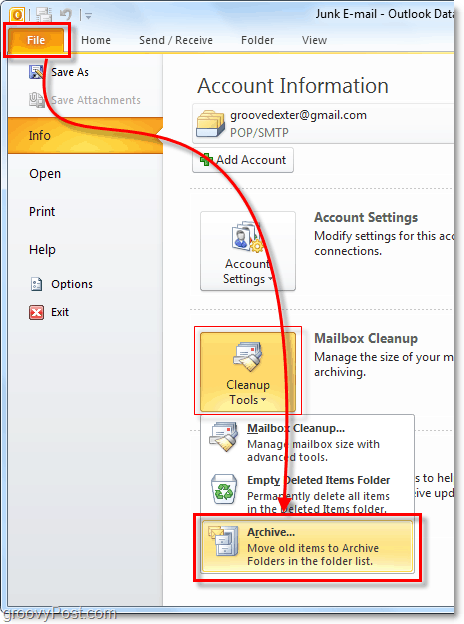
7. प्रकट होने वाले पुरालेख संवाद में चुनते हैं कौन कौन से फ़ोल्डर आप चाहते हैं कि पुरालेख. यह प्रक्रिया लगभग ऑटोएक्टिव के समान है, सिवाय इसके कि यह एक बार का सौदा है। कुछ अलग यह है कि यदि आप इसे कुछ फ़ोल्डरों पर लागू करते हैं, तो भी आप "डोंट ऑटोरिचिव" संपत्ति को ओवरराइड नहीं कर सकते, लेकिन यह वैकल्पिक है।
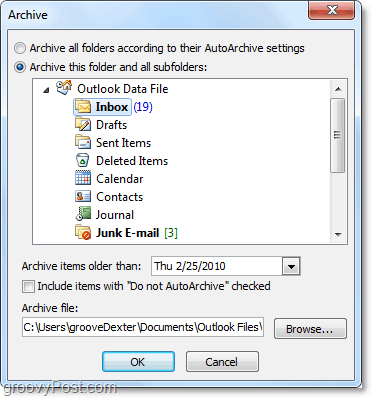
आउटलुक संग्रहीत आइटम कहाँ स्थित हैं?
8. आउटलुक में आप आर्काइव किए गए आइटम को लेफ्ट-साइड ईमेल नेविगेशन फलक में आर्काइव फ़ोल्डर से एक्सेस कर सकते हैं।
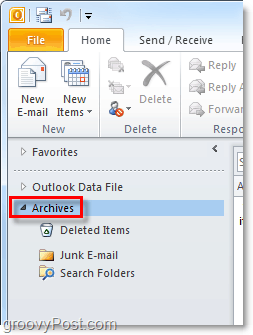
9. आप आउटलुक .pst फ़ाइल से संग्रह भी एक्सेस कर सकते हैं जहां वे संग्रहीत करते हैं। आप वहां पहुंच सकते हैं क्लिक करना फ़ाइल> खोलें मेनू टैब और चुननाOutlook डेटा फ़ाइल खोलें.
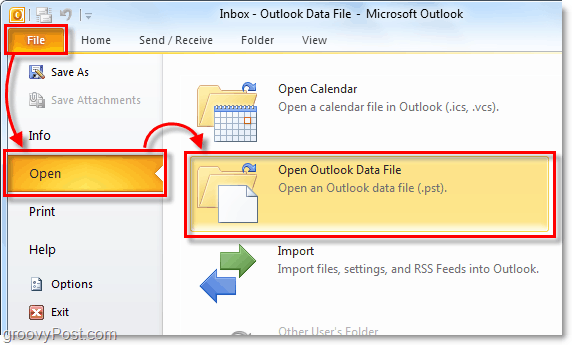
10. डिफ़ॉल्ट रूप से Outlook संग्रह। Pst फ़ाइल स्थान है:
% UserProfile% DocumentsOutlook फ़ाइलें
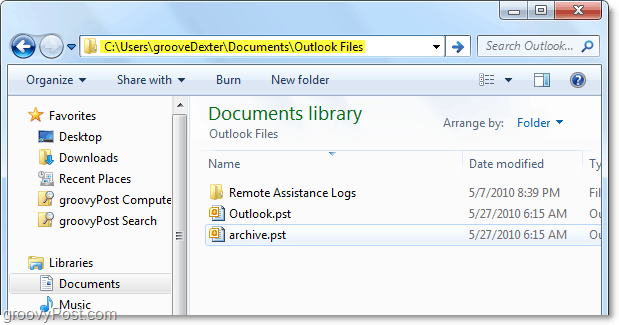
यदि आपने पहले आउटलुक में आर्काइविंग का उपयोग नहीं किया है, तो इसे आज़माएं! अपनी प्राथमिक मेलबॉक्स / .PST फ़ाइल से पुरानी, अनुपयोगी ईमेल आइटमों को साफ रखने और स्थानांतरित करने में मदद करना सुनिश्चित है। यह एक अच्छा तरीका भी है। .PST फ़ाइल का आकार नियंत्रण में रहता है जो हमेशा सिस्टम प्रदर्शन में मदद करता है!



