विंडोज 10 को वायर्ड, वायरलेस और पी 2 पी नेटवर्क से कनेक्ट करें
माइक्रोसॉफ्ट विंडोज 10 / / March 18, 2020
पिछला नवीनीकरण

इस लेख में हम नेटवर्क से कनेक्ट करने के कई विकल्पों पर एक नज़र डालते हैं, चाहे वह पीयर टू पीयर नेटवर्क, वायरलेस नेटवर्क या बिजनेस नेटवर्क हो।
जिन कई गतिविधियों के लिए हम कंप्यूटर का उपयोग करते हैं उनमें से एक सूचना तक पहुंच और खपत है, चाहे वह इंटरनेट या स्थानीय नेटवर्क जैसे इंट्रानेट पर हो। इस लेख में, हम नेटवर्क से कनेक्ट करने के लिए कई विकल्पों पर एक नज़र डालते हैं, चाहे वह एक सहकर्मी से सहकर्मी नेटवर्क, एक वायरलेस नेटवर्क या एक व्यावसायिक नेटवर्क हो।
विंडोज 10 में नेटवर्क से कनेक्ट करना
इंटरनेट से कनेक्ट करना: वायरलेस और ईथरनेट
इंटरनेट से जुड़ने के कई तरीके हैं। वायरलेस नेटवर्क का उपयोग करना आम तरीकों में से एक है। अधिकांश वाई-फाई नेटवर्क सुरक्षित हैं, जिसका अर्थ है कि आपको शामिल होने के लिए एक पासवर्ड होना चाहिए। कुछ नेटवर्क असुरक्षित (खुले) हो सकते हैं और किसी को भी उन्हें कनेक्ट करने की अनुमति दे सकते हैं (जैसे कॉफी शॉप में।) लेकिन सुरक्षित के लिए नेटवर्क, आपको नेटवर्क व्यवस्थापक से संपर्क करने की आवश्यकता होगी, या कॉफी शॉप या होटल में, डेस्क पर मौजूद व्यक्ति - आपको देने के लिए कुंजिका।
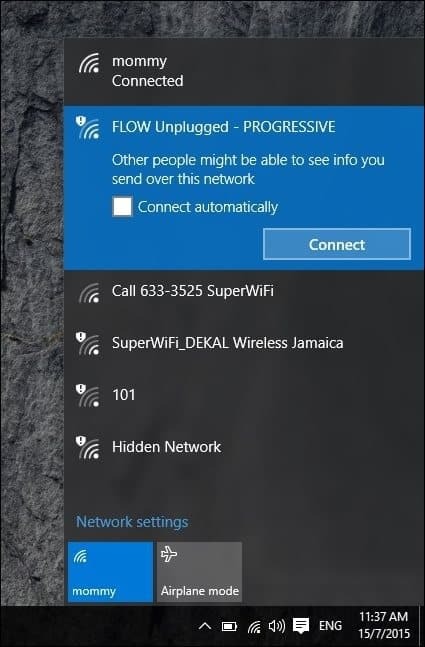
आप वायरलेस सिग्नल पर शील्ड प्रतीक द्वारा एक सुरक्षित नेटवर्क को जल्दी से पहचान सकते हैं जिसका उपयोग इसकी ताकत को इंगित करने के लिए भी किया जाता है। सिग्नल जितना मजबूत (उज्जवल रेडियो तरंग सलाखों द्वारा परिभाषित), उतना ही बेहतर। कम बार मतलब कमजोर संकेत। एक बार जब आप किसी ऐसे नेटवर्क की पहचान कर लेते हैं जिससे आप कनेक्ट कर सकते हैं, तो बस चयन करें जुडिये, और यदि आवश्यक हो तो एक पासवर्ड दर्ज करें।
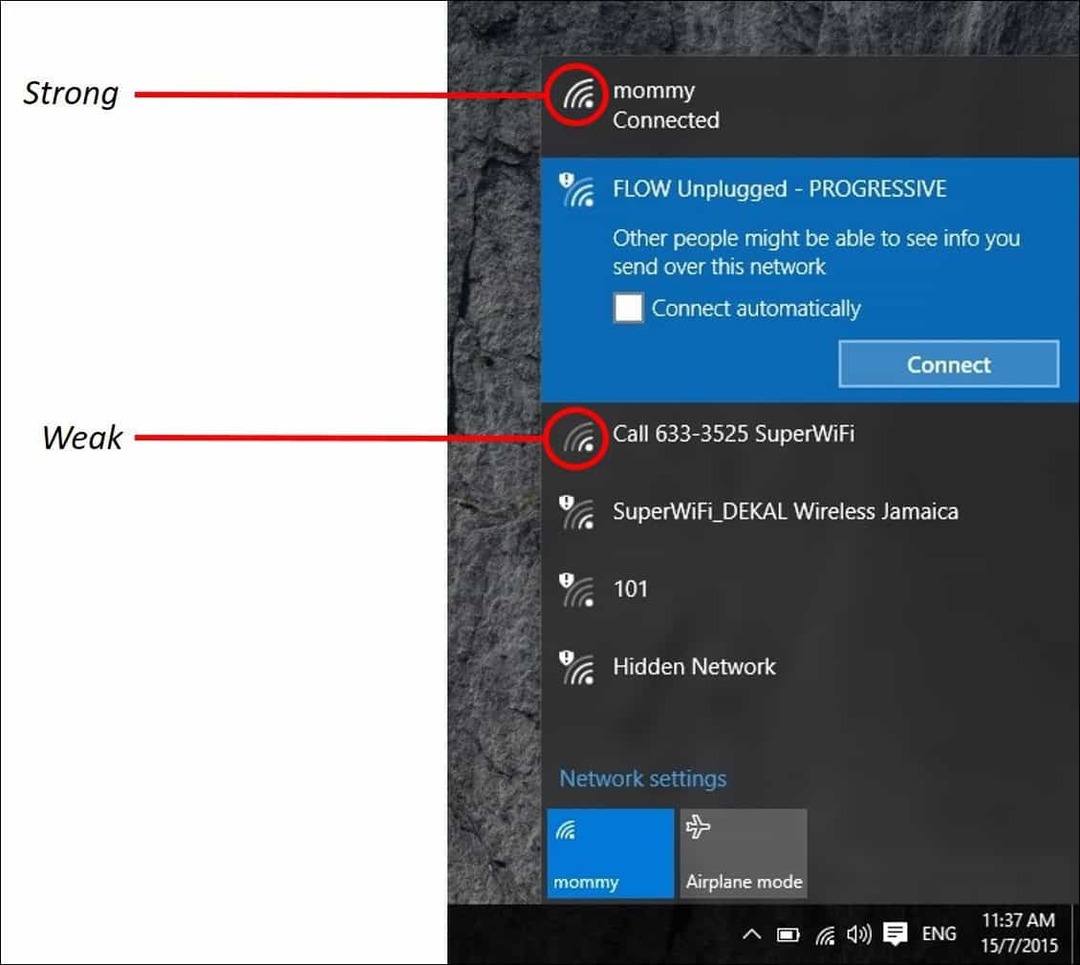
ध्यान दें: कनेक्ट करने से पहले, सुनिश्चित करें कि आपका वायरलेस एडाप्टर चालू है - यह आमतौर पर एक रेडियो आइकन द्वारा दर्शाया जाता है। कुछ कंप्यूटरों को कीबोर्ड कमांड की आवश्यकता होगी; आम तौर पर फ़ंक्शन कुंजी और इसे सक्षम करने के लिए एक एम्बेडेड कुंजी, या एक साधारण समर्पित वायरलेस बटन।
यहां कुछ विंडोज 10 नेटवर्किंग स्टेटस आइकन और उनके अर्थ दिए गए हैं:
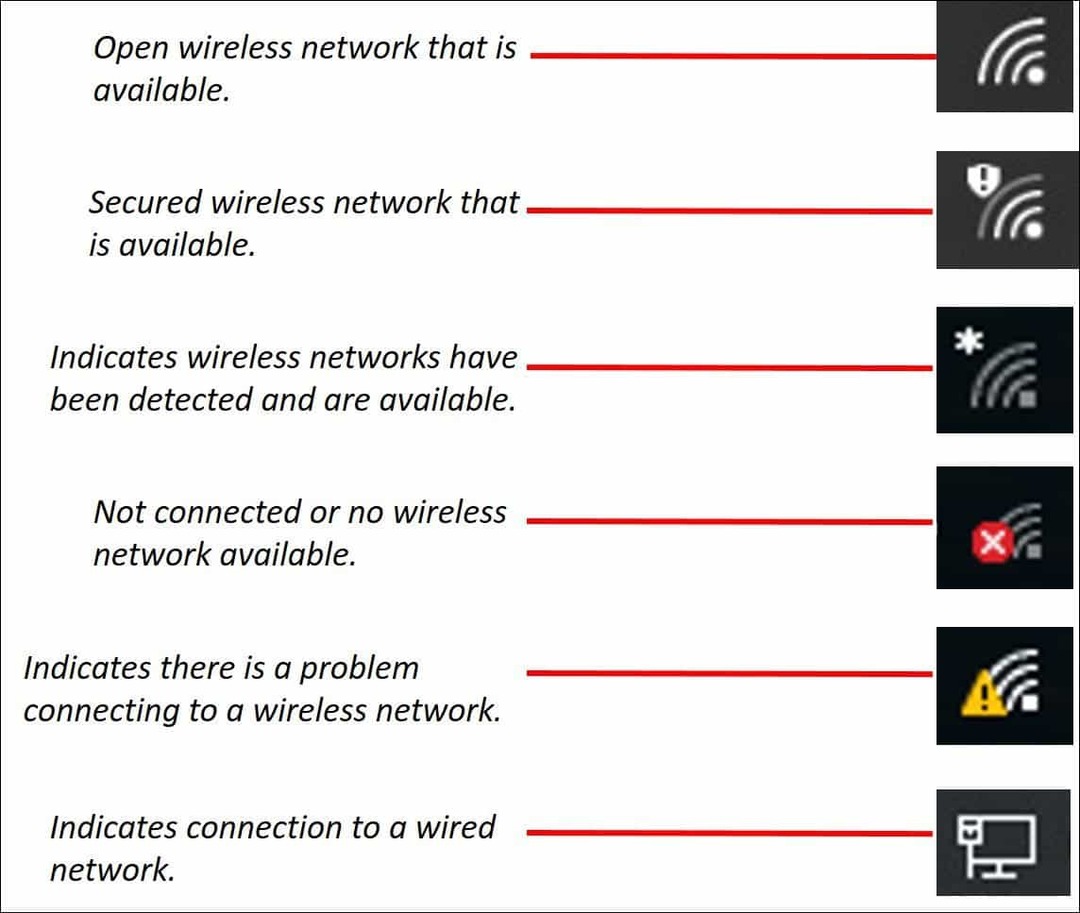
नेटवर्क प्रबंधित करें
आप जिस नेटवर्क से जुड़ रहे हैं, उसके आधार पर, आप इसे प्रबंधित करना चाह सकते हैं। उदाहरण के लिए, यदि आप मोबाइल ब्रॉडबैंड से कनेक्ट कर रहे हैं, जैसे कि वाई-फाई के रूप में साझा किया गया सेलुलर कनेक्शन, तो आप इसे मेटार्ड के रूप में सेट करना चुन सकते हैं। मेटर्ड के रूप में सेट करना सुनिश्चित करेगा कि आवंटित डेटा योजना का तुरंत उपयोग नहीं किया जाता है। उदाहरण के लिए, कुछ नेटवर्क वाहक प्रति माह, 2, 3 या 5 जीबी डेटा की एक निश्चित राशि की अनुमति देंगे। यदि आप सावधान नहीं हैं, तो आप इसे कुछ ही समय में उपयोग कर सकते हैं! इसे मीटर्ड के रूप में सेट करने से विंडोज़ 10 को विंडोज अपडेट या ऐप अपडेट को डाउनलोड करने में अक्षम कर दिया जाएगा जो काफी बड़ा हो सकता है। ऐसा करने के लिए, प्रारंभ> सेटिंग> नेटवर्क और इंटरनेट> वाई-फाई> उन्नत विकल्प> पर क्लिक करें सेट को सक्षम कनेक्शन पर / बंद स्विच के रूप में सक्षम करें।
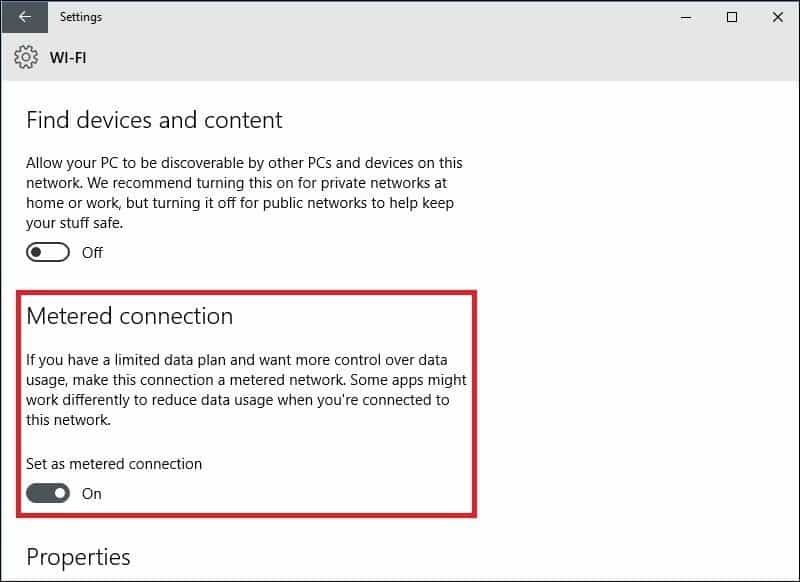
आपको यह भी नियंत्रित करना चाहिए कि आपके डेटा के लिए कौन से बैकग्राउंड ऐप का उपयोग किया गया है। मुझे पता चला कि ये भी महत्वपूर्ण मात्रा में डेटा का उपयोग कर सकते हैं। डिफ़ॉल्ट रूप से विंडोज़ 10 डेटा को डुबोने वाली पृष्ठभूमि में बहुत सारे ऐप चलाता है, विशेषकर एक्शन सेंटर द्वारा उपयोग किए जाने वाले नोटिफिकेशन। सेटिंग्स> गोपनीयता> पृष्ठभूमि एप्लिकेशन चुनें। पृष्ठभूमि में चल रहे किसी भी ऐप को बंद न करें। यह क्रिया डेटा उपयोग को काफी कम कर देगी। उस बारे में अधिक जानकारी के लिए, हमारे लेख को पढ़ना सुनिश्चित करें: विंडोज 10 डेटा को सीमित कनेक्शन पर कैसे सीमित करें.
पीयर टू पीयर (पी 2 पी) नेटवर्क
यदि आप दो या दो से अधिक मशीनों के बीच पी 2 पी नेटवर्क स्थापित करना चाहते हैं, तो विंडोज 10 इसे आसान बनाता है। पी 2 पी नेटवर्क स्थापित करने से अन्य पीसी, या इंटरनेट के माध्यम से एक प्रिंटर के साथ डेटा साझा करना संभव हो जाता है। इस स्थिति में, मैं दो कंप्यूटरों के बीच एक CAT5 (ईथरनेट) कनेक्शन का उपयोग कर रहा हूं। यह सुनिश्चित करने के लिए कि दोनों मशीनें एक दूसरे को देख सकती हैं, आपको केवल यह सुनिश्चित करने की आवश्यकता है कि दोनों मशीनें एक ही कार्यसमूह में हैं। ऐसा करने के लिए:
दबाएँ विंडोज कुंजी + एक्स ऊपर लाने के लिए छिपे हुए त्वरित पहुँच मेनू, और सिस्टम फिर चेंज बटन चुनें। अपना कार्यसमूह नाम दर्ज करें। उन सभी कंप्यूटरों पर समान चरण दोहराएं जिन्हें आप एक साथ नेटवर्क करने का इरादा रखते हैं। संकेत मिलने पर पुनः प्रारंभ करें। सुनिश्चित करें कि दोनों मशीनें जुड़ी हुई हैं।
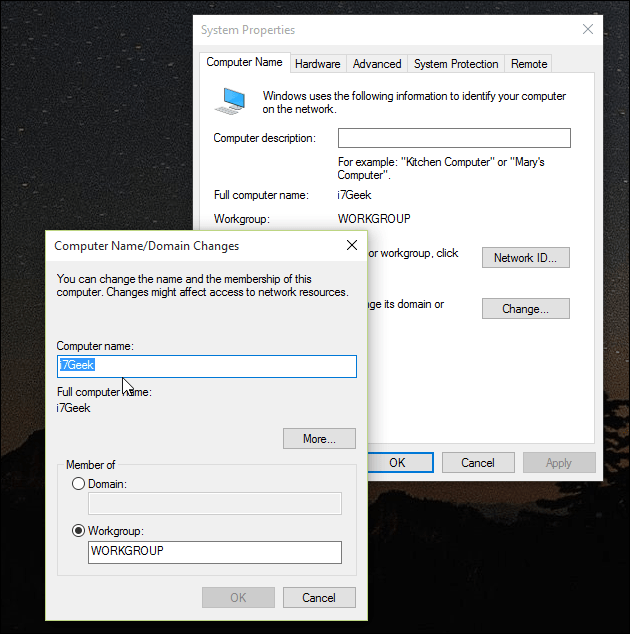
टास्कबार पर फ़ाइल एक्सप्लोरर लॉन्च करें और नेटवर्क पर क्लिक करें। आपको नेटवर्क एक्सप्लोरर में अन्य कंप्यूटर दिखाई देने चाहिए। यदि नहीं, तो आपको संकेत दिया जाएगा नेटवर्क खोज चालू करें और फ़ाइल साझाकरण। नेटवर्क कनेक्शन के प्रकार के आधार पर, उपयुक्त विकल्प पर क्लिक करें। उपलब्ध कंप्यूटर और संसाधनों के साथ पॉप्युलेट करने के लिए विंडो के एड्रेस बार में अपने कीबोर्ड पर F5 दबाएँ।
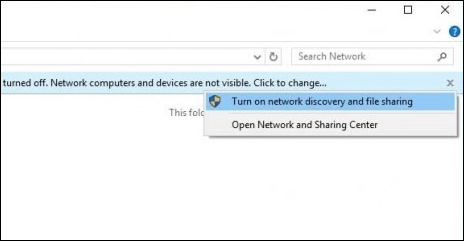
दूसरे कंप्यूटर पर संसाधनों तक पहुंचने के लिए, बस इसे डबल-क्लिक करें। आपको उस कंप्यूटर के संसाधनों तक पहुंचने के लिए क्रेडेंशियल दर्ज करने के लिए प्रेरित किया जा सकता है।
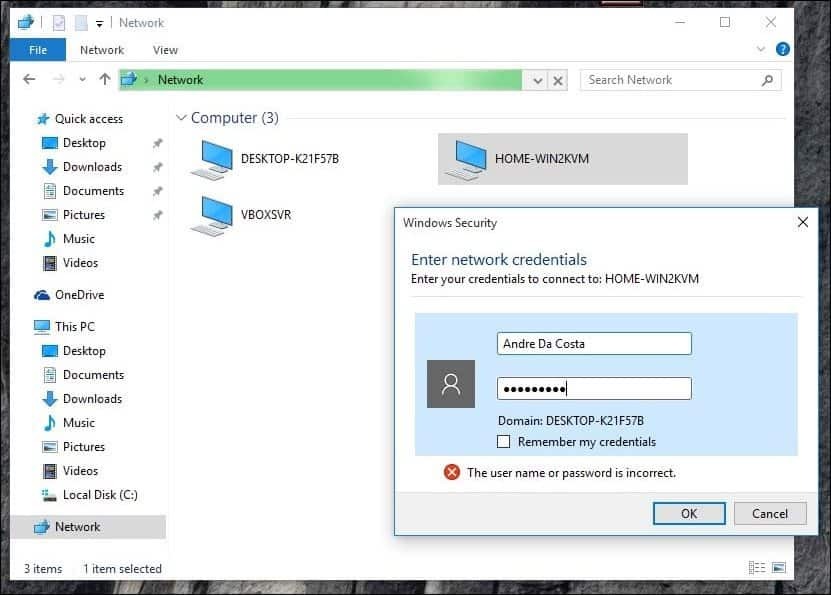
आपके द्वारा प्रमाणित करने के बाद, आपको उपलब्ध सभी संसाधनों को देखना चाहिए। इस मामले में, मेरे पास एक साझा फ़ोल्डर उपलब्ध है जिसे दस्तावेज़ कहा जाता है जिसे मैं ब्राउज़ कर सकता हूं।
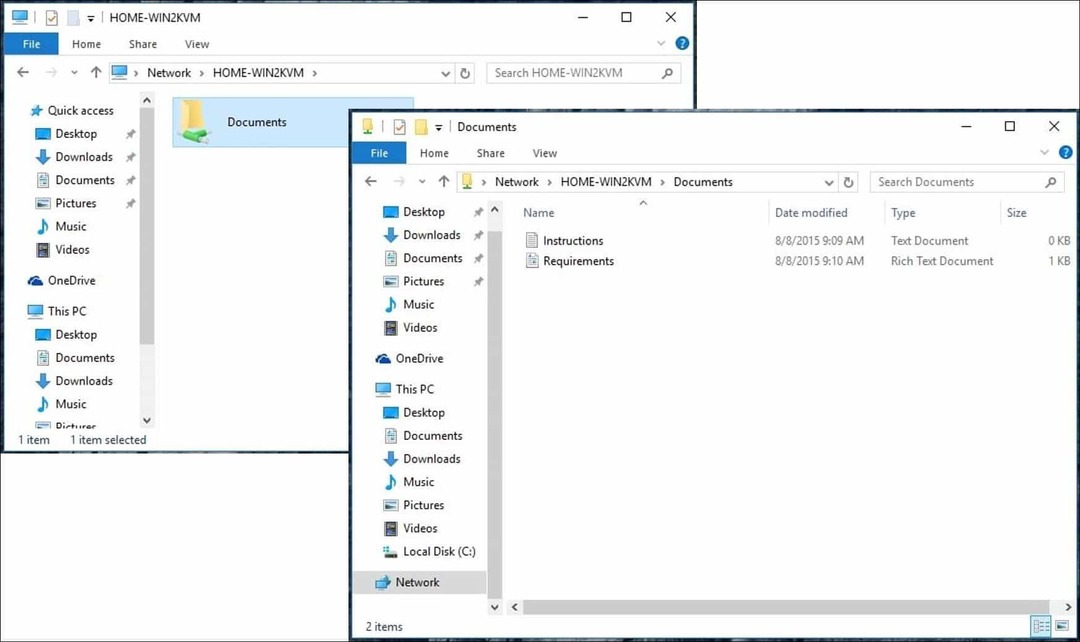
व्यवसाय नेटवर्क से जुड़ना: डोमेन
एक डोमेन-आधारित नेटवर्क एक सर्वर नामक एक एकल कंप्यूटर से पूरे नेटवर्क का केंद्रीकृत प्रशासन प्रदान करता है। डोमेन किसी भी नेटवर्क वाले कंप्यूटर से एकल उपयोगकर्ता लॉगिन प्रदान करते हैं। उपयोगकर्ता उन संसाधनों तक पहुंच सकते हैं जिनके लिए उनकी अनुमति है। अधिक जानकारी के लिए, हमारा लेख पढ़ें: डोमेन में विंडोज 10 पीसी कैसे जुड़ें.
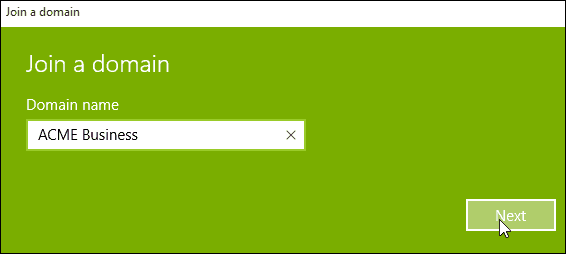
चेक आउट अगले पेज विंडोज 10 नेटवर्किंग समस्याओं के निवारण के लिए
पन्ने: 12



