विंडोज लॉन्च और रन फास्टर के लिए आईट्यून्स बनाएं
सेब / / March 18, 2020
पिछले कुछ वर्षों में विंडोज के लिए आईट्यून्स फूला हुआ हो गया है और यह धीमी गति से चलता है। यहां तक कि "सुधार" संस्करण 11 के साथ, लेकिन इसे तेजी से बनाने के तरीके हैं।
विंडोज के लिए iTunes आपके संगीत के लिए एक शानदार डेस्कटॉप प्रोग्राम के रूप में शुरू हुआ। लेकिन अतिरिक्त सुविधाओं की एक बड़ी राशि के बाद, यह फूला हुआ हो गया है और दर्द से धीमी गति से चलता है।
वास्तव में, इसमें हमारे सबसे ज्यादा वोट हैं पाठकों से पूछें: सबसे खराब सॉफ्टवेयर क्या है जिसके बारे में आप सोच सकते हैं. वहाँ बहुत है iTunes के लिए विकल्प वहाँ से बाहर - foobar2000 मेरा व्यक्तिगत पसंदीदा है - लेकिन अगर आपने इसमें निवेश किए हुए वर्ष बिताए हैं, और स्विच करने की परेशानी नहीं चाहते हैं, तो आप इसे तेजी से चला सकते हैं।
स्मार्ट प्लेलिस्ट हटाएं
आईट्यून्स के लॉन्च को गति देने के सबसे आसान तरीकों में से एक डिफ़ॉल्ट स्मार्ट प्लेलिस्ट को हटाना है। उन्हें अक्षम करने के बाद आपको स्टार्टअप समय में एक उल्लेखनीय अंतर दिखाई देना चाहिए। आप बना सकते हैं और अपने नियमित प्लेलिस्ट को स्थानांतरित करें और स्मार्ट प्लेलिस्ट जैसे प्रदर्शन को धीमा नहीं करते हैं।
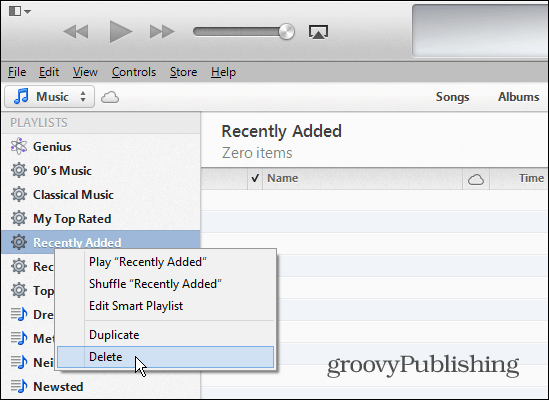
प्रतिभा को बंद करें
यदि आप इसका उपयोग करने का कोई कारण नहीं देखते हैं, या iTunes में Genius चालू नहीं किया है, तो इसे न करें। जबकि यह चल रहा है कि यह पृष्ठभूमि में बहुत सारी चीजें कर रहा है और सिस्टम संसाधन ले रहा है।
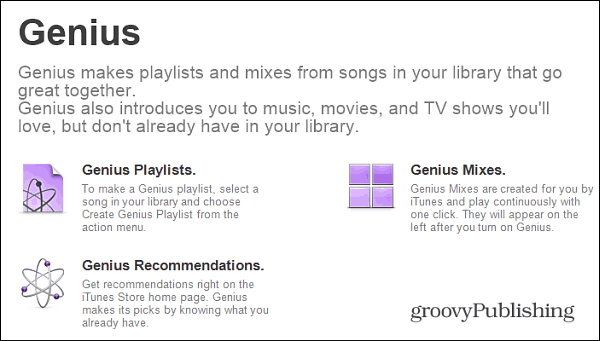
डिवाइस सिंक करना अक्षम करें
आपके iPhone, iPad या iPod टच को आसानी से अपने कंप्यूटर में प्लग करने की आवश्यकता के बिना अपने दम पर प्रबंधित किया जाता है। यदि आप अपने डिवाइस को सिंक करने और प्रबंधित करने के लिए iTunes का उपयोग नहीं करते हैं, तो जाएं संपादित करें> प्राथमिकताएँ और फिर डिवाइसेस टैब पर क्लिक करें। बॉक्स को स्वचालित रूप से सिंक करने से आइपॉड, आईफ़ोन और आईपैड को रोकें। इस तरह, यदि आपके पास किसी कारण से आपका उपकरण संलग्न है, तो आइट्यून्स इसके लिए समय बर्बाद नहीं कर रहे हैं और उन विकल्पों को फेंकना शुरू कर देंगे जो आपके लिए बेकार हैं।
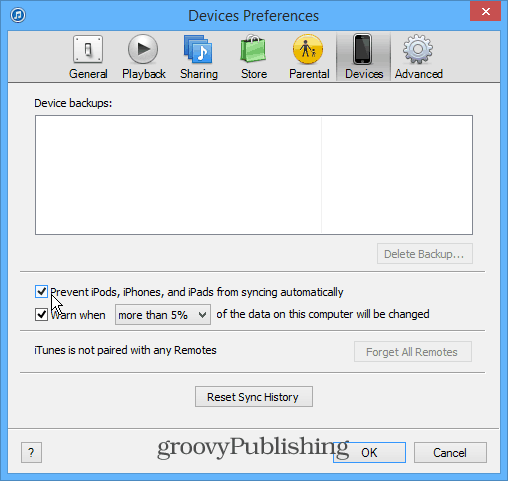
ITunes में डुप्लिकेट फ़ाइलों से छुटकारा पाएं
वर्षों के दौरान आप शायद एक बड़ा संगीत संग्रह प्राप्त कर चुके हैं, और संभावना है कि आपके पुस्तकालय में कई डुप्लिकेट हैं। डुप्लिकेट बाहर खरपतवार करने के लिए, क्लिक करें दृश्य> डुप्लिकेट प्रदर्शित करें. इससे सावधान रहें, क्योंकि यह अलग-अलग एल्बमों से डुप्लिकेट गाने ला सकता है। उदाहरण के लिए, आपके पास एक एल्बम पर एक गाना हो सकता है, और एक ही गाना "सर्वश्रेष्ठ" संग्रह पर है।
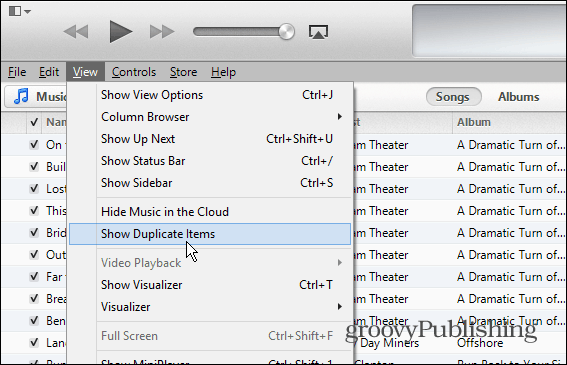
लाइब्रेरी कॉलम निकालें
अपनी लाइब्रेरी के माध्यम से तेज़ी से प्राप्त करने में मदद करने के लिए, उन स्तंभ प्रविष्टियों से छुटकारा पाएं जिनकी आप परवाह नहीं करते हैं। अपनी लाइब्रेरी देखते समय, स्तंभों में से एक पर क्लिक करें और उन लोगों को अनचेक करें जिन्हें आपको दिखाने की आवश्यकता नहीं है। दूसरी ओर, शायद आपको अपने नेविगेशन में अधिक कॉलम उपयोगी लगते हैं, बस अतिरिक्त लोगों की जांच करें।
यह आवश्यक नहीं है कि iTunes तेजी से चले, लेकिन यह आपके नेविगेशन अनुभव को बहुत आसान बना सकता है।
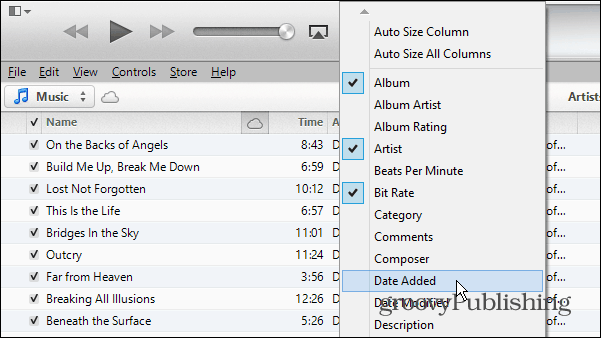
पाठ बड़ा और आसान बनाने के लिए पढ़ें
यदि आप एक छोटे से प्रदर्शन पर आईट्यून्स का उपयोग कर रहे हैं, तो यह देखने के लिए पाठ को पढ़ना मुश्किल हो सकता है कि क्या हो रहा है। या, हो सकता है कि आपके पास बस खराब दृष्टि हो। किसी भी तरह से, आप iTunes में सभी पाठ को बड़ा बना सकते हैं।
प्राथमिकताएँ पर जाएँ और सामान्य टैब के तहत, "सूची दृश्य के लिए बड़े पाठ का उपयोग करें" बॉक्स पर क्लिक करें और ठीक पर क्लिक करें।
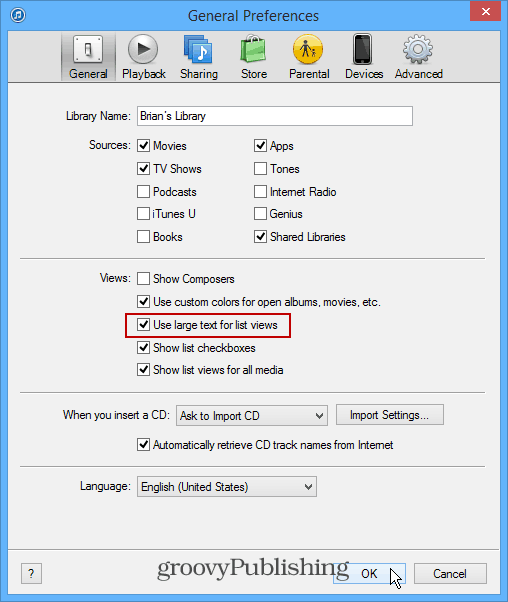
ये कुछ तरीके हैं जिनसे आप विंडोज पर आईट्यून्स को तेजी से चला सकते हैं। बस अक्षम करना (और कभी उपयोग नहीं करना) स्मार्ट प्लेलिस्ट चीजों को बहुत कम गति देगा।
क्या आपके पास आईट्यून्स को तेज़ी से बनाने के लिए एक टिप है जो मैंने याद किया? नीचे एक टिप्पणी छोड़ दो और हमें बताओ कि यह क्या है!
