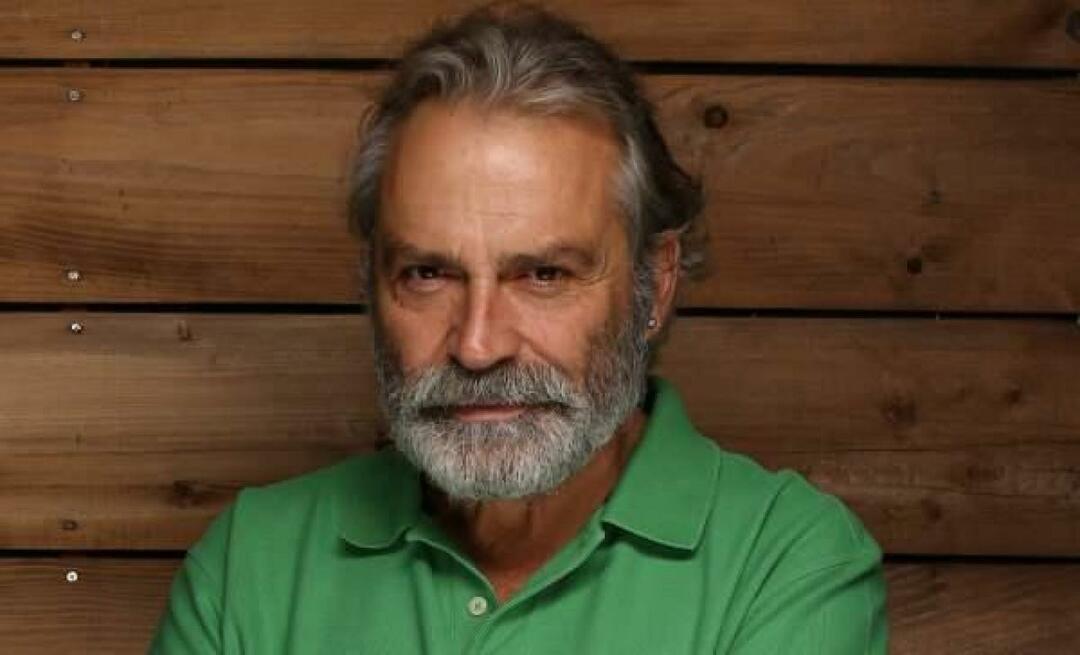अपने विंडोज 11 पीसी को तेजी से बूट कैसे करें
माइक्रोसॉफ्ट विंडोज़ 11 नायक / / April 03, 2023

अंतिम बार अद्यतन किया गया

यदि आपका कंप्यूटर शुरू करते समय धीमा हो जाता है, तो आप अपने विंडोज 11 पीसी को तेजी से बूट करने के लिए कुछ कदम उठा सकते हैं। यह मार्गदर्शिका बताती है कि कैसे।
यदि आपका विंडोज 11 पीसी बूट प्रक्रिया के दौरान सुस्त लगता है, तो ऐसे तरीके हैं जिनसे आप इसे तेजी से बूट कर सकते हैं।
यदि आप प्रयोग नहीं करते हैं स्लीप मोड या हाइबरनेट मोड और अपने पीसी को हर बार बंद कर दें, इसके बूट होने की प्रतीक्षा करना कष्टप्रद हो सकता है। यह विशेष रूप से सच है जब आपको काम पूरा करने की आवश्यकता होती है।
आप स्टार्टअप ऐप्स को अक्षम कर सकते हैं, तेज़ स्टार्टअप सुविधा को सक्षम कर सकते हैं, नया हार्डवेयर स्थापित कर सकते हैं, और बूट समय को गति देने के लिए और भी बहुत कुछ कर सकते हैं। यहां बताया गया है कि आप विंडोज 11 को तेजी से बूट करने के लिए क्या कर सकते हैं।
विंडोज 11 पर फास्ट स्टार्टअप को कैसे इनेबल करें
फास्ट स्टार्टअप विंडोज 11 पर फीचर आपके सिस्टम को बंद करने के बाद तेजी से शुरू करने की अनुमति देता है। दुर्भाग्य से, यह आपके खुले ऐप्स को हाइबरनेशन के रूप में सहेजता नहीं है, लेकिन OS एक हाइबरनेट मोड में चला जाता है जो तेजी से स्टार्टअप समय के साथ सहायता करता है।
टिप्पणी: अधिकांश आधुनिक पीसी में डिफ़ॉल्ट रूप से तेज़ स्टार्टअप सुविधा सक्षम होती है। हालाँकि, आप यह सुनिश्चित कर सकते हैं कि यह नियंत्रण कक्ष सेटिंग्स के माध्यम से चालू या सक्षम है।
विंडोज 11 पर फास्ट स्टार्टअप को सक्षम करने के लिए:
- दबाओ विंडोज की, प्रकार सीपीएल, और क्लिक करें कंट्रोल पैनल शीर्ष परिणाम से।
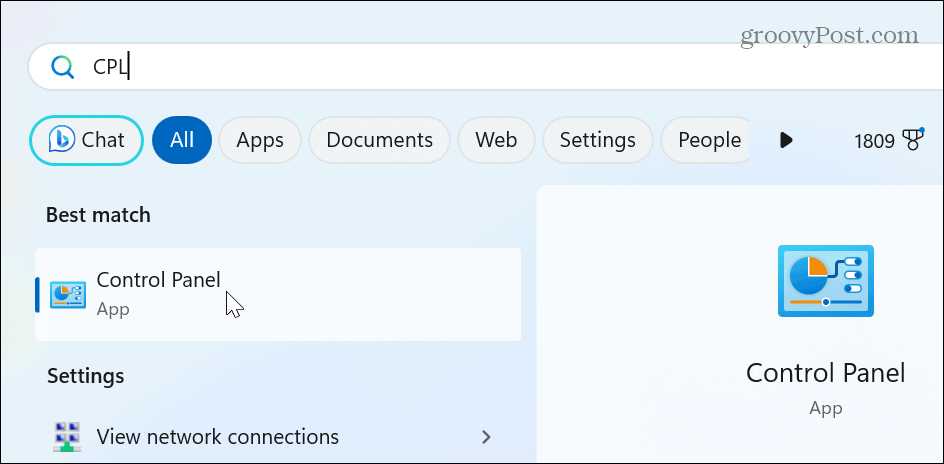
- का चयन करें हार्डवेयर और ध्वनि विकल्प।

- चुनना पॉवर विकल्प सूची से।
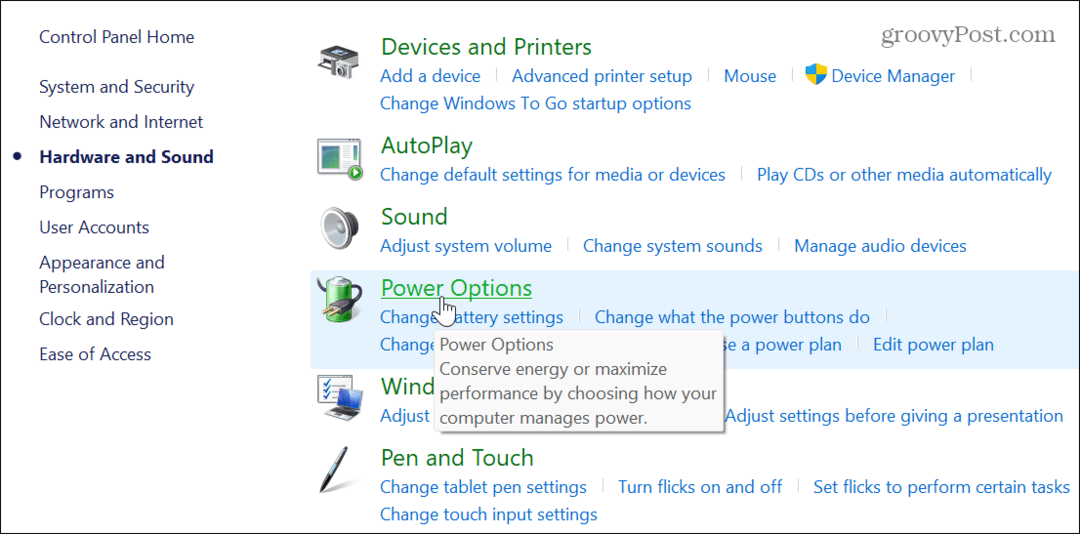
- अब, क्लिक करें चुनें कि पावर बटन क्या करते हैं बाएं कॉलम में लिंक।
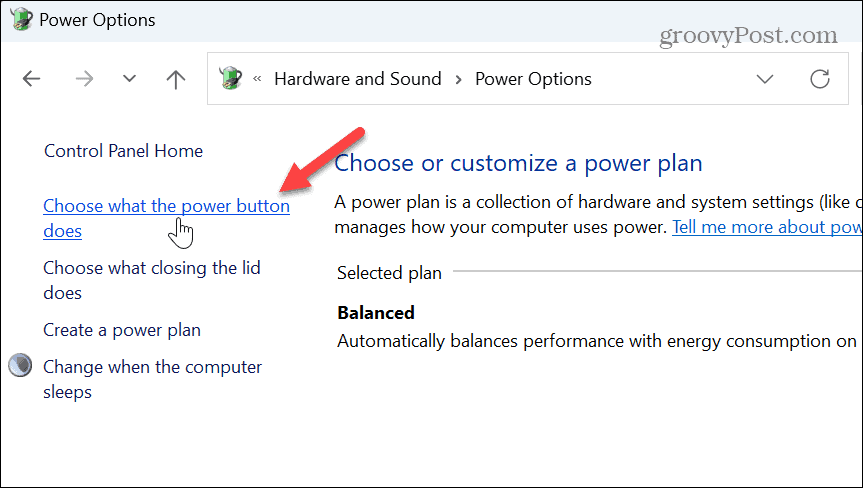
- क्लिक करें सेटिंग्स बदलें जो वर्तमान में अनुपलब्ध हैं स्क्रीन के शीर्ष के पास लिंक।
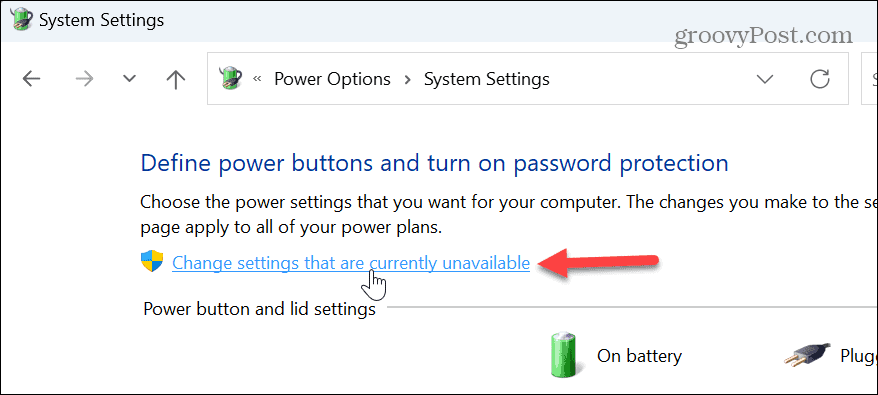
- जाँचें तेज़ स्टार्टअप चालू करें (अनुशंसित) विकल्प और क्लिक करें परिवर्तनों को सुरक्षित करें तल पर बटन।
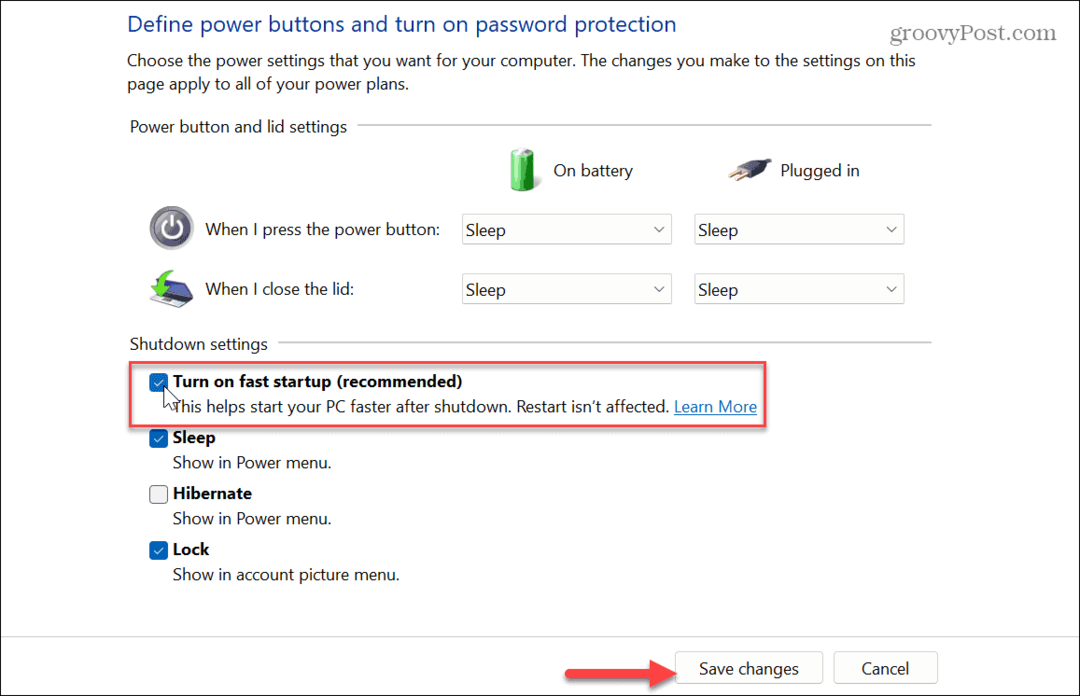
यह भी ध्यान रखना महत्वपूर्ण है कि आप फास्ट बूट सुविधा को यूईएफआई / बायोस कुछ सिस्टम पर सेटिंग्स। आप दबाकर इस सेटिंग को प्रबंधित कर सकते हैं F2, F12, या आपके सिस्टम पर BIOS में प्रवेश करने के लिए कोई अन्य उपयुक्त कुंजी। पावर या प्री-बूट व्यवहार सेटिंग्स में विकल्प देखें।
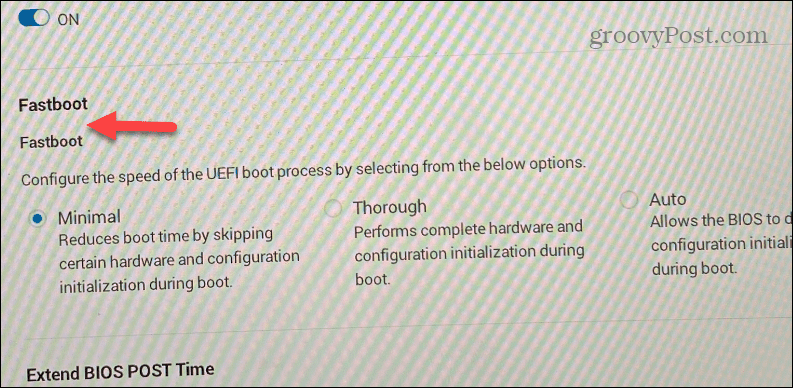
यह भी ध्यान रखना महत्वपूर्ण है कि आप सक्षम कर सकते हैं विंडोज 10 पर फास्ट स्टार्टअप.
स्टार्टअप ऐप्स और प्रोग्राम अक्षम करें
अपने विंडोज 11 पीसी को तेजी से बूट करने का एक और सीधा तरीका है अधिकांश या सभी स्टार्टअप ऐप्स को अक्षम करें. कुछ ऐप्स दूसरों की तुलना में बूट समय को अधिक नकारात्मक रूप से प्रभावित करते हैं, लेकिन आप देख सकते हैं कि किनका अधिक प्रभाव पड़ता है।
विंडोज 11 पर स्टार्टअप ऐप्स को डिसेबल करने के लिए:
- दबाओ विंडोज की + आई लॉन्च करने का शॉर्टकट समायोजन.
- पर जाए ऐप्स> स्टार्टअप.
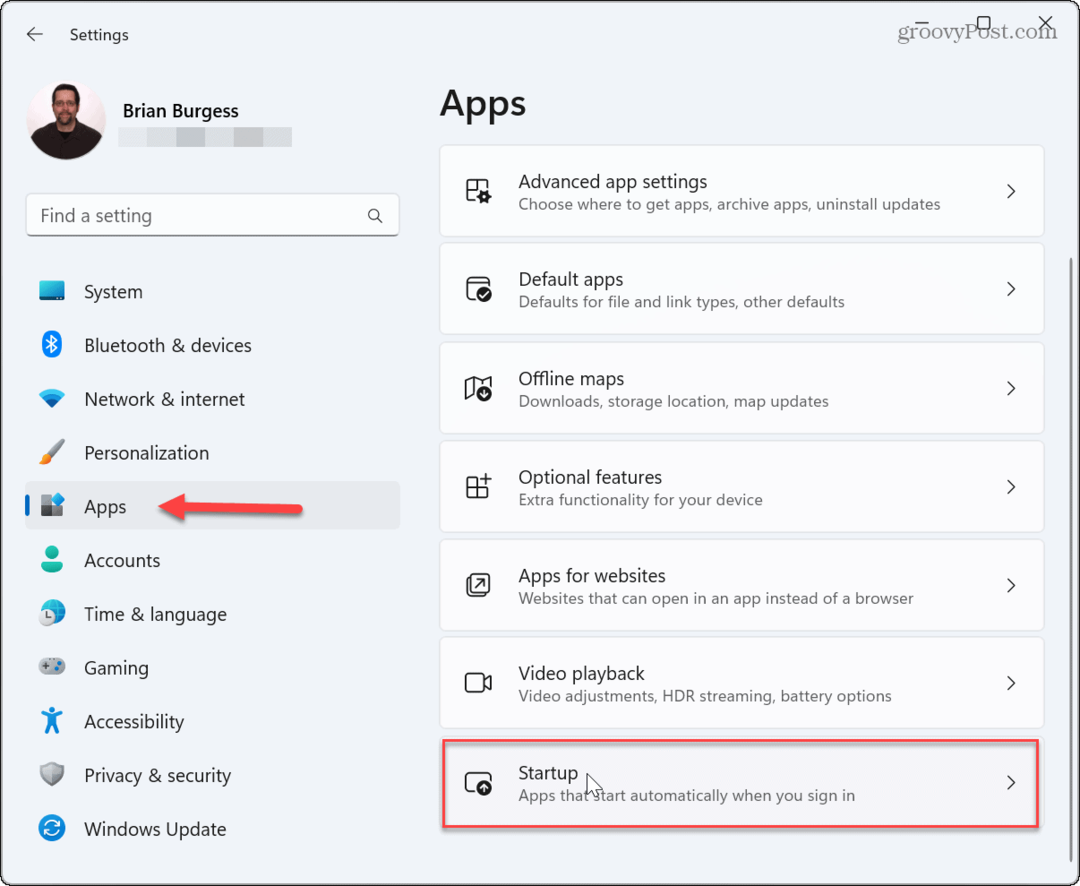
- ऐप्स को क्रमबद्ध करें स्टार्टअप प्रभाव और स्टार्टअप के दौरान लॉन्च होने से उच्चतम प्रभाव वाले ऐप्स को बंद कर दें।
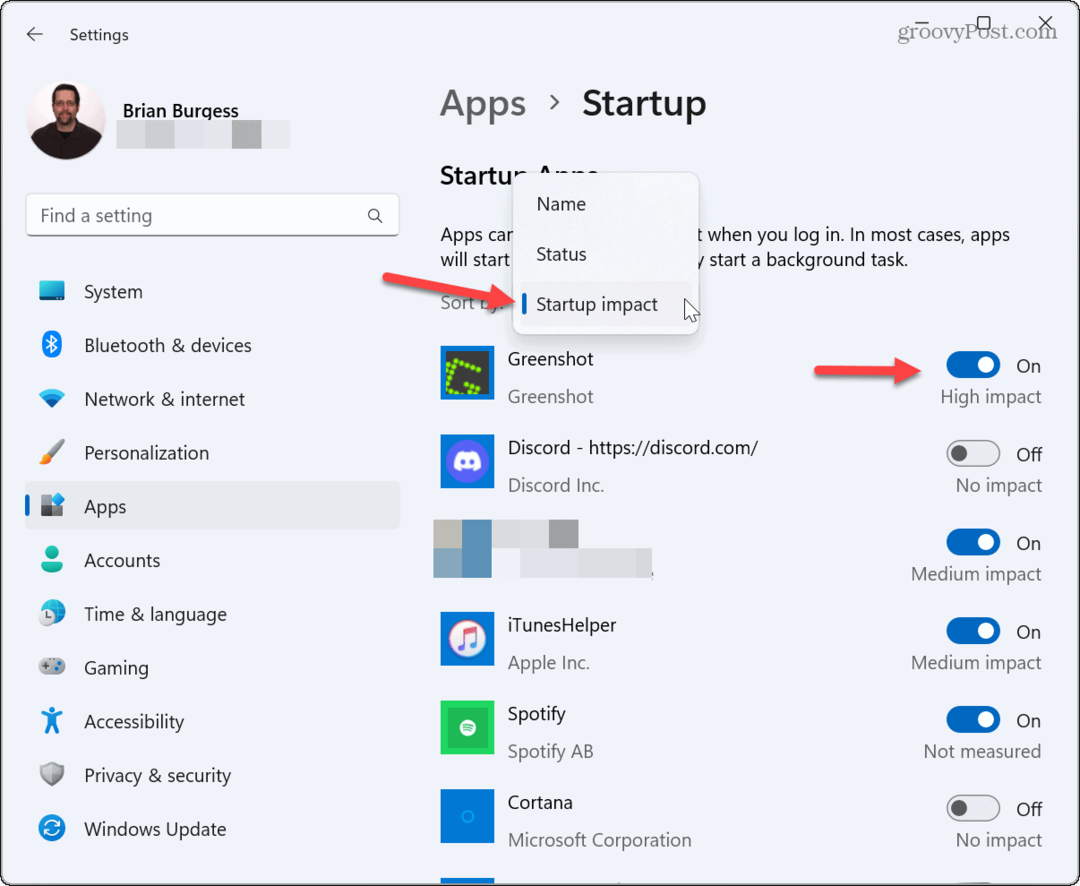
कार्य प्रबंधक से स्टार्टअप ऐप्स को अक्षम करें
सेटिंग ऐप से ऐप्स को अक्षम करने के अलावा, आप उन्हें टास्क मैनेजर से भी बंद कर सकते हैं।
कार्य प्रबंधक से स्टार्टअप ऐप्स को अक्षम करने के लिए:
- राइट-क्लिक करें टास्कबार और चुनें कार्य प्रबंधक दिखाई देने वाले मेनू से।
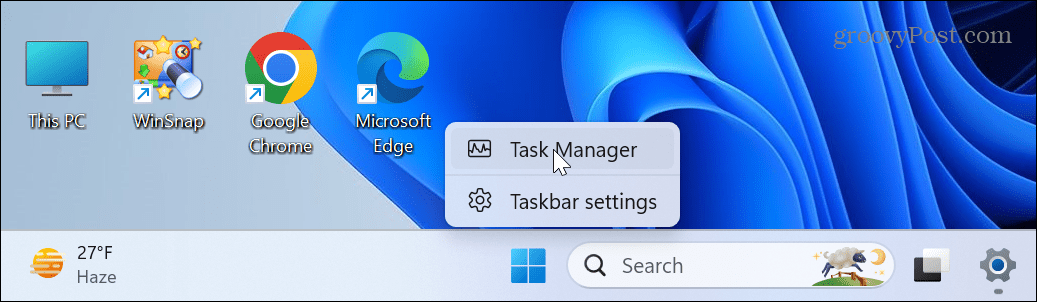
- का चयन करें स्टार्टअप ऐप्स बाएं पैनल से टैब।
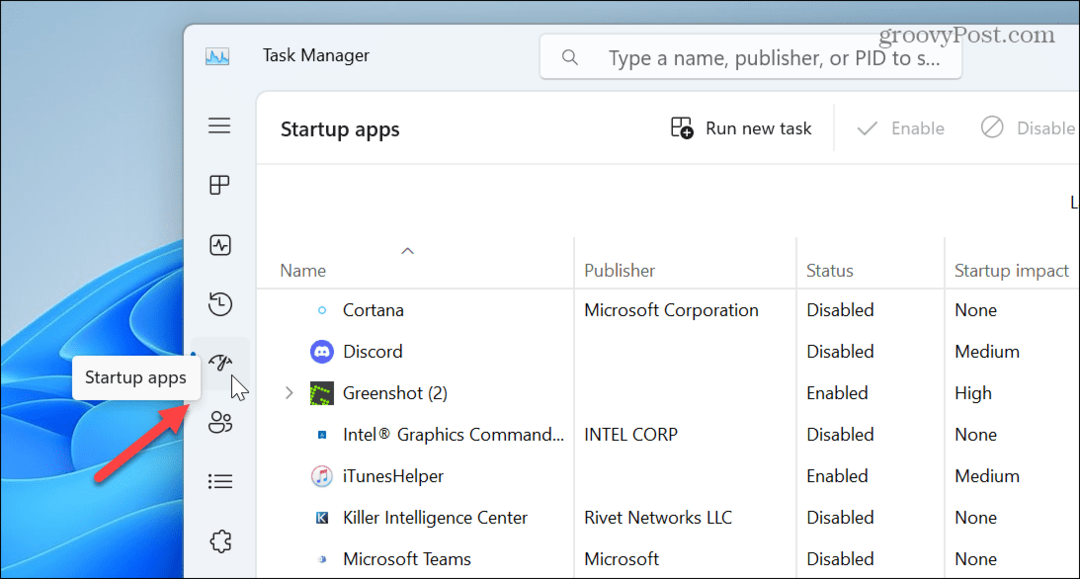
- द्वारा ऐप्स क्रमबद्ध करें स्टार्टअप प्रभाव.
- ऐप पर राइट-क्लिक करें और चुनें अक्षम करना.
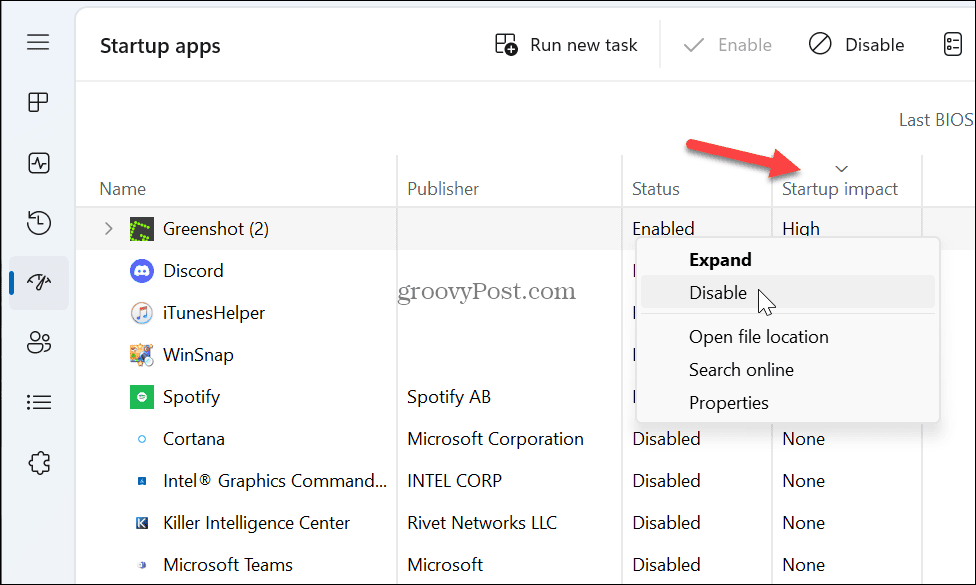
यह ध्यान देने योग्य है कि स्टार्टअप के दौरान ऐप लॉन्च करना सुविधाजनक है, लेकिन कुछ ऐप बूट समय के लिए हानिकारक हैं। हालाँकि, आप बूट समय को गति देने के लिए उच्च प्रभाव वाले लोगों को अक्षम कर सकते हैं।
इसके अलावा, यदि आप इस बारे में उत्सुक हैं कि आपको किनकी आवश्यकता है, तो उत्तर नहीं है। उदाहरण के लिए, आप सभी स्टार्टअप ऐप्स को डिसेबल कर सकते हैं, और विंडोज़ अभी भी सामान्य रूप से बूट होगा। लेकिन अपना वर्कफ़्लो शुरू करने के लिए आपको मैन्युअल रूप से ऐप्स लॉन्च करने होंगे।
यदि आप अभी तक विंडोज 11 पर नहीं हैं, तो देखें कि कैसे करें विंडोज 10 पर स्टार्टअप ऐप्स को अक्षम करें.
इसके बजाय स्लीप मोड का इस्तेमाल करें
यदि आप अपने विंडोज 11 सिस्टम के बूट होने का इंतजार करते-करते थक गए हैं, तो इसके बजाय स्लीप मोड का उपयोग करने पर विचार करें।
स्लीप मोड का उपयोग पूर्ण शटडाउन की तुलना में अधिक शक्ति का उपयोग करेगा, लेकिन यह न्यूनतम है और आपके खुले ऐप्स को बचाता है, जिससे आपका सत्र शुरू करना आसान हो जाता है।
विंडोज 11 को सुलाने के लिए:
- राइट-क्लिक करें शुरू बटन।
- के लिए जाओ शट डाउन या साइन आउट करें > सोएं.
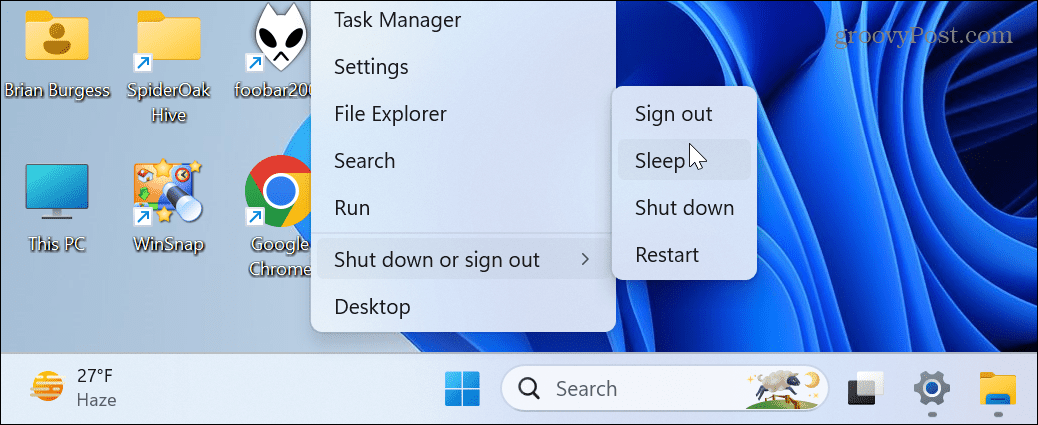
अपने पीसी को मैन्युअल रूप से निष्क्रिय करने के अलावा, आप कर सकते हैं प्रबंधित करें जब विंडोज 11 सोता है.
अपने पीसी के हार्डवेयर को अपडेट करें
पुराने समय में, अपने पीसी में अधिक रैम जोड़ना तेज अनुभव का रहस्य था। लेकिन अब, यदि आपका पीसी पारंपरिक हार्ड डिस्क ड्राइव का उपयोग करता है (एचएचडी), सॉलिड स्टेट ड्राइव (SSD) में अपग्रेड करना सबसे पहले देखने वाली जगह है। समग्र गति में सुधार के अलावा, एसएसडी में पॉपिंग बूट समय को भी गति देगा।

यदि आपके पास अधिक आधुनिक सिस्टम है, तो एक NVMe M.2 SSD स्थापित करने पर विचार करें जो सीधे आपके मदरबोर्ड में प्लग हो जाता है। आपके मदरबोर्ड को M.2 PCIe स्लॉट की आवश्यकता होगी, लेकिन यदि यह नहीं है, तो आप एक M.2 NVMe से PCIe अडैप्टर $20 से कम के लिए।

जब आप SSD के लिए अपने HDD की अदला-बदली कर रहे हों, तो इसकी मात्रा बढ़ा रहे हों टक्कर मारना आपके सिस्टम में निश्चित रूप से चोट नहीं पहुंचेगी। अधिक रैम के साथ, बूट समय में सुधार होगा क्योंकि अधिक अस्थायी आइटम मेमोरी में लोड हो सकते हैं। अधिक RAM आपके सिस्टम की समग्र गति और प्रदर्शन को भी बेहतर बनाता है।


बूस्ट क्षमता: 870 क्यूवीओ 1, 2, 4 और 8टीबी में उपलब्ध है


हैंड-सॉर्टेड मेमोरी चिप्स उदार ओवरक्लॉकिंग हेडरूम के साथ उच्च प्रदर्शन सुनिश्चित करते हैं; सरल एक-सेटिंग स्थापना और सेटअप के लिए Intel XMP 2.0 का समर्थन करता है
Amazon.com मूल्य 2023-04-02 को अपडेट किया गया - हम अपने लिंक का उपयोग करके खरीदारी के लिए कमीशन कमा सकते हैं: और जानकारी
अपने विंडोज 11 पीसी को तेजी से बूट करें
यदि आप अपने पीसी से सुस्त परिणाम प्राप्त कर रहे हैं, तो आप उपरोक्त समाधानों का पालन करके इसे तेजी से बूट कर सकते हैं। यदि आप स्टार्टअप ऐप्स को अक्षम करते हैं, फास्ट बूट को सक्षम करते हैं, और आपका पीसी अभी भी धीरे-धीरे बूट हो रहा है, तो यदि संभव हो तो इसके हार्डवेयर को अपग्रेड करने पर विचार करें।
अधिक जानकारी के लिए, बनाने के तरीके देखें पुराने हार्डवेयर पर विंडोज़ 11 तेज़, और यदि आपके पास डेस्कटॉप पीसी नहीं है, तो अपना लैपटॉप पावर मोड के साथ तेजी से.
इसके अलावा, यदि आप लैपटॉप पर हैं, तो आप एक जांच कर सकते हैं पीसी की समर्थित बिजली सुविधाएँ, और उसके बाद, देखें कि कैसे एक बनाना है विंडोज 11 पर कस्टम पावर प्लान.
अपनी विंडोज 11 उत्पाद कुंजी कैसे खोजें
यदि आपको अपनी विंडोज 11 उत्पाद कुंजी को स्थानांतरित करने की आवश्यकता है या ओएस की क्लीन इंस्टाल करने के लिए बस इसकी आवश्यकता है,...