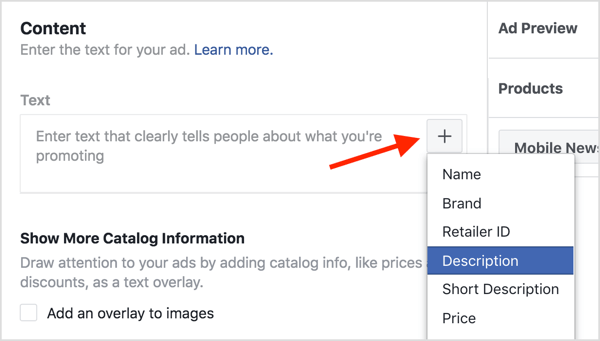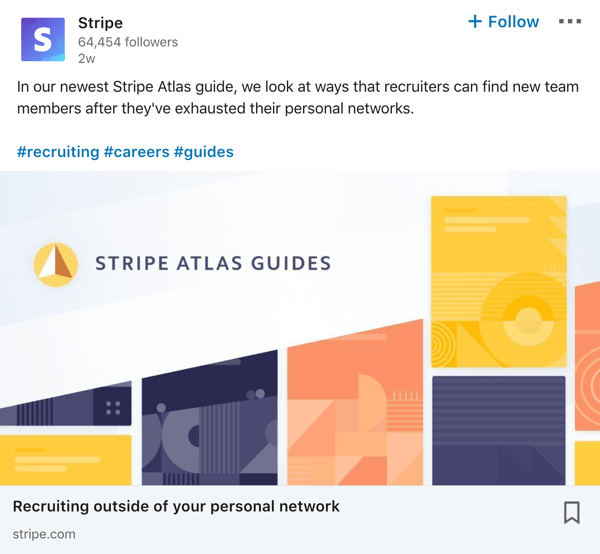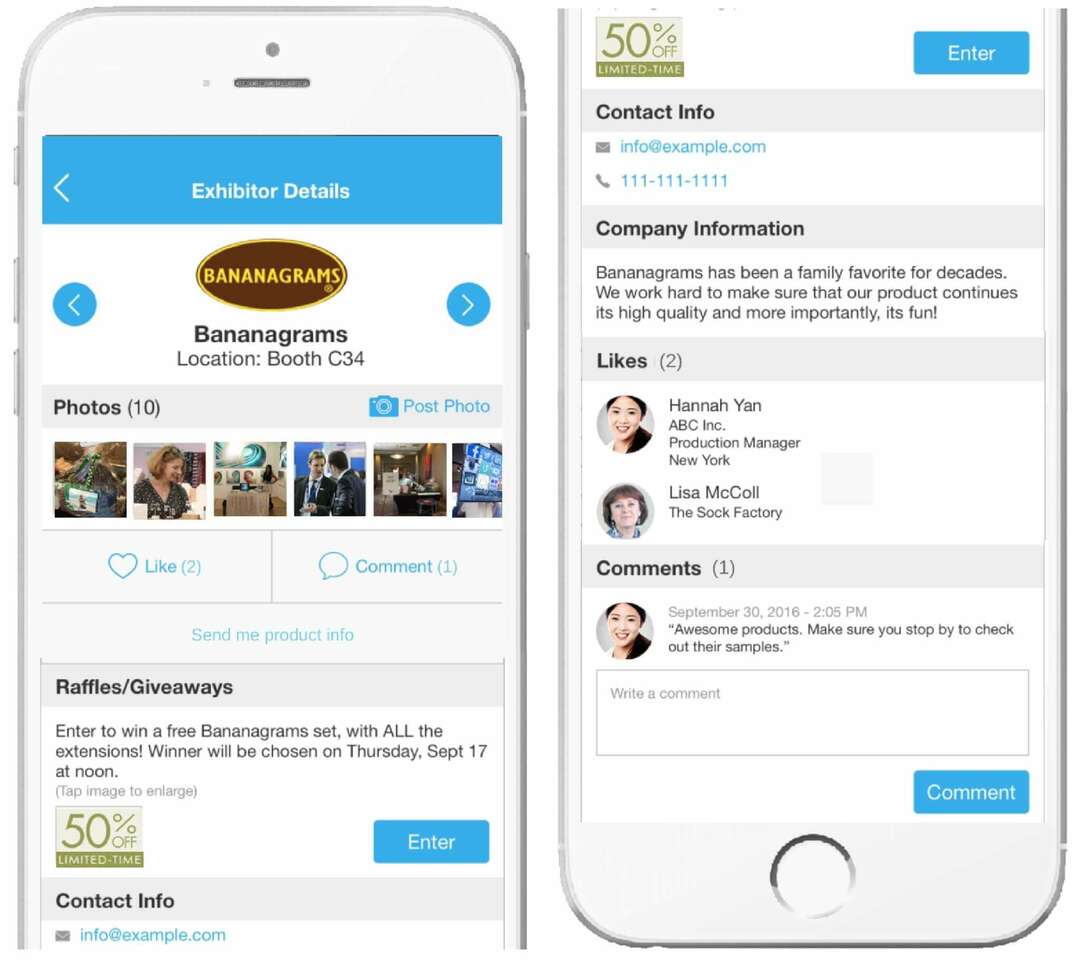अंतिम बार अद्यतन किया गया
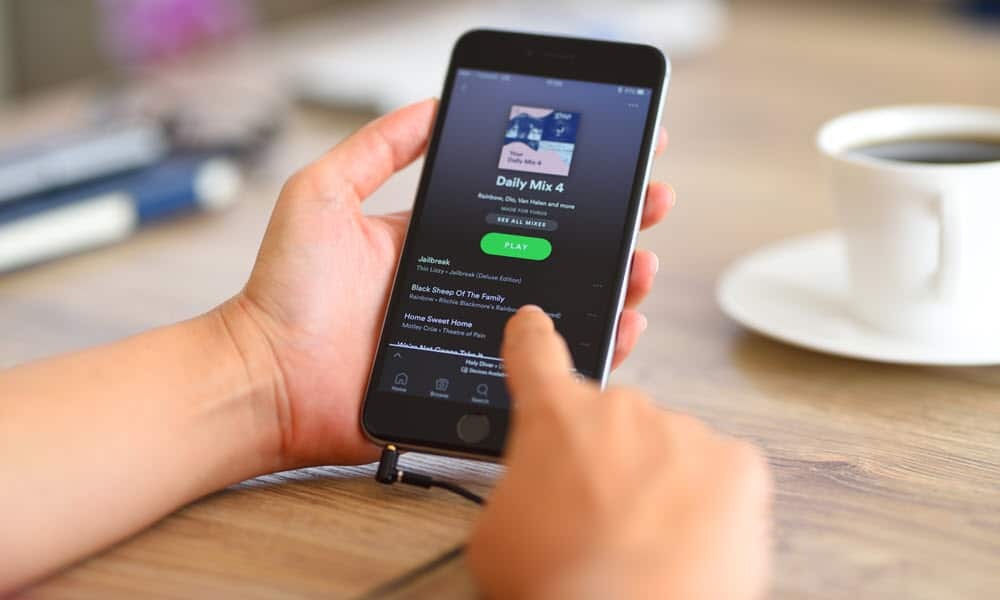
यदि आप Spotify चला रहे हैं और अचानक एक त्रुटि कोड 30 प्राप्त करते हैं, तो इसका मतलब है कि कोई नेटवर्क समस्या है। नीचे Spotify एरर कोड 30 को ठीक करने का तरीका जानें।
Spotify प्रमुख संगीत और पॉडकास्ट स्ट्रीमिंग सेवाओं में से एक है। जबकि सेवा आम तौर पर अच्छी तरह से काम करती है, आपको इस तरह की त्रुटियां दिखाई दे सकती हैं त्रुटि कोड 30 समय-समय पर दिखाई देते हैं जो प्लेबैक को रोकता है।
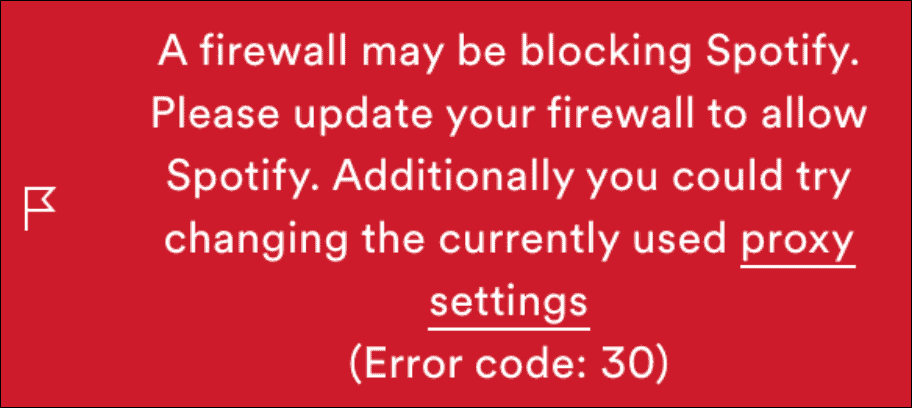
Spotify त्रुटि कोड 30 इंटरनेट और नेटवर्क कनेक्टिविटी के साथ समस्या का संकेत देता है। आमतौर पर, इसमें आपका फ़ायरवॉल ऐप को ब्लॉक करना या प्रॉक्सी सर्वर सेटिंग्स में बदलाव करना शामिल है। और यह आमतौर पर Spotify डेस्कटॉप ऐप का उपयोग करते समय होता है।
आप Spotify त्रुटि कोड 30 को ठीक करने के लिए विभिन्न समाधानों का उपयोग कर सकते हैं, जिन्हें हम नीचे कवर करेंगे। यहां बताया गया है कि कैसे अपने संगीत और पॉडकास्ट को फिर से बिना किसी त्रुटि के चलाया जाए।
Spotify पर प्रॉक्सी सर्वर सेटिंग्स को डिसेबल कैसे करें I
जब आप Spotify त्रुटि कोड 30 प्राप्त करते हैं, तो देखने वाली पहली जगहों में से एक आपकी प्रॉक्सी सेटिंग होती है। यदि आपको त्रुटि दिखाई दे रही है, तो समस्या को हल करने का प्रयास करने के लिए इन सेटिंग्स को अक्षम करें।
Spotify पर प्रॉक्सी सर्वर सेटिंग्स को अक्षम करने के लिए:
- अपने पर क्लिक करें प्रोफाइल आइकन ऊपरी दाएं कोने में और चुनें समायोजन मेनू से।
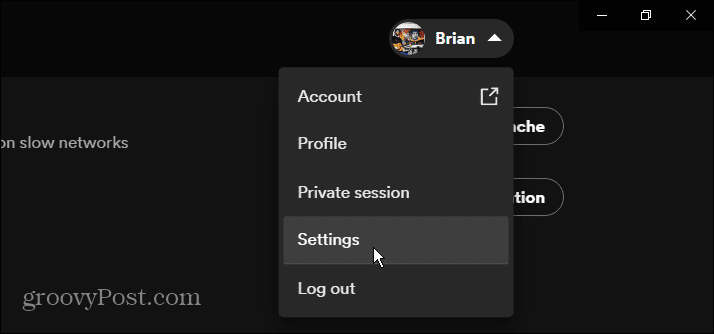
- सेटिंग्स सूची को नीचे स्क्रॉल करें और खोजें प्रॉक्सी सेटिंग
- वर्तमान प्रॉक्सी प्रकार को इसमें बदलें कोई प्रॉक्सी नहीं ड्रॉपडाउन मेनू से।
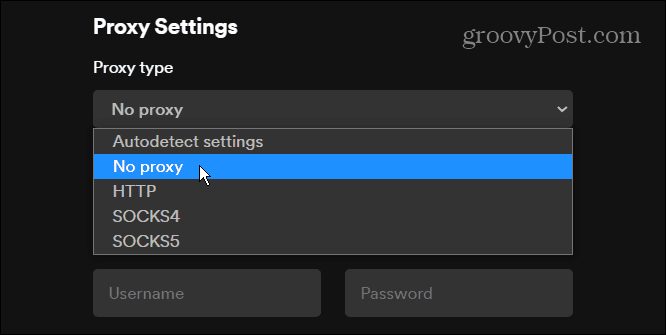
- क्लिक करें ऐप को रीस्टार्ट करें प्रॉक्सी सेटिंग्स के नीचे बटन।
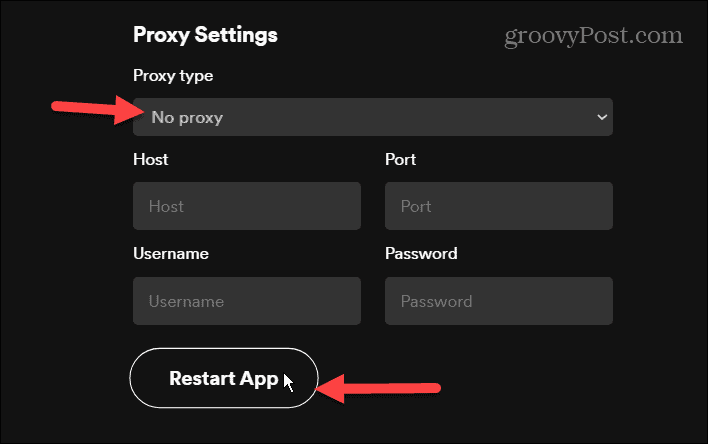
अपना वीपीएन अक्षम करें
यदि वह काम नहीं करता है, तो आपके द्वारा देखी गई सेटिंग्स में से एक यह है कि आप एक वीपीएन का उपयोग कर रहे हैं। यदि आप किसी वीपीएन का उपयोग करते हैं तो यह विशेष रूप से एक समस्या हो सकती है निजी इंटरनेट एक्सेस पूरा समय। कभी-कभी आप किसी विशिष्ट वेबसाइट पर नहीं पहुंच पाते हैं और गलती से उसे डाउन मान लेते हैं।
लेकिन अपने वीपीएन को रोकने या अक्षम करने से समस्या का समाधान हो सकता है। यह तब भी काम करेगा जब आप अपने फोन पर वीपीएन का इस्तेमाल कर रहे हों।
प्रत्येक वीपीएन सॉफ्टवेयर अलग तरीके से काम करता है, लेकिन अधिकांश आपको वीपीएन कनेक्शन को अस्थायी रूप से रोकने की अनुमति देते हैं।
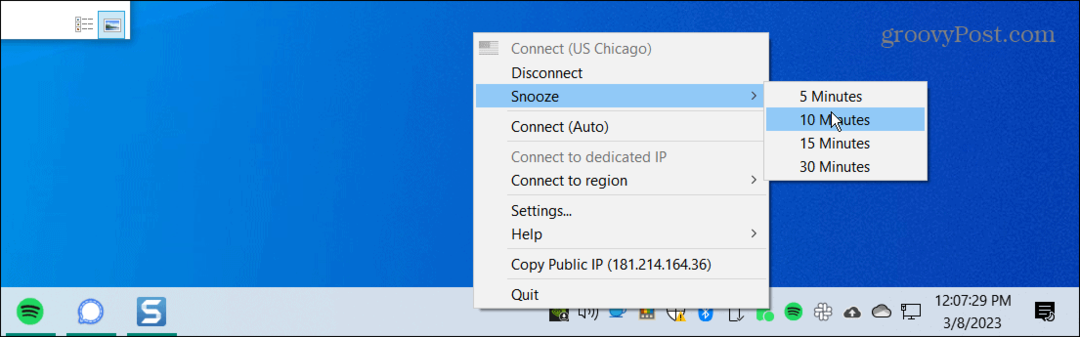
यदि रोकना या अस्थायी रूप से डिस्कनेक्ट करना काम नहीं करता है, तो इसे पूरी तरह से डिस्कनेक्ट करें और देखें कि Spotify काम करता है या नहीं।

यदि आप अभी भी वीपीएन के साथ समस्याओं का सामना कर रहे हैं, तो देखें कि इसे कैसे ठीक किया जाए वीपीएन विंडोज 11 पर काम नहीं कर रहा है.
विंडोज डिफेंडर फ़ायरवॉल प्रबंधित करें
यदि आपने पहले सेट किया है फ़ायरवॉल नियम जो ऐप्स को ब्लॉक करता है Spotify की तरह, संगीत सेवा के माध्यम से अनुमति देने के लिए आपको इसे पुन: कॉन्फ़िगर करने की आवश्यकता हो सकती है।
Windows फ़ायरवॉल पर ऐप्स प्रबंधित करने के लिए:
- खोलें विंडोज सुरक्षा ऐप, चुनें फ़ायरवॉल और नेटवर्क सुरक्षा, और चुनें फ़ायरवॉल के माध्यम से ऐप को अनुमति दें जोड़ना।
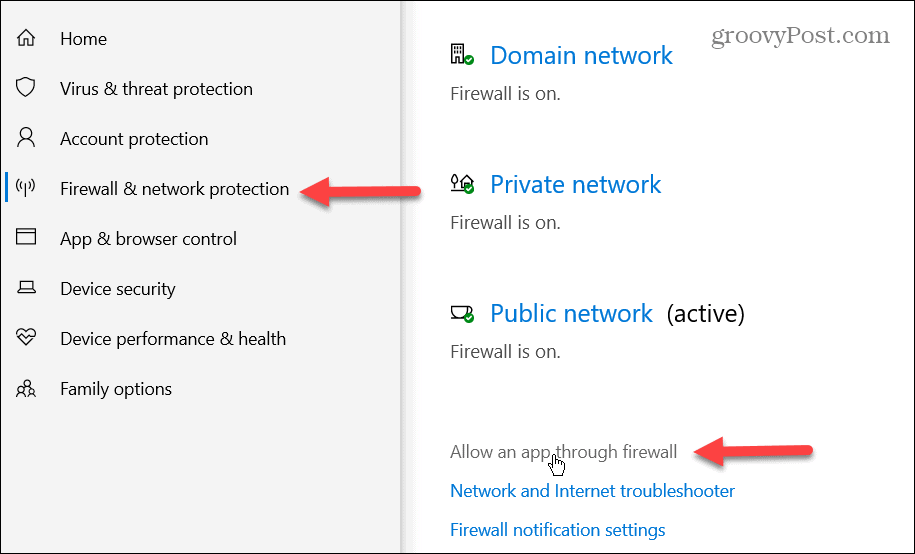
- क्लिक करें सेटिंग्स परिवर्तित करना ऊपरी दाएं कोने में बटन। ऐप्स की सूची के माध्यम से स्क्रॉल करें और सुनिश्चित करें कि Spotify.exe चयनित है और विंडोज डिफेंडर फ़ायरवॉल के माध्यम से संचार करने की अनुमति है।
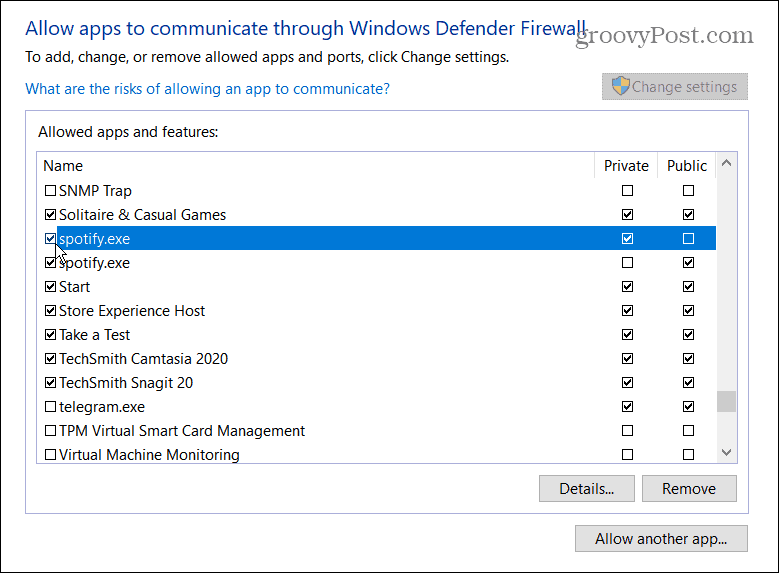
Spotify ऐप लॉन्च करें और देखें कि क्या आप अपने पसंदीदा संगीत को बिना किसी त्रुटि के सुन सकते हैं।
यदि आप तृतीय-पक्ष सुरक्षा सूट का उपयोग करते हैं, तो Spotify को अनुमति देने के लिए इसकी सेटिंग के माध्यम से कार्य करें। इसके अलावा, आपको अस्थायी रूप से आवश्यकता हो सकती है Windows सुरक्षा अक्षम करें या आपका तृतीय-पक्ष सुरक्षा सूट और देखें कि Spotify काम करता है या नहीं।
विंडोज़ पर प्रॉक्सी सेटिंग्स अक्षम करें
Spotify ऐप में प्रॉक्सी सेटिंग्स को अक्षम करने के अलावा, Windows में अपने प्रॉक्सी सर्वर (यदि आप एक का उपयोग कर रहे हैं) को अक्षम करने से Spotify त्रुटि कोड 30 को हल करने में मदद मिल सकती है।
विंडोज पर प्रॉक्सी सर्वर को बंद करने के लिए:
- दबाओ विंडोज की, प्रकार प्रॉक्सी सेटिंग, और शीर्ष परिणाम चुनें।
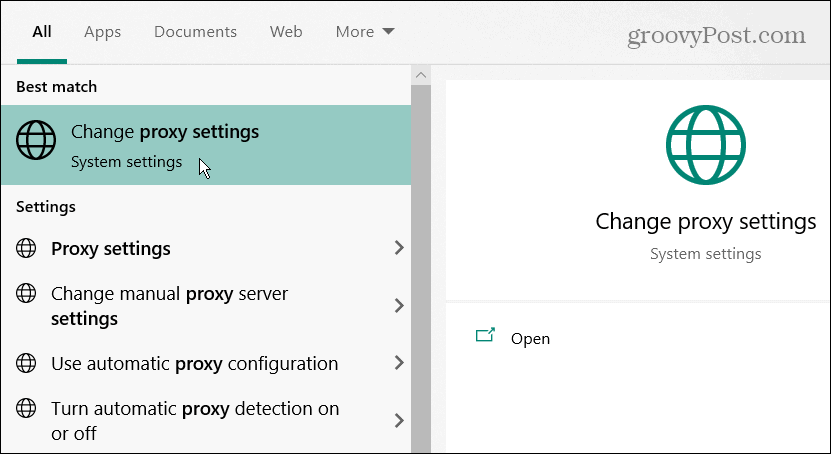
- यदि आप प्रॉक्सी का उपयोग कर रहे हैं, तो नीचे स्क्रॉल करें मैनुअल प्रॉक्सी सेटअप और टॉगल करें एक प्रॉक्सी सर्वर का प्रयोग करें पर स्विच करें बंद पद।
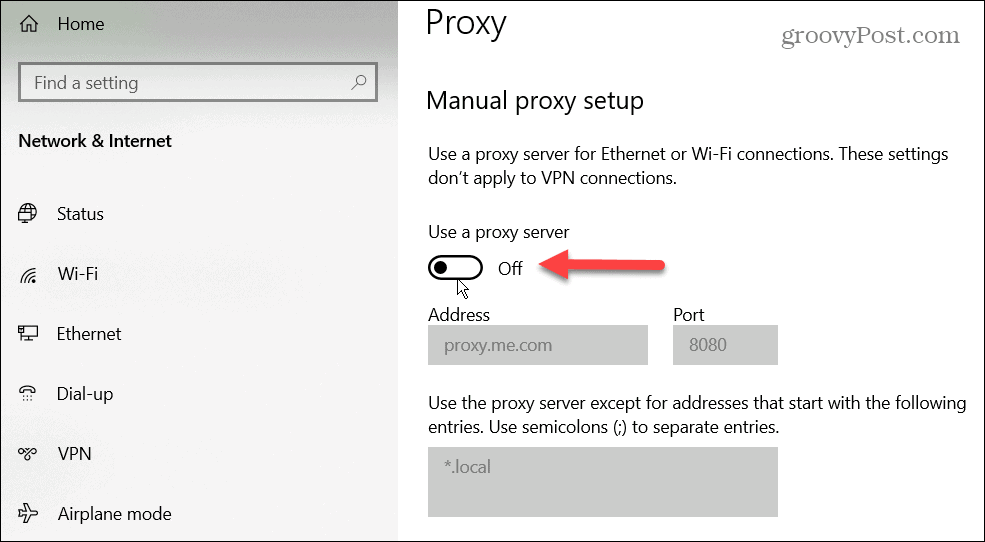
Spotify ऐप को फिर से इंस्टॉल करें
यदि आपकी नेटवर्क सेटिंग्स अच्छी दिखती हैं, तो दूषित Spotify ऐप के साथ कोई समस्या हो सकती है, जिससे त्रुटि हो सकती है। हालाँकि, इसे अनइंस्टॉल करना और Spotify को फिर से इंस्टॉल करना ऐप के भीतर संभावित समस्याओं को ठीक कर सकता है। दुर्लभ घटना में आपको अपने फोन या टैबलेट पर त्रुटि कोड 30 मिलता है, ऐप को फिर से इंस्टॉल करने से समस्या का समाधान हो जाना चाहिए।
यदि आप विंडोज 11 पर हैं, तो जानें कि कैसे करें विंडोज 11 पर ऐप्स अनइंस्टॉल करें अपने सिस्टम से Spotify को साफ़ करने के लिए और इसके एक नए संस्करण को आधिकारिक Spotify साइट. अभी भी विंडोज 10 पर? हमारे गाइड पर एक नज़र डालें विंडोज 10 पर ऐप्स अनइंस्टॉल करना.
यदि आपने सही प्लेलिस्ट तैयार करने में बहुत समय बिताया है, तो चिंता की कोई बात नहीं है; आपके द्वारा अपने Spotify खाते में लॉग इन करने के बाद सब कुछ वापस आ जाएगा।
अपने मोबाइल डिवाइस से Spotify को अनइंस्टॉल करना भी सीधा है।
iPhone या iPad पर Spotify को फिर से इंस्टॉल करने के लिए:
- मेनू दिखाई देने तक Spotify ऐप को टैप और होल्ड करें और टैप करें ऐप हटाएं बटन।

- थपथपाएं ऐप हटाएं सत्यापन संदेश प्रकट होने पर मेनू से विकल्प।
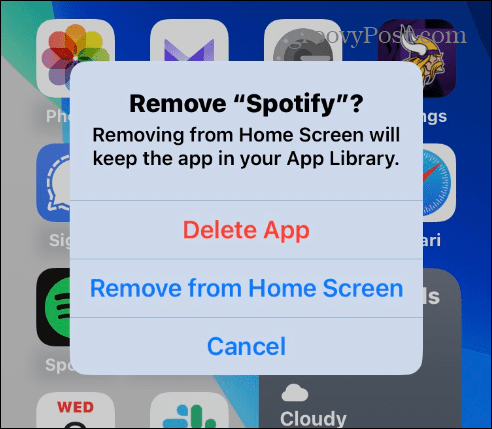
- खोलें ऐप स्टोर के नवीनतम संस्करण को खोजने और स्थापित करने के लिए स्पॉटिफाई ऐप.
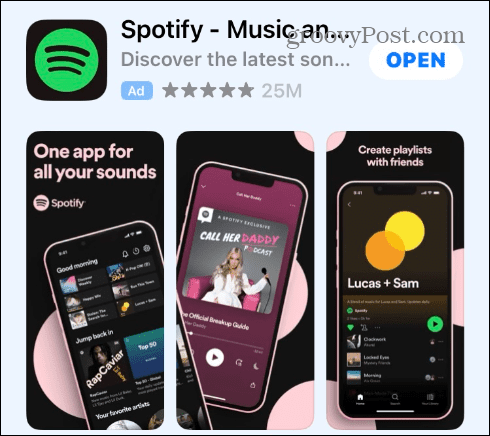
Android पर Spotify को पुनर्स्थापित करने के लिए:
- Spotify ऐप को टैप और होल्ड करें और सेलेक्ट करें स्थापना रद्द करें मेनू से।
- जब सत्यापन संदेश दिखाई दे, तो टैप करें ठीक.
- खोजने और इंस्टॉल करने के लिए Google Play Store खोलें स्पॉटिफाई ऐप.
Spotify के साथ समस्याओं को ठीक करना
यदि आप Spotify त्रुटि कोड 30 का अनुभव कर रहे हैं, तो आप उपरोक्त विकल्पों में से किसी एक का उपयोग करके इसे ठीक कर सकते हैं। कुछ अन्य सरल चीजें जो आप कर सकते हैं, समस्या को ठीक करने के लिए अपने डिवाइस को पुनरारंभ करें या अपने राउटर को रीबूट करें। साथ ही मोबाइल पर भी सुनिश्चित करें Android पर Spotify ऐप को अपडेट करें या iPhone या iPad पर ऐप को अपडेट करें.
कभी-कभी Spotify काम करना बंद कर देगा, और एक त्रुटि कोड इससे बंधा नहीं होगा। उदाहरण के लिए, ठीक करना सीखें Spotify रुकता रहता है या ठीक करें Spotify फेरबदल काम नहीं कर रहा. आप फिक्सिंग को भी देखना चाहेंगे Spotify वर्तमान गीत नहीं चला सकता.
बेशक, यह सब बुरी खबर नहीं है। देखें कि कैसे करें Spotify पर गीत देखें या कैसे अपनी प्लेलिस्ट शफ़ल करें. आप शायद इसमें रुचि रखते हों अपना Spotify सुनने का इतिहास देखना.
अपनी विंडोज 11 उत्पाद कुंजी कैसे खोजें
यदि आपको अपनी विंडोज 11 उत्पाद कुंजी को स्थानांतरित करने की आवश्यकता है या ओएस की क्लीन इंस्टाल करने के लिए बस इसकी आवश्यकता है,...