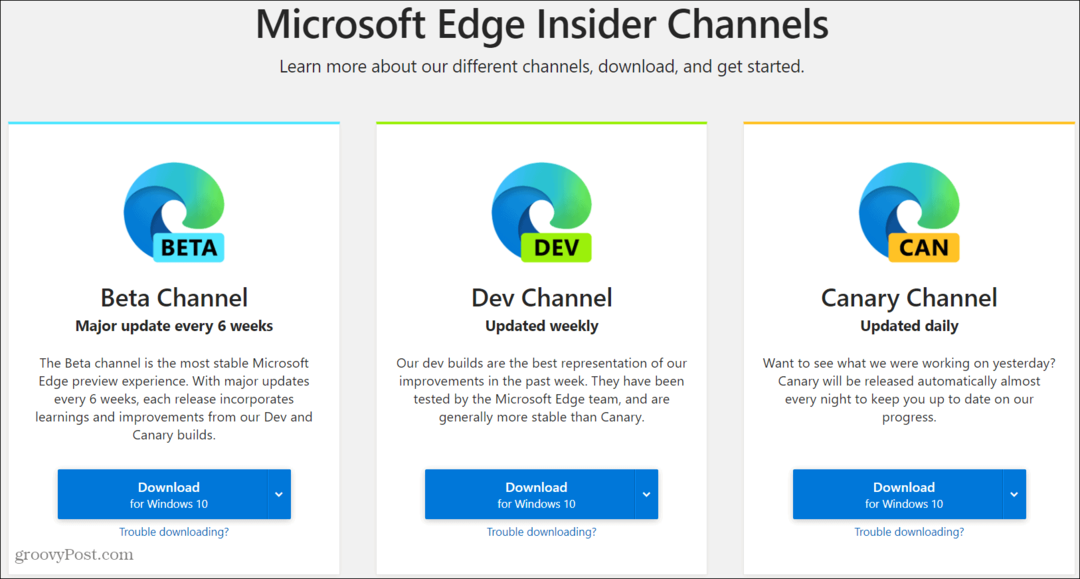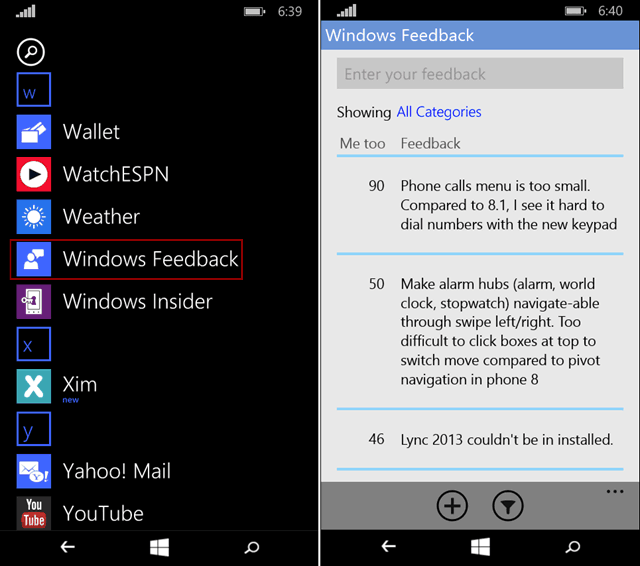IOS 11 में फ्री अप स्पेस के लिए अनयूज्ड एप्स को कैसे डिलीट और ऑफ करें
Ipad सेब Iphone Ios / / March 17, 2020
पिछला नवीनीकरण

अपने iPhone पर अंतरिक्ष से बाहर चल रहा है? एप्लिकेशन डेटा को हटाने के बिना मैन्युअल रूप से या स्वचालित रूप से अप्रयुक्त ऐप्स को लोड करना सीखें।
क्या आप अंतरिक्ष से बाहर जा रहे हैं आपके iPhone पर? बहुत सारे ऐप? यदि आप मेरी तरह हैं, तो आपने ऐप्स का एक गुच्छा स्थापित किया है, उनमें से बहुत से कभी भी उपयोग नहीं किए गए हैं।
मेरे iPhone में लगभग 900 ऐप इंस्टॉल हैं। और उनमें से कई का उपयोग लंबे समय में नहीं किया गया है, यदि कभी हो। यदि आप एक ही स्थिति में हैं, तो iOS 11 में एक सुविधा है जो आपको पसंद आएगी। यदि आप इस बारे में उत्सुक हैं कि आपने अपने फ़ोन में कितने ऐप इंस्टॉल किए हैं, तो जाएं सेटिंग्स> सामान्य> के बारे में.
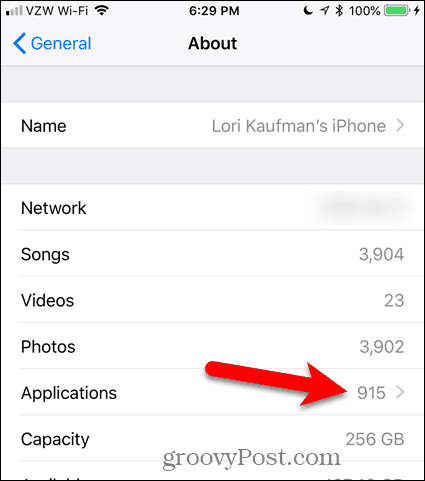
Apple ने iOS 11 में एक नई सुविधा जोड़ी है जो आपको अप्रयुक्त ऐप्स को लोड करने की अनुमति देता है, जो ऐप्स को हटाने से अलग है। अप्रयुक्त एप्लिकेशन को लोड करने से आपके फ़ोन से ऐप हटा दिया जाता है लेकिन ऐप के लिए डेटा आपके डिवाइस पर छोड़ देता है। ऐप आइकन आपके डिवाइस पर भी रहता है। अगली बार जब आप ऐप का उपयोग करना चाहते हैं, तो आप इसे फिर से अपने फोन पर डाउनलोड कर सकते हैं।
आप अप्रयुक्त ऐप्स को एक बार में मैन्युअल रूप से ऑफ़लोड कर सकते हैं। या आप अपने डिवाइस को उन ऐप्स को स्वचालित रूप से ऑफलोड कर सकते हैं जिन्हें आपने हाल ही में उपयोग नहीं किया है, केवल जब आप संग्रहण स्थान पर कम होते हैं।
आज, हम आपको अप्रयुक्त ऐप्स को मैन्युअल रूप से और स्वचालित रूप से आपके iOS डिवाइस पर लोड करने का तरीका बताएंगे। हम एक iPhone पर इस सुविधा का उपयोग करने के बारे में बात करेंगे, लेकिन यह एक iPad पर उसी तरह काम करता है।
एक अप्रयुक्त एप्लिकेशन और उसके डेटा को हटा दें
जब आप iOS पर कोई ऐप इंस्टॉल करते हैं, तो उसका आइकन आपके होम स्क्रीन पर स्वचालित रूप से जुड़ जाता है। यदि मुख्य होम स्क्रीन पर कोई कमरा नहीं है, तो ऐप आइकन को किसी अन्य मौजूदा होम स्क्रीन पर, या एक नया सिस्टम बनाया जाता है, पर रखा गया है।
तो, आप कई होम स्क्रीन पर कई ऐप आइकन के साथ समाप्त हो सकते हैं। आप ऐसा कर सकते हैं फ़ोल्डर बनाएँ अपने ऐप्स व्यवस्थित करने के लिए। लेकिन अगर आपके पास सैकड़ों ऐप्स हैं, तो उन ऐप्स को ढूंढना मुश्किल हो जाता है जिनकी आपको जरूरत है। आपको शायद याद नहीं होगा कि आपने उन्हें कहाँ रखा था।
आपके पास शायद कुछ ऐसे ऐप्स हैं जिनका आप अब उपयोग नहीं करते हैं और जिन्हें उपयोग करने की योजना नहीं है। इन ऐप्स और उनके डेटा को डिलीट किया जा सकता है, जिससे आपके फ़ोन में जगह बचती है और आपके होम स्क्रीन पर आइकन की संख्या कम हो सकती है।
ऐप को हटाने के लिए, जिस ऐप को आप हटाना चाहते हैं, उसके लिए आइकन पर हल्के से टैप करें और दबाए रखें। यदि आप बहुत अधिक दबाते हैं, तो आप 3D टच को सक्रिय कर सकते हैं, यदि आपके फोन में वह सुविधा है।
जब सभी ऐप आइकन विघटित होने लगें, तो टैप करें एक्स उस ऐप आइकन पर जिसे आप हटाना चाहते हैं।
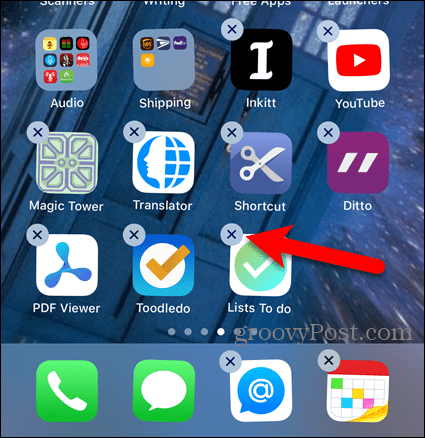
नल टोटी हटाएं पुष्टिकरण संवाद बॉक्स पर।
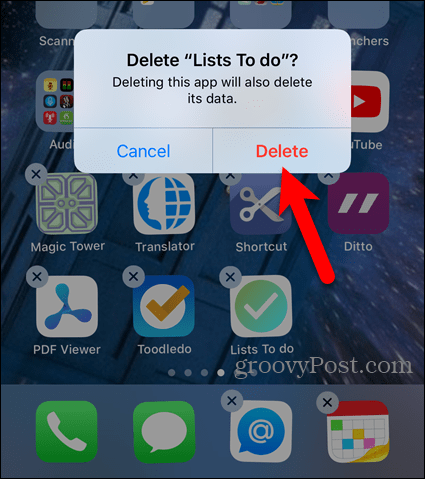
ऐप और उसका सारा डेटा आपके फोन से हटा दिया जाता है और ऐप आइकन आपकी होम स्क्रीन से हटा दिया जाता है।
आप सेटिंग में एक ऐप भी हटा सकते हैं - हम अगले भाग में इसे कवर करेंगे।
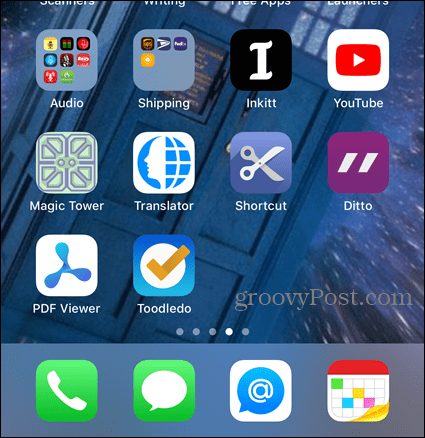
अप्रयुक्त एप्लिकेशन को ऑफ़लोड करें
यदि आपके पास कोई ऐसा ऐप है जिसका आप बहुत अधिक उपयोग नहीं करते हैं, लेकिन आप ऐप और उसके डेटा को हटाना नहीं चाहते हैं, तो आप ऐप को फिर से लोड कर सकते हैं जब तक कि आपको फिर से इसकी आवश्यकता न हो।
किसी ऐप को लोड करने के लिए, पर जाएं सेटिंग्स> सामान्य> iPhone संग्रहण.
iPhone संग्रहण स्क्रीन आपके सभी ऐप्स को दिखाती है और प्रत्येक ऐप आपके डिवाइस पर कितना काम करता है। आप आखिरी बार यह भी देखेंगे कि आपने ऐप का इस्तेमाल किया है या नहीं।
एप्लिकेशन आकार के आधार पर ऑर्डर किए जाते हैं, सबसे पहले वाले। सूची में स्क्रॉल करें और उस ऐप पर टैप करें जिसे आप लोड करना चाहते हैं।
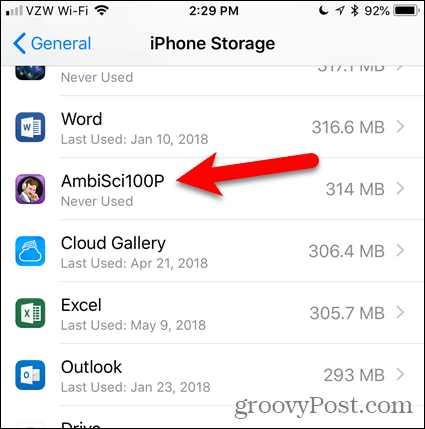
एप्लिकेशन का कुल आकार में विभाजित है ऐप का आकार और यह दस्तावेज़ और डेटा आकार। किसी ऐप को लोड करने से उसके बगल में जगह की मात्रा कम हो जाती है ऐप का आकार.
ध्यान दें कि मैं जिस ऐप को लोड करने जा रहा हूं उसका आकार (12 KB) के साथ जाने वाले डेटा की तुलना में बहुत बड़ा (314 एमबी) है। इसलिए, अपने फोन पर स्थान बचाने के लिए, मैं इस ऐप को बंद कर सकता हूं लेकिन डेटा को रख सकता हूं।
चुने गए ऐप को ऑफलोड करने के लिए, टैप करें ऑफलोड ऐप.
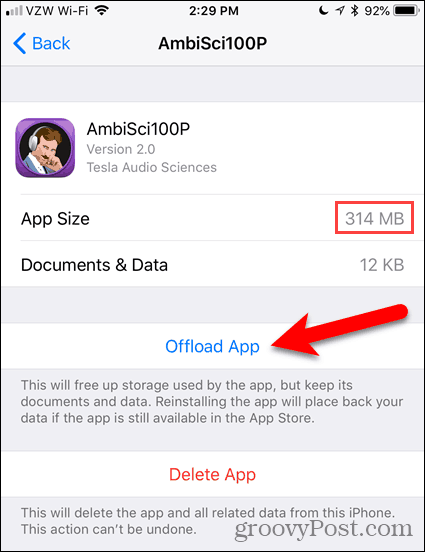
नल टोटी ऑफलोड ऐप फिर से पुष्टि संवाद बॉक्स पर।
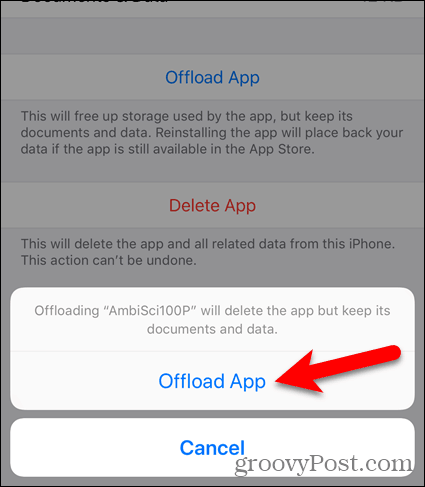
आप देख सकते हैं कि आकार दस्तावेज़ और डेटा बड़ा हो गया। लेकिन यह अभी भी बहुत कम है ऐप का आकार.
ऑफलोड ऐप विकल्प बन जाता है ऐप को पुनर्स्थापित करें विकल्प। जब आप फिर से ऐप का उपयोग करना चाहते हैं, तो टैप करें ऐप को पुनर्स्थापित करें. लेकिन यह ऑफलोड किए गए ऐप को फिर से इंस्टॉल करने का एकमात्र विकल्प नहीं है, जैसा कि आप देखेंगे।
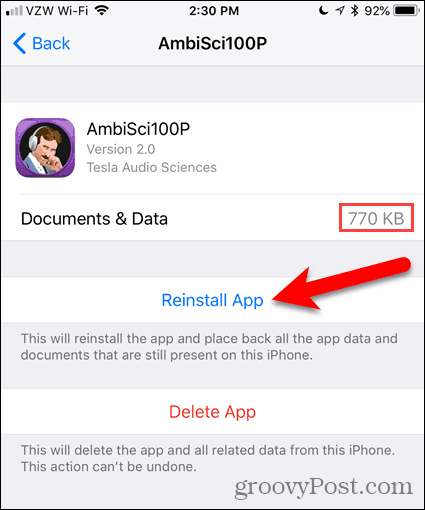
जब आप किसी ऐप को लोड करते हैं, तो ऐप का आइकन आपकी होम स्क्रीन पर या उस फ़ोल्डर में रहता है, जिसे आपने इसे रखा था। लेकिन अब आपको ऐप नाम के बाईं ओर एक क्लाउड डाउनलोड आइकन दिखाई देगा।
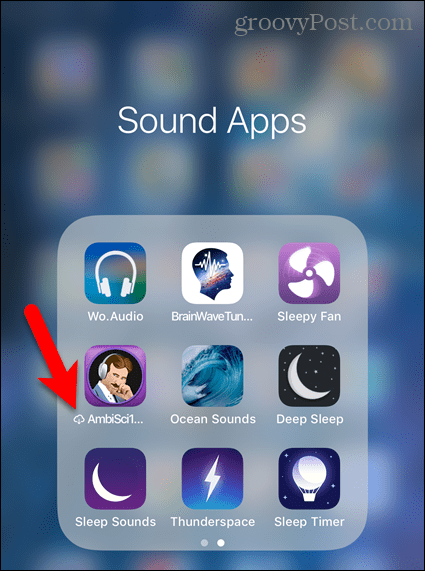
एप्लिकेशन को फिर से उपयोग करने के लिए, बस ऐप के आइकन पर टैप करें। ऐप फिर से डाउनलोड होना शुरू हो जाता है।
एक बार ऐप डाउनलोड होने के बाद ऐप को चलाने के लिए उस पर फिर से टैप करें। ऐप में आपका सारा डेटा अभी भी उपलब्ध है।
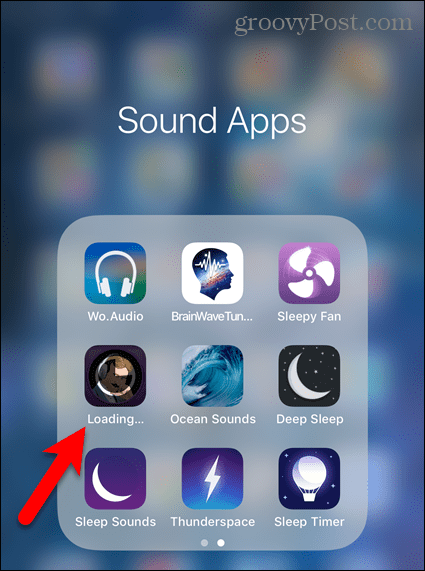
स्वचालित रूप से अप्रयुक्त ऐप्स
यदि आपके पास थोड़ी सी जगह के साथ iPhone है, तो आप सिस्टम को अप्रयुक्त एप्लिकेशन को स्वचालित रूप से ऑफ़लोड करना चाहते हैं। या यदि आप इसके बारे में चिंता नहीं करना चाहते हैं तो आप स्वचालित रूप से ऐप्स को लोड करना चुन सकते हैं।
भंडारण स्थान पर कम होने पर आपका डिवाइस स्वतः ही ऐप्स को लोड कर देगा, और केवल उन्हीं ऐप्स को जिन्हें आपने हाल ही में उपयोग नहीं किया है। यह सेटिंग डिफ़ॉल्ट रूप से नहीं है।
अपने डिवाइस को अप्रयुक्त ऐप्स को स्वचालित रूप से ऑफ़लोड करने के लिए, पर जाएं सेटिंग्स> सामान्य> iPhone संग्रहण. आप देखेंगे कि आप नीचे कितना स्थान बचा सकते हैं अप्रयुक्त ऐप्स के अंतर्गत अनुशंसाएँ. मैं 37.93 जीबी बचा सकता हूं, जैसा कि नीचे दिखाया गया है। यह बहुत अधिक स्थान है, इसलिए मैं इस सुविधा को चालू करने जा रहा हूं।
नल टोटी सक्षम करें के पास अप्रयुक्त ऐप्स.
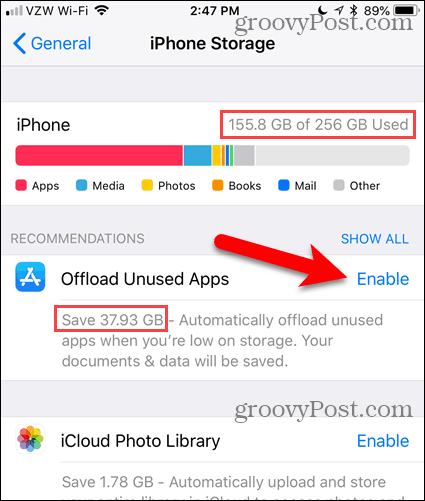
हरे रंग का चेक मार्क दिखाता है कि सक्षम कहां है, यह दर्शाता है कि यह सुविधा चालू है।
आपको होम स्क्रीन पर ऐप के नाम के बाईं ओर एक ही क्लाउड डाउनलोड आइकन दिखाई देता है जिसे आप तब देखते हैं जब आप मैन्युअल रूप से ऐप को लोड करते हैं। जब आप ऐप का उपयोग करना चाहते हैं, तो ऐप को फिर से डाउनलोड करने के लिए होम स्क्रीन पर इसके आइकन पर टैप करें। फिर, ऐप को चलाने के लिए आइकन पर टैप करें।
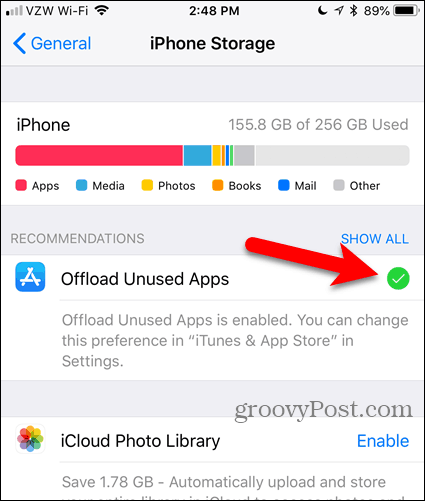
मेरे पास अब अपने फोन पर बहुत अधिक खाली जगह है।
एक बार जब आप सक्षम करते हैं अप्रयुक्त ऐप्स पर सुविधा iPhone संग्रहण स्क्रीन, आप इसे उसी स्थान पर अक्षम नहीं कर सकते। वास्तव में, जब तुम लौटते हो iPhone संग्रहण स्क्रीन, सेटिंग अब नहीं है।
चिंता मत करो। आप अभी भी सेटिंग को अक्षम कर सकते हैं। कैसे, पता करने के लिए पढ़ें।
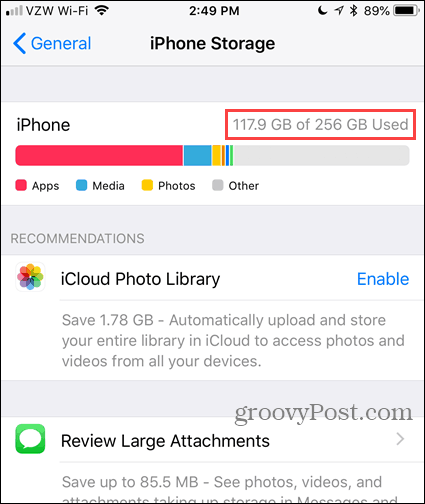
अप्रयुक्त एप्लिकेशन फ़ीचर को अक्षम करें
अप्रयुक्त ऐप्स सेटिंग ऐप स्टोर प्राथमिकताओं का हिस्सा है।
इस सुविधा को अक्षम करने के लिए, पर जाएँ सेटिंग्स> आईट्यून्स और ऐप स्टोर. फिर, टैप करें अप्रयुक्त ऐप्स स्लाइडर बटन तो यह सफेद हो जाता है।
आप इस सुविधा को फिर से उपयोग कर सकते हैं आईट्यून्स और ऐप स्टोर स्क्रीन या पर iPhone संग्रहण स्क्रीन। जब आप अक्षम करते हैं अप्रयुक्त ऐप्स यह करने के लिए वापसी की सुविधा iPhone संग्रहण एक के रूप में स्क्रीन सिफारिश की फिर से सुविधा।
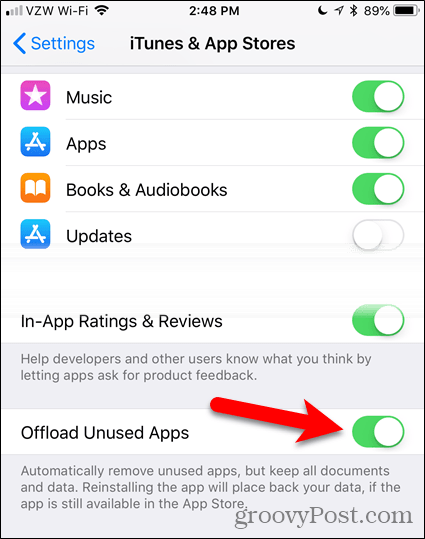
अपने डिवाइस पर अतिरिक्त स्थान का आनंद लें
अप्रयुक्त ऐप्स यदि आप बहुत सारे एप्लिकेशन इंस्टॉल करते हैं और फिर तुरंत उनके बारे में भूल जाते हैं, तो यह सुविधा एक बेहतरीन सुविधा है। आप इसे महसूस करने से पहले अंतरिक्ष से बाहर दौड़ना शुरू कर सकते हैं।
यदि आप ऐप्स आज़माना पसंद करते हैं, जैसे मैं करता हूँ, तो उन ऐप्स को हटाने के लिए इस सुविधा को चालू करें जिन्हें आप महसूस नहीं करते कि आपके पास है और इसका उपयोग नहीं किया गया है।
अब आपके पास मजाकिया बिल्ली के चित्र या अपनी पसंदीदा चाची के चित्रों के लिए अधिक जगह होगी।