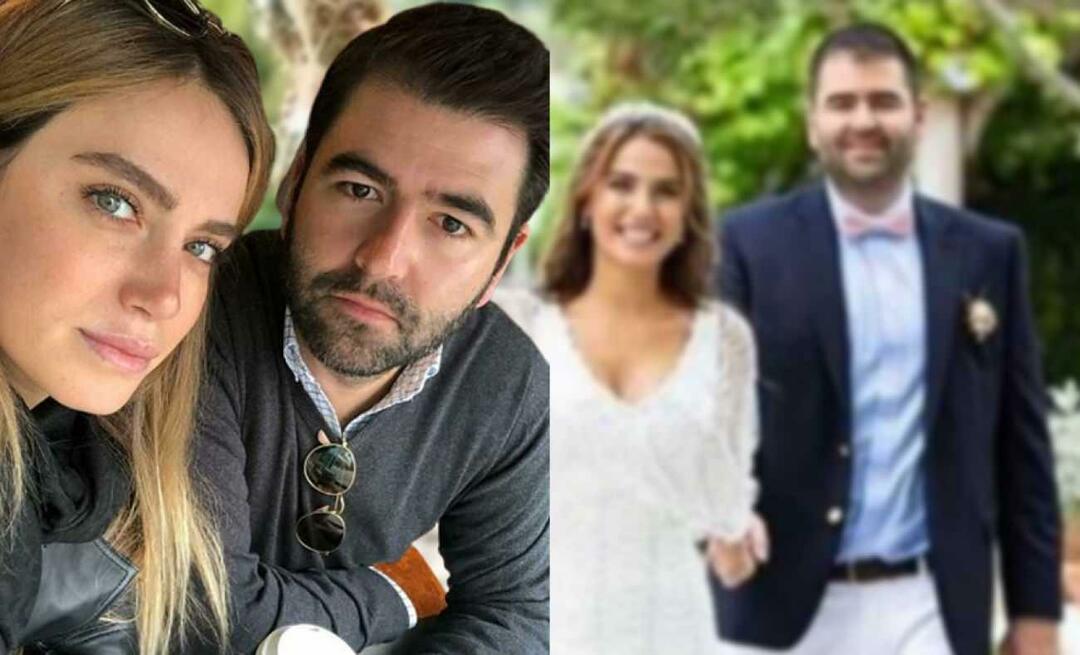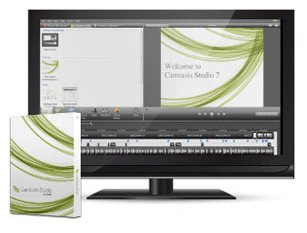 केमटासिया स्टूडियो 7 TechSmith का उपयोग करना आसान है, फिर भी आश्चर्यजनक रूप से शक्तिशाली और पूर्ण विशेषताओं वाले स्क्रैचेस्टिंग / सॉफ्टवेयर डेमो संलेखन सूट है और मुझे यह कहना है, यह है अविश्वसनीय रूप से ग्रूवी। मुझे याद है कि 90 के दशक में मेटालिका के फ्रंटमैन जेम्स हेटफील्ड का एक प्रेजेंटेशन उद्धरण पढ़ना; उन्होंने कुछ लाइनों के साथ कहाहमें मेटालिका टैटू नहीं मिलेगा - हम कल चूस सकते हैं।हालांकि, यह सलाह, टेकस्मिथ पर लागू नहीं होती है - मैं सभी को टेकस्मिथ लोगो का टैटू पाने के लिए प्रोत्साहित करता हूं, क्योंकि यह कंपनी कोई गलत काम नहीं कर सकती है।
केमटासिया स्टूडियो 7 TechSmith का उपयोग करना आसान है, फिर भी आश्चर्यजनक रूप से शक्तिशाली और पूर्ण विशेषताओं वाले स्क्रैचेस्टिंग / सॉफ्टवेयर डेमो संलेखन सूट है और मुझे यह कहना है, यह है अविश्वसनीय रूप से ग्रूवी। मुझे याद है कि 90 के दशक में मेटालिका के फ्रंटमैन जेम्स हेटफील्ड का एक प्रेजेंटेशन उद्धरण पढ़ना; उन्होंने कुछ लाइनों के साथ कहाहमें मेटालिका टैटू नहीं मिलेगा - हम कल चूस सकते हैं।हालांकि, यह सलाह, टेकस्मिथ पर लागू नहीं होती है - मैं सभी को टेकस्मिथ लोगो का टैटू पाने के लिए प्रोत्साहित करता हूं, क्योंकि यह कंपनी कोई गलत काम नहीं कर सकती है।
टेकस्मिथ ने मूल रूप से मेरा दिल जीत लिया SnagItहैंड्स-डाउन बेस्ट स्क्रीन कैप्चर टूल और एडिटर जो मैंने कभी सामना नहीं किया है। लेकिन उन्होंने मेरी नजर में अपना दर्जा मजबूत कर लिया दुनिया में पसंदीदा चीज जब मुझे केमटासिया स्टूडियो में पेश किया गया था। एक कंपनी के रूप में टेकस्मिथ के बारे में मुझे जो बात पसंद है, वह यह है कि वे अपने उत्पादों में उन सुविधाओं को शामिल करते हैं, जिनके बारे में मैंने कभी सोचा भी नहीं था, लेकिन एक बार जब मुझे पता चलेगा कि वे मौजूद हैं, तो मैं उनके बिना नहीं रह सकता। नवीनतम संस्करण Camtasia Studio 7.1 है, इसलिए यदि आपको पहले Camtasia Studio 6 चालू किया गया है, तो आपको पहले से ही 7.1 मुख्य विक्रय बिंदुओं को जानना चाहिए। लेकिन अगर आप एक अपग्रेड में निवेश करने पर विचार कर रहे हैं, तो यहां वे कारण हैं जो आपको चाहिए:
-
तेज़, अधिक कुशल संपादन और साझाकरण
- पुस्तकालय सुविधा आपको कॉलआउट, शीर्षक स्लाइड या संपूर्ण अनुक्रम सहेजने और अपने पूरे प्रोजेक्ट में पुन: उपयोग करने देती है। यह आपको संपादन समय बचाता है, लेकिन इससे भी महत्वपूर्ण बात, आपके अंतिम उत्पाद में अधिक स्थिरता का परिचय देता है।
- प्रतिलिपि करें और चिपकाएं सुधार किया गया है, जिससे आप अपने समय के दौरान संक्रमण, ज़ोम्स और प्रभावों का पुन: उपयोग कर सकते हैं।
- YouTube अपलोड करें आपको Camtasia Studio को छोड़ने के बिना सीधे YouTube पर वीडियो अपलोड करने देता है।
- SmartFocus सुधार किया गया है।
-
संवर्धित कॉलआउट और प्रभाव
- पारदर्शी कॉलआउट अपनी प्रस्तुतियों में शैली और स्पष्टता जोड़ें।
- स्वचालित रूप से उत्पन्न कीस्ट्रोक कॉलआउट एक बटन दिखाने के लिए एक ग्राफिक ओवरले के रूप में (कस्टम कीस्ट्रोक कॉलआउट भी प्रदर्शित कर सकते हैं).
- बढ़ाया कर्सर प्रभाव पॉइंटर को हाइलाइट करें और बाएं और दाएं-माउस-क्लिक दिखाएं।
- स्केच मोशन कॉलआउट स्क्रीन पर "हाथ से खींची" एनिमेशन के साथ आइटम पर ध्यान दें।
-
अंतिम उत्पाद में बेहतर उपयोगिता और पहुंच
- 508 का अनुपालन कैप्शन समर्थन कैप्शन फ़ाइलों को आयात / निर्यात करने की क्षमता के साथ।
- भाषण से पाठ ट्रांसक्रिप्शन विंडोज़ स्पीच रिकॉग्निशन का उपयोग करने से एक हवा को बंद करना पड़ता है।
- खोजा वीडियो कैप्शन के आधार पर वीडियो में बिंदुओं पर कूदने के लिए ओवरले नियंत्रण का उपयोग करता है।
इन बिंदुओं से परे, TechSmith ने Camtasia Studio 7.1 को एक दृश्य बदलाव, एक अनुकूलित स्क्रीन रिकॉर्डर और 64-बिट कोडेक समर्थन दिया। लेकिन आप में से जो केमटासिया स्टूडियो के लिए पूरी तरह से नए हैं, आपको नीचे दिए गए कैंटेशिया की उत्कृष्ट विशेषताओं के पूर्ण दौरे की जांच करनी चाहिए।
वीडियो कैप्चर और स्क्रीन रिकॉर्डिंग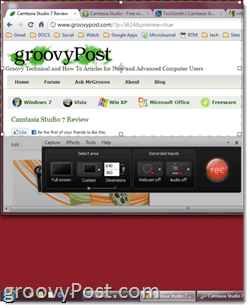
स्क्रीन कैप्चर और वीडियो एडिटिंग Camtasia Studio 7 के मांस और आलू हैं, और दोनों विशेषताएं हार्दिक और पूर्ण हैं। आपकी टाइमलाइन में वीडियो प्राप्त करने के तीन तरीके हैं: स्क्रीन रिकॉर्ड करना, वीडियो क्लिप आयात करना और अपने वेबकैम से रिकॉर्डिंग करना। स्क्रीन कैप्चर इंटरफ़ेस में आपके आयामों के लिए चयनकर्ता के साथ एक रिकॉर्ड बटन होता है। आप जिस स्क्रीन को कैप्चर करना चाहते हैं, उस क्षेत्र के चारों ओर एक कस्टम-आकार का बॉक्स बना सकते हैं, लेकिन चुनने का सबसे अच्छा तरीका आपके कैप्चर का आकार 16: 9 या 4: 3 प्रीसेट से है - ये मदद यह सुनिश्चित करती है कि आपका उत्पादित वीडियो अभीष्ट है माध्यम (YouTube, iPad, HDTV आदि।). आप निश्चित रूप से, पूरे स्क्रीन क्षेत्र पर भी कब्जा कर सकते हैं। स्क्रीन रिकॉर्ड करने के लिए, आप अंतर्निहित माइक्रोफ़ोन या संलग्न डिवाइस के माध्यम से कथन को भी कैप्चर कर सकते हैं (मैं अपने ज़ूम H4N का उपयोग करता हूं). या, आप ऑडियो बंद कर देते हैं और बाद में कथन जोड़ते हैं। अंत में, आप खुद को पिक्चर-इन-पिक्चर वीडियो के रूप में बात करने के लिए अपने वेबकैम को चालू कर सकते हैं।
एक क्लिप कैप्चर करने के बाद, आप टेक को डिलीट करने और दूसरा करने के लिए चुन सकते हैं, जो कि आप की तुलना में हैंडियर है सोचें, या आप इसे सहेज सकते हैं और इसे समयरेखा संपादक में खोल सकते हैं या आप इसे तैयार कर सकते हैं और इसे साझा कर सकते हैं हाथोंहाथ। Camtasia अपने मालिकाना .camrec प्रारूप में क्लिप बचाता है, जिसमें प्रमुख प्रेस, माउस-क्लिक और वीडियो के अलावा अन्य जानकारी जैसे डेटा शामिल हैं। यह आपको बाद में माउस-क्लिक ध्वनियाँ, कर्सर प्रभाव और कीबोर्ड कॉल-आउट जोड़ने / हटाने की अनुमति देता है।
कुल मिलाकर, केमटासिया स्टूडियो 7.1 की स्क्रीन कैप्चरिंग अविश्वसनीय रूप से चिकनी है। दी गई, यह बहुत कुछ इस बात पर निर्भर करेगा कि आप क्या कर रहे हैं?वेब पेज एक ब्लेंडर ट्यूटोरियल की तुलना में अधिक आकर्षक होंगे) और आपकी मशीन क्या संभाल सकती है, लेकिन मुझे अभी तक 4 जीबी रैम के साथ मेरे कोर 2 डुओ मैकबुक पर किसी भी महत्वपूर्ण अंतराल, देरी या तड़पन का अनुभव करना है।
वीडियो और स्क्रीन रिकॉर्डिंग का संपादन
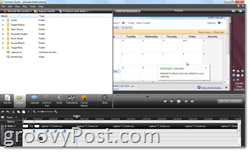
असली मज़ा और जादू वीडियो संपादन चरण के दौरान होता है। मैंने यहाँ और वहाँ पढ़ा है कि कैंटेशिया स्टूडियो में सीखने की अवस्था है, लेकिन ईमानदारी से, मुझे संपादन सूट में सहज होने में केवल एक दोपहर का समय लगा। दी, मुझे फाइनल कट स्टूडियो और काकवॉक के साथ कुछ अनुभव है, लेकिन मुझे लगता है कि जिसने भी कभी टाइम-बेस्ड, मल्टी-ट्रैक रिकॉर्डिंग सूट (यानी गैराजबंद) अपने बीयरिंगों को बहुत जल्दी प्राप्त करने में सक्षम होंगे। स्क्रीन को तीन मुख्य वर्गों में विभाजित किया गया है: विशेष प्रभाव खिड़की, समयरेखा और पूर्वावलोकन विंडो। ये तत्व ज्यादातर आत्म-व्याख्यात्मक हैं। आप समय-समय पर अपने अस्थायी संपादन कर रहे होंगे, क्लिप को खींचकर और हटाकर, आकार बदलकर और विभाजित करके और काटकर। आप विशेष प्रभाव फलक में विशेष प्रभाव और अन्य दृश्य तत्व जोड़ सकते हैं और उन्हें पूर्वावलोकन फलक में देख सकते हैं।
समय
ऑडियो, कॉलआउट, ज़ूम-एन-पैन कीफ़्रेम और वीडियो क्लिप सहित आपके वीडियो में दिखाई देने वाली सभी चीजें समय रेखा पर रहती हैं। आप प्रत्येक आइटम की लंबाई को संपादित कर सकते हैं इसे डबल क्लिक करें विशेष प्रभाव फलक में इसे खोलने के लिए। या, आप इसे आकार देने के लिए इसके किनारों पर क्लिक और खींच सकते हैं (यानी इसकी अवधि बदल देंगे). Playhead आपके वीडियो में स्थिति के लिए समयरेखा और पटरियों के ऊपर बैठता है। पूर्वावलोकन विंडो आपको दिखाती है कि आप वीडियो में उस स्थान पर हैं जहां Playhead सेट है। Playhead के दोनों ओर एक लाल और हरे रंग का टैब है, जिसे आप अपने वीडियो के एक भाग का चयन करने के लिए घुमा सकते हैं। आप दो आवर्धक के बीच स्लाइडर का उपयोग करके अपनी समयरेखा को ज़ूम इन और ज़ूम आउट भी कर सकते हैं। ऑडियो ट्रैक्स के लिए, आपको वॉल्यूम पैन भी मिलता है, जहाँ आप ऑडियो पॉइंट्स को फीका / फीका करके जोड़ सकते हैं। आपको कुल तीन ऑडियो ट्रैक मिलते हैं, साथ ही एक पिक्चर-इन-पिक्चर ऑडियो ट्रैक भी मिलता है।
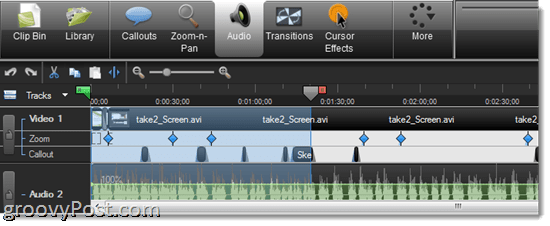
आपके द्वारा समयरेखा पर प्रदर्शन किए जाने की संभावना सबसे आम कार्य विभाजन है। यह समय पर वीडियो और ऑडियो क्लिप दोनों को दो भागों में विभाजित करता है, जिससे आप उन्हें इधर-उधर कर सकते हैं, प्रभाव डाल सकते हैं और उन्हें अलग से संपादित कर सकते हैं। विभाजन आपके वीडियो के अवांछित भागों को हटाने का सबसे अच्छा तरीका है - बस अंत को क्लिप करें और उस हिस्से को हटाने के लिए अवधि खींचें जिसे आप नहीं चाहते हैं। सुझाव: यदि आप एक वीडियो ट्रैक को विभाजित करना चाहते हैं, लेकिन संबंधित ऑडियो ट्रैक या इसके विपरीत नहीं है, तो विभाजन से पहले ट्रैक को लॉक कर दें।
कुल मिलाकर, वह समयरेखा जो आप एक पेशेवर संपादन सूट से उम्मीद करते हैं। यह उतना मजबूत नहीं है जितना कि आप ProTools या Final Cut पर देखते हैं, लेकिन आप यहां फीचर फिल्मों या प्लैटिनम एल्बमों का निर्माण नहीं करने जा रहे हैं। केमटासिया स्टूडियो टाइमलाइन में आपकी जरूरत की हर चीज है और आप कुछ भी नहीं करते हैं, जो अस्थायी संपादन को आसान और निराशा मुक्त बनाता है। मेरी एक शिकायत: उन्हें विभाजित करने के बाद क्लिप को मिलाने या जुड़ने का कोई आसान तरीका नहीं है। जूम-एन-पैन और कॉलआउट को लागू करते समय यह एक ड्रैग है, क्योंकि आपको प्रत्येक विभाजन क्लिप के लिए प्रभाव जोड़ना होगा।
ज़ूम-एन-पान
मुझे वास्तव में संपादन और अंतिम उत्पाद दोनों के संदर्भ में Camtasia के ज़ूम-एन-पैन सुविधा का आनंद मिलता है। समयरेखा में एक अलग ज़ूम-एन-पैन ट्रैक होता है, जहाँ आप अपने कीफ़्रेम को प्लॉट कर सकते हैं, लेकिन उन्हें जोड़ना आपके विचार से बहुत आसान है। आप अपने वीडियो को ज़ूम-एन-पैन टैब के साथ अपने विशेष प्रभावों के फलक में खोल सकते हैं और जब भी आप ज़ूम इन करना चाहते हैं, तब इसे रोकें। फिर, उस बॉक्स को आकार दें जिसे आप विशेष प्रभाव फलक में थोड़ा इनसेट में ज़ूम इन करना चाहते हैं। आप ज़ूम की अवधि चुन सकते हैं, इस पर निर्भर करता है कि आप अपने ज़ूम या पैन को कितना महाकाव्य चाहते हैं। यह कीफ़्रेम पर एक "पूंछ" बनाता है, यह दिखाने के लिए कि समयरेखा पर ज़ूमिंग कहाँ से शुरू होती है। यदि आप चाहें, तो आप स्क्रीन को क्षैतिज रूप से 45 डिग्री तक झुका सकते हैं, लेकिन मुझे पूरी तरह से यकीन नहीं है कि आप ऐसा क्यों करना चाहते हैं।
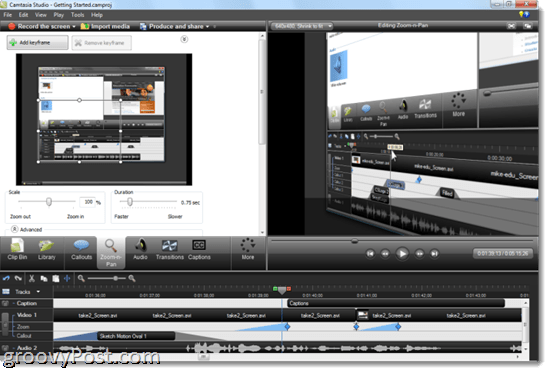
लेकिन निश्चित रूप से, ज़ूम-एन-पैन को लागू करने का सबसे आसान तरीका स्मार्टफोकस को आपके लिए इसकी देखभाल करने की अनुमति देना है। स्मार्टफोकस आपके क्लिक, टाइपिंग और विंडो फ़ोकस का विश्लेषण करता है जब आप कैप्चर करते हैं और पता लगाते हैं कि इसे कहाँ ज़ूम करना चाहिए। मैंने पाया है कि SmartFocus ने इसे लगभग 90 प्रतिशत समय के लिए सही पाया है- और कई बार यह सटीक रूप से अनुमान नहीं लगा सकता है कि आप क्या चाहते हैं, आप इसे हमेशा मैन्युअल रूप से समायोजित कर सकते हैं।
निचला-रेखा: कैंटेशिया के ज़ूम-एन-पैन का उपयोग करना आसान है और अंत उत्पाद को 110 प्रतिशत अधिक पेशेवर-दिखने वाला बनाता है।
कॉलआउट, कैप्शन और कर्सर प्रभाव
कुछ भी नहीं एक बिंदु घर ड्राइव करने के लिए एक अच्छा दृश्य धड़कता है, और TechSmith ने आपको कॉलआउट और कैप्शन के साथ क्रिस्टल स्पष्ट अंक बनाने की अनुमति देने पर बहुत ध्यान दिया। जैसा कि मैंने ऊपर उल्लेख किया है, कैप्शन समर्थन, कैमाटासिया स्टूडियो के लिए अपेक्षाकृत नया है और भाषण-से-पाठ का समर्थन करता है और वीडियो में समय पर पाठ को सही ढंग से पेश करता है। यह उन लोगों के लिए एक महत्वपूर्ण विशेषता है जो अपने वीडियो को स्थानीय बनाने की योजना बना रहे हैं।
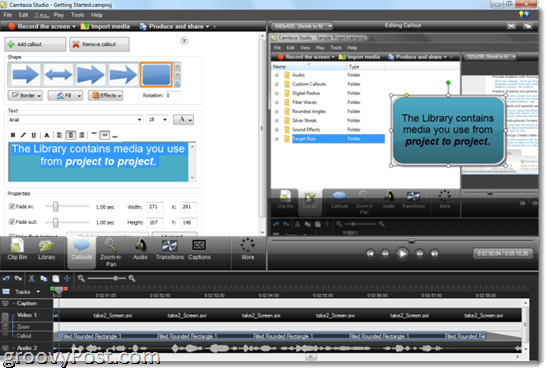
कॉलआउट आपको अपने वीडियो में तीर, पाठ बॉक्स, भाषण बुलबुले, कीस्ट्रोक्स, स्केच गतियों, हाइलाइट्स, ब्लर्स और स्पॉटलाइट्स जोड़ने देता है। यदि आपने पहले यहाँ पर कोई भी स्क्रैनास्ट नहीं देखा है जो मैंने यहाँ groovyPost पर पोस्ट किया है, तो आप जानेंगे कि मैं इन उदारतापूर्वक उपयोग करता हूँ (शायद बहुत उदारता से). सही ढंग से उपयोग किए जाने पर, वे आपके वीडियो में बहुत गहराई जोड़ते हैं। आप रंग, फ़ॉन्ट, रूपरेखा, छाया और अन्य प्रभावों सहित प्रत्येक के रंगरूप को अनुकूलित कर सकते हैं। स्केच गतियों के लिए, आप स्क्रीन पर उन्हें "आकर्षित" करने में कितना समय लगा सकते हैं। और सभी कॉलआउट के लिए, आप ट्विक कर सकते हैं कि कब तक फीका / फीका हो जाए। फिर से, Camtasia स्टूडियो समयरेखा पर आइटम के सामने और अंत में थोड़ा "पूंछ" डालता है, इसलिए आप देख सकते हैं कि वे कब बाहर / लुप्त हो जाना शुरू करते हैं। यह सुनिश्चित करने के लिए यह महत्वपूर्ण है कि जब आप जूम करना या पैन करना शुरू करते हैं तो आपके कॉलआउट अभी भी लटक नहीं रहे हैं।
कीबोर्ड शॉर्टकट कॉलआउट विशेष रूप से उपयोगी है, क्योंकि यह आपको दर्शकों को यह दिखाने की अनुमति देता है कि आप कीबोर्ड पर क्या कर रहे हैं। इन्हें मैन्युअल रूप से या .camrec फ़ाइल से जनरेट किया जा सकता है।
आप कॉलआउट के रूप में एक छवि आयात कर सकते हैं। यह वही है जो मैं ग्रूवीपोस्ट लोगो को शीर्षक स्लाइड में सम्मिलित करने के लिए उपयोग करता हूं, लेकिन आप इसके साथ रचनात्मक भी प्राप्त कर सकते हैं। उदाहरण के लिए, मेरी में फोटो फ्यूज टूर, मैंने ट्यूटोरियल को प्रस्तुत करने के लिए एक इलस्ट्रेटिव क्सी-एनिमेटेड आरेख बनाने के लिए छवि कॉलआउट का उपयोग किया।
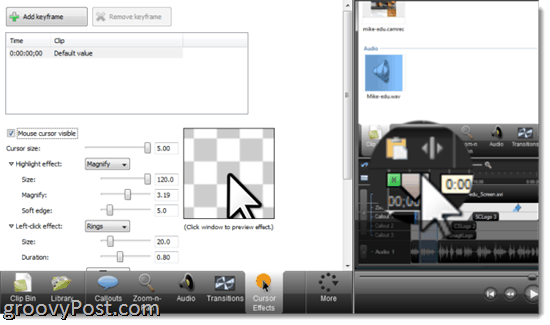
मैं इस खंड में कर्सर प्रभाव को कम कर रहा हूं क्योंकि कॉलआउट और कैप्शन की तरह, यह एक प्रस्तुति की दृश्य स्पष्टता में जोड़ता है। .Camrec फ़ाइलों के लिए, आप कर्सर को 5 गुना तक बढ़ा सकते हैं, कर्सर के आसपास के क्षेत्र को हाइलाइट, आवर्धित या स्पॉटलाइट कर सकते हैं या जोड़ सकते हैं प्रभाव पर क्लिक करें, जैसे कि छल्ले, लहर या "ताना।" आप दाएं और बाएं क्लिक के लिए एक अलग प्रभाव चुन सकते हैं और अनुकूलित कर सकते हैं उन्हें। आप कृत्रिम और दाएँ क्लिक ध्वनि प्रभाव भी जोड़ सकते हैं। याद रखें: ये केवल .camrec फ़ाइलों में जोड़े जाते हैं, जहाँ माउस और कीबोर्ड इनपुट डेटा एम्बेडेड होता है। आप उदाहरण के लिए .AVI या .WMV फ़ाइलों में कर्सर प्रभाव नहीं जोड़ सकते। आप कर्सर को छिपाने के लिए भी चुन सकते हैं।
संक्रमण और शीर्षक क्लिप्स
वीडियो क्लिप के अलावा, आप शीर्षक क्लिप और बदलाव जोड़ सकते हैं। संक्रमण और शीर्षक क्लिप सब कुछ की तरह समयरेखा पर प्लॉट किए जाते हैं, लेकिन संक्रमण केवल क्लिप के बीच ही जोड़े जा सकते हैं। क्लासिक्स से फीका और सर्पिल और ज़िग ज़ैग जैसे अधिक विचित्र संक्रमणों में फ्लिप से संक्रमण का एक अच्छा चयन होता है। आप उन्हें संक्रमण टैब में क्लिप के बीच खींचकर और छोड़ कर जोड़ते हैं। आप उनकी अवधि भी बदल सकते हैं।
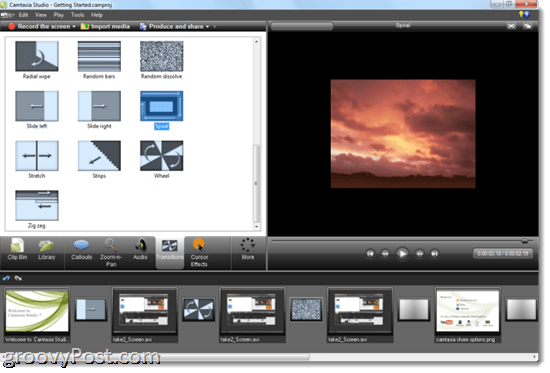
शीर्षक क्लिप इसी तरह व्यवहार करते हैं। आप उन्हें क्लिप के बीच या अपने प्रोजेक्ट के अंत या शुरुआत में और अवधि को कस्टमाइज़ कर सकते हैं। आप अपने फ़ॉन्ट और सामान्य मूलभूत स्वरूपण, जैसे कि इटैलिक, रेखांकित और बोल्ड के साथ-साथ संरेखण चुन सकते हैं। आप अपना फ़ॉन्ट भी चुन सकते हैं और पाठ और पृष्ठभूमि का रंग बदल सकते हैं, या एक पृष्ठभूमि छवि जोड़ सकते हैं। कॉलआउट जोड़ना वास्तव में स्केच गतियों और छवियों के साथ आपके शीर्षक क्लिप को छीन सकता है। आप शीर्षक क्लिप पर ज़ूम और पैन भी कर सकते हैं और उनमें से या बाहर संक्रमण कर सकते हैं।
अतिरिक्त विशेषताएं: वॉयस नरेशन, क्विज़िंग और पिक्चर-इन-पिक्चर
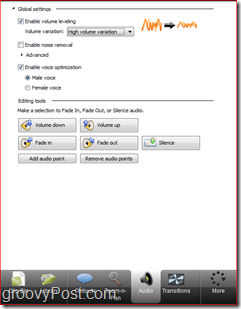 विशेष प्रभाव फलक पर शेष टैब कम मजबूत हैं, लेकिन फिर भी उपयोगी हैं। यदि आपने वीडियो शूट करते समय कथन को रिकॉर्ड नहीं किया है, तो आप इसे बाद में ध्वनि कथन टैब में जोड़ सकते हैं। यहां, आप अपने स्तर को समायोजित कर सकते हैं और रिकॉर्ड करने के लिए कौन सा ट्रैक चुन सकते हैं। ऑडियो सेटअप विज़ार्ड इनपुट डिवाइस के बीच स्विच करना आसान बनाता है। मैं इस बात का बहुत बड़ा प्रशंसक नहीं हूं कि कैंटेशिया आपसे प्रत्येक को अलग-अलग सहेजने के लिए कैसे कहता है ।WAV फ़ाइल - मैं बहुत अधिक नहीं बल्कि यह संभालता हूं कि यह सभी "आंतरिक रूप से" जैसे कि गैराजबैंड करता है। लेकिन कुल मिलाकर, कथन की विशेषता वह सब कुछ करती है जो आपको कथन आयात करने के लिए मजबूर किए बिना करना चाहिए, हालांकि यदि आप चाहते थे तो आप कर सकते थे क्लिक आयात मीडिया बटन।
विशेष प्रभाव फलक पर शेष टैब कम मजबूत हैं, लेकिन फिर भी उपयोगी हैं। यदि आपने वीडियो शूट करते समय कथन को रिकॉर्ड नहीं किया है, तो आप इसे बाद में ध्वनि कथन टैब में जोड़ सकते हैं। यहां, आप अपने स्तर को समायोजित कर सकते हैं और रिकॉर्ड करने के लिए कौन सा ट्रैक चुन सकते हैं। ऑडियो सेटअप विज़ार्ड इनपुट डिवाइस के बीच स्विच करना आसान बनाता है। मैं इस बात का बहुत बड़ा प्रशंसक नहीं हूं कि कैंटेशिया आपसे प्रत्येक को अलग-अलग सहेजने के लिए कैसे कहता है ।WAV फ़ाइल - मैं बहुत अधिक नहीं बल्कि यह संभालता हूं कि यह सभी "आंतरिक रूप से" जैसे कि गैराजबैंड करता है। लेकिन कुल मिलाकर, कथन की विशेषता वह सब कुछ करती है जो आपको कथन आयात करने के लिए मजबूर किए बिना करना चाहिए, हालांकि यदि आप चाहते थे तो आप कर सकते थे क्लिक आयात मीडिया बटन।
क्विज़ और सर्वेक्षण सुविधा आपको फ्लैश सर्वेक्षण के साथ प्रतिक्रिया एकत्र करने देती है। हालाँकि, इन्हें काम करने के लिए, आपको अपने वीडियो को फ़्लैश प्रस्तुति के रूप में एम्बेड करना होगा।
पिक्चर-इन-पिक्चर का उपयोग मुख्य रूप से आपके सुंदर मुस्कुराते चेहरे के एक छोटे से इंसेट को शामिल करने के लिए किया जाता है क्योंकि आप अपने सॉफ़्टवेयर या ट्यूटोरियल को समझाते हैं। लेकिन आप अन्य वीडियो फ़ाइलों को भी एम्बेड कर सकते हैं, जैसे मैंने अपने वीडियो में मेरे लिए किया था RTM iPhone शॉर्टकट स्क्रिप्ट. आप पिक्चर-इन-पिक्चर वीडियो को चारों ओर ले जा सकते हैं और यह आपके मुख्य वीडियो के शीर्ष पर बैठता है। कुछ हद तक उपयोगी है, लेकिन जो मैं वास्तव में देखना चाहता हूं, वह किसी प्रकार का स्प्लिट-स्क्रीन समर्थन है। लेकिन यह वास्तव में PiP का अभीष्ट उद्देश्य नहीं है। PiP का उपयोग करने का सबसे अच्छा तरीका यह है कि स्क्रीन पर कैप्चर करने के लिए अपनी स्क्रीन पर अपने व्यक्तिगत वीडियो को शूट करने के लिए अपने वेबकैम पर अपना वीडियो शूट करें। अपने बालों को पहले कंघी करना सुनिश्चित करें, हालांकि।
लाइब्रेरी और क्लिप बिन
कैम्बैसिया स्टूडियो 7 के लिए लाइब्रेरी को एक प्रमुख नई विशेषता के रूप में हाइलाइट किया गया है, लेकिन मैं मानता हूं कि मैं इसे बहुत बार उपयोग नहीं करता। इसका मतलब यह नहीं है कि यह बेकार है - इसका मतलब यह है कि मैं शायद इस सुविधा को अनदेखा करके केमटासिया स्टूडियो की पूरी क्षमता का दोहन नहीं कर रहा हूं। अनिवार्य रूप से, लाइब्रेरी अक्सर उपयोग की जाने वाली क्लिप, कॉलआउट, ट्रांज़िशन, टाइटल क्लिप और ऑडियो ट्रैक का एक संग्रह है जिसे आप अपनी ज़रूरत के समय अपनी ड्रैग और ड्रॉप कर सकते हैं। उदाहरण के लिए, मुझे संभवतः अपनी शीर्षक क्लिप को संग्रहीत करने के लिए लाइब्रेरी का उपयोग करना चाहिए, इसलिए मुझे उनके द्वारा बनाए गए प्रत्येक वीडियो के साथ खरोंच से नहीं बनाना होगा। मुझे इसे पूर्व-स्वरूपित कॉलआउट के लिए भी उपयोग करना चाहिए, इसलिए मेरे कॉलआउट में हमेशा एक ही फ़ॉन्ट, रंग आदि होते हैं। इससे न केवल मुझे समय की बचत होगी, बल्कि यह मेरे स्क्रिंकस्ट्स के लुक और अहसास को और अधिक सुसंगत बना देगा।
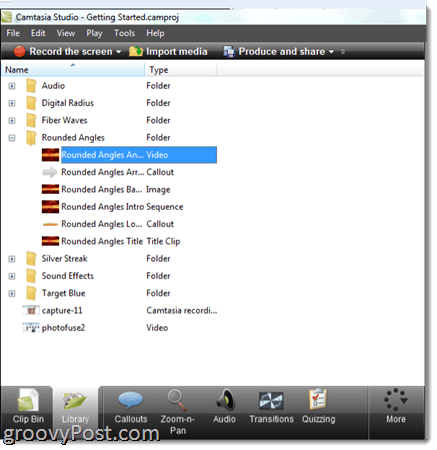
लाइब्रेरी कुछ एनिमेशन, कॉलआउट, साउंड इफेक्ट्स और ऑडियो ट्रैक्स के साथ प्री-लोडेड आती है, लेकिन आप अपने खुद के अक्सर उपयोग किए जाने वाले तत्वों के साथ अपनी लाइब्रेरी का निर्माण कर सकते हैं। यह क्लिप बिन से अलग है, जो आपकी परियोजना के लिए विशिष्ट है और इसमें सभी वीडियो क्लिप, कथन, शीर्षक क्लिप आदि शामिल हैं। आपके पास जो प्रोजेक्ट खुला है। लाइब्रेरी आपके सभी प्रोजेक्ट्स पर स्थिर है, जो आपको आज दोपहर के वीडियो के लिए उसी शीर्षक क्लिप और संक्रमण का उपयोग करने की अनुमति देता है, जैसा कि आपने पिछले सप्ताह किए गए वीडियो के लिए किया था।
निर्यात, उत्पादन और साझाकरण
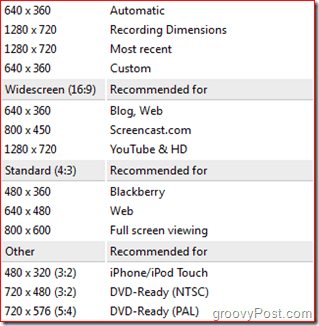
जब आप सभी संपादन कर चुके हैं और आप अपनी कृति को दुनिया के साथ साझा करने के लिए तैयार हैं, तो आपके पास बहुत सारे विकल्प हैं। Camtasia में सभी आम आउटपुट के लिए काफी कुछ रिज़ॉल्यूशन / एन्कोडिंग क्वालिटी प्रीसेट है, जैसे YouTube और HD, BlackBerry और iPhone / iPad और DVD। TechSmith की अपनी खुद की स्क्रीनकास्ट होस्टिंग सेवा भी है, जिसका नाम ScreenCast.com है, जो स्पष्ट रूप से कैम्तासिया स्टूडियो के साथ अच्छा खेलती है। के नीचे उत्पादन करें और साझा करें मेनू, आप अपने लॉगिन क्रेडेंशियल दर्ज करने के बाद YouTube या ScreenCast.com पर अपने वीडियो को सही करने के लिए चुन सकते हैं।
अन्य विकल्पों के साथ निर्यात करना उतना ही आसान या उतना ही जटिल है जितना आप चाहते हैं। आपको विज़ार्ड संवाद के माध्यम से फुसफुसाया जा सकता है या आप अपने MP4, FLV, SWF, WMV, MOV, AVI, M4V, RM, CAMV, MP3 के लिए सेटिंग्स को कस्टमाइज़ और ट्विक कर सकते हैं।सिर्फ़ ध्वनि) या GIF (एनीमेशन फ़ाइल) फ़ाइल। यदि आप किसी अन्य प्रोग्राम में आगे की एडिटिंग करना चाहते हैं, तो आप अलग-अलग वीडियो और ऑडियो फाइलों को भी मिक्स कर सकते हैं। पूर्वावलोकन फ़ंक्शन आपको अपने चुने हुए सेटिंग्स के साथ अपने वीडियो का एक स्निपेट देखने देता है, ताकि आपको यह पता लगाने के लिए कि परियोजना के लिए एक घंटे का इंतजार नहीं करना पड़े, ताकि यह पता चले कि रंग सभी गलत हैं।
लेकिन सभी उन्नत सुविधाओं के लिए, जो मेरे लिए बहुत मूल्यवान है, और आपके लिए संभव है, अनुशंसित प्रीसेट हैं। मुझे आपके बारे में पता नहीं है, लेकिन मैंने उन प्रस्तावों और अन्य सेटिंग्स को याद नहीं किया है जो YouTube, iPod Touch इत्यादि द्वारा पसंद किए जाते हैं। यह आपको बहुत सारे परीक्षण और त्रुटि और पुन: प्रतिपादन बचाता है।
निष्कर्ष और सारांश
Camtasia Studio 7.1 उपयोग करने के लिए मेरे पसंदीदा कार्यक्रमों में से एक है। मुझे लगता है कि इस कार्यक्रम का मूल्य इसकी विशिष्टता है, यह सुविधाओं की एक विस्तृत श्रृंखला है और इसके उपयोग में आसानी है। और इसके लिए, आप एक उच्च मूल्य का भुगतान करेंगे: $ 300 प्रति लाइसेंस। मुझे लगता है कि इसके लायक है। यदि आप इसके लिए इच्छित उद्देश्य के लिए Camtasia Studio का उपयोग कर रहे हैं, तो आप इसका उपयोग पैसे कमाने के लिए करेंगे, या तो अपने ब्लॉग, प्रशिक्षण कर्मचारियों, ऑनलाइन ट्यूटोरियल बनाने या अपने स्वयं के सॉफ़्टवेयर को बढ़ावा देने के लिए। और उन सभी अनुप्रयोगों के लिए, प्रस्तुति मायने रखती है। इतना ही नहीं, आप जितने समय के लिए Camtasia Studio का उपयोग कर बचत करेंगे, उतने तरह के मुफ्त या कम खर्चीले उत्पादों की बाजीगरी करेंगे, उतने ही Camtasia को अपने लिए भुगतान करने में मदद मिलेगी।
यदि आप पिछले संस्करण से अपग्रेड कर रहे हैं, तो इसकी कीमत $ 149.99 है। Camtasia स्टूडियो के लिए शिक्षा मूल्य निर्धारण $ 179 एक पॉप, या एक उन्नयन के लिए $ 89.50 है।
| उत्पाद | कीमत |
| Camtasia Studio 7.1 एकल उपयोगकर्ता लाइसेंस | $299.99 |
| Camtasia Studio 7.1 बहु-उपयोगकर्ता लाइसेंस (5 उपयोगकर्ता) | $1,245 ($ 249 प्रत्येक) |
| Camtasia Studio 7.1 एकल उपयोगकर्ता लाइसेंस (शिक्षा मूल्य निर्धारण) | $179.00 |
| केमटासिया स्टूडियो 7.1 सिंगल यूजर अपग्रेड | $149.99 |
| Camtasia Studio 7.1 एकल उपयोगकर्ता लाइसेंस अपग्रेड (शिक्षा मूल्य निर्धारण) | $89.50 |
| Camtasia Studio / Snagit बंडल सिंगल यूजर लाइसेंस | $324.00 |
| Camtasia Studio / Snagit बंडल बहु-उपयोगकर्ता लाइसेंस (5 उपयोगकर्ता) | $1,345.00 ($ 269.00 प्रत्येक) |
| मैक * सिंगल यूजर लाइसेंस के लिए केमटासिया | $99.00 |
* Mac के लिए Camtasia Studio विंडोज के लिए Camtasia Studio की तुलना में बहुत नया और कम-पूर्ण है।
कुल मिलाकर, केमटासिया स्टूडियो 7.1 में सुविधाओं का एक अविश्वसनीय सेट है, जिनमें से अधिकांश पेशेवर स्क्रैनास्ट बनाने के लिए बिल्कुल महत्वपूर्ण हैं। लेकिन अंत उत्पाद के प्रो लुक के बावजूद, सॉफ्टवेयर गैराजबैंड के रूप में उपयोग करना आसान है। और जो लोग मल्टी-ट्रैक टाइमलाइन संपादन के लिए नए हैं, TechSmith आपको पर्यावरण के लिए मदद करने के लिए ट्यूटोरियल, सैंपल प्रोजेक्ट और डेमो की एक धनराशि प्रदान करता है।
मेरी राय में, केमटासिया स्टूडियो का कोई सस्ता या मुफ्त विकल्प नहीं है। विंडोज लाइव मूवी मेकर और आईमूवी जैसे मुफ्त वीडियो संपादन सूट हैं, और स्क्रीनटैस्टर जैसे मुफ्त स्क्रीन कैप्चर टूल हैं। लेकिन इनमें से कोई भी समान स्लीकनेस और पावर के साथ कैम्तासिया स्टूडियो की विशेषताओं और प्रयोज्य को जोड़ती है। केमटासिया स्टूडियो के लिए एक मुफ्त विकल्प के सबसे करीब है जिंग या जिंग प्रो, जो टेकस्मिथ द्वारा भी बनाए गए हैं और आकस्मिक और शौकीन उपयोगकर्ताओं पर अधिक लगाए गए हैं। लेकिन पेशेवर गुणवत्ता वाले स्क्रैनास्ट के लिए, केमटासिया स्टूडियो 7.1 इसकी मूल्य सीमा और नीचे की एकमात्र पसंद है।
चेक आउट केमटासिया स्टूडियो 7.1 30-दिन के नि: शुल्क परीक्षण के साथ अपने लिए।