Microsoft एज के लिए डिफ़ॉल्ट खोज इंजन को कैसे बदलें
माइक्रोसॉफ्ट क्रोमियम माइक्रोसॉफ्ट बढ़त / / March 17, 2020
पिछला नवीनीकरण
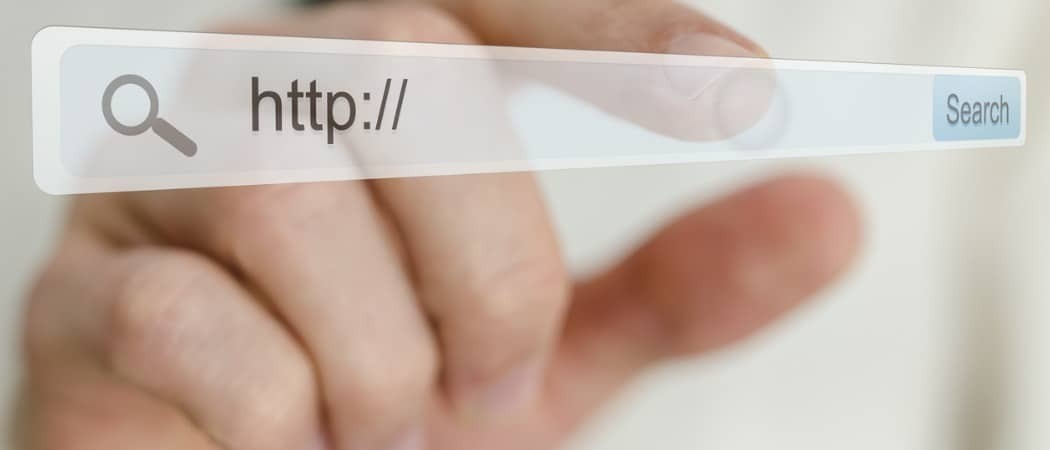
Microsoft अपने नए क्रोमियम-आधारित एज ब्राउज़र के लिए डिफ़ॉल्ट खोज इंजन के रूप में अपने स्वयं के बिंग खोज इंजन का उपयोग करता है। लेकिन आप चाहें तो इसे किसी और चीज़ में बदल सकते हैं।
Microsoft का नया एज ब्राउज़र Google के ओपन सोर्स क्रोमियम कोड पर आधारित है। यह एक नया डिज़ाइन किया गया एज ब्राउज़र है जो विंडोज, मैकओएस, एंड्रॉइड और आईओएस पर उपलब्ध है।
और जैसा कि आप उम्मीद करते हैं, नए एज के लिए डिफ़ॉल्ट खोज इंजन माइक्रोसॉफ्ट का अपना बिंग है। हालाँकि, यदि आप इसे Google या किसी अन्य पर सेट करना चाहते हैं गोपनीयता उन्मुख इंजन जैसे कि डक डक गो, आप ऐसा कर सकते हैं। ऐसे।
Microsoft एज के लिए डिफ़ॉल्ट खोज इंजन बदलें
के समान पसंदीदा बार छुपाना, ऐसे कुछ तरीके हैं जिनसे आप डिफ़ॉल्ट खोज इंजन को बदल सकते हैं। ब्राउज़र लॉन्च करें और क्लिक करें विकल्प बटन (तीन डॉट्स) ऊपरी-दाएं कोने में और चुनें समायोजन.
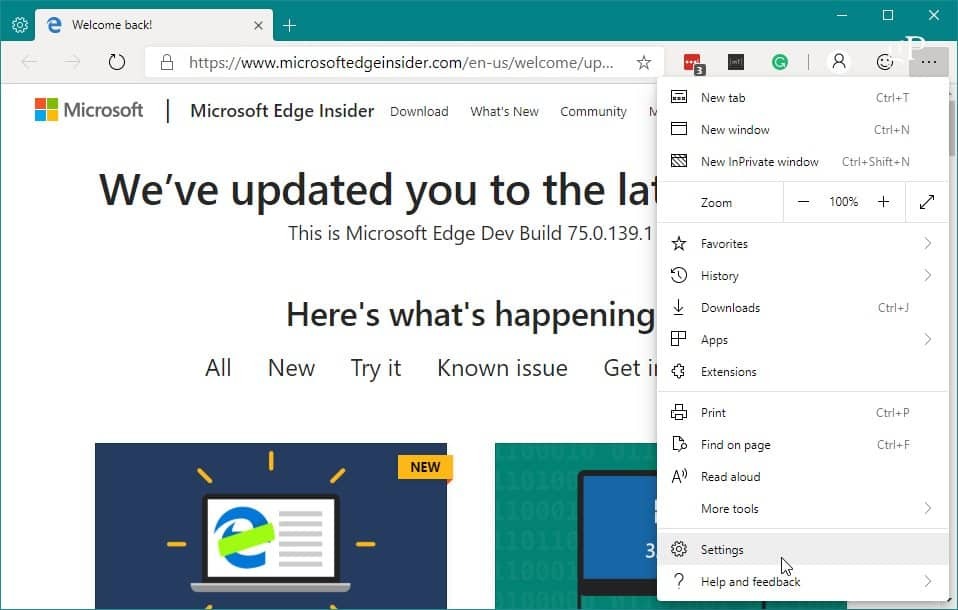
अगला, सिर करने के लिए सेटिंग्स> गोपनीयता और सेवाएँ और नीचे स्क्रॉल करें और दाएं पैनल में "एड्रेस बार" चुनें।
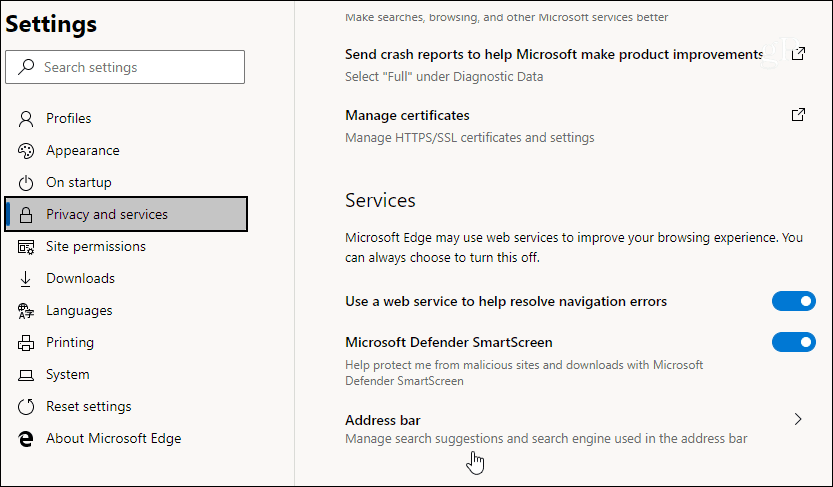
अगले पृष्ठ पर, खोज इंजन का चयन करें जिसे आप ड्रॉप-डाउन मेनू से "खोज इंजन उपयोग किया जाता है" के बगल में डिफ़ॉल्ट बनाना चाहते हैं पता बार में। ” ध्यान दें कि यहां आप अपनी खोज क्वेरी टाइप करते हुए साइट सुझाव दिखाने के विकल्प को भी बंद कर सकते हैं।
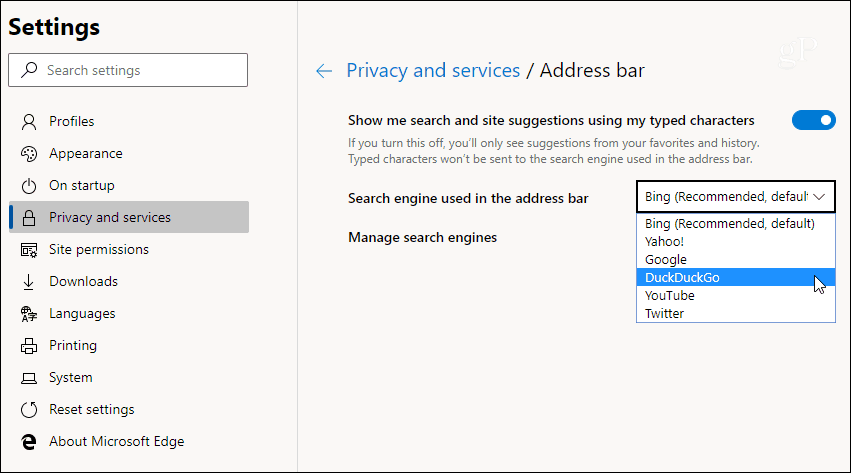
बस। अब जब भी आप क्रोमियम एज में एड्रेस बार से एक खोज क्वेरी करते हैं, तो यह आपको आपकी पसंद के इंजन पर निर्देशित करेगा। माइक्रोसॉफ्ट के बिंग के बजाय। नीचे दिए गए उदाहरण में मैंने डिफ़ॉल्ट को बदल दिया है डक डक गो.
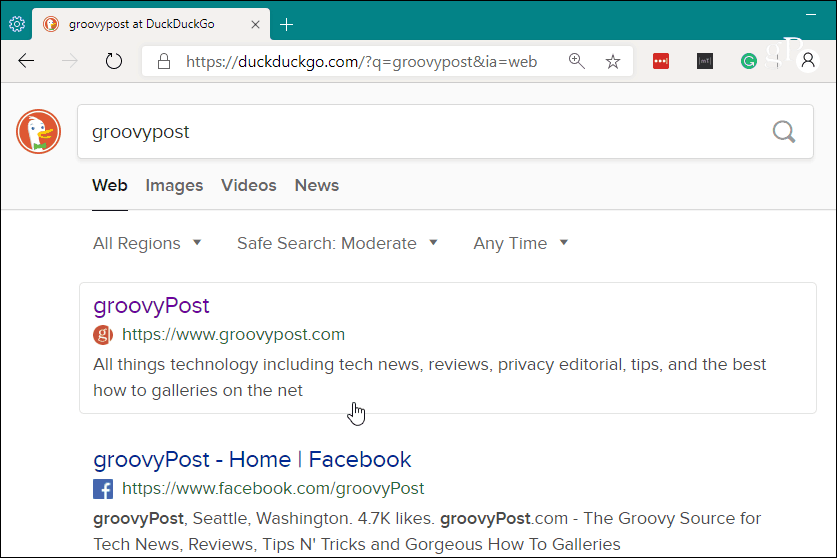
एक खोज इंजन जोड़ें
यदि आपकी पसंद का खोज इंजन सूची में नहीं आता है, तो आप इसे मैन्युअल रूप से जोड़ सकते हैं। ड्रॉपडाउन सूची के तहत आप "खोज इंजन प्रबंधित करें" का चयन कर सकते हैं और अगले पृष्ठ पर "ऐड" बटन पर क्लिक करें।
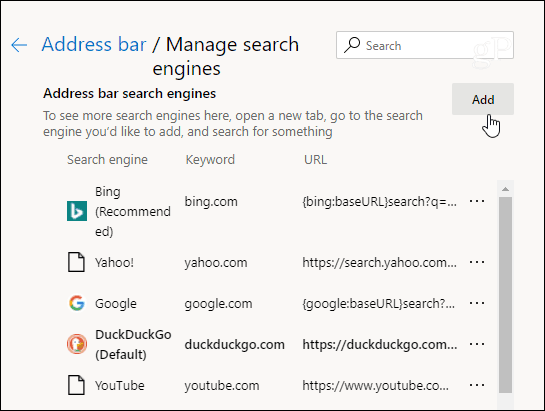
फिर खोज इंजन और कीवर्ड फ़ील्ड के लिए खोज इंजन नाम जोड़ें। URL के लिए आपको सर्च इंजन स्ट्रिंग भी दर्ज करना होगा। उदाहरण के लिए, नीचे दिए गए उदाहरण में मैंने वुल्फरामअल्फा को क्वेरी के लिए पथ के साथ जोड़ा: https://www.wolframalpha.com/input/?i=%s
प्रत्येक इंजन एक अलग स्ट्रिंग का उपयोग करता है। उदाहरण के लिए, डक डक गो होगा: https://duckduckgo.com/?q=%s इसलिए केवल उस इंजन के साथ जांच करना सुनिश्चित करें जिसे आप जोड़ रहे हैं।
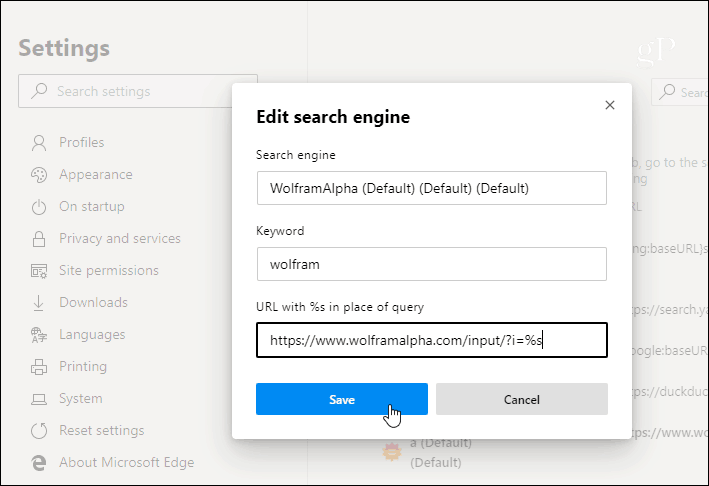
यदि आप अभी नए एज के साथ शुरुआत कर रहे हैं, तो नए ब्राउज़र का उपयोग करने पर हमारे कुछ अन्य कवरेज की जाँच करना सुनिश्चित करें। हमने जैसे विषयों के बारे में लिखा है वेब एप्लिकेशन का उपयोग करना और कैसे Chrome एक्सटेंशन इंस्टॉल करें.



