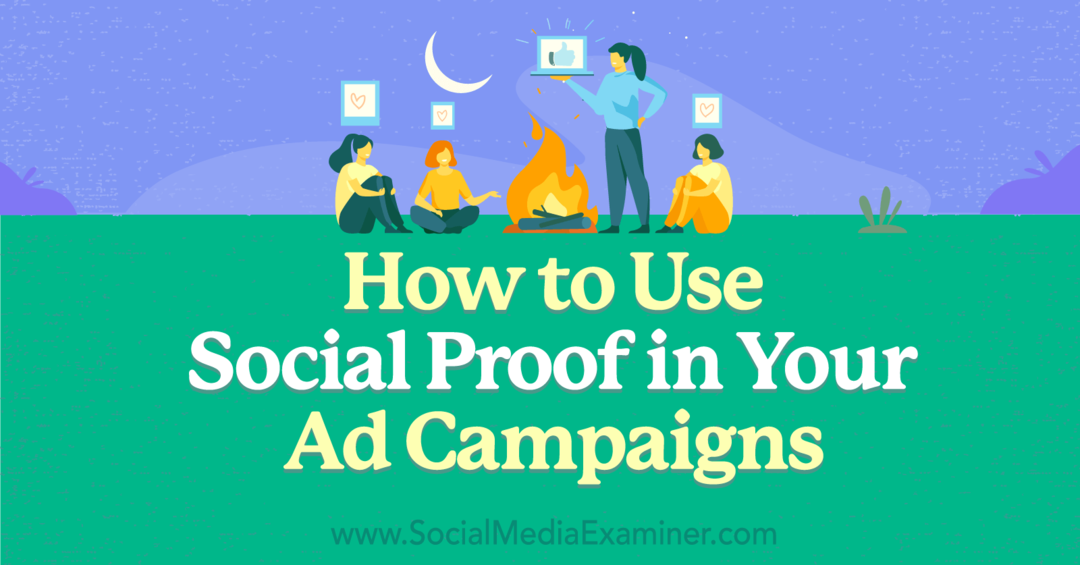IOS से Android और Android से iOS में संपर्क कैसे माइग्रेट करें
Iphone Ios एंड्रॉयड / / March 18, 2020
आप कुछ ही मिनटों में iOS से Android या Android से iPhone के लिए vCard डेटा निर्यात कर सकते हैं।

एवराल्डो कोएलो और येलोइकॉन द्वारा vCard ग्राफिक; [LGPL], विकिमीडिया कॉमन्स के माध्यम से
IOS से संपर्क निर्यात करने के तीन तरीके
अपने संपर्कों को आईओएस से और अपने एंड्रॉइड फोन में प्राप्त करने के लिए पहला कदम उन्हें .vcf फ़ाइल के रूप में निर्यात करना है। इसे vCard के रूप में जाना जाता है, और यह संपर्क जानकारी साझा करने के लिए एक क्रॉस-प्लेटफ़ॉर्म इंटरनेट मानक है। आप एक .vcf फ़ाइल में एक से अधिक संपर्क कर सकते हैं। IOS से .vcf संपर्क जानकारी निर्यात करने के तीन तरीके हैं, जिनमें से सभी को एक डेस्कटॉप कंप्यूटर (लिनक्स, विंडोज या मैकओएस हो सकता है) तक पहुंच की आवश्यकता होती है।
विधि 1: iCloud (किसी भी प्लेटफ़ॉर्म वेब ब्राउज़र) से vCard निर्यात करें
- प्रक्षेपण समायोजन अपने iPhone पर, iCloud खोलें, फिर संपर्कों पर टॉगल करें, जो आपके संपर्कों को iCloud से सिंक करेगा।
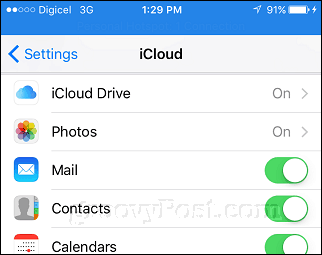
- अपने कंप्यूटर पर, साइन इन करें iCloud, फिर संपर्क वेब ऐप खोलें, एक संपर्क चुनें फिर दबाएं नियंत्रण + ए या कमान + ए सभी संपर्कों का चयन करने के लिए अपने कीबोर्ड पर। कॉग मेनू पर क्लिक करें, फिर क्लिक करें निर्यात vCard.
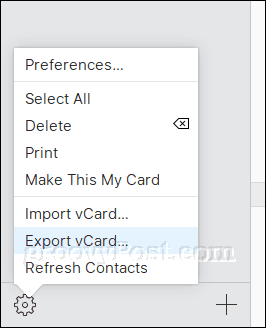
- अपनी हार्ड डिस्क में vCard फ़ाइल सहेजें।
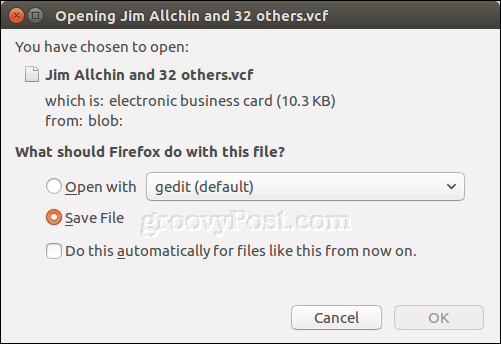
विधि 2: iTunes (Windows) से निर्यात संपर्क
यदि आपके पास विंडोज कंप्यूटर पर iTunes स्थापित है, तो आप सीधे अपने फोन से अपने संपर्कों को खींचकर iCloud चरण को छोड़ सकते हैं। (नोट: यदि आप पहले से ही अपने iPhone संपर्कों को iCloud के साथ सिंक कर रहे हैं, तो आपको सेटिंग में इसे बंद करना होगा - iCloud।)
- अपने iPhone को अपने कंप्यूटर से कनेक्ट करें और iTunes लॉन्च करें। डिवाइस पृष्ठ खोलें, फिर विंडोज संपर्कों के साथ अपने संपर्कों को सिंक करने के लिए चुनें।
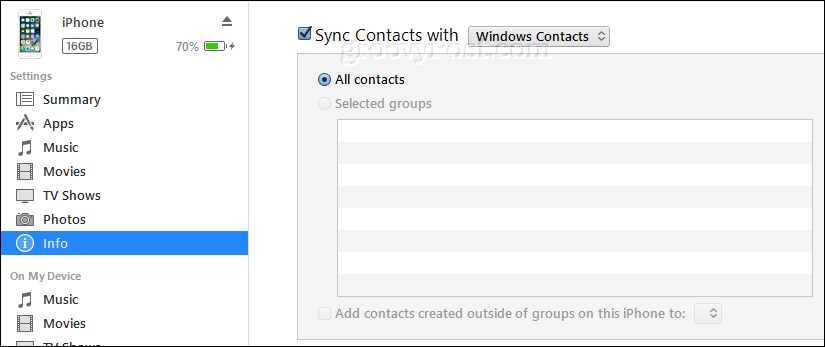
- ITunes में, क्लिक करें लागू फिर सिंक.
- अपना व्यक्तिगत फ़ोल्डर खोलें। ऐसा करने का एक त्वरित तरीका प्रेस करना है विंडोज कुंजी + आर, प्रकार: % userprofile% तब Enter मारा।
- संपर्क फ़ोल्डर खोलें, क्लिक करें निर्यात कमांड बार पर, vCards चुनें फिर क्लिक करें निर्यात.
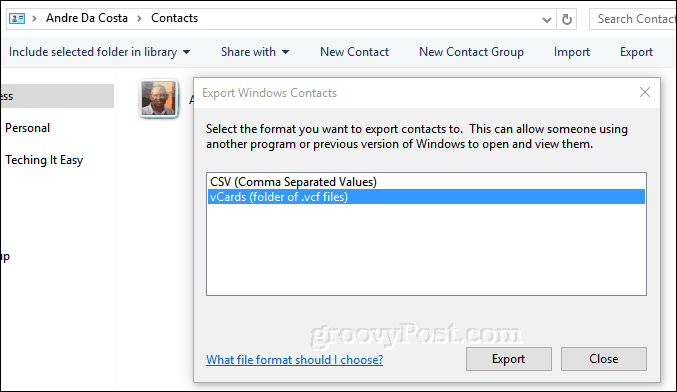
विधि 3: डेस्कटॉप macOS संपर्क (macOS) से iOS संपर्क निर्यात करें
यदि आप macOS चला रहे हैं, तो आपके संपर्क आपके डेस्कटॉप पर पहले से ही सिंक हैं, और आपको वेब पर iCloud.com पर नहीं जाना है।
- संपर्क ऐप खोलें, फिर क्लिक करें फ़ाइल> निर्यात> निर्यात vCard.
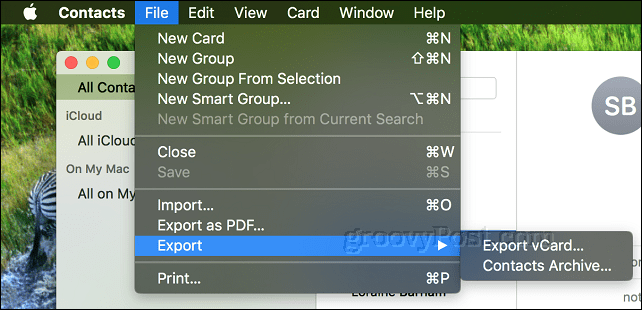
Gmail में iOS से vCard संपर्क आयात करें
Android OS स्वचालित रूप से आपके Google खाते के साथ सिंक हो जाएगा। इसलिए, जब आप अपने संपर्कों को जीमेल पर अपलोड करते हैं, तो वे आपके एंड्रॉइड डिवाइस पर स्थानांतरित हो जाएंगे। इन चरणों को कंप्यूटर पर करें।
- अपने में लॉग इन करें जीमेल लगीं खाता, जीमेल मेनू पर क्लिक करें संपर्क।
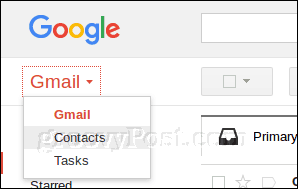
- दबाएं आयात मेन्यू; यह लॉन्च होगा अन्य खातों से संपर्क आयात करें जादूगर। दबाएं CSV या vCard फ़ाइल विकल्प।
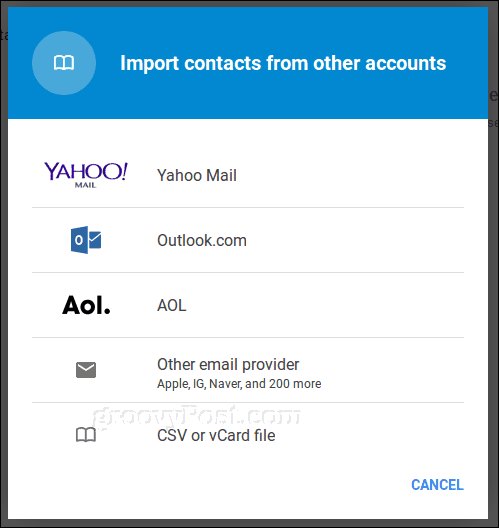
- क्योंकि नई Google संपर्क सेवा सीधे vCard फ़ाइलों को आयात करने का समर्थन नहीं करती है, Google आपको पुरानी संपर्क सेवा का उपयोग करने के लिए निर्देशित करेगा। क्लिक करें पुराने संपर्कों पर जाएं.
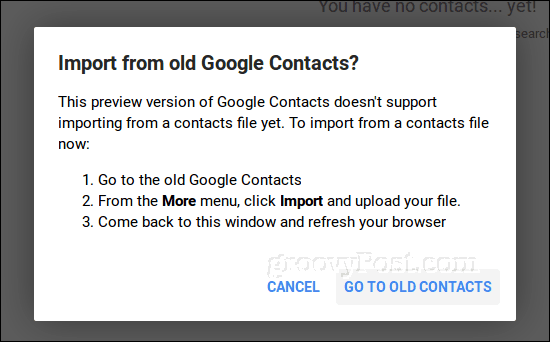
- पुरानी संपर्क सेवा में, क्लिक करें संपर्क आयात करें लिंक, जहां आपने vCard फ़ाइल संग्रहीत की है, वहां ब्राउज़ करें, फिर आयात करें पर क्लिक करें।
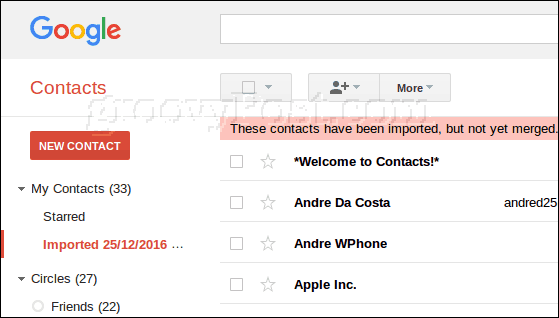
आपके संपर्क अब जीमेल में हैं, जो स्वचालित रूप से एंड्रॉइड ऑपरेटिंग सिस्टम के साथ सिंक हो जाएगा।
Android से iOS के लिए संपर्क माइग्रेट करें
एंड्रॉइड से iOS पर माइग्रेट करने वाले यूजर्स के लिए यह प्रक्रिया उतनी ही आसान है। ऐसा करने के लिए, आप .vcf फ़ाइल को Gmail से निर्यात करेंगे और फिर इसे iCloud में आयात करेंगे।
- जीमेल में लॉग इन करें, संपर्क खोलें, और सभी संपर्कों का चयन करें (ऊपरी-दाएँ में चेक मार्क बटन पर क्लिक करें)। दबाएं अधिक मेनू तो क्लिक करें निर्यात.
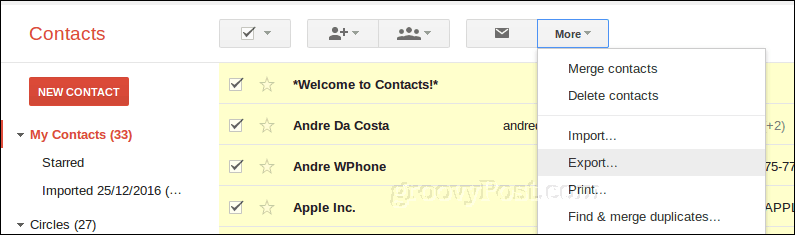
- VCard चुनें, क्लिक करें निर्यात फिर अपनी हार्ड डिस्क पर सहेजें।
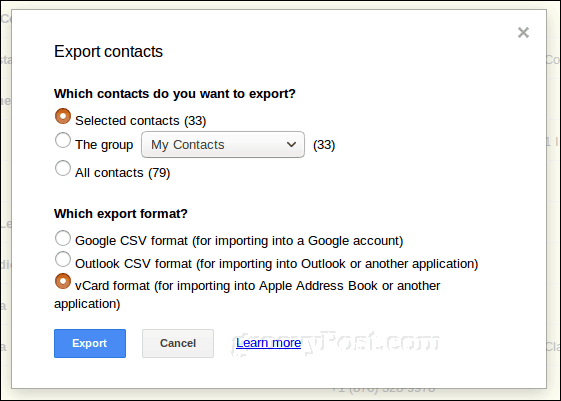
- ICloud में साइन इन करें, संपर्क वेब ऐप खोलें, कॉग मेनू पर क्लिक करें और क्लिक करें आयात vCard. VCard फ़ाइल का चयन करें फिर क्लिक करें खुला हुआ.
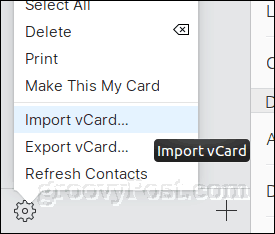
निष्कर्ष
जैसा कि आप देख सकते हैं, अपने iPhone से संपर्कों को निर्यात करना और उन्हें अपने Android फोन (और इसके विपरीत) में आयात करना काफी सरल है। VCard प्रारूप आपके सभी संपर्क विवरणों को जल्दी और आसानी से प्लेटफार्मों पर स्थानांतरित करने की अनुमति देता है।
हमें बताओ तुम क्या सोचते हैं! क्या यह कुछ आप अक्सर करते हैं? आपका मोबाइल सेटअप कैसा है, क्या आप विशेष रूप से एंड्रॉइड या आईओएस हैं या क्या आप अब और फिर दोनों के बीच उछाल लेते हैं?